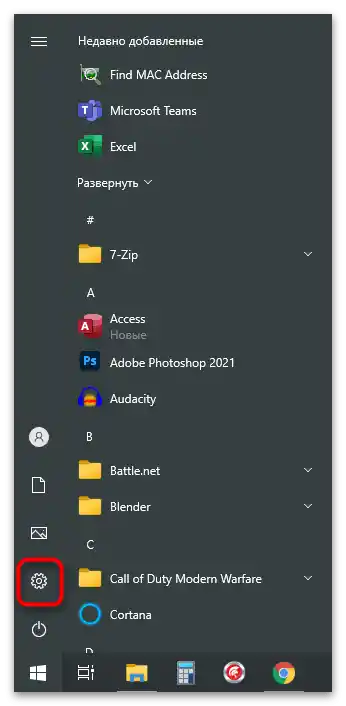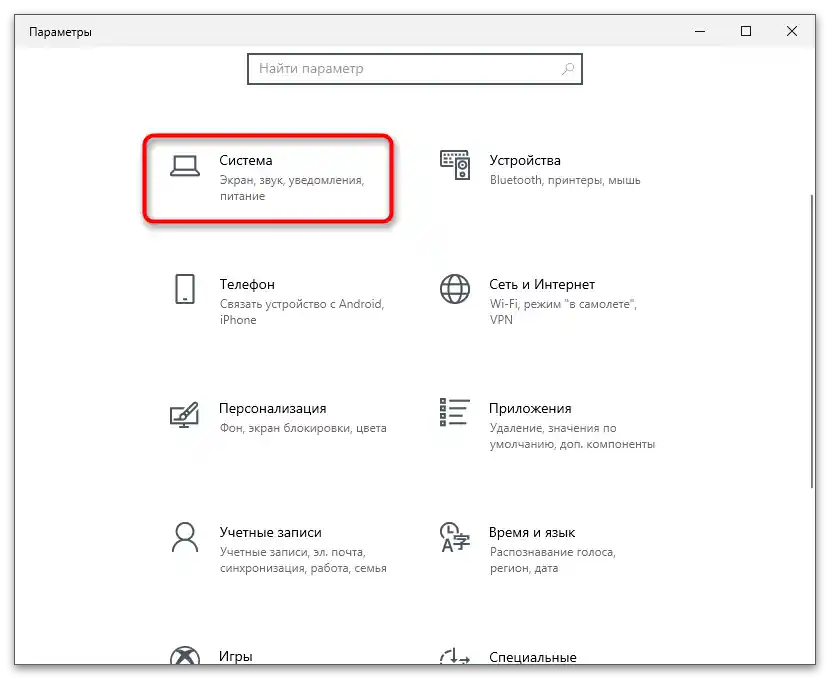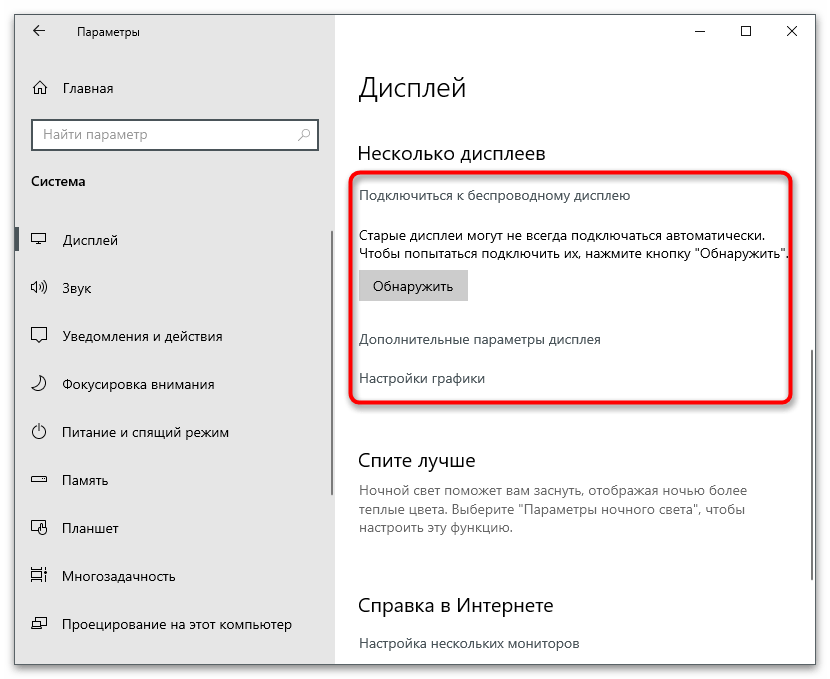Sadržaj:
- Razlozi za nedostatak kartice "Zaslon" u NVIDIA upravljačkoj ploči
- Metoda 1: Prebacivanje grafike u BIOS-u
- Metoda 2: Instalacija upravljača s službene stranice
- Metoda 3: Preuzimanje upravljača s NVIDIA stranice
- Metoda 4: Preuzimanje NVIDIA upravljačke ploče iz Microsoft Store-a
- Metoda 5: Resetiranje postavki upravljačke ploče
- Metoda 6: Isključivanje drugog zaslona
- Pitanja i odgovori: 10
Razlozi za nedostatak kartice "Zaslon" u NVIDIA upravljačkoj ploči
Prije svega, potrebno je razjasniti zašto se na nekim računalima prikazuju svi dostupni parametri u NVIDIA upravljačkoj ploči, dok na drugim nedostaju kartice "Zaslon" i "3D". Na sljedećem snimku zaslona vidite potpuno prikazivanje svih zadataka na lijevoj ploči.
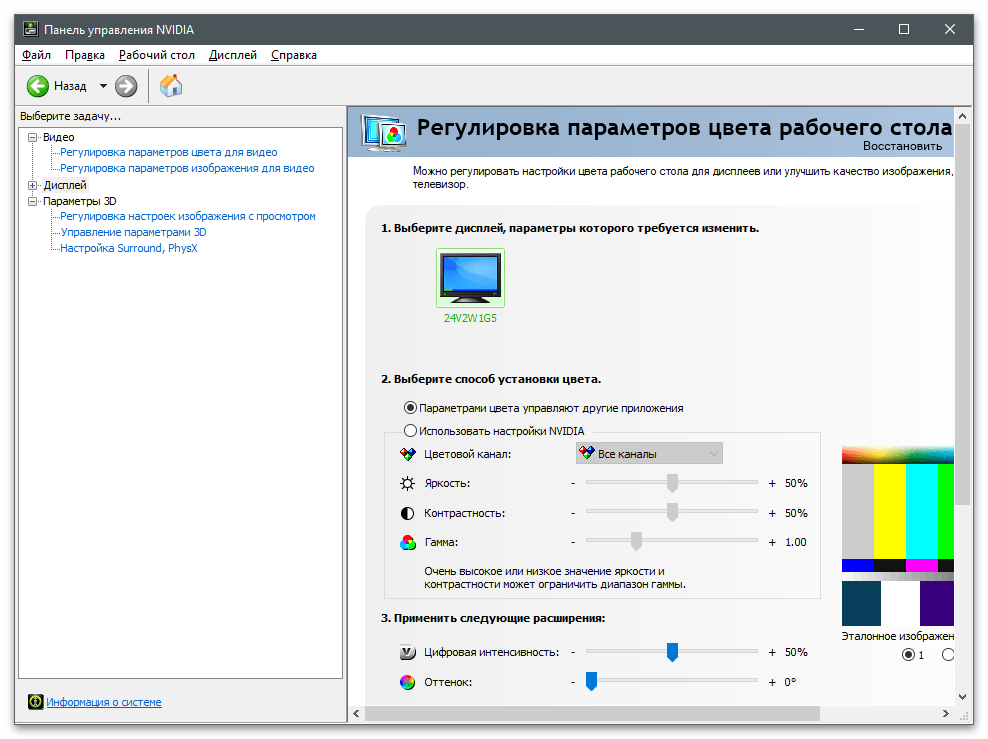
Na prijenosnim računalima u većini slučajeva postoji i integrirana grafika. Program koji je odgovoran za njezinu obradu preuzima ulogu postavljanja parametara zaslona, a vi ih možete promijeniti putem grafičkog izbornika, pozivajući upravljačku ploču HD grafike Intel ili AMD.
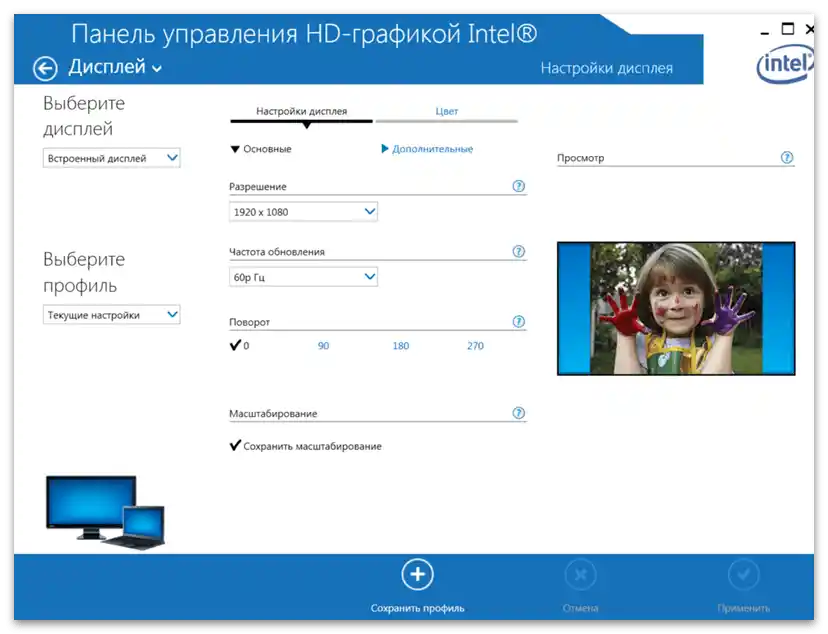
Iz tog razloga, u NVIDIA program ne dodaju se spomenute kartice i nisu dostupne za uređivanje. Iz toga se može zaključiti da se problem najčešće javlja kod vlasnika prijenosnih računala, ali se to događa i na stolnim računalima. U nastavku ćemo predstaviti sve moguće načine rješavanja ovog problema, a vi biste trebali započeti s prvim, prelazeći na sljedeće po potrebi.
Metoda 1: Prebacivanje grafike u BIOS-u
Ako natjerate prijenosno računalo ili računalo da koristi diskretnu grafiku kao glavnu, postavke će biti resetirane i postoji mogućnost da će se pri sljedećem pokretanju u upravljačkoj ploči prikazati prethodno nedostajuće kartice. Međutim, takvo prebacivanje moguće je samo ako je odgovarajući parametar prisutan u BIOS-u ili UEFI.O njegovom pretraživanju i postavkama pročitajte u članku na donjem linku.
Detaljnije: Uključujemo diskretnu grafičku karticu
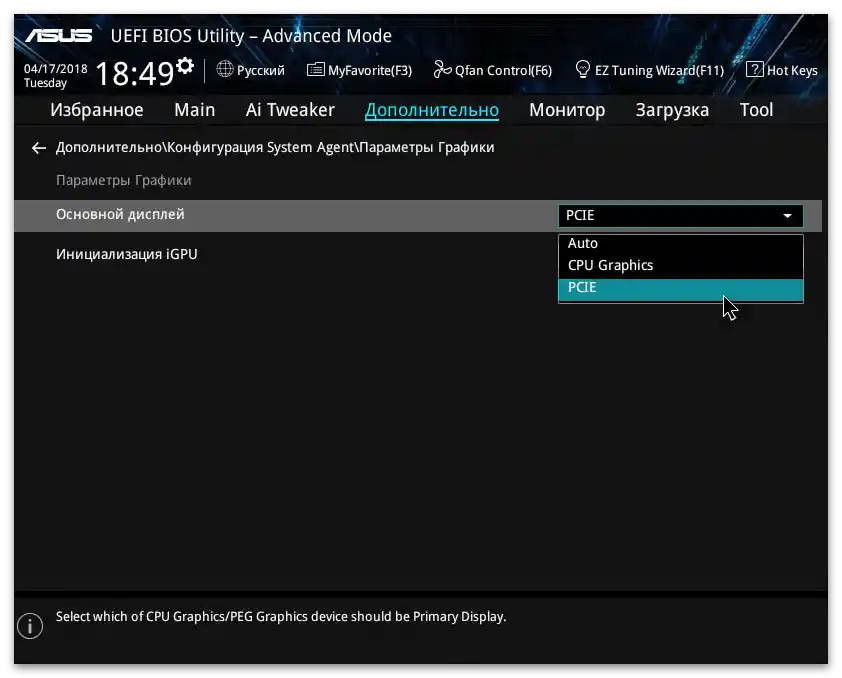
Način 2: Instalacija upravljača s službene stranice
Ova i sljedeće metode izravno su povezane s instalacijom i zamjenom upravljača grafičke kartice. Postoji mogućnost da će se tijekom izvođenja radnji prilikom sljedećeg ponovnog pokretanja računala pojaviti crni ekran. U tom slučaju trebate se poslužiti uputama iz sljedećeg materijala, ukloniti prethodno instalirani upravljač i umjesto njega instalirati ispravan.
Detaljnije: Rješenje problema s pojavom crnog ekrana nakon instalacije upravljača
Ova preporuka sastoji se u uklanjanju trenutnog upravljača, koji je mogao biti automatski dodan prilikom prvog pokretanja operativnog sustava, i instalaciji preporučenog s službene stranice proizvođača prijenosnog računala. Razmotrit ćemo vodič na primjeru laptopa od Lenova, a vi se trebate orijentirati na svaki korak i tražiti odgovarajuće odjeljke na stranici proizvođača kupljenog modela (ili možete upisati njegovo ime u pretraživač na našoj stranici i pronaći detaljne upute za instalaciju upravljača).
- Za početak, trebate se riješiti već instaliranog upravljača NVIDIA, jer neće biti zamijenjen prilikom preuzimanja druge verzije (osim ako se ne radi o novijoj). Desnom tipkom miša kliknite na "Start" i iz kontekstnog izbornika odaberite stavku "Upravitelj uređaja".
- Proširite odjeljak "Video adapteri", gdje su prikazana sva povezana grafička uređaja.
- Odaberite diskretnu grafičku karticu (ne miješati s integriranom grafikom u procesoru), desnom tipkom miša kliknite na nju i odaberite "Ukloni uređaj".
Također pročitajte: Što znači integrirana / diskretna grafička kartica
- Pojavit će se prozor upozorenja o uklanjanju, u kojem označite opciju "Ukloni programe upravljača za ovaj uređaj", a zatim kliknite na "Ukloni".
- Nakon uklanjanja upravljača, razlučivost ekrana može se promijeniti, ali to neće utjecati na rad računala u smislu osnovnih zadataka.Otvorite preglednik i u njemu stranicu podrške proizvođača korištenog prijenosnog računala. Za to je dovoljno unijeti odgovarajući upit u pretraživač.
- Na bilo kojoj takvoj stranici nalazi se traka za pretraživanje, stoga unesite naziv modela prijenosnog računala i idite na njegovu stranicu podrške.
- Otvorite odjeljak "Upravljački programi i Softver".
- Ako postoji alat za automatsko ažuriranje upravljačkih programa — ignorirajte ga, prebacite se na ručni način i otvorite odjeljak "Zaslon i grafičke kartice" ili "VGA".
- Među svim dostupnim upravljačkim programima pronađite najnoviju verziju datoteka NVIDIA i preuzmite instalacijski program.
- Pričekajte da se preuzimanje izvršnog datoteke završi, otvorite ga i slijedite jednostavne upute za instalaciju.
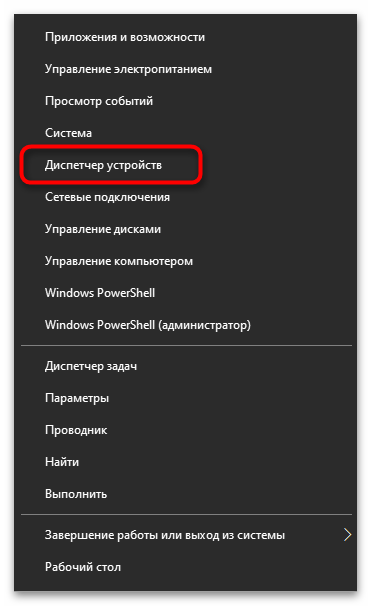
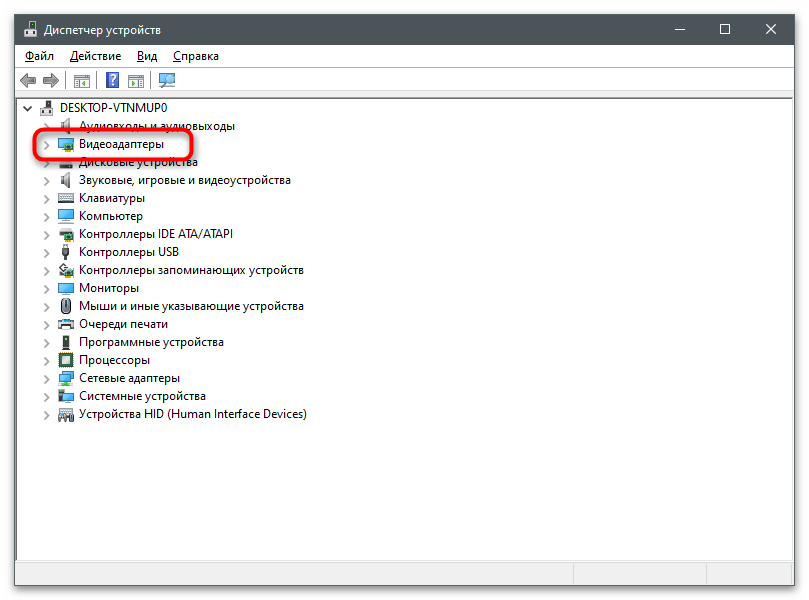
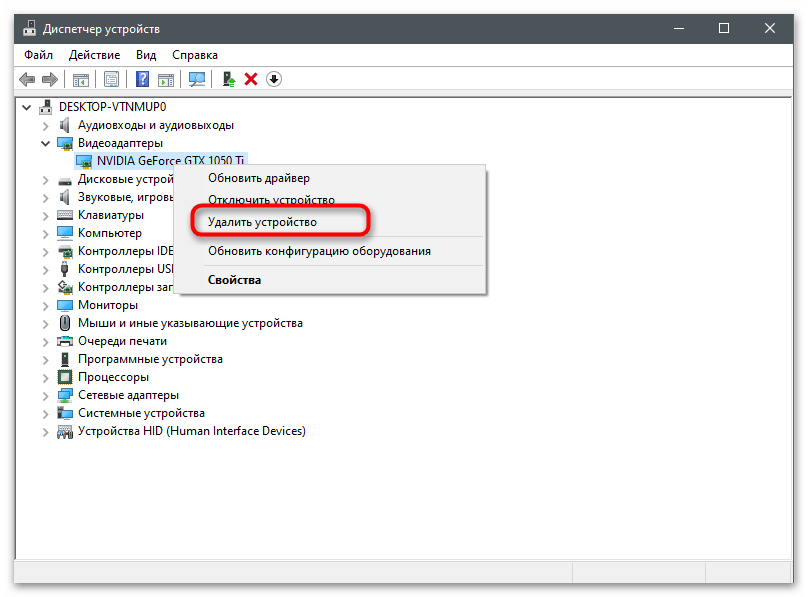
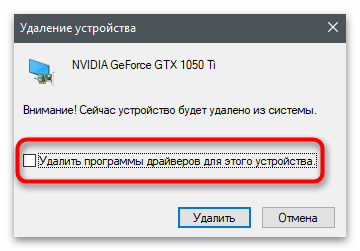
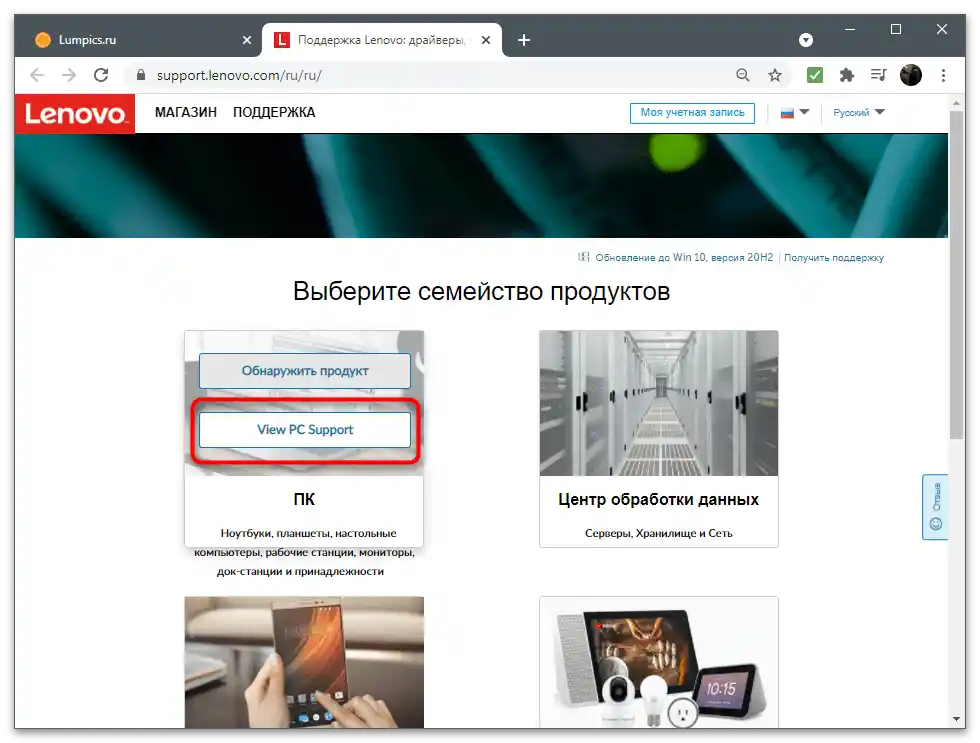
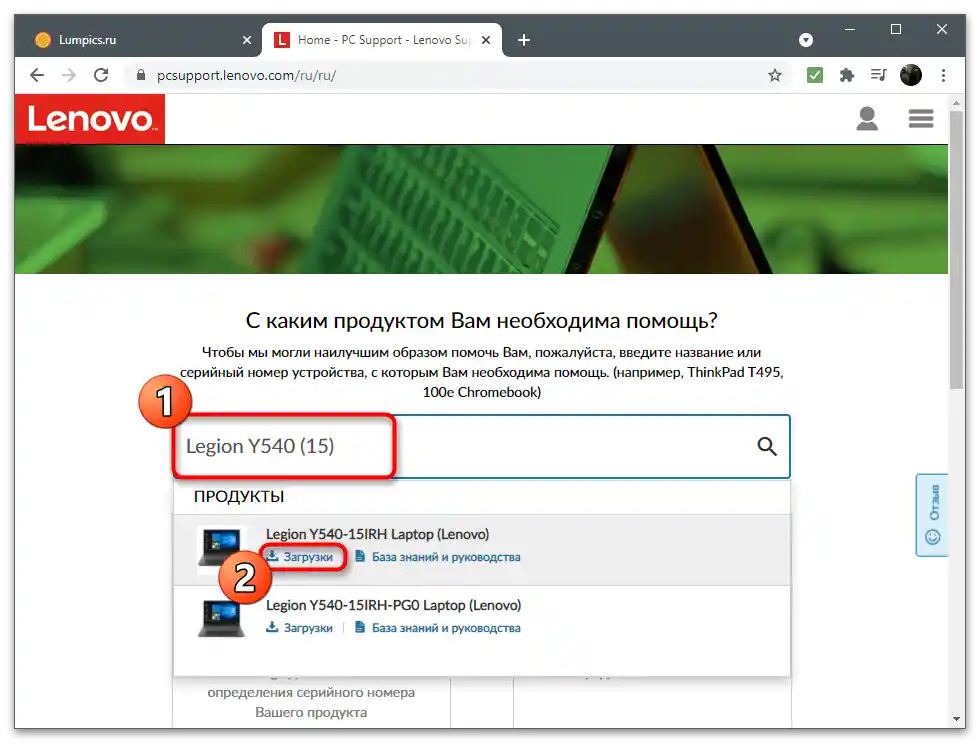
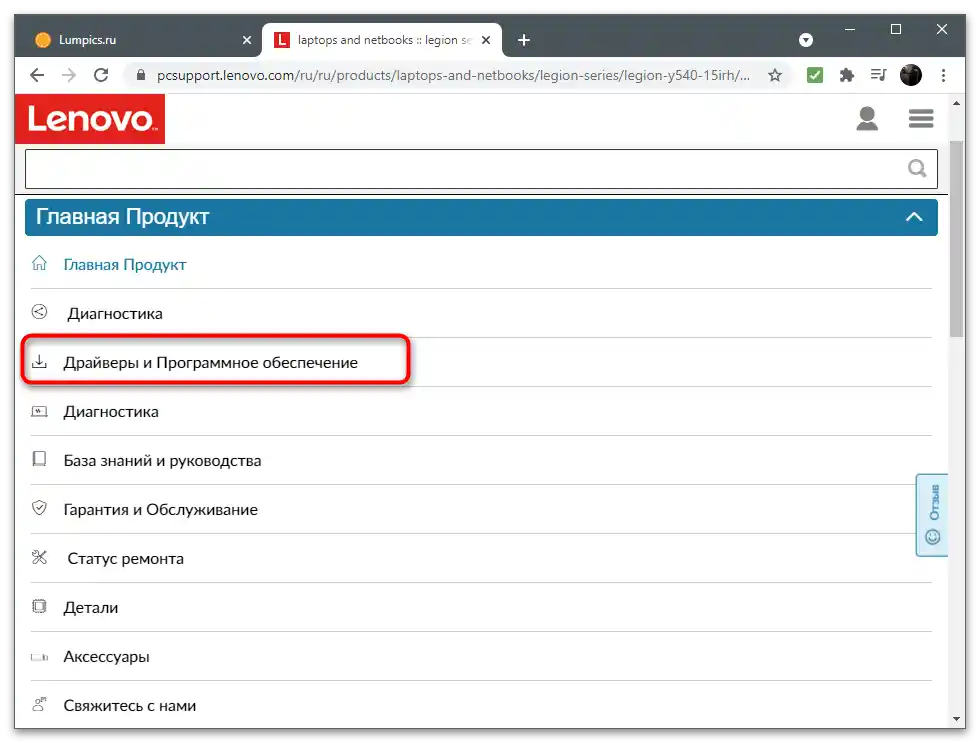
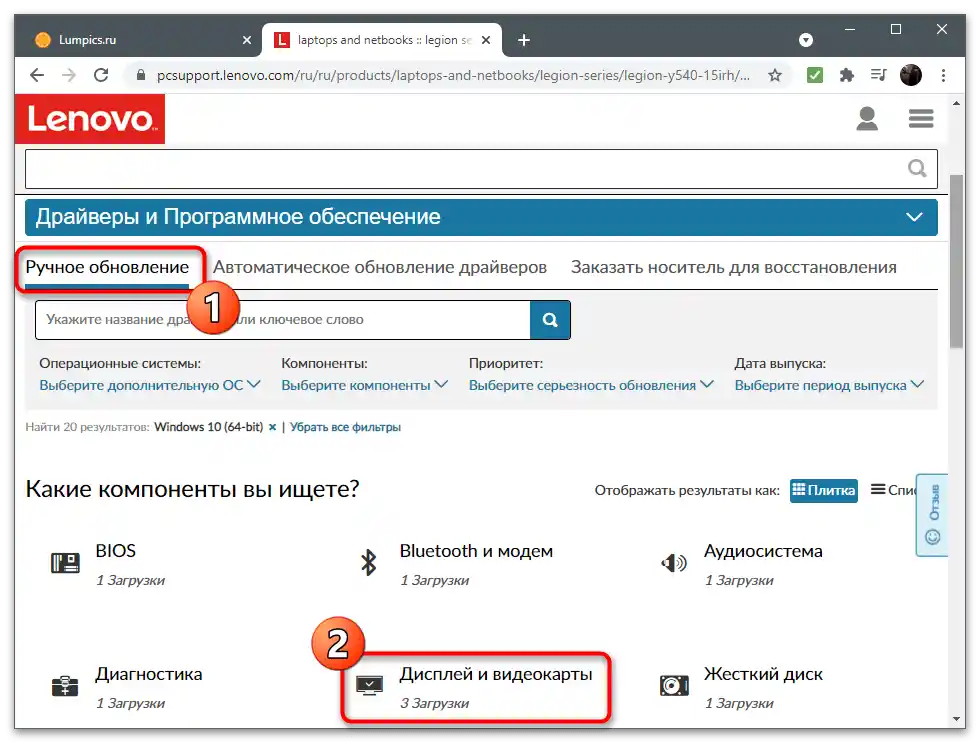
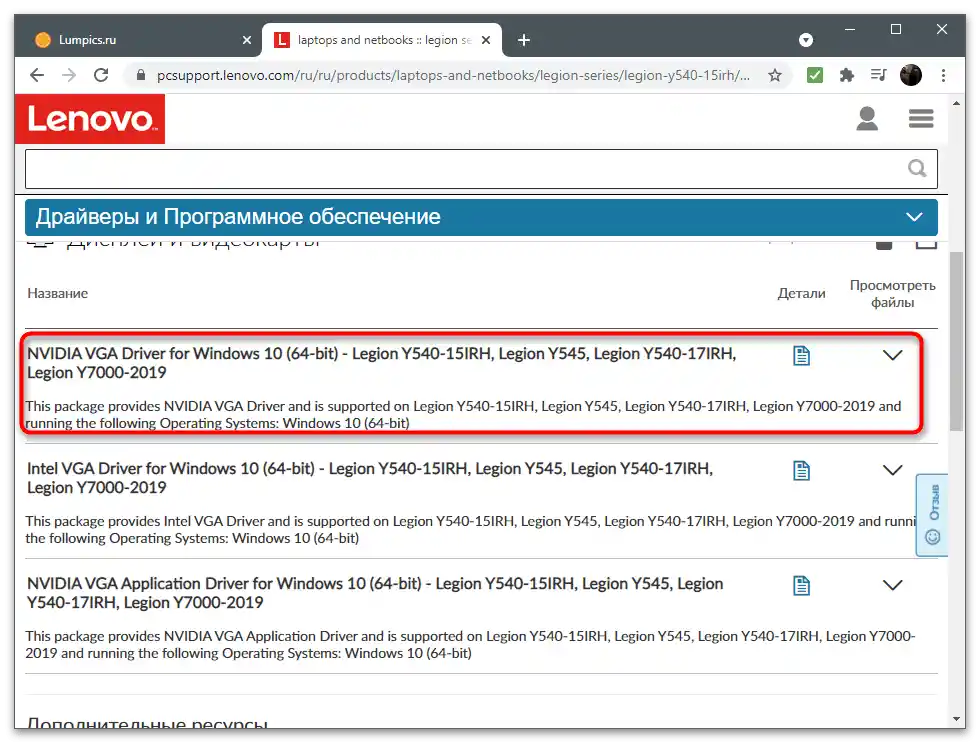
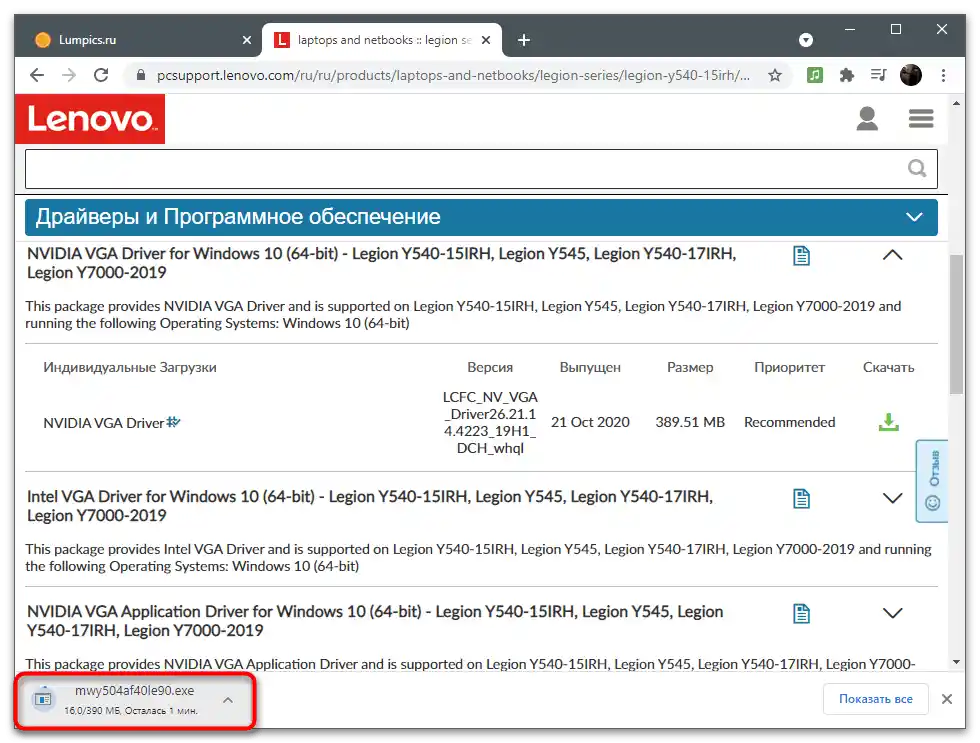
Nakon završetka, program za instalaciju će ponuditi da ponovno pokrene računalo, na što se treba pristati, a pri pokretanju sljedeće sesije otvorite NVIDIA Control Panel i provjerite prisutnost prethodno nedostajućih kartica.
Način 3: Preuzimanje upravljača s web stranice NVIDIA
Sljedeća opcija za zamjenu instaliranog upravljača je preuzimanje paketa softvera s službene web stranice NVIDIA. Tako ćete moći dobiti najnoviju verziju grafičke aplikacije koja će pratiti stanje komponenti i pružiti pristup postavkama.
- Obratite se prvim koracima upute iz prethodnog načina kako biste uklonili trenutni upravljački program grafičkog adaptera, nakon čega idite na gornju vezu i na stranici za preuzimanje ispunite polja u skladu s modelom grafičke kartice instalirane u računalu.
Detaljnije: Određivanje modela grafičke kartice na prijenosnom računalu
- Obratite pažnju na to da mobilni modeli — to jest, oni koji se instaliraju u prijenosna računala — imaju u svom nazivu slovo M i natpis u zagradama "Notebooks".
- Nakon ispunjavanja tablice, kliknite na "Pretraži".
- Preuzmite pronađeni upravljački program klikom na odgovarajuću tipku.
- Pokrenite dobiveni izvršni datoteku i instalirajte softver u operativni sustav, nakon čega ga ponovno pokrenite.
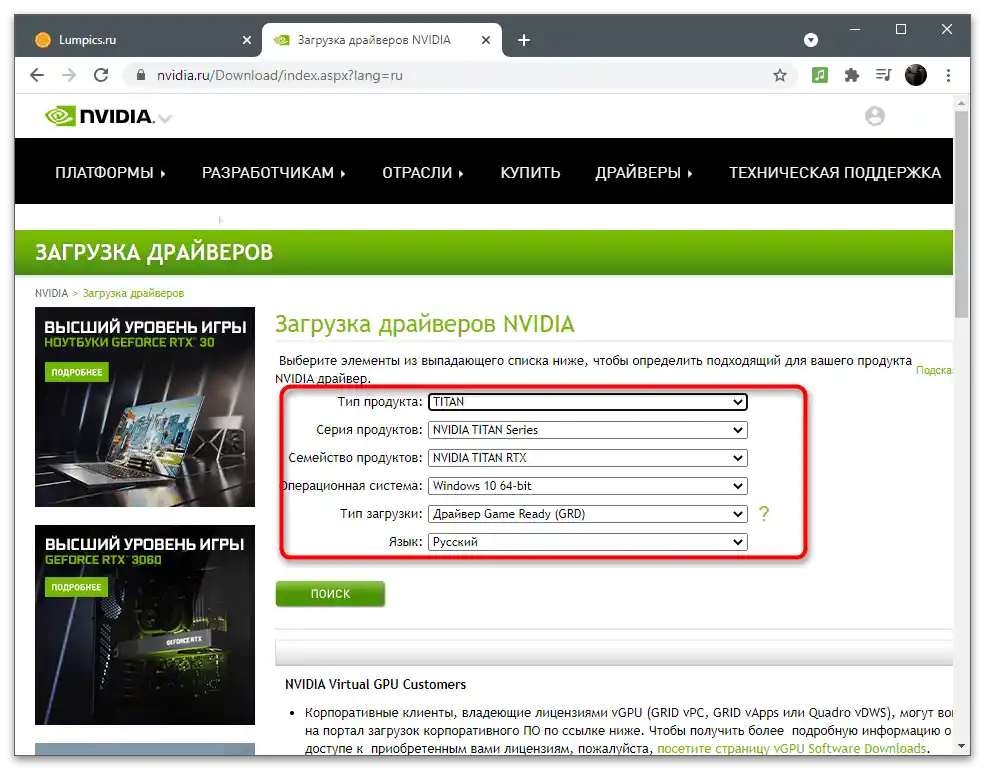
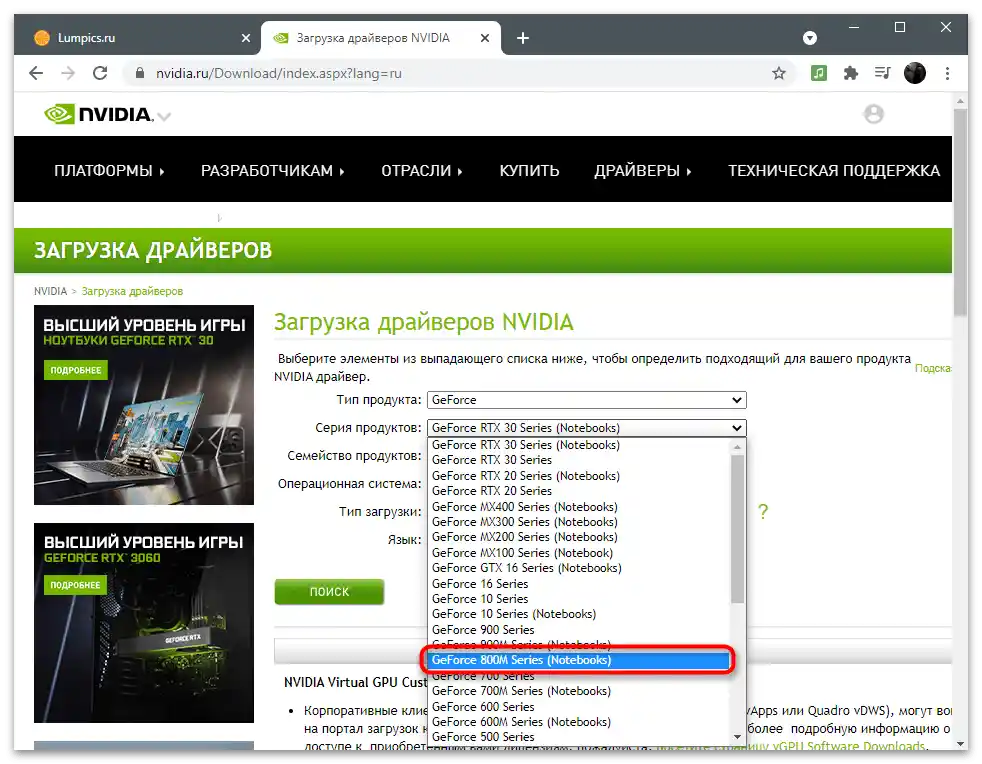
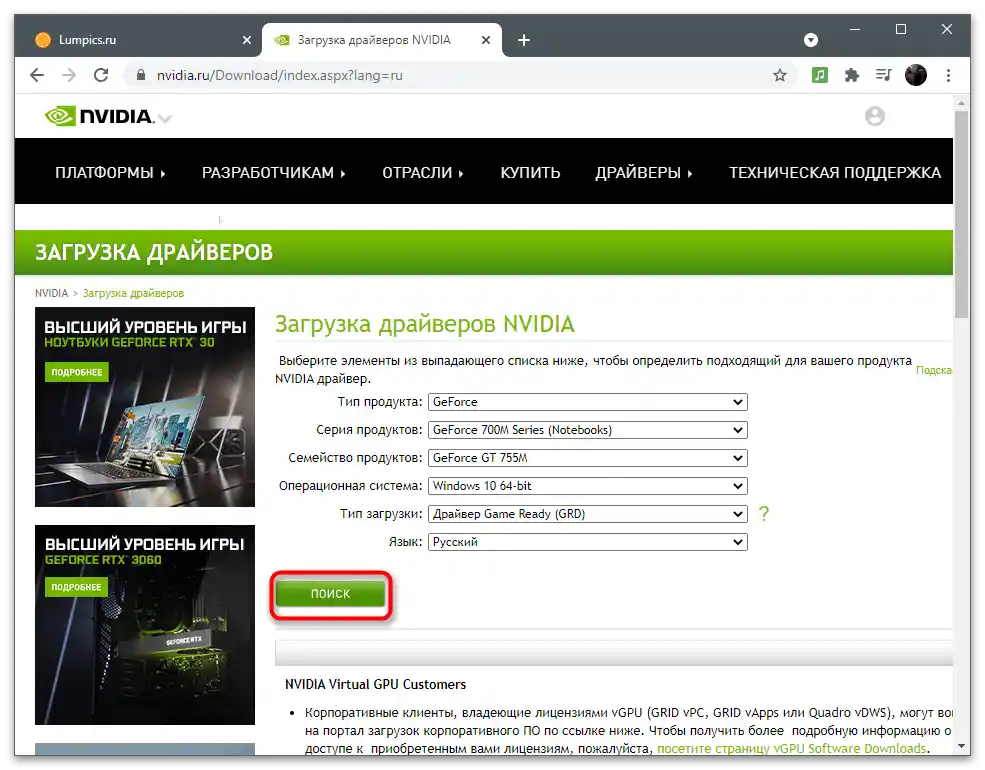
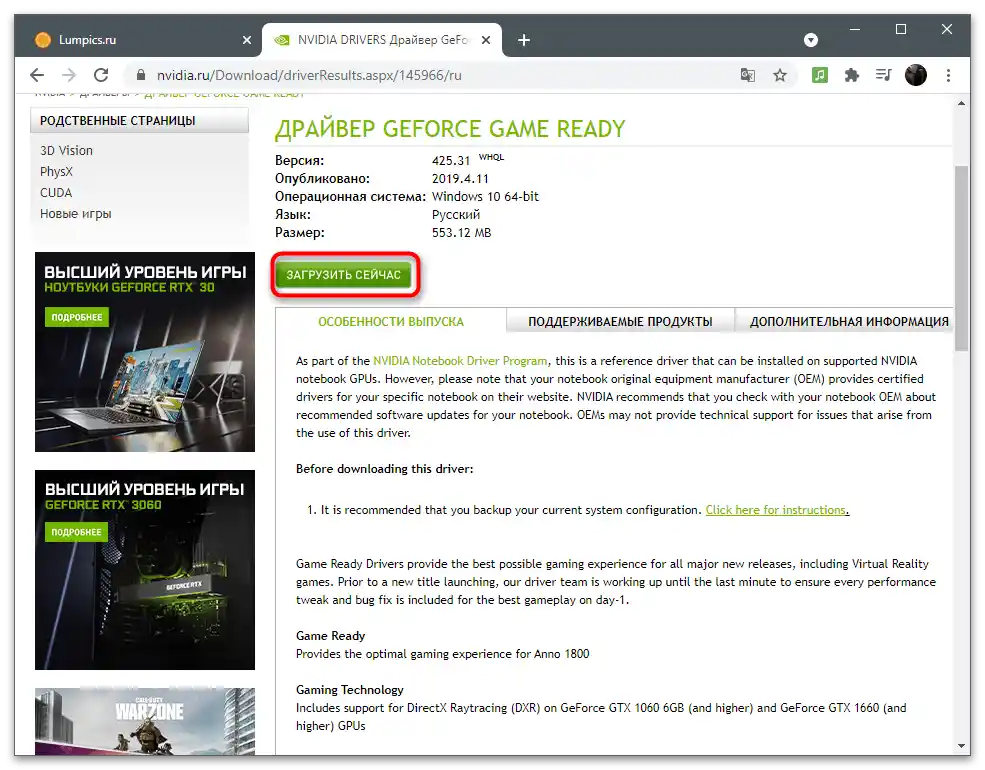
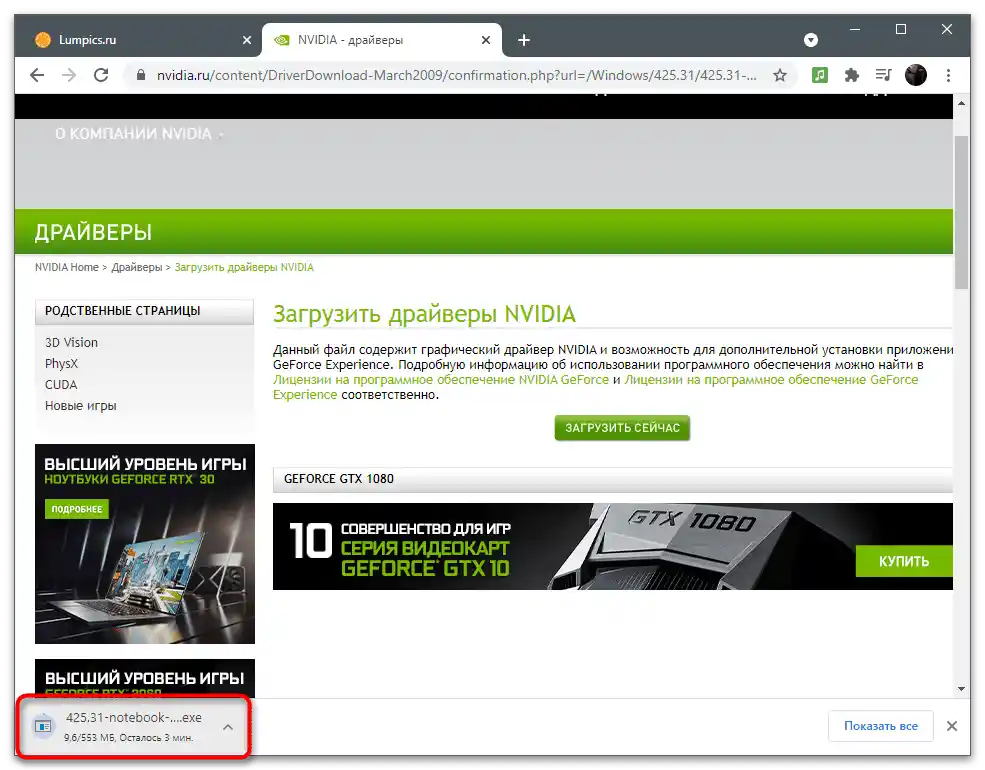
Način 4: Preuzimanje NVIDIA upravljačke ploče iz Microsoft Storea
Aplikacija NVIDIA upravljačka ploča dodana je u ugrađeni Windows 10 trgovinu, odakle je možete slobodno preuzeti ako još nije instalirana. Ova metoda će biti korisna i za ažuriranje komponente, ali ćete se moći uvjeriti može li se preuzeti tek nakon što pređete na stranicu softvera u trgovini.
- Otvorite "Start" i putem pretraživača pronađite Microsoft Store.
- U trgovini pronađite NVIDIA Control Panel i idite na stranicu aplikacije.
- Preuzmite i instalirajte ga ako natpis "Ovaj proizvod je instaliran" nije prisutan.
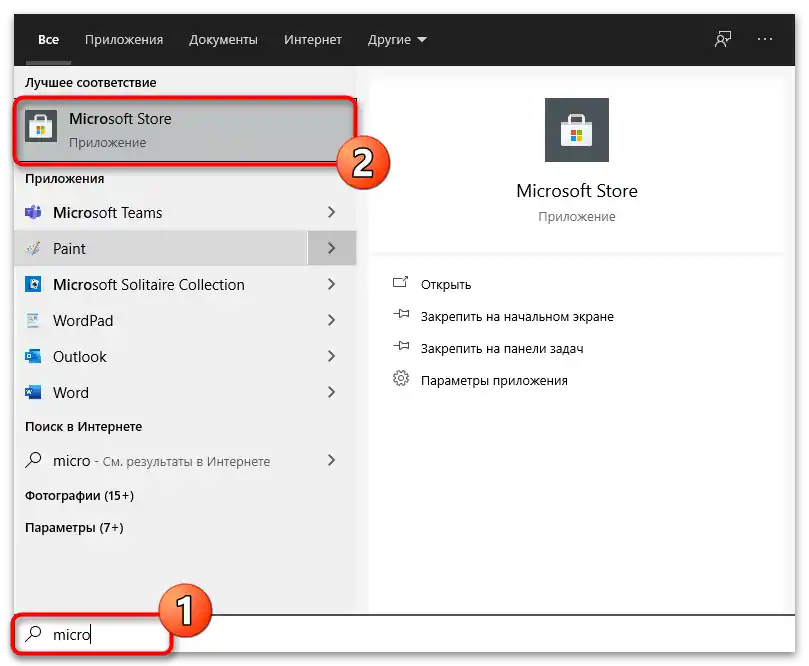
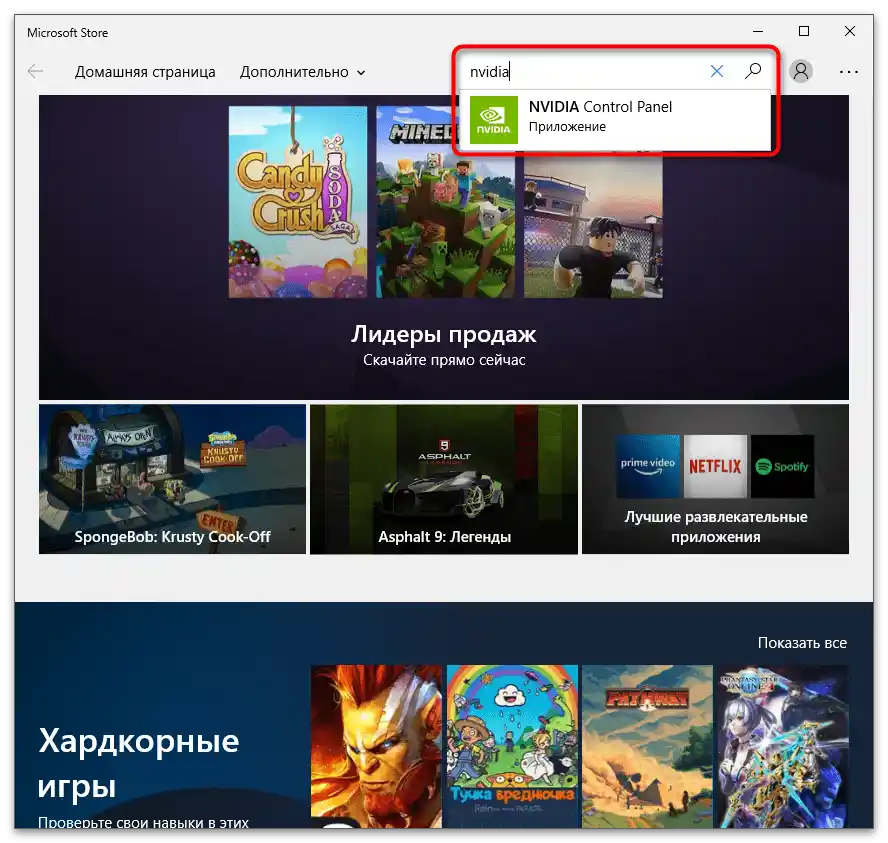
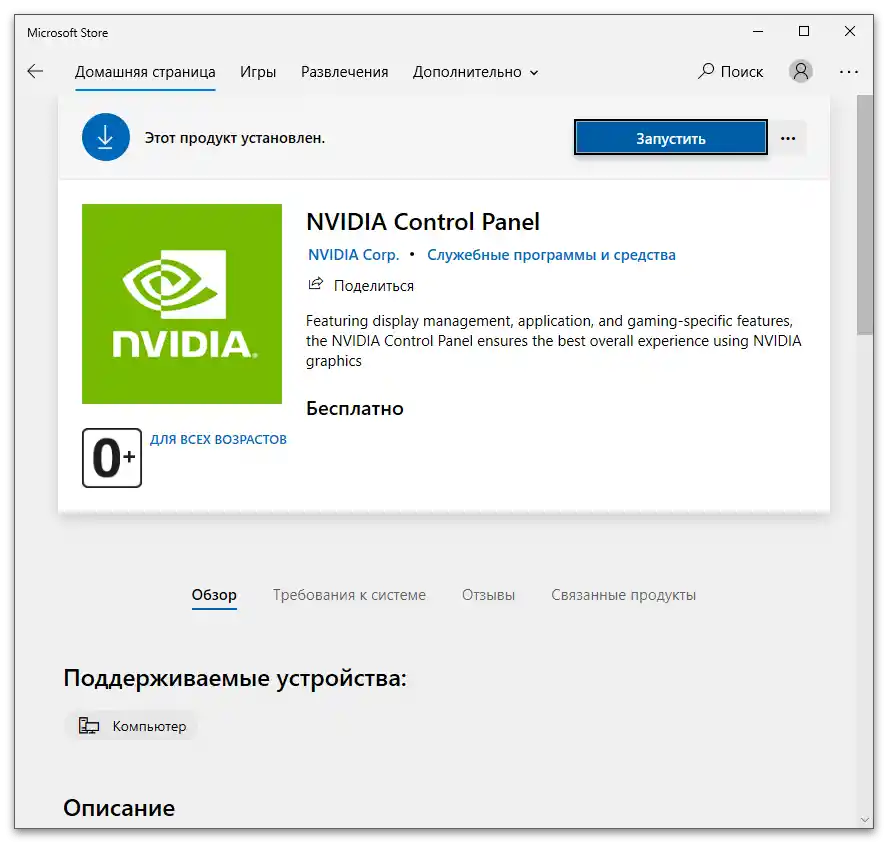
Možete pokušati prethodno ukloniti Control Panel ako se u trgovini komponenta navodi kao već dodana u operativni sustav. To ne bi trebalo negativno utjecati na rad upravljačkog programa, stoga su poduzete radnje potpuno sigurne:
- Pokrenite aplikaciju "Postavke", klikom na ikonu zupčanika u izborniku "Start".
- Otvorite odjeljak "Aplikacije".
- Pronađite među njima "NVIDIA Control Panel" i kliknite na gumb "Ukloni" za deinstalaciju.
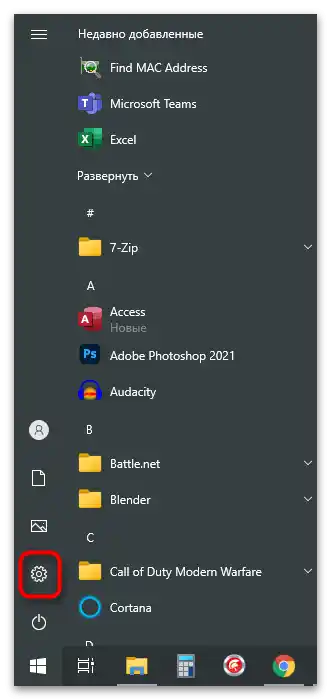
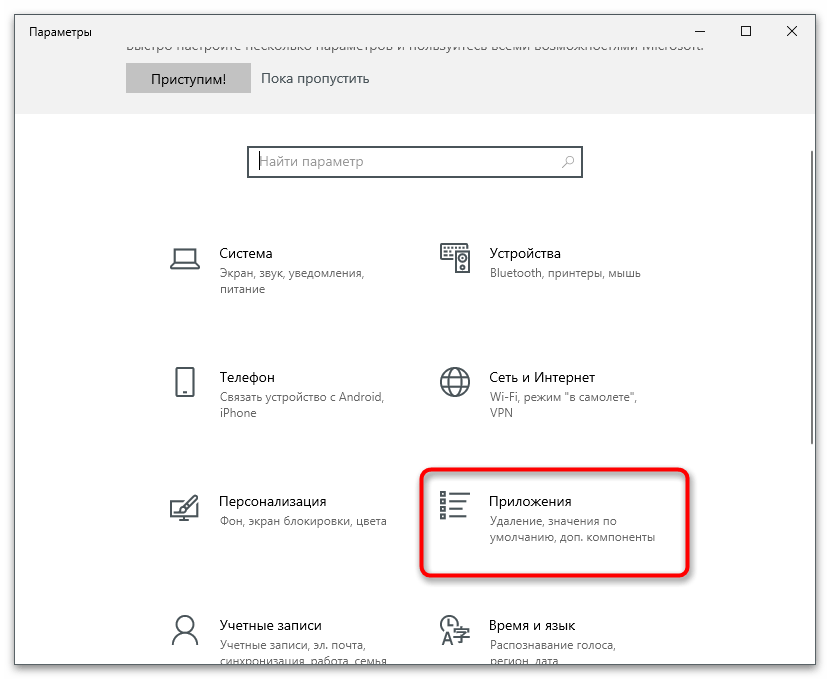
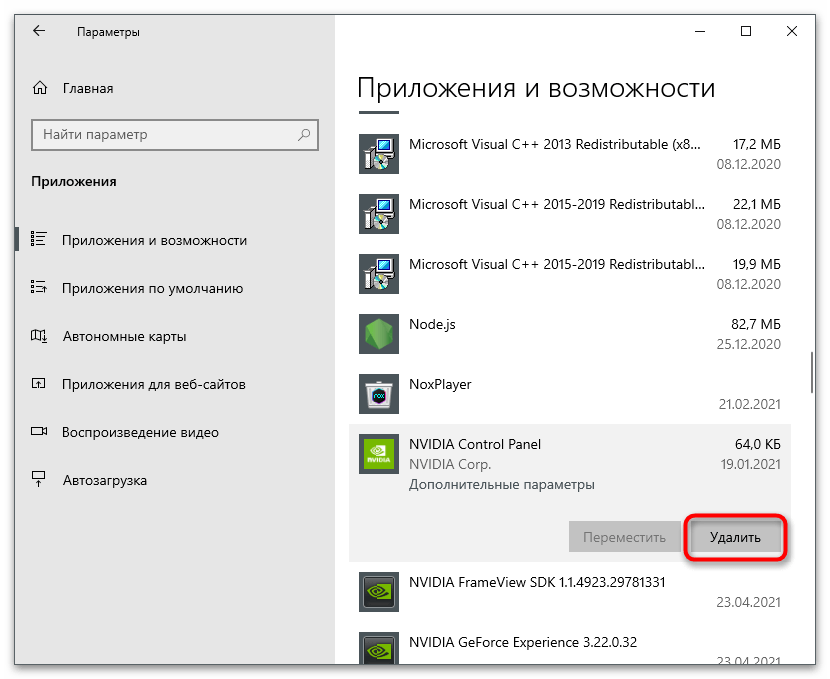
Način 5: Resetiranje postavki upravljačke ploče
Ova metoda je pogodna isključivo za korisnike koji su iznenada naišli na problem s nedostatkom kartice "Zaslon", iako se ranije prikazivala u upravljačkoj ploči.Za ispravak u Windows postoji ugrađeni alat koji omogućuje vraćanje postavki aplikacije na zadane vrijednosti.
- Dok ste u aplikaciji "Postavke" i u odjeljku "Aplikacije", pronađite "NVIDIA Control Panel", kliknite na redak lijevom tipkom miša i pritisnite na redak "Dodatne postavke".
- Prvo pritisnite gumb "Ispraviti".
- Zatim upotrijebite "Vratiti".
- Pričekajte da se pojave kvačice pored oba stavka, zatvorite ovo okno i pokrenite Upravljačku ploču.
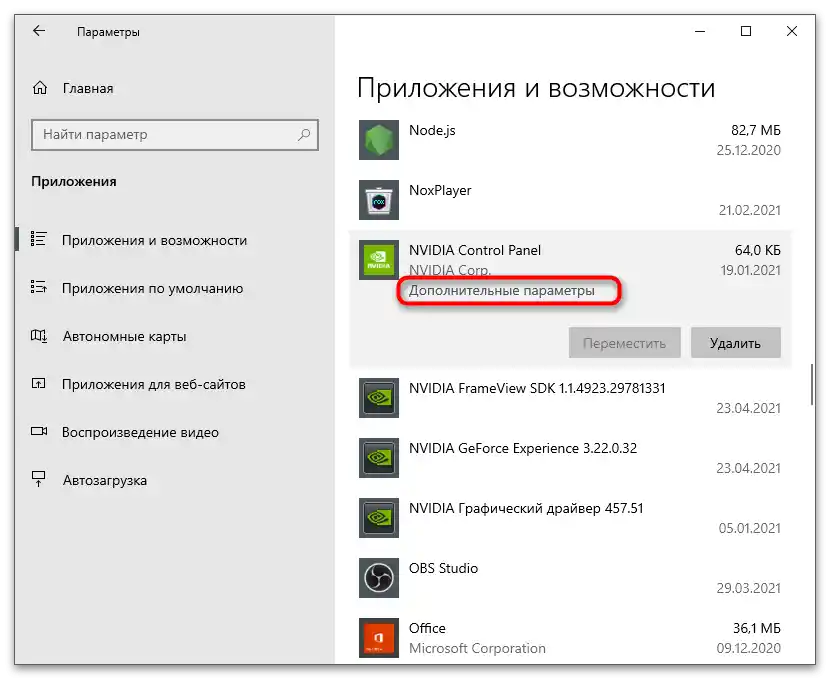
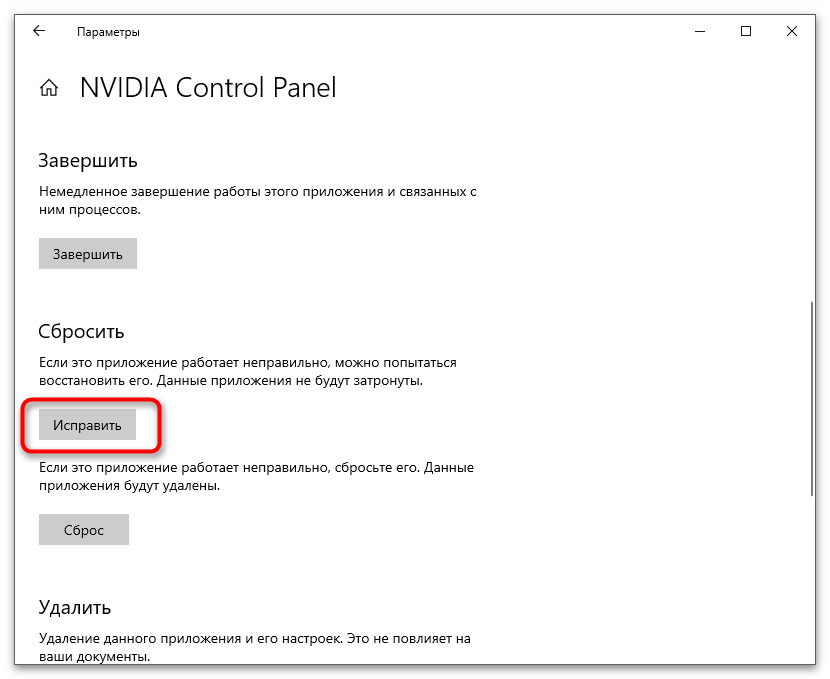
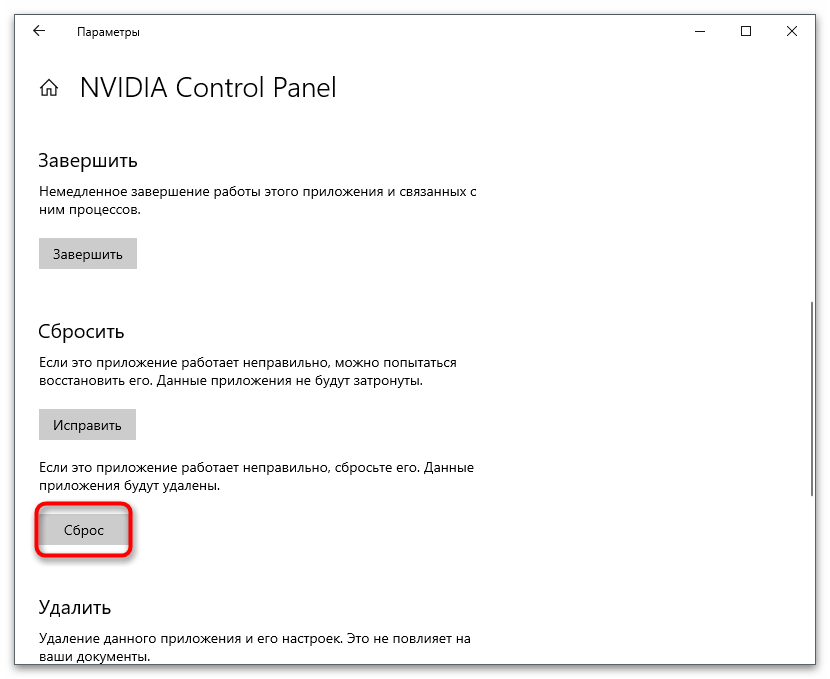
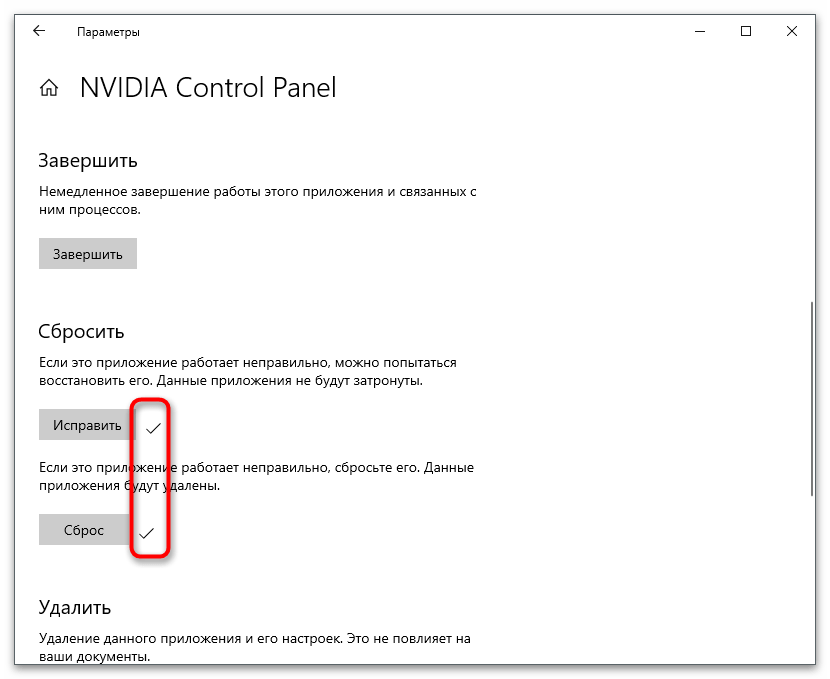
Način 6: Isključivanje drugog zaslona
Kod nekih korisnika problem s nedostatkom kartice "Zaslon" riješen je isključivanjem drugog monitora ili prebacivanjem na glavni putem sustavne aplikacije "Postavke". Stoga, sljedeće upute treba slijediti samo ako koristite više uređaja za prikaz.
- Otvorite "Start" i idite na "Postavke".
- Odaberite prvi odjeljak — "Sustav".
- Pronađite blok "Više zaslona" i provjerite njegove postavke. Isključite drugi monitor ili prebacite se na glavni, što možete učiniti i izvlačenjem kabela za povezivanje zaslona.