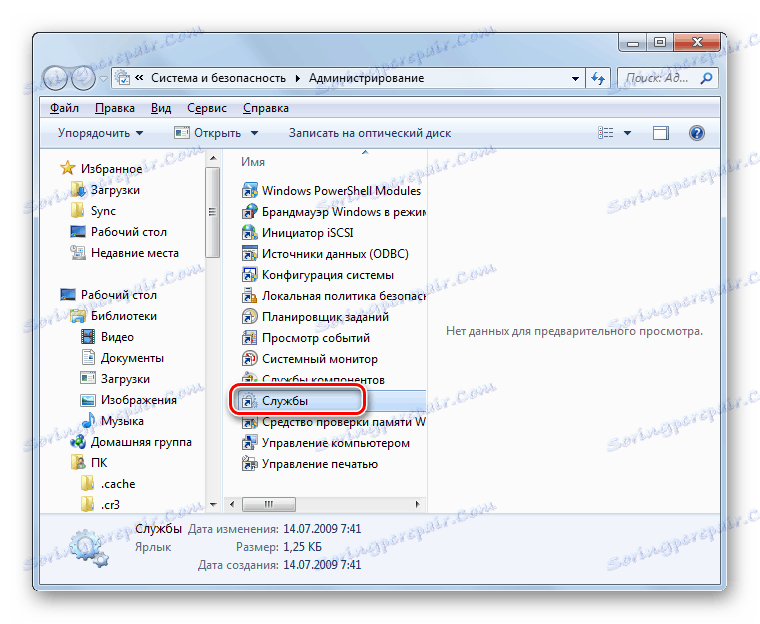Nema dostupnih veza na računalu sa sustavom Windows 7
Ako je vaše stolno računalo ili prijenosno računalo povezano s internetom, onda će doći tako neugodan trenutak kada izgubite pristup mreži, a ikona mrežne veze u području obavijesti bit će prekriženo crvenim križem. Kada držite pokazivač iznad nje, pojavit će se cijela poruka "Nema dostupnih veza" . To se posebno događa kada koristite Wi-Fi adapter. Doznajemo kako riješiti ovaj problem ako koristite računalo sa sustavom Windows 7.
Vidi također: Kako uključiti Wi-Fi na sustavu Windows 7
Uzroci problema i kako to riješiti
Postoji nekoliko razloga koji mogu uzrokovati problem koji proučavamo:
- Pravi nedostatak dostupnih mreža;
- Slomljeni Wi-Fi adapter, usmjerivač ili modem;
- Kvara hardvera računala (na primjer, neuspjeh mrežne kartice);
- Neuspjeh softvera;
- Nedostatak trenutnih vozača;
- Oštećenje operacijskog sustava;
- Virus.
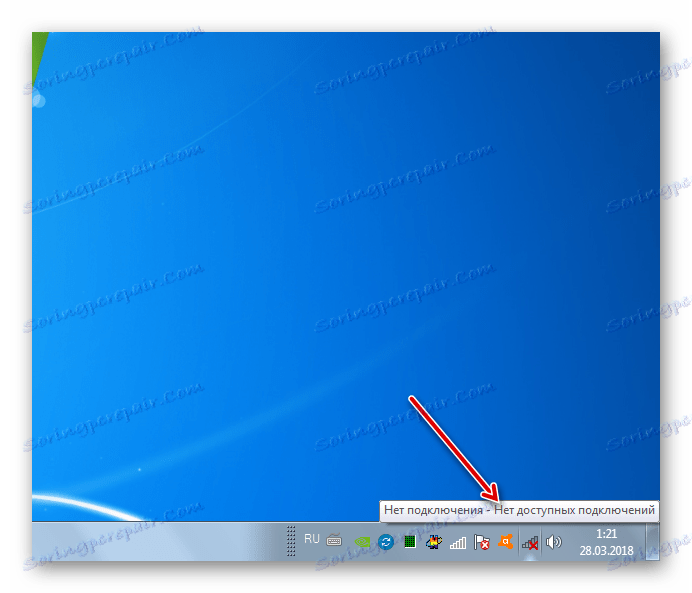
Nećemo detaljno govoriti o takvom banalnom razlogu kao pravi odsutnost dostupnih mreža. "Tretira se" samo se vraća u zonu pristupačnosti interneta ili promjenom načina povezivanja s onim koja djeluje na tom području. I na hardverskim pogreškama, nema puno smisla širiti se. Oni eliminiraju ili popravljač hardvera ili zamjenom neispravnog dijela ili opreme (Wi-Fi adapter, mrežna kartica, usmjerivač, modem itd.). Ali razgovarat ćemo o pojedinostima i načinima njihovog uklanjanja.
Metoda 1: Standardna dijagnostika
Prije svega, ako ste proveli pogrešku u ovom članku, slijedite niz jednostavnih koraka:
- Uklonite Wi-Fi adapter iz računala i ponovo ga spojite;
- Ponovno pokrenite usmjerivač (bolje je to učiniti, potpuno ga isključite, tj. Morate izvaditi utikač iz utičnice);
- Provjerite je li uključen Wi-Fi hardverski sklop ako upotrebljavate prijenosno računalo. Uključen je u različitim prijenosnim računalima na različite načine: bilo pomoću posebnog prekidača na kućištu ili pomoću posebne kombinacije tipki (na primjer, Fn + F2 ).
Ako nijedna od gore navedenih ne pomogne, onda ima smisla proizvesti standardni dijagnostički postupak.
- Kliknite ikonu mrežne veze s crvenim križem u području obavijesti i na izborniku koji se prikaže odaberite "Dijagnostika" .
- OS aktivira postupak otkrivanja problema s mrežnom vezom. U slučaju problema, slijedite upute prikazane u prozoru. Stroga pridržavanje njih vjerojatno će pomoći vratiti pristup Internetu. Ako se prikaže poruka "Izvrši ispravak" , kliknite ga.
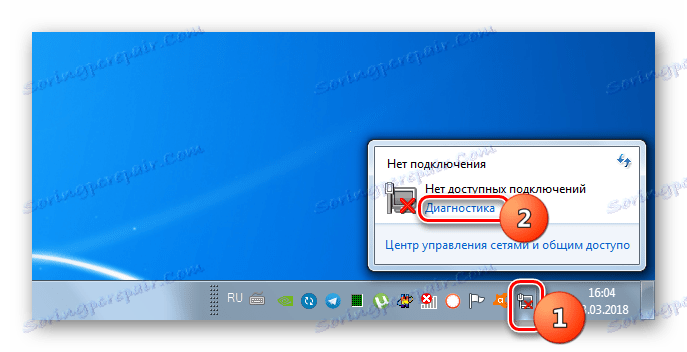
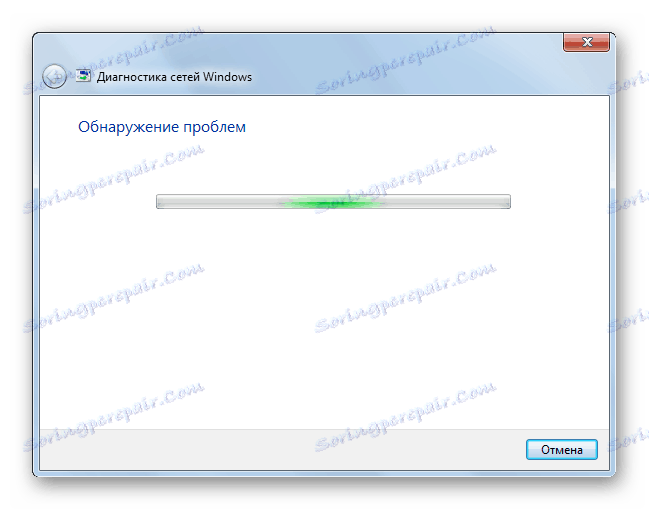
Nažalost, ova metoda pomaže u prilično ograničenom broju slučajeva. Stoga, ako niste uspjeli riješiti problem tijekom korištenja, prijeđite na sljedeće metode koje su opisane u nastavku.
Druga metoda: Omogućite mrežnu vezu
Vjerojatno je da uzrok pogreške može biti odspajanje veze u sekciji mrežne veze na "Upravljačkoj ploči" . Tada morate aktivirati odgovarajući objekt.
- Kliknite "Start" i otvorite "Upravljačka ploča" .
- Idite na odjeljak "Mreža i internet" .
- Idite na "Centar za upravljanje mrežom ..." .
- U lijevom dijelu prozora koji se pojavi kliknite na naslov "Promijeni postavke prilagodnika".
- Prikazat će se prozor koji prikazuje sve mrežne veze konfigurirane na ovom računalu. Pronađite objekt koji je relevantan za vas i pogledajte njegov status. Ako je vrijednost "Disabled" , tada se veza mora aktivirati. Desnom tipkom miša kliknite desni klik i odaberite "Omogući" .
- Nakon aktiviranja veze, problem opisan u ovom članku vjerojatno će biti riješen.
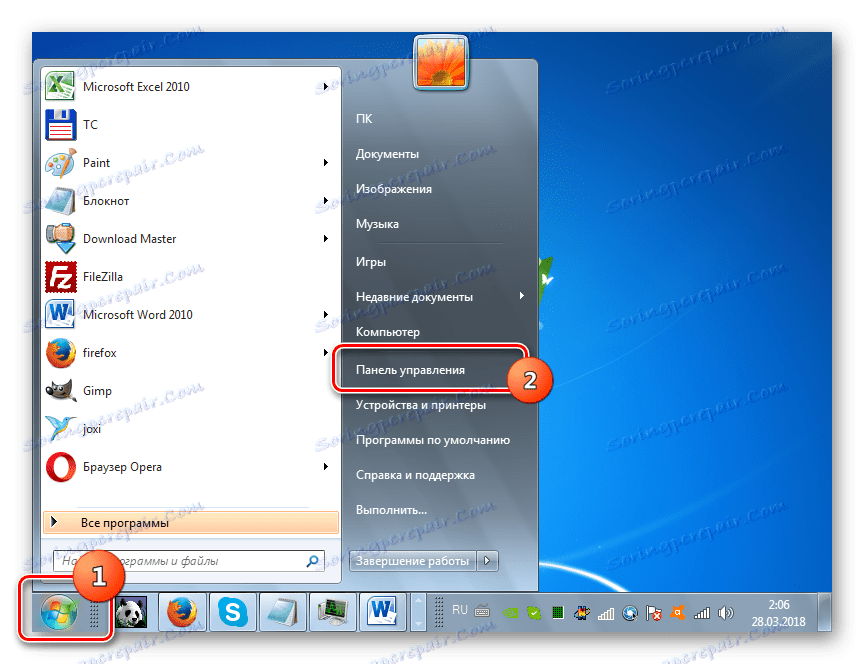
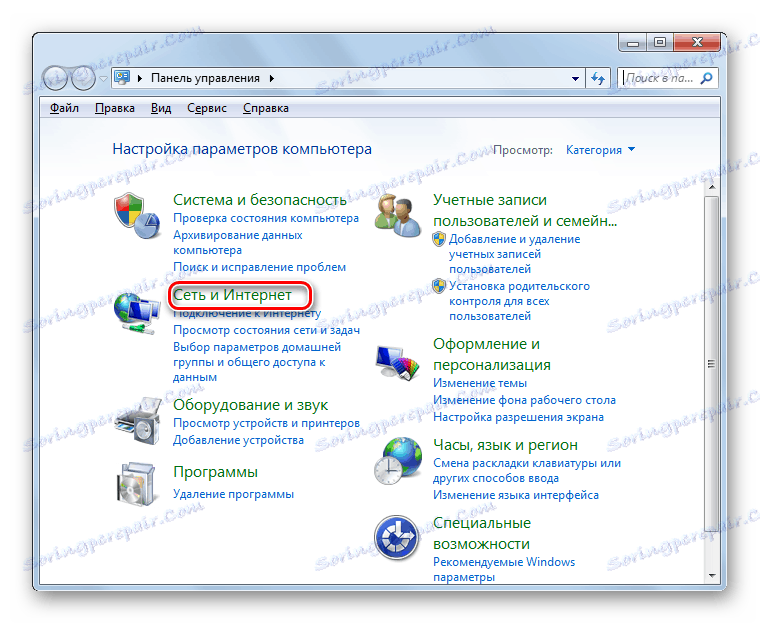
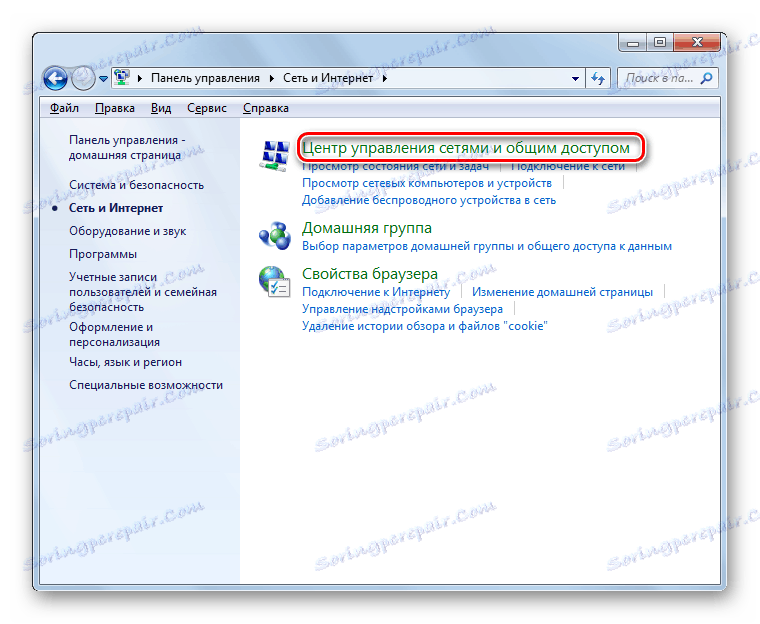
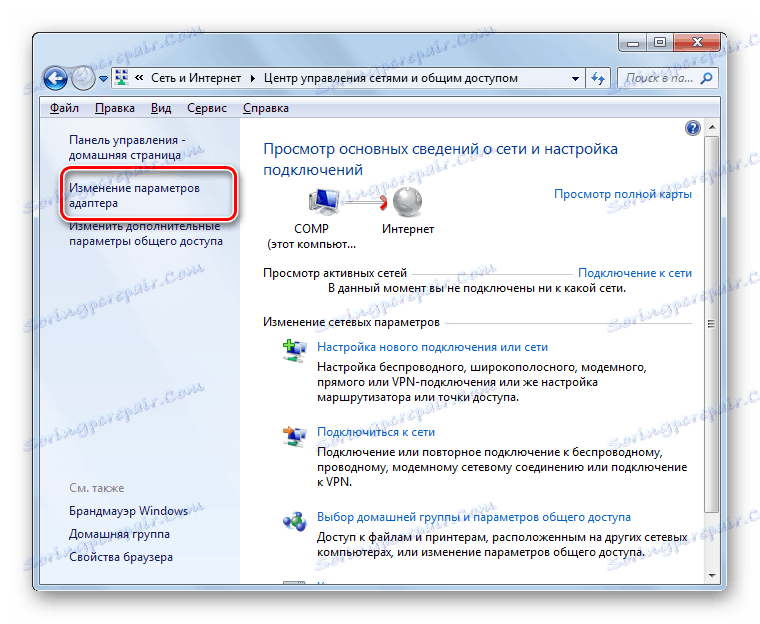
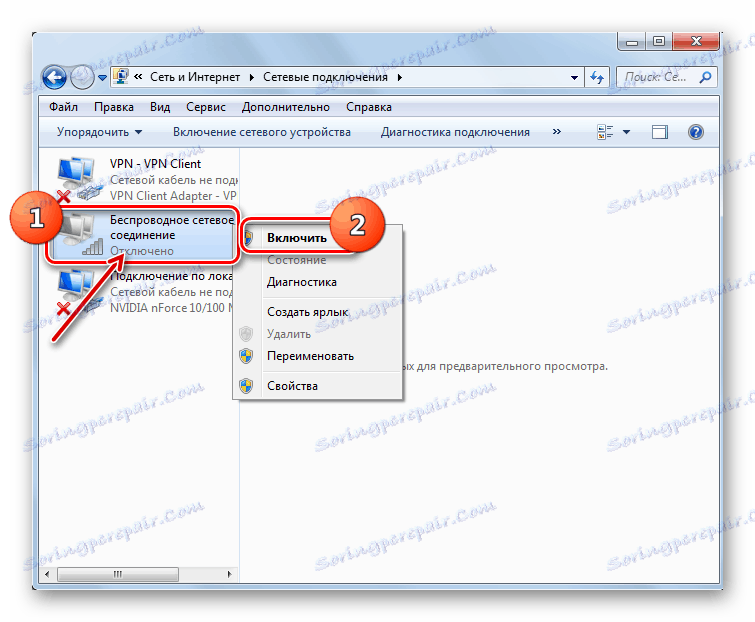
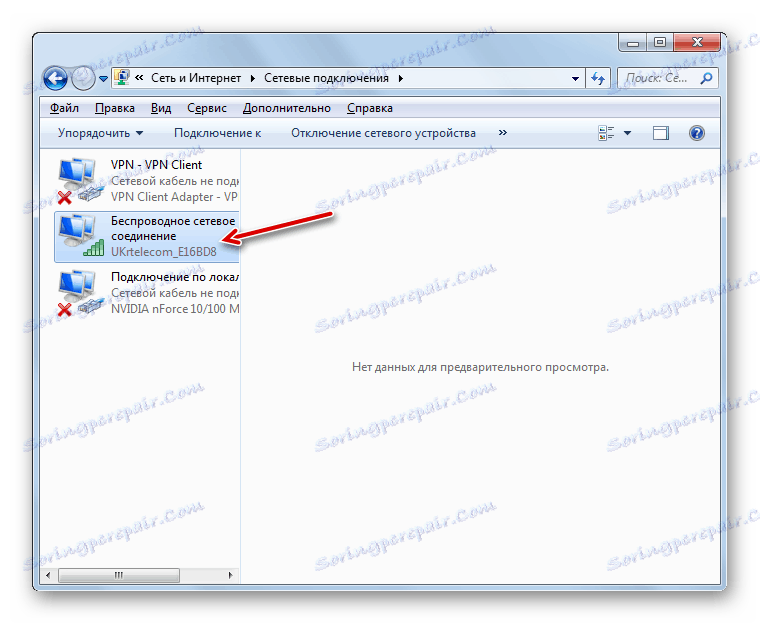
3. metoda: uklonite prilagodnik iz Upravitelja uređaja
Ako se povežete s internetom putem Wi-Fi adaptera, jedan od načina rješavanja problema je isključiti ga u "Upravitelju uređaja", a zatim je ponovno aktivirati.
- Idite na "Upravljačku ploču" metodom koja je razmatrana u opisu Metode 2 , a zatim otvorite odjeljak "Sustav i sigurnost" .
- Kliknite stavku "Upravitelj uređaja" koji se nalazi u grupi "Sustav" .
- Pokrenut će se "Upravitelj uređaja" . Na popisu vrsta opreme koja se otvori kliknite na "Mrežni prilagodnici" .
- Na popisu koji se otvori pronađite naziv opreme koju koristite za povezivanje s internetom. Kliknite na njega RMB . Pažljivo pregledajte kontekstni izbornik koji se pojavljuje. Ako sadrži "Omogući" stavku, kliknite ga. To će biti dovoljno i sve daljnje radnje opisane u ovoj metodi, nećete morati obavljati. Uređaj je upravo isključen i sada ste ga uključili.
![13]()
Ako nema navedene stavke, to znači da je vjerojatnost neispravnosti uređaja. Stoga ga mora privremeno deaktivirati, a zatim omogućiti. Kliknite na kontekstni izbornik "Izbriši" .
- Pojavljuje se dijaloški okvir upozorenja da će se uređaj sada ukloniti iz sustava. Potvrdite svoje radnje klikom na "OK" .
- Time će se izbrisati odabrani uređaj.
- Nakon toga u vodoravnom izborniku kliknite "Akcija" , a zatim s popisa koji se otvori kliknite "Ažuriraj konfiguraciju ..." .
- Pretražit će uređaje povezane Plug and Play . Mrežni prilagodnik će se ponovno spojiti, a upravljački programi će se ponovno instalirati na njega.
- Potom ponovno pokrenite računalo. Možda će nakon ove pogreške s dostupnosti veza nestati.
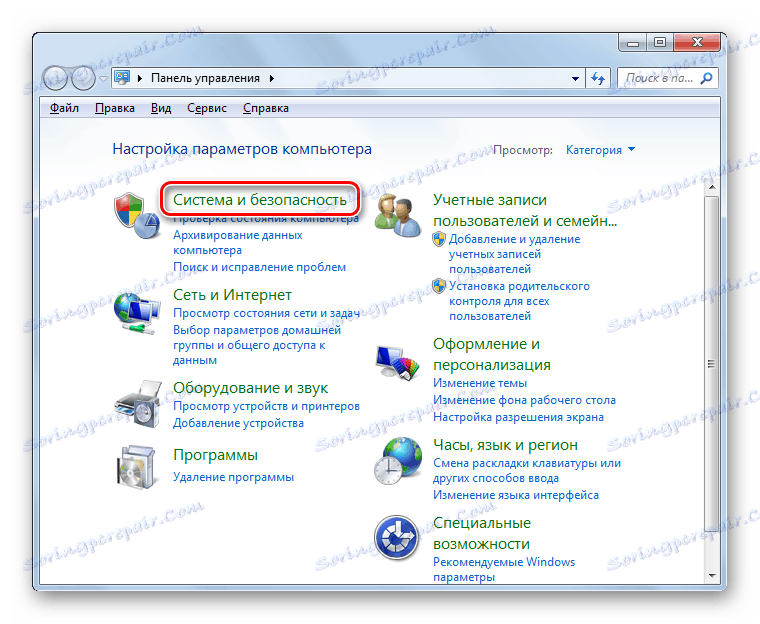
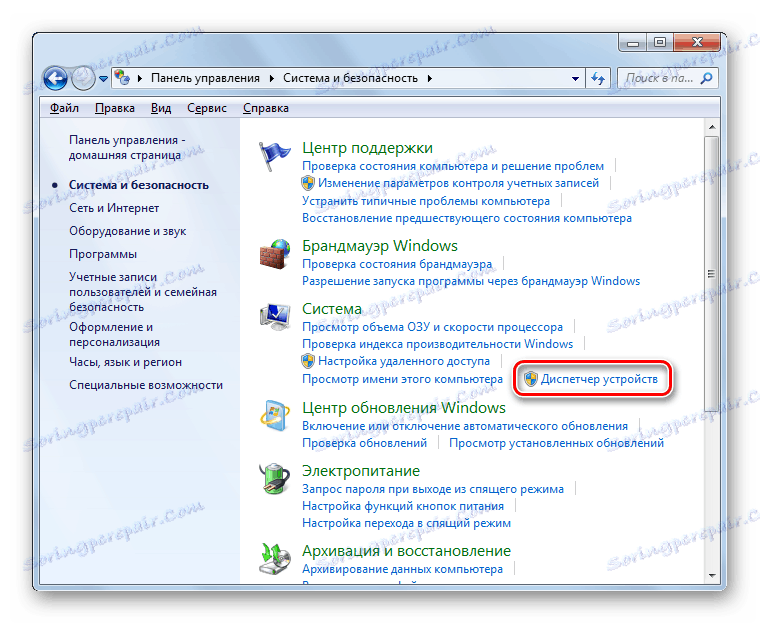
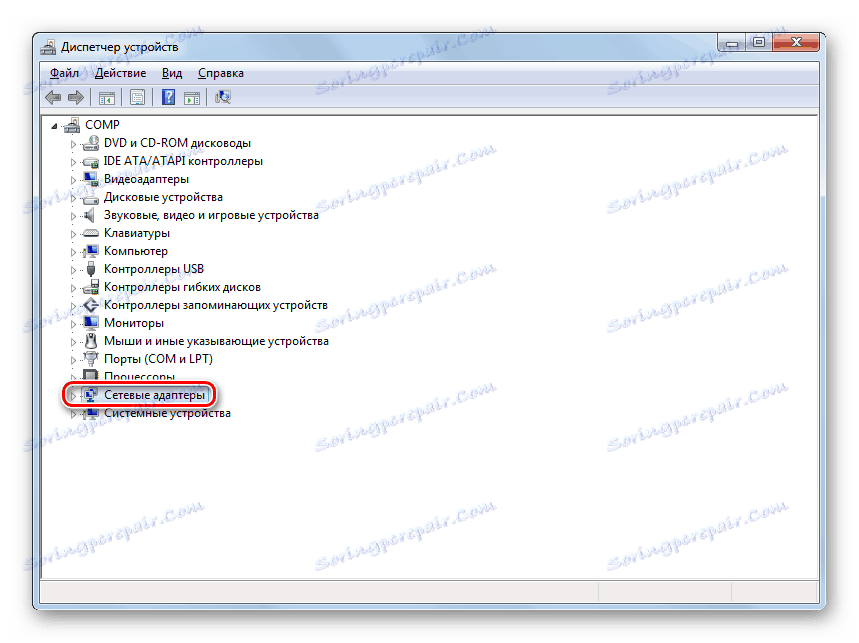
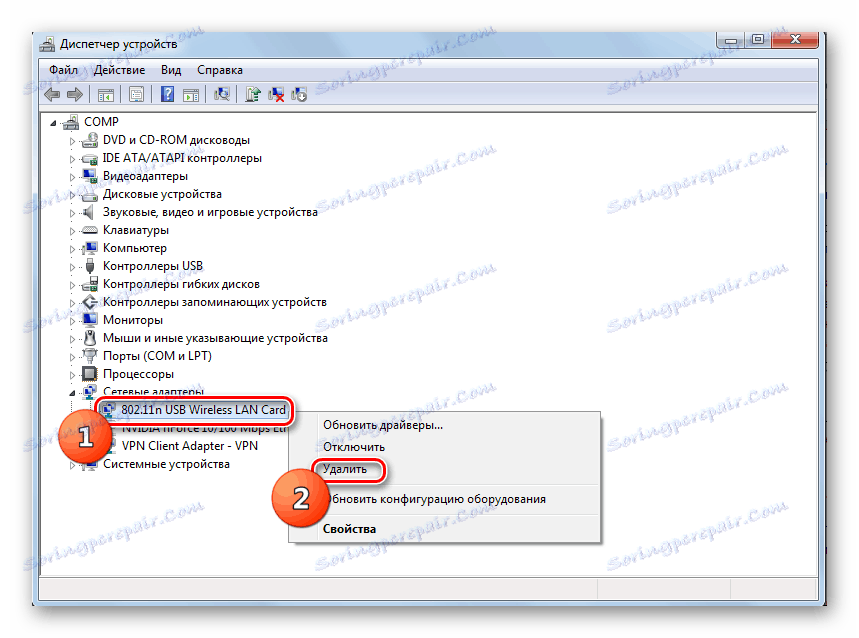


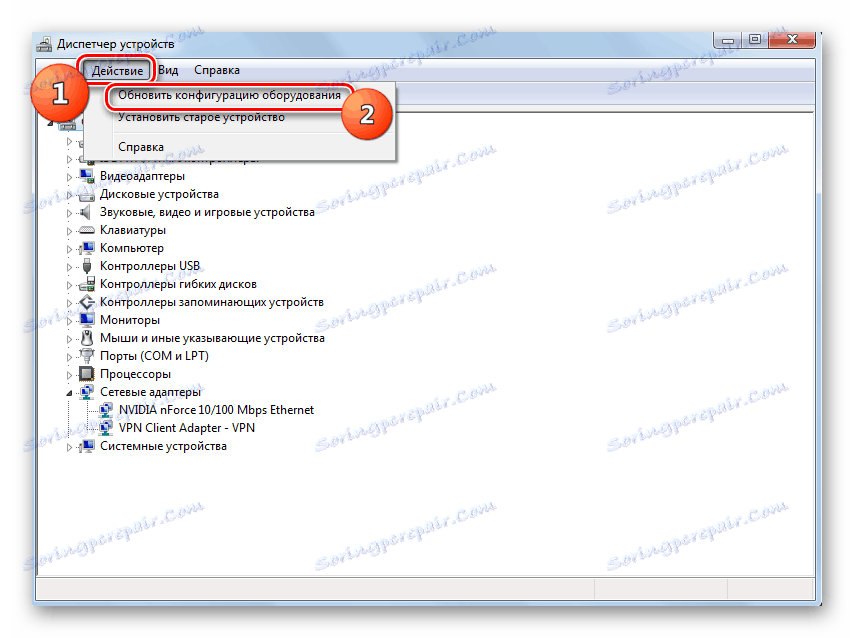

Četvrta metoda: Ponovna instalacija upravljačkih programa
Jedan od razloga za pogrešku koju proučavamo jest taj da sustav ima pogrešne ili zastarjele upravljačke programe mrežnog adaptera. Najčešće se događa kada prvi put povežete uređaj ili nakon ponovne instalacije operacijskog sustava. Zatim se vozač treba zamijeniti trenutnim ekvivalentom. Preporučljivo je koristiti samo one kopije koje su isporučene s CD-ROM-a ili drugih medija s samim uređajem. Ako nemate takav prijevoznik, možete preuzeti željeni objekt s službene stranice proizvođača adaptera. Korištenje sličnog softvera iz drugih izvora ne jamči rješenje problema.
- Idite na "Upravitelj uređaja" koristeći isti postupak kao u prethodnom postupku. Ponovno otvorite odjeljak "Mrežni prilagodnici" i kliknite RMB na naziv željenog uređaja. Na popisu koji će se pojaviti odaberite "Ažuriranje upravljačkih programa ..." .
- Zatim se ljuska aktivira za odabir metode ažuriranja. Odaberite opciju "Traženje upravljačkih programa ..." .
- U prozoru koji se otvori morate navesti medij i direktorij za lokaciju upravljačkih programa koji se instaliraju. Da biste to učinili, kliknite "Pregledaj ..." .
- Otvorit će se Shell za "Browse for Folder" . Ovdje morate navesti mapu ili medij (na primjer, CD / DVD-ROM), gdje se nalaze upravljački programi isporučeni s uređajem ili pre-skinuti s službene stranice. Nakon odabira direktorija kliknite "U redu" .
- Nakon što se adresa prozora prikazuje u prozoru za traženje vozača, možete nastaviti s instalacijom klikom na gumb Dalje , ali prije toga provjerite je li kvačica postavljena ispred parametra Uključi podmape .
- Bit će instalirani potrebni upravljački programi i vjerojatno će nestati problem s nedostatkom internetske veze.
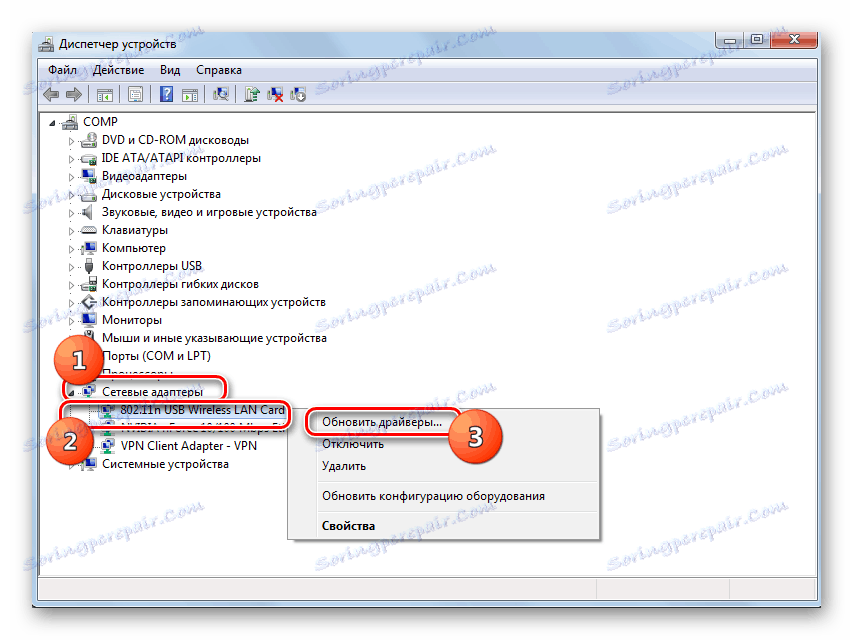
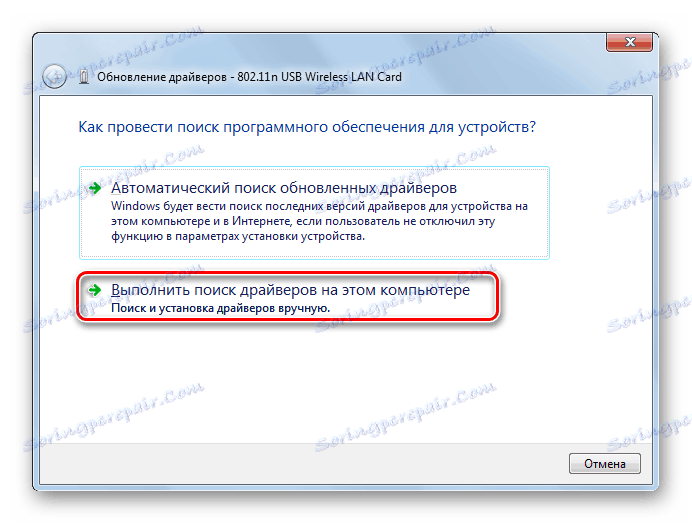


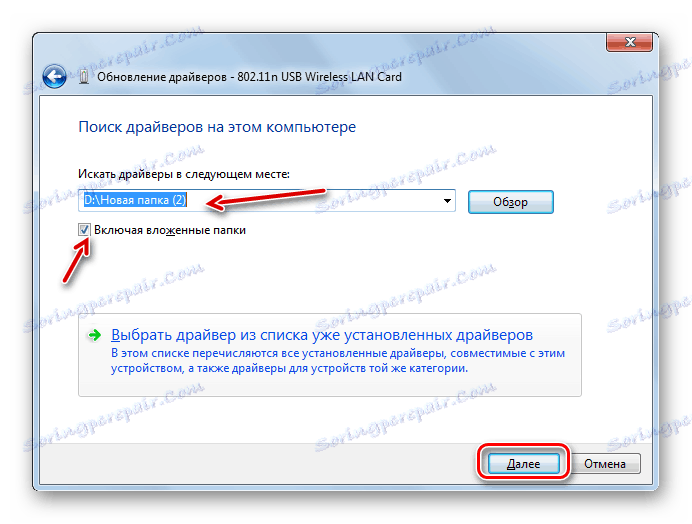
Ali što učiniti ako iz nekog razloga nemate nosača s vozačima koji su dolazili s uređajem, a službena web stranica tvrtke ne radi? U tom slučaju, postoje dodatne mogućnosti za instalaciju potrebnih upravljačkih programa, iako se preporučuje da se koriste samo u ekstremnim slučajevima jer ne jamče 100% međusobnog povezivanja operacijskog sustava i adaptera. Možete koristiti sljedeće opcije:
- Prilikom odabira načina ažuriranja upravljačkog programa odaberite "Automatsko pretraživanje" (tada će OS tražiti potrebne elemente i instalirati ih);
- Iskoristite traži upravljačke programe prema ID-u adaptera putem specijaliziranih usluga;
- Koristite posebne softver za pronalaženje i instaliranje upravljačkih programa (na primjer, DriverPack ).
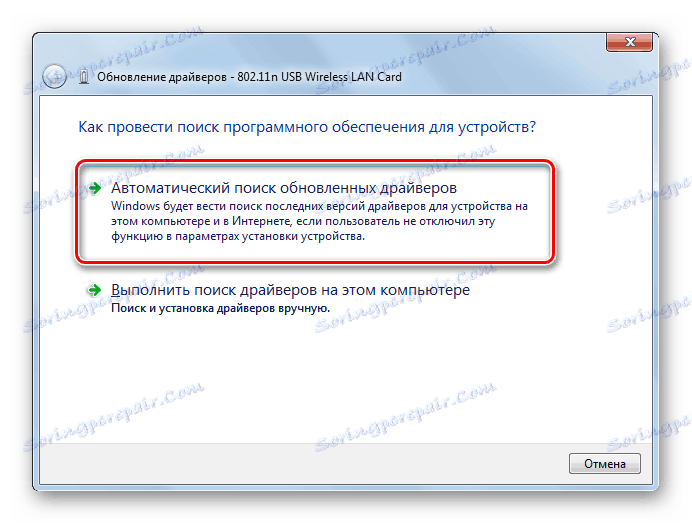
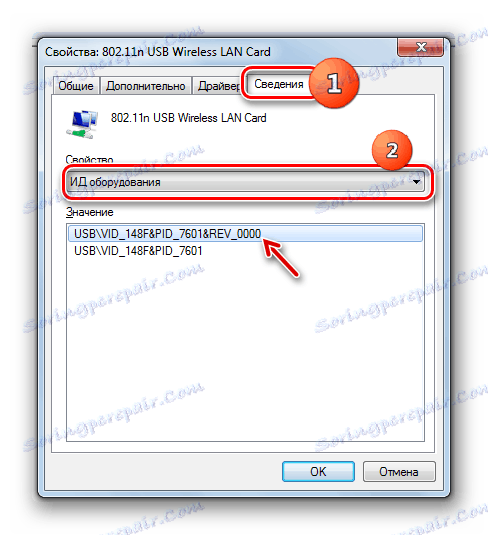
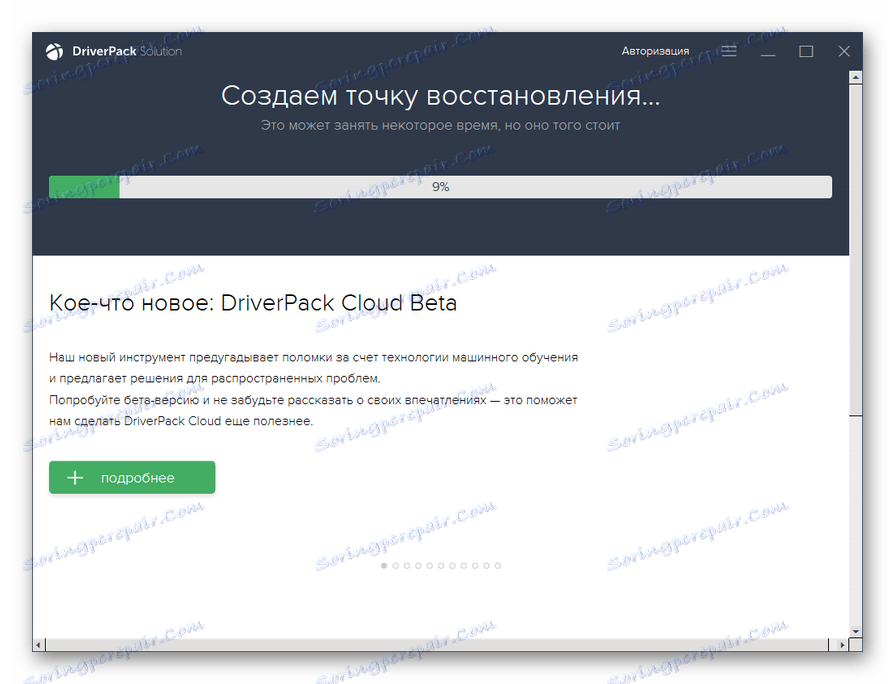
Ako vaš Internet uopće ne počne, morat ćete pretraživati i preuzeti s drugog uređaja.
pouka:
Kako ažurirati upravljačke programe u sustavu Windows
Ažuriranje upravljačkog programa pomoću DriverPack rješenja
Način 5: Omogućite uslugu
Ako koristite Wi-Fi za povezivanje s internetom, problem koji proučavamo može se dogoditi uslijed isključivanja usluge "Auto WLAN" . Zatim ga morate aktivirati.
- Idite na odjeljak "Upravljačka ploča" pod nazivom "Sustav i sigurnost". Ovo je opisano u opisu Metode 3 . Kliknite naziv Administrator .
- Na popisu alata sustava koji se otvori odaberite "Usluge" .
![28]()
"Service Manager" može se aktivirati na drugi način. Da biste to učinili, upišite Win + R i upišite prikazani prostor:
services.mscZatim kliknite gumb "OK" .
- Otvorit će se Upravitelj usluga . Da biste brzo pronašli stavku "WLAN Autotune Service" , izgradite sve usluge abecednim redom klikom na naziv stupca "Naziv" .
- Pronađite naziv željene usluge. Ako je suprotno njezinom nazivu, status "Radovi" nije uspostavljen, tada je u tom slučaju potrebno aktivirati. Dvaput kliknite na njeno ime.
- Otvara se prozor svojstava usluga. Ako je polje Vrsta upućivanja postavljena na Onemogućeno , u ovom slučaju kliknite ga.
- Otvorit će se padajući izbornik na kojem morate odabrati "Automatski". Zatim kliknite "Primijeni" i "U redu" .
- Nakon povratka na glavno sučelje Service Manager, odaberite naziv "WLAN Autotune Service" i kliknite na "Run" u lijevom dijelu ljuske.
- Usluga će biti aktivirana.
- Nakon toga, ispred imena, prikazat će se status "Works" i riješiti će se problem s nedostatkom veza.
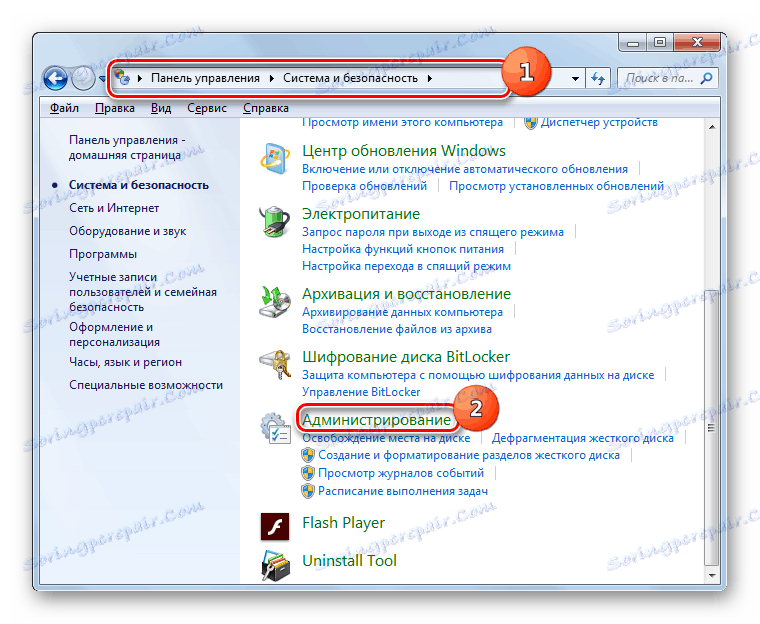
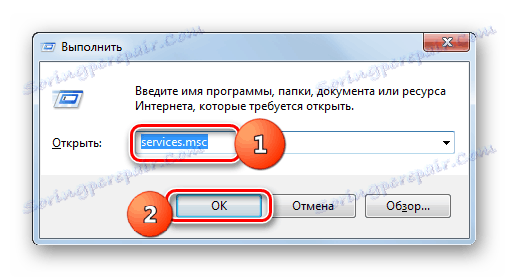
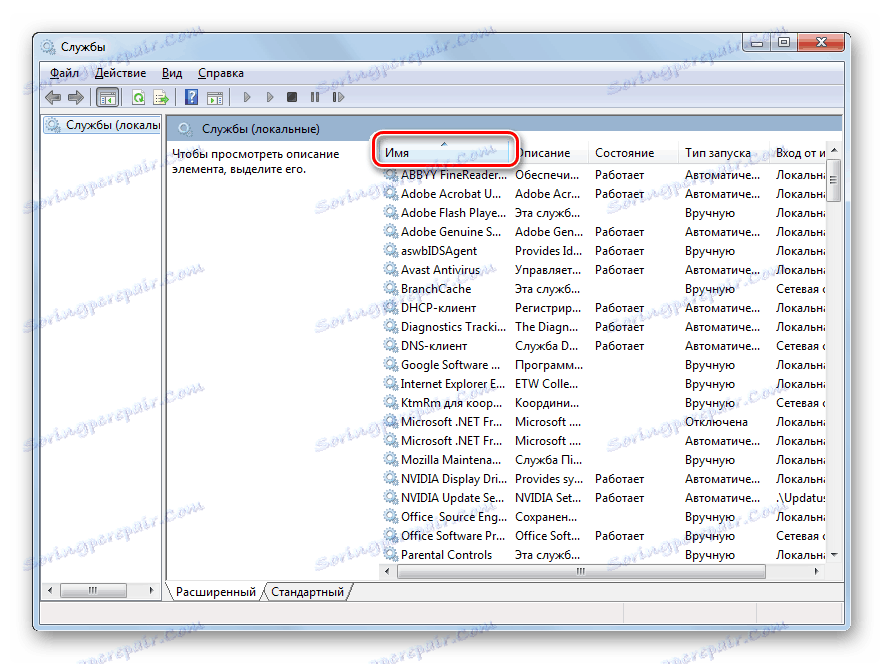
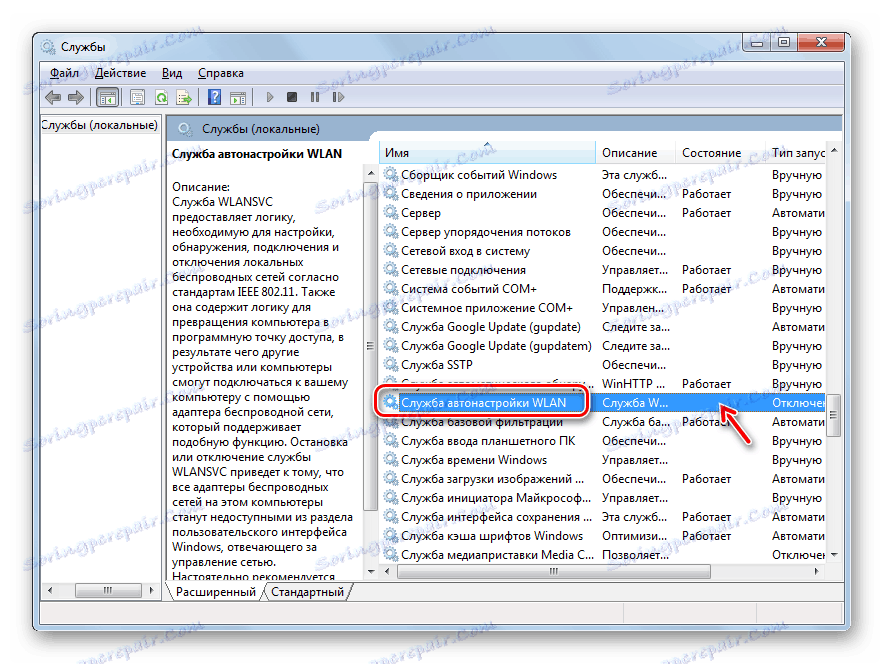
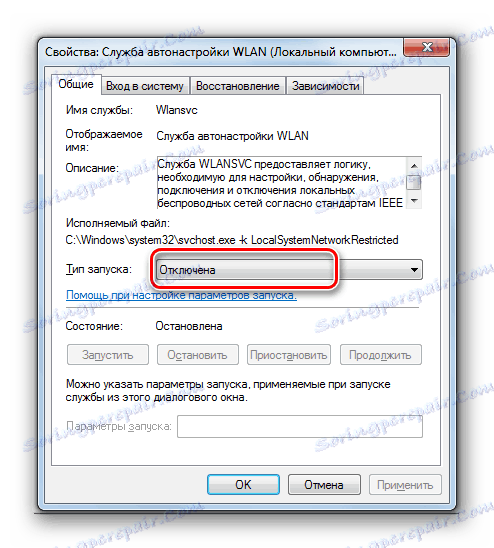
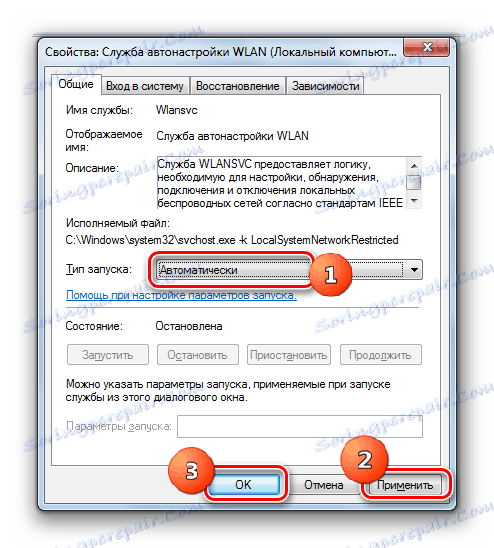
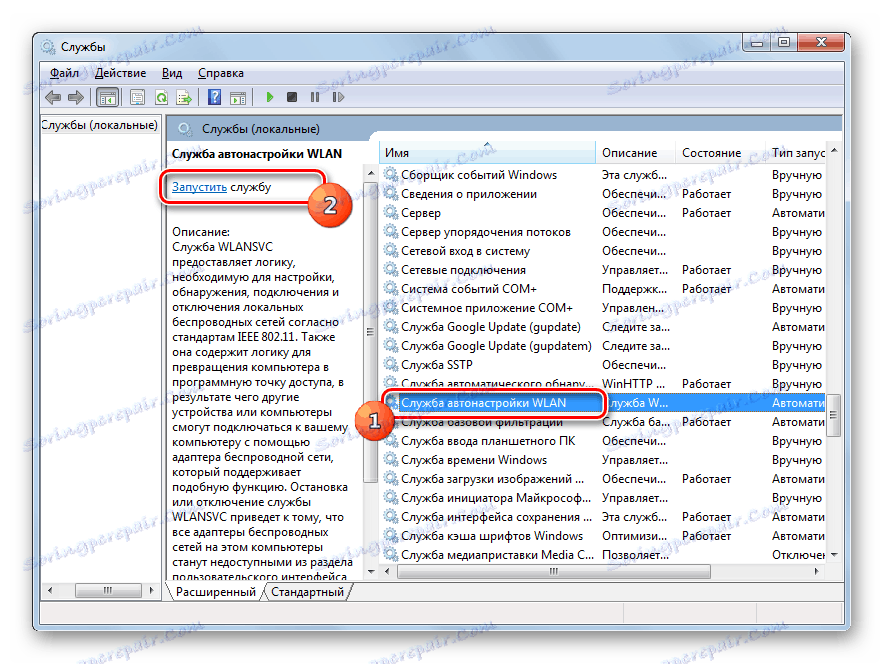

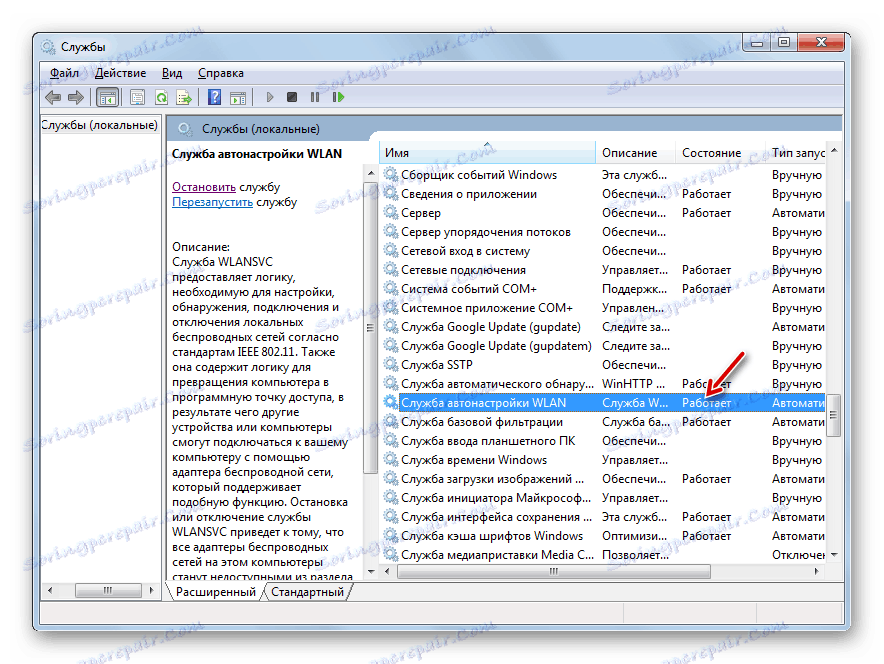
Način 6: Provjerite datoteke sustava
Ako nijedna od tih metoda nije pomogla, postoji vjerojatnost da je integritet datoteka sustava ugrožena. U tom slučaju potrebno je izvršiti odgovarajuću provjeru i naknadno oporavak u slučaju otkrivanja problema.
- Kliknite "Start" i odaberite "Svi programi".
- Otvorite standardnu mapu.
- Pronađite stavku s nazivom "Command Line" . Kliknite na njega s RMB-om . S popisa opcija koje se prikazuju prestanite raditi kao administrator.
- Otvara se "Zapovjedna crta" . Unesite njegovo sučelje:
sfc /scannowZatim pritisnite Enter .
- Pokrenut će se postupak skeniranja integriteta elemenata sustava. Informacije o dinamici svog prolaza prikazat će se ovdje u prozoru "Command Line" kao postotak. Tijekom izvođenja ovog postupka ne biste trebali zatvoriti trenutni prozor, ali ga možete minimizirati. Ako se u strukturi otkrije bilo kakvo kršenje, automatski će se izvršiti postupak za oporavak nestalih ili oštećenih datoteka.
- Ako se nakon završetka postupka skeniranja pojavi poruka koja vas obavještava da je nemoguće vratiti, ponovno ponoviti cijeli postupak, ali ovaj put ćete trebati pokrenuti operativni sustav u "Siguran način" ,
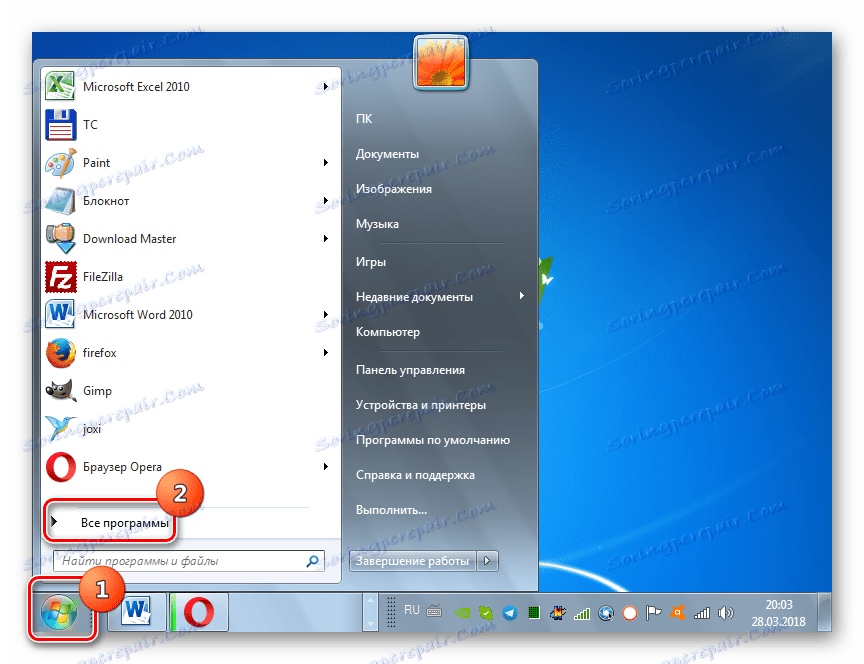
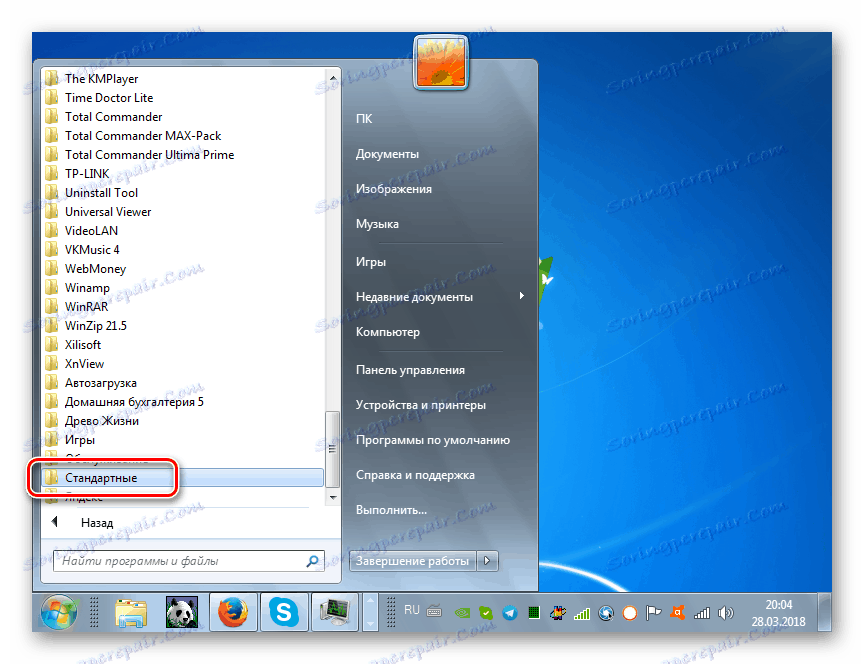
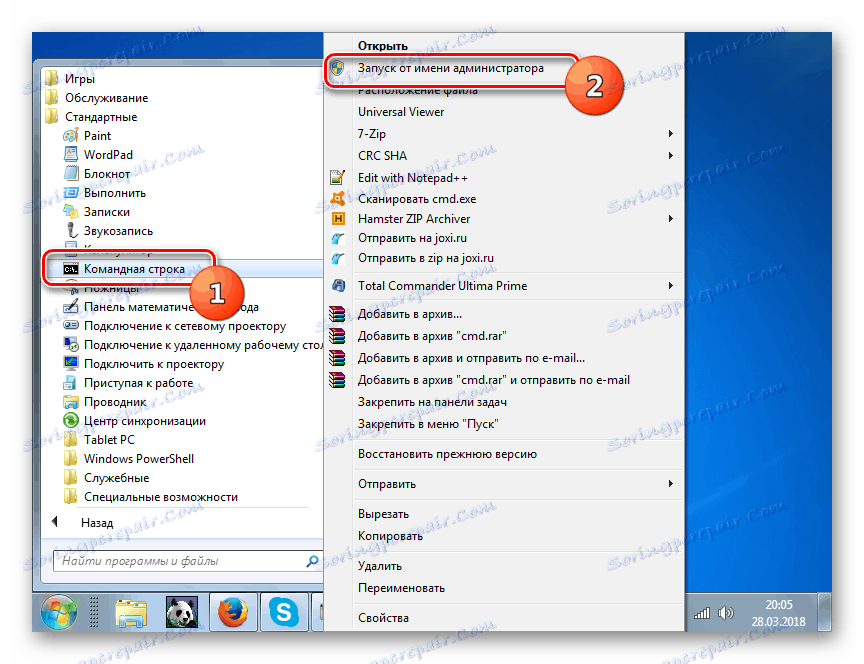
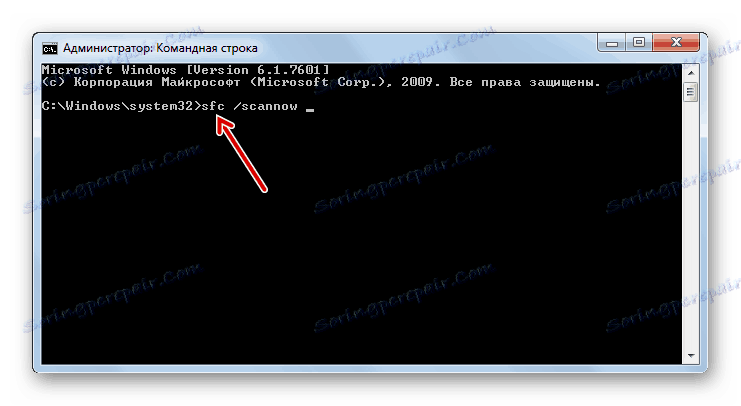
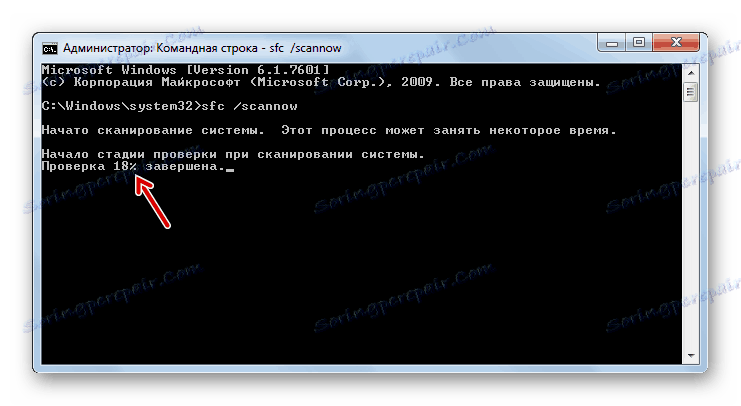
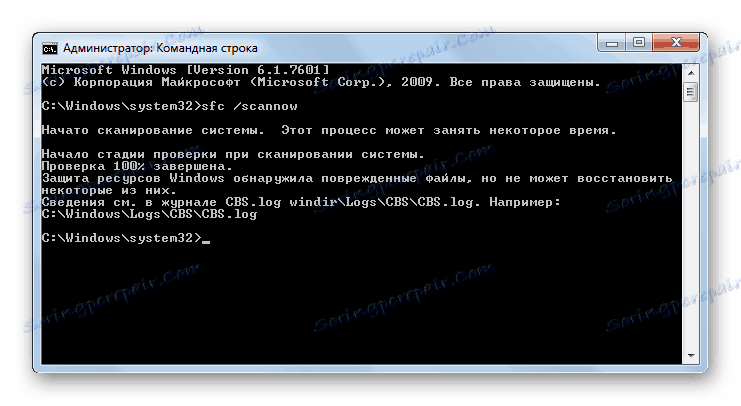
pouka: Skeniranje integriteta OS datoteka u sustavu Windows 7
Postupak 7: Eliminiranje virusa
Uzrok problema nedostatka dostupnih mreža može biti infekcija računalnih virusa. Neki zlonamjerni programi posebno onemogućuju pristup internetu tako da korisnik ne može koristiti vanjsku pomoć da ih ukloni, dok drugi jednostavno samovoljno "ubijaju" ili mijenjaju datoteke sustava, što u konačnici dovodi do istog rezultata.
Nema smisla upotrebljavati redovite antivirusne programe za uklanjanje zlonamjernog koda, jer je već propustila prijetnju, što znači da neće reagirati na virus i može se zaražiti i do tog vremena. Stoga preporučujemo upotrebu specijaliziranih antivirusnih uslužnih programa koji ne zahtijevaju instalaciju. Jedan od najboljih programa ove klase je Dr.Web CureIt , Najbolje je provjeriti s drugog uređaja ili kada koristite LiveCD / USB. To je jedini način da možete osigurati maksimalnu vjerojatnost otkrivanja prijetnje.
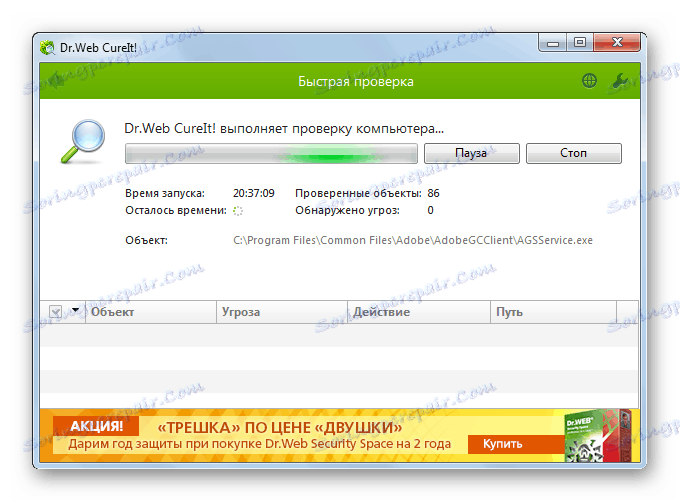
Ako protuvirusni alat otkrije zlonamjerni kôd, u tom slučaju slijedite savjete koji se pojavljuju u njegovom sučelju. Postoji mogućnost da je virus već uspio oštetiti datoteke sustava. Zatim, nakon uklanjanja, potrebno je izvršiti odgovarajuću provjeru, koja se razmatra u opisu postupka 6 .
pouka: Kako provjeriti vaše računalo za zarazu virusom
Kao što vidite, izvor problema s dostupnosti veza, a time i funkcionalnosti Interneta, može biti mnogo različitih čimbenika. Oni mogu biti i eksterni u prirodi (pravi odsutnost mreže) i interni (različiti kvarovi) uzrokovani i softverskim i hardverskim komponentama sustava. Naravno, prije rješavanja problema preporuča se utvrditi njegov točan uzrok, ali, nažalost, to nije uvijek moguće. U tom slučaju, jednostavno koristite metode opisane u ovom članku, svaki put kada provjerite je li greška uklonjena ili ne.