Jasnoća slike i razmjeri elemenata ovise o razlučivosti zaslona postavljenoj u operacijskom sustavu. Obično se postavlja na najvišu vrijednost koju podržava monitor za najudobniji rad. Međutim, ponekad se korisnici suočavaju s potrebom da instaliraju dozvolu koja nije na popisu ili se sam popis u postavkama sastoji od samo nekoliko stavki. Tada ćete morati potražiti rješenje koje će trenutno ukloniti problem. Riječ je o dostupnim popravcima za primjer Windows 10 o kojima ćemo danas razgovarati.
Rješavanje problema s nedostatkom potrebne razlučivosti zaslona u sustavu Windows 10
Ponekad su zahtjevi korisnika specifični, stoga, prema standardu, prikladan parametar nije naveden u postavkama. U drugim se situacijama slični problemi javljaju zbog odsutnosti ili kvara upravljačkih programa instaliranih u sustavu Windows, pa će korisnik morati odabrati metodu koja mu je potrebna za rješavanje problema, polazeći od situacije.
1. način: Instalirajte ili ažurirajte upravljački program grafičke kartice
Dogodi se da nakon instaliranja sustava Windows 10 ugrađeni alat pogrešno odabere kompatibilni upravljački program za video karticu ili se to uopće ne dogodi, što uzrokuje razne probleme s prikazom slike. Prije svega, problem se odnosi na razlučivost zaslona, a kad je pokušate promijeniti, ustanovite da optimalna postavka jednostavno nije tu. Jedini ispravan izlaz iz ove situacije je instaliranje ispravnih upravljačkih programa za vaš grafički adapter. Postoji mnogo načina za to. Predlažemo da se detaljno upoznamo sa svakim od njih u zasebnom članku na našoj web stranici klikom na donju poveznicu.
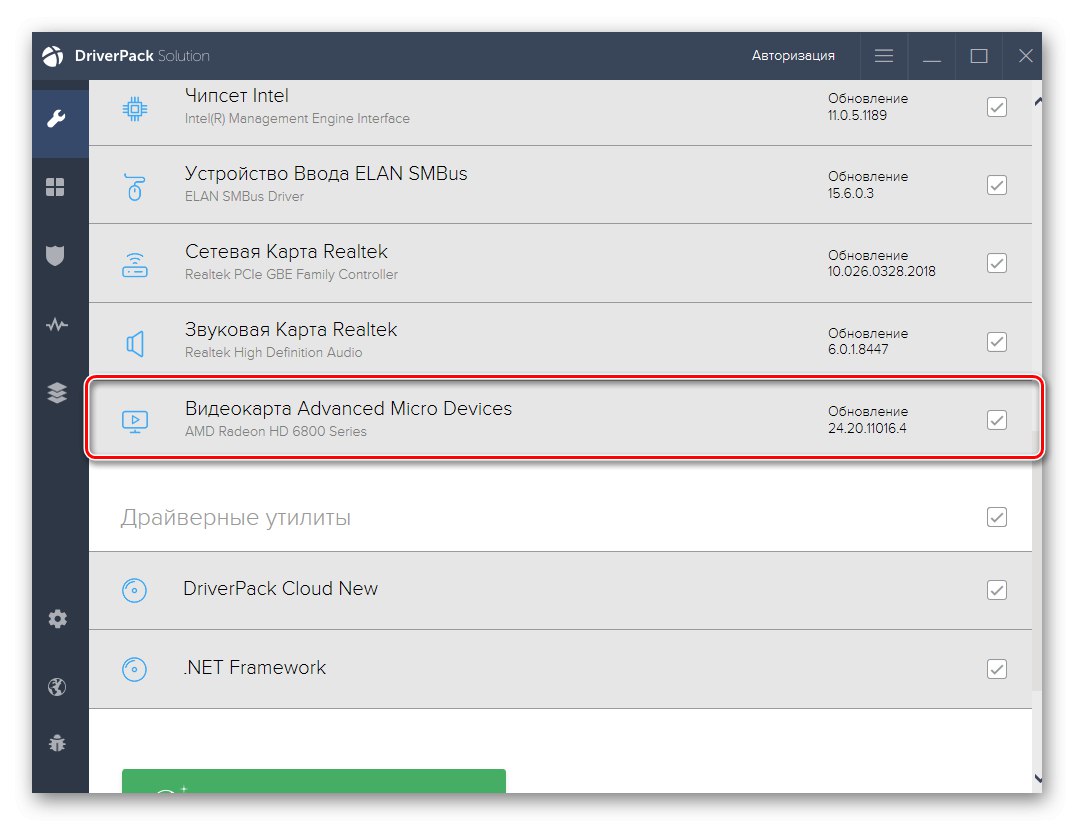
Više detalja: Instaliranje upravljačkih programa za grafičke kartice
2. metoda: Konfiguriranje softvera grafičkog adaptera
Sljedeća metoda je uporaba softvera grafičkog adaptera. Automatski se instalira s upravljačkim programom, pa je dostupan svim vlasnicima hardvera AMD ili NVIDIA. Pogledajmo postupak postavljanja dozvole od interesa kroz ova dva programa, razdvajajući svaki redom.
Opcija 1: AMD postavke
Prije svega, dotaknimo se softvera tvrtke AMD. U njemu nema toliko različitih postavki, koje također ovise o modelu samog uređaja, ali s njim se možete brzo nositi sa zadatkom. Samo trebate slijediti ove upute:
- Desnom tipkom miša kliknite na slobodni prostor na radnoj površini i odaberite stavku Postavke Radeona.
- Otvorit će se zaseban prozor za konfiguraciju. Eto, pređite na odjeljak "Prikaz".
- Pronađite natpis "Dodatne postavke" i kliknite na njega.
- Obratite pažnju na odjeljak "Podrška za HDTV (digitalni ravni panel)"... Ovdje će biti niz nestandardnih načina rada. Možete odabrati bilo koji od njih, čime prilagođavate optimalnu razlučivost zaslona.
- U nekim slučajevima postoji odjeljak "Svojstva (VGA zaslon)"... Ovdje omogućite EDID podršku označivanjem odgovarajućeg okvira, a zatim idite na postavke razlučivosti putem standardnih Windows alata. Sada bi se tu trebali pojaviti parametri od interesa.
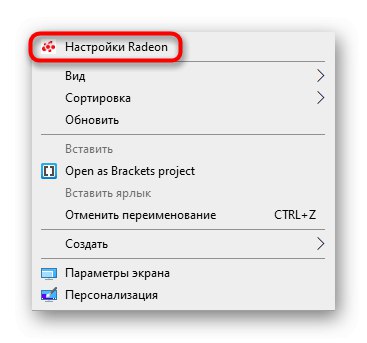
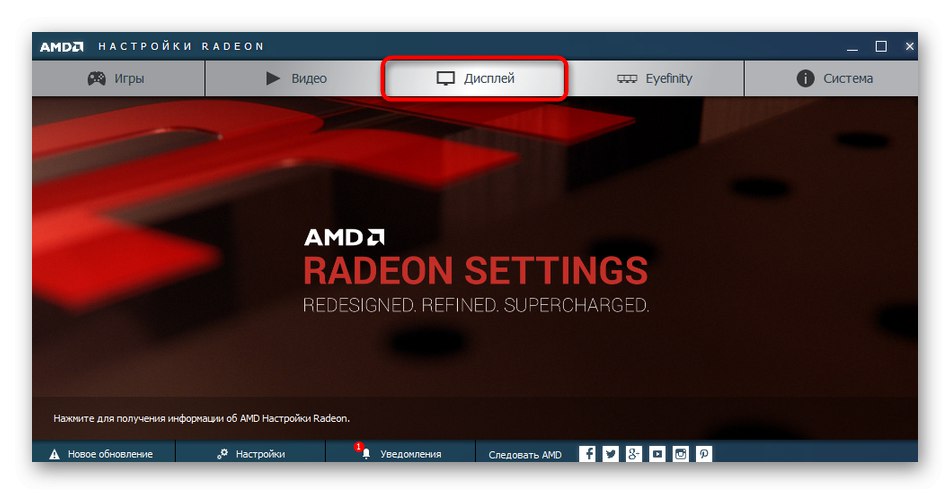
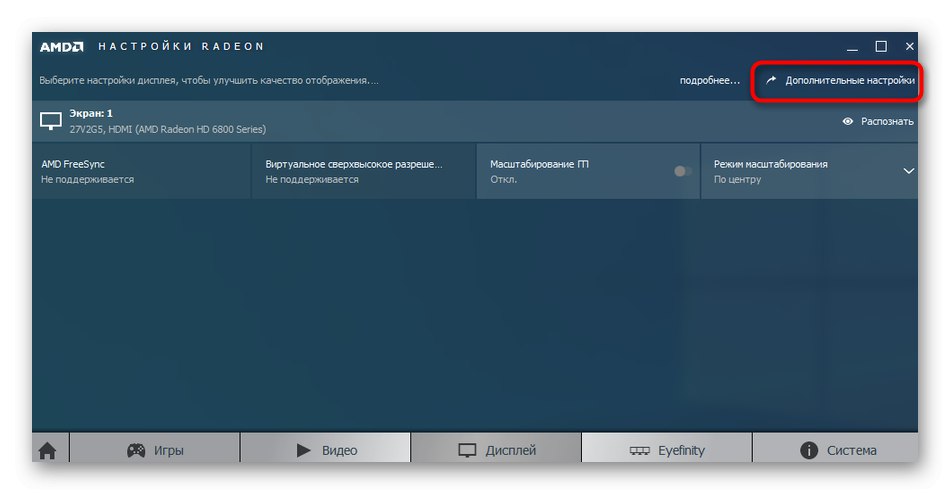
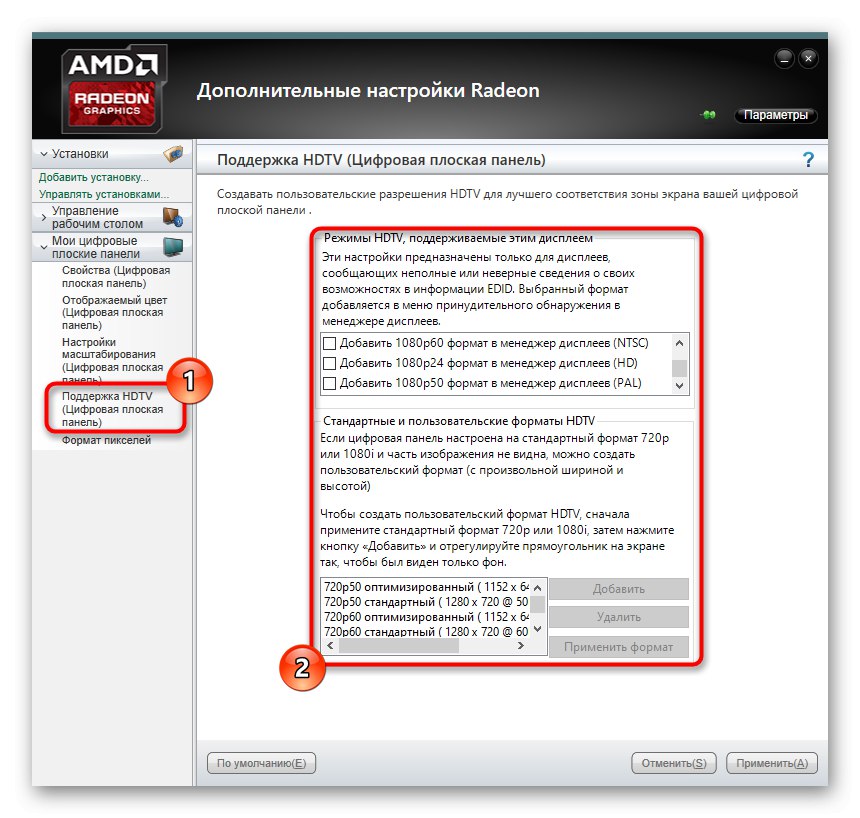
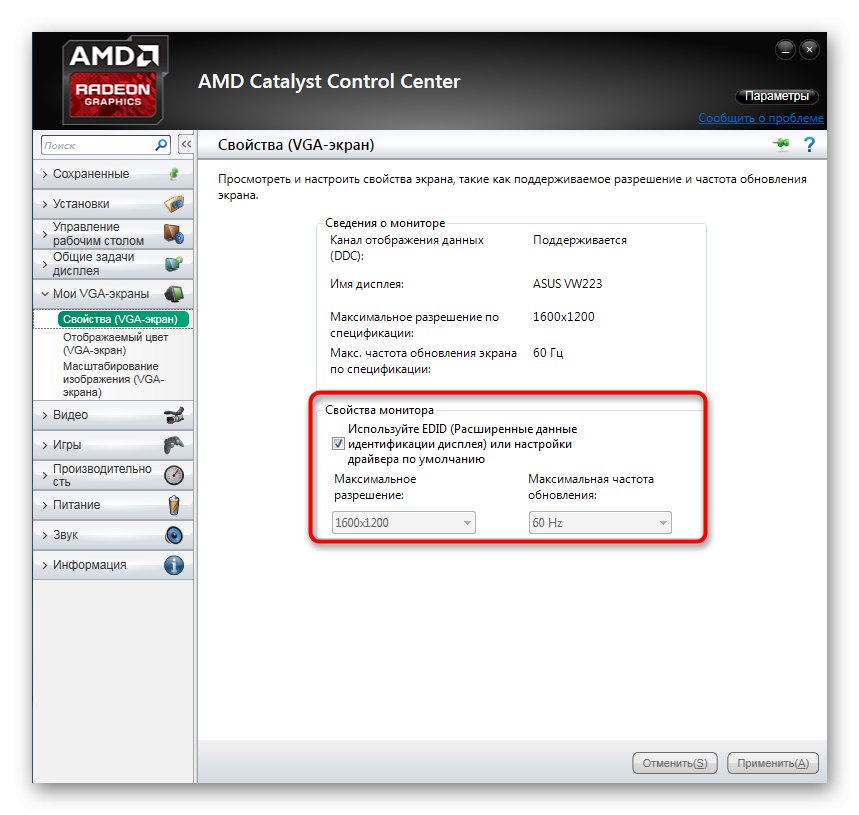
Nakon toga, razlučivost zaslona trebala bi se odmah promijeniti i neće propasti ni nakon ponovnog pokretanja računala. Sada znate da možete postaviti nestandardnu vrijednost piksela putem Radeon postavki.
Opcija 2: NVIDIA upravljačka ploča
Dalje, dotaknimo se vlasnika grafičkih adaptera tvrtke NVIDIA. Imaju više mogućnosti za prilagodbu prilagođene razlučivosti zaslona zbog implementacije samog softvera.
- Zvati NVIDIA upravljačke ploče desnom tipkom miša kliknite prazan prostor na radnoj površini i odaberite odgovarajuću stavku iz kontekstnog izbornika.
- Kroz odjeljak "Prikaz" premjestiti u "Promijeni razlučivost".
- Ovdje odaberite jednu od dostupnih vrijednosti ili idite na "Postavljanje" za stvaranje vlastitog profila.
- Onemogućeni načini rada mogu se pregledati aktiviranjem stavke "Omogući načine koje zaslon ne predlaže"... Ovaj popis sadrži nekoliko korisnih opcija koje bi se nekim korisnicima mogle svidjeti. Da biste dodali svoje dopuštenje, idite na odgovarajući izbornik.
- Otvorit će se zaseban prozor s obrascima potrebnim za popunjavanje. Sve su točke ovdje napisane na ruskom jeziku i objašnjavaju značenje parametara, pa se nećemo zadržavati na svakom od njih. Samo postavite optimalne karakteristike, a zatim kliknite na "Test".
- Ako vam odgovara opcija koju vidite, spremite ove parametre. pritisni "Ne"za povratak u prethodno stanje i ponovno pokušajte konfigurirati zaslon.
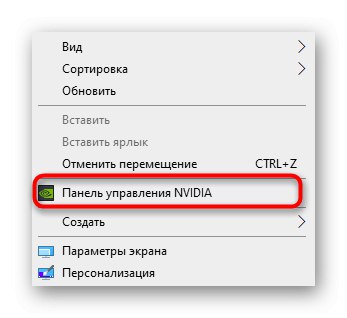
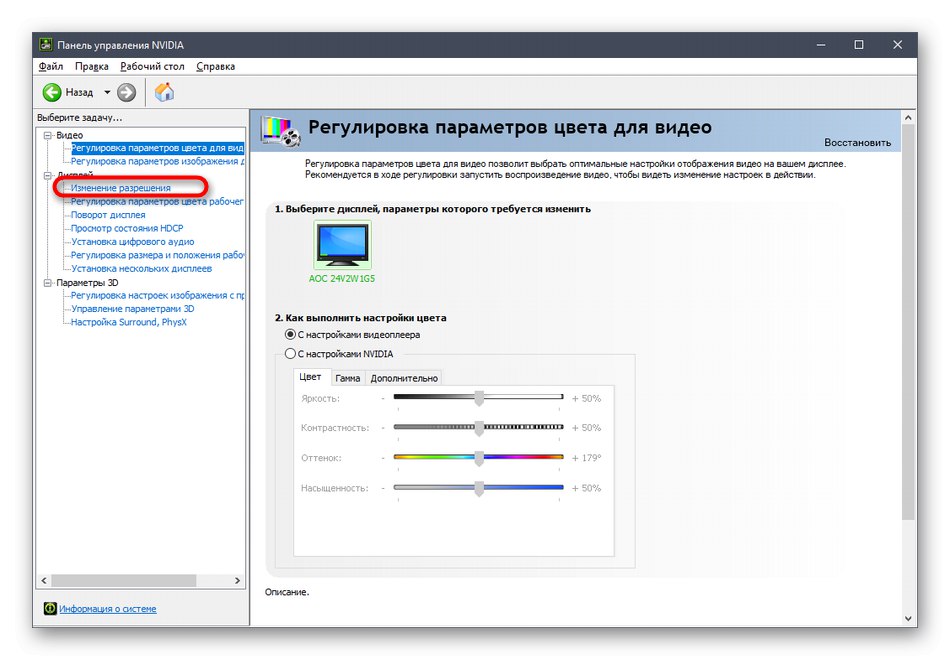
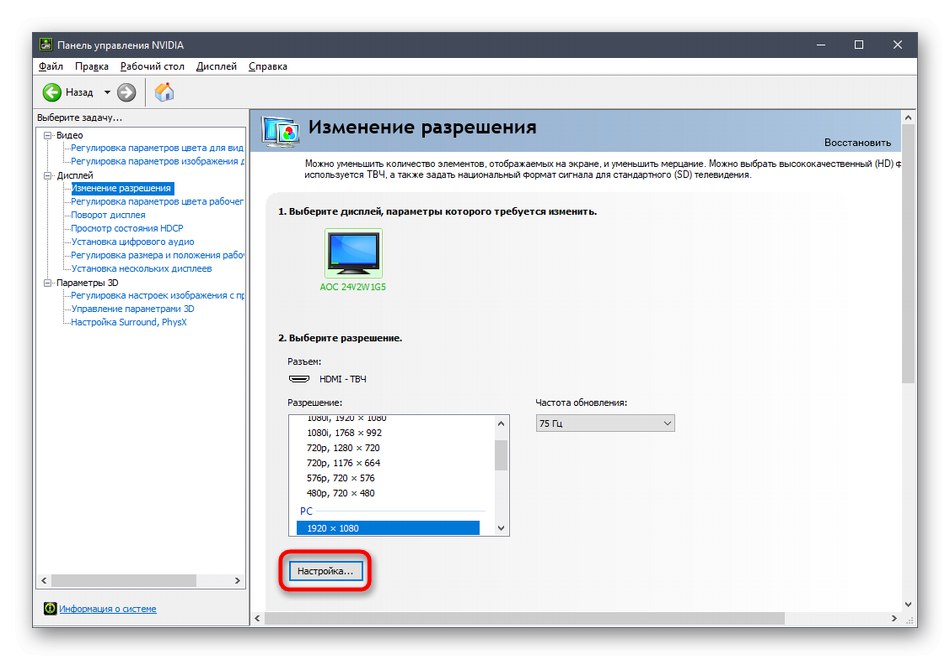
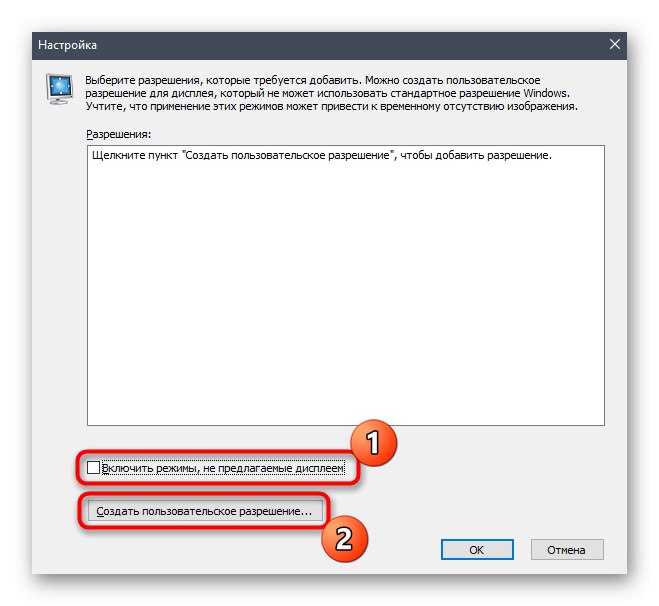
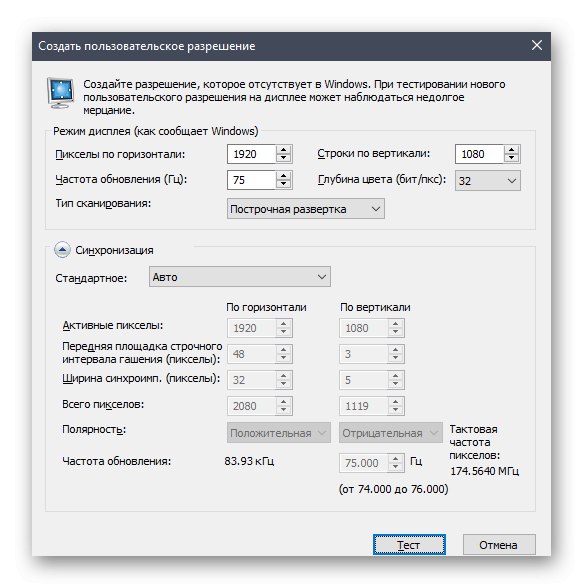
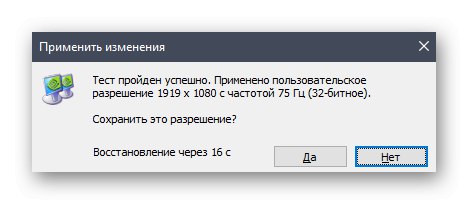
3. metoda: Postavljanje svojstava video adaptera za zaslon
Na kraju ovog materijala želimo razgovarati o metodi povezanoj s naprednim parametrima video adaptera. Da biste to učinili, ne morate preuzimati dodatne uslužne programe ili ručno stvarati sistemske datoteke, sve se radi kroz izbornik s postavkama.
- Otkriti "Početak" i odatle krenite u "Opcije"klikom na ikonu zupčanika.
- Ovdje ste zainteresirani za prvi odjeljak pod nazivom "Sustav".
- Kategorija "Prikaz" siđite i odaberite "Napredne mogućnosti prikaza".
- Kliknite na natpis "Prikaz svojstava adaptera 1".
- U prozoru koji se otvori proširite "Popis svih načina".
- Postavite željenu vrijednost i nakon klika na "U REDU" sve se postavke automatski primjenjuju.
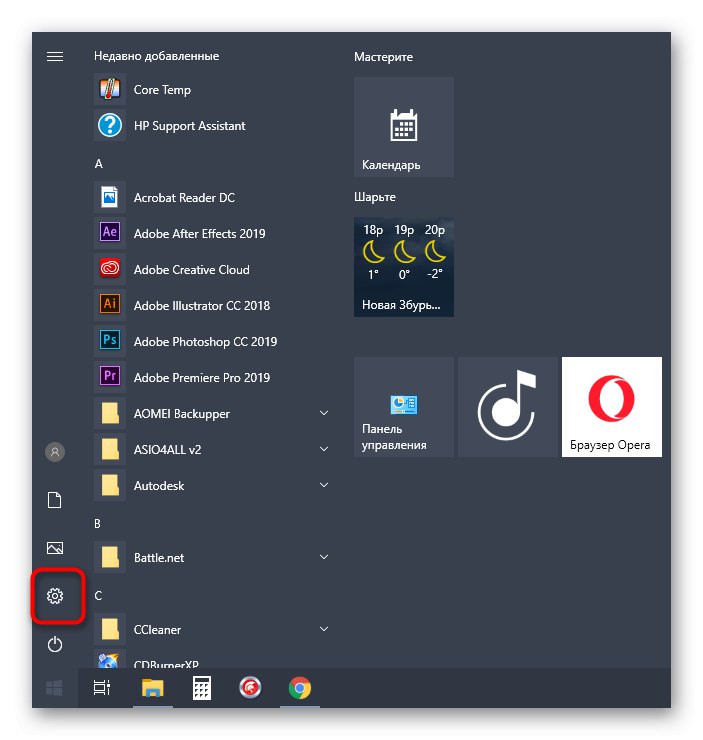
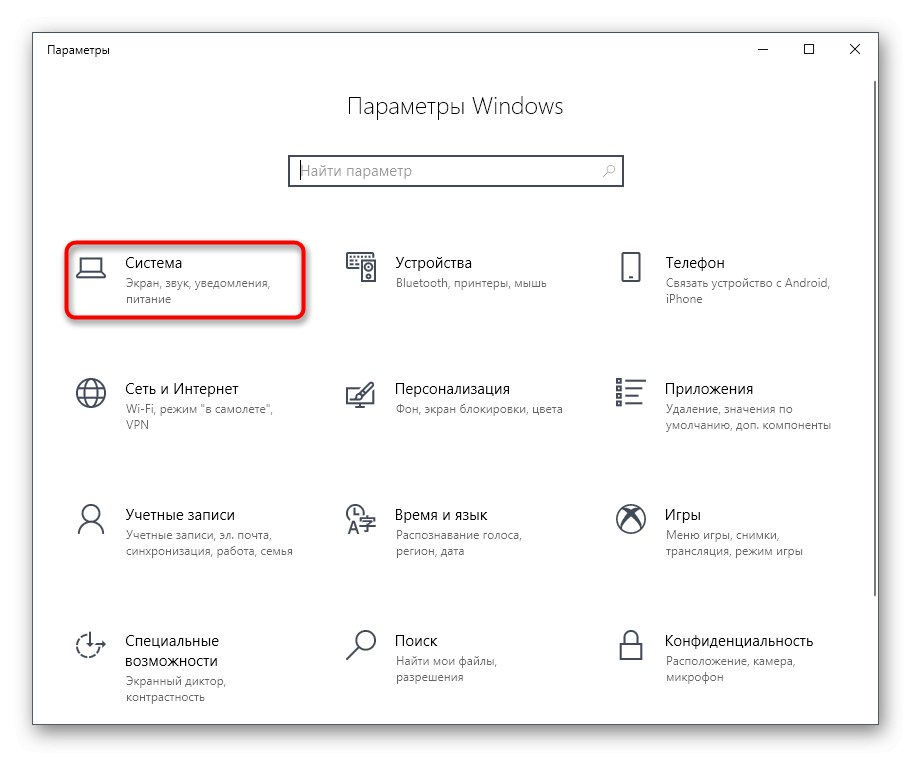
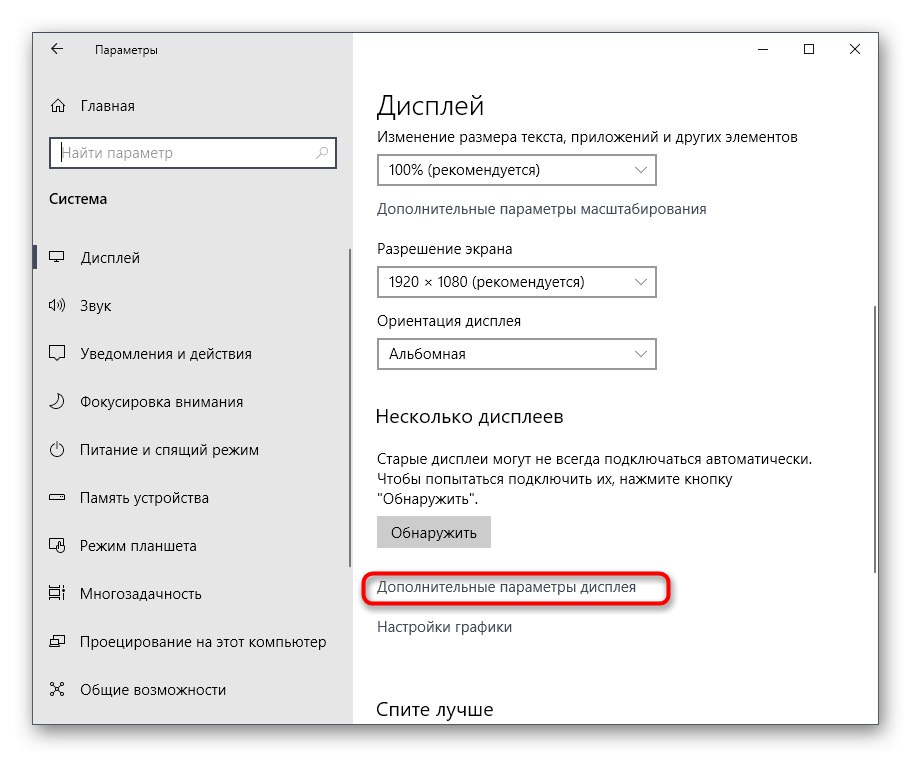
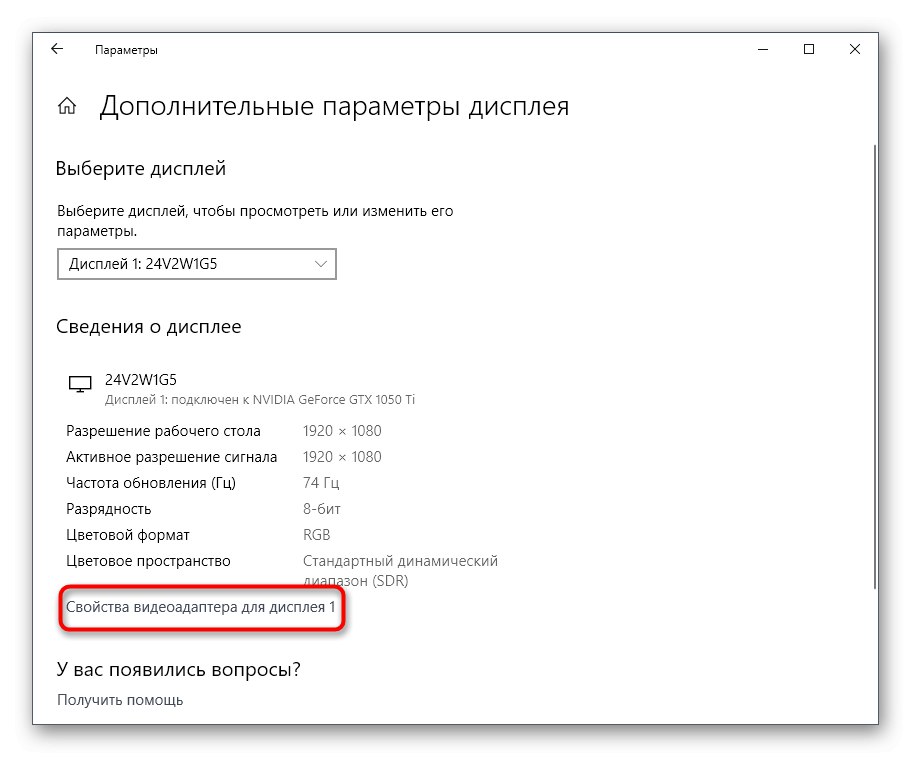
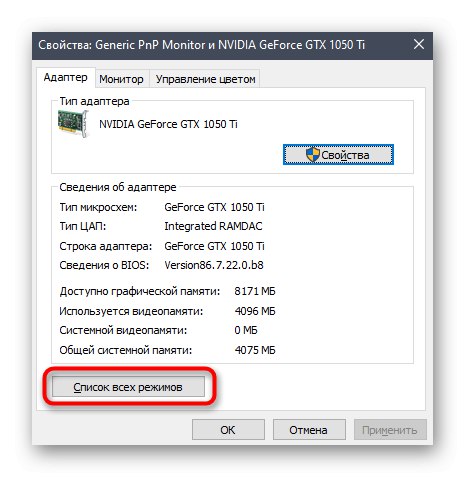
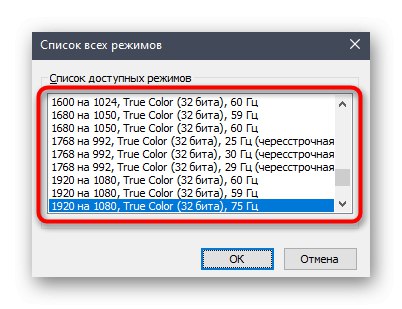
U ovom izborniku nema vrlo neobičnih vrijednosti koje bi se pojavile u izuzetno rijetkim situacijama, ali ovdje moraju biti prisutne apsolutno sve standardne vrijednosti koje podržava instalirani monitor. Prilikom odabira obratite pažnju na hertzovku, kako slučajno ne biste stavili vrijednost manju od tražene / željene.
Bila su to tri načina za rješavanje poteškoća s odabirom odgovarajuće razlučivosti zaslona u sustavu Windows 10. Ako je problem u tome što nije odabrana nijedna dostupna opcija, pogledajte zasebni vodič da biste je popravili klikom na donju vezu.
Više detalja: Rješavanje problema s promjenom razlučivosti zaslona u sustavu Windows 10