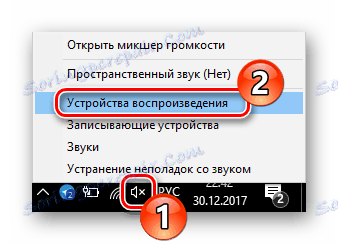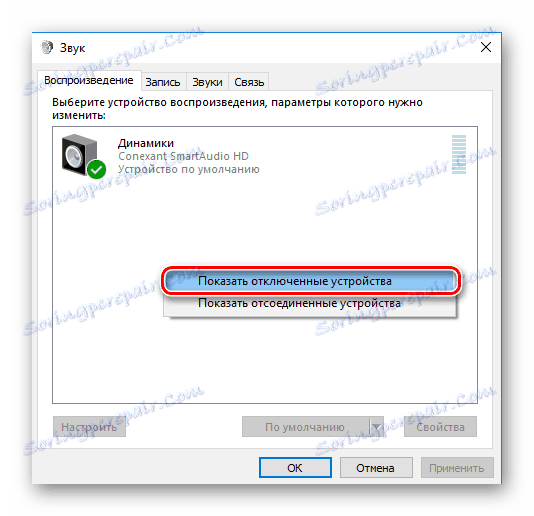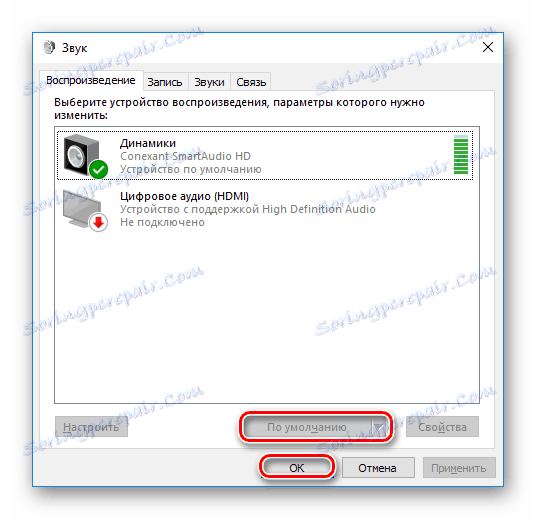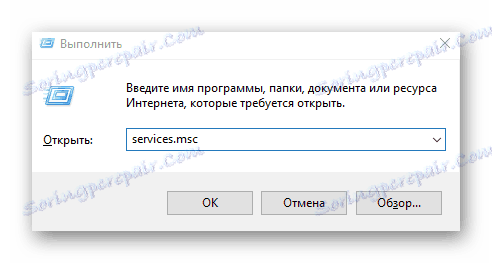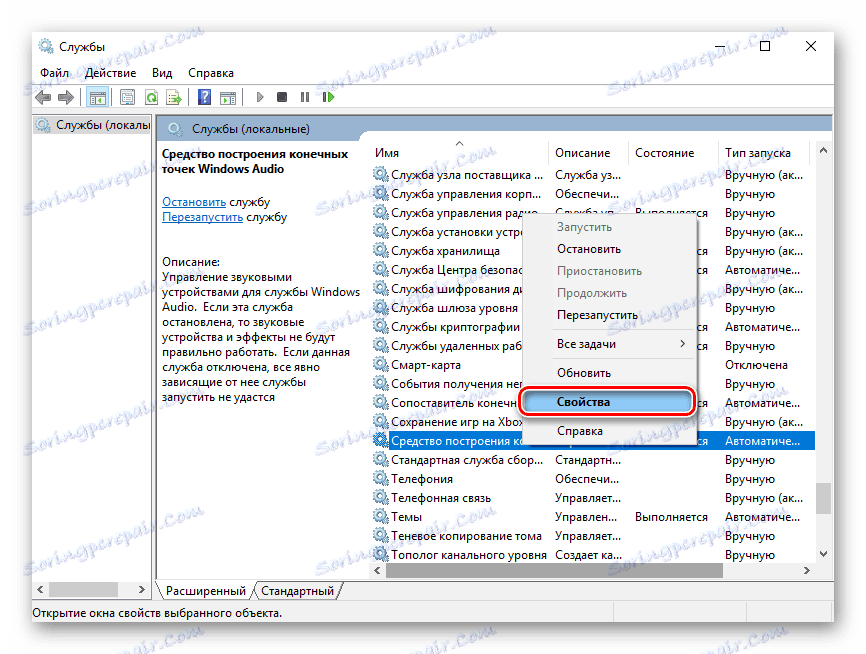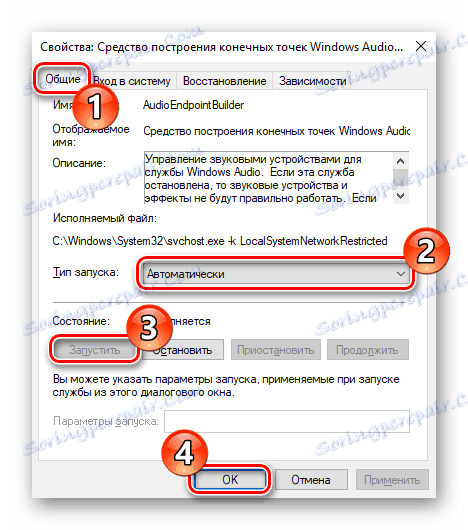Razlozi nedostatka zvuka na računalu
Zvučni sustav računala usko je povezan s vozačima. Stoga, ako započnete bilo kakve probleme s reprodukcijom zvuka, ne biste trebali odmah paničariti - sasvim je moguće da obični korisnik može ispraviti pogrešku. Danas ćemo pogledati nekoliko različitih situacija u kojima je zvuk otišao na računalo.
sadržaj
- Zašto nema zvuka na računalu
- Uzrok 1: zvučnik je isključen
- Uzrok 2: Isključivanje zvuka
- Uzrok 3: Nema upravljačkih programa
- Uzrok 4: Uređaj za reprodukciju nije ispravno odabran
- Razlog 5: Nema kodeka na audio
- Uzrok 6: Pogrešan postavljanje BIOS-a
- Uzrok 7: Neispravnost zvučnika
- Uzrok 8: Štetu vozaču
- Razlog 9: Virusna infekcija
- Uzrok 10: Audio usluge su onemogućene
- Uzrok 11: Zvuk ne radi u bilo kojem programu
- Pitanja i odgovori
Zašto nema zvuka na računalu
Postoji mnogo razloga zašto zvuk može nestati na računalu. Obično je to problem hardvera ili sukob upravljačkog programa s drugim programima. U ovom ćemo članku analizirati problem i pokušati vratiti zvuk.
Pročitajte također:
Otklanjanje nedostatka zvuka u sustavu Windows 7
Rješavanje problema sa zvukom u sustavu Windows XP
Rješavanje problema sa zvukom u sustavu Windows 10
Uzrok 1: zvučnik je isključen
Najprije provjerite jesu li zvučnici stvarno povezani s računalom. Često se događa kada korisnik jednostavno zaboravi povezati ih s kabelom ili je to učinio pogrešno.
Pažnja molim te!
Na zvučnoj kartici postoje konektori potpuno različitih vrsta. No, trebate pronaći izlaz, prekriven zelenim bojama i povezati uređaj putem njega.

Također vrijedi paziti da prekidač na zvučnicima u radnom položaju i kontrolu glasnoće nije okrenut na kraj u smjeru suprotnom od kazaljke na satu. Ako ste sigurni da je uređaj još uvijek povezan i radi, prijeđite na sljedeći korak.
Uzrok 2: Isključivanje zvuka
Jedan od najvažnijih banalnih razloga nedostatka zvuka je smanjivanje na minimum u sustavu ili samom uređaju. Zatim najprije okrenite gumb za glasnoću na zvučnicima u smjeru kazaljke na satu i kliknite ikonu zvučnika u ladici za promjenu glasnoće.
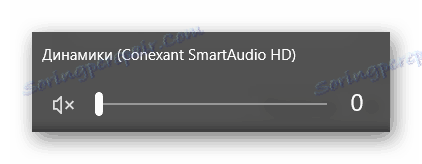
Uzrok 3: Nema upravljačkih programa
Drugi uobičajeni uzrok nedostatka zvuka na uređaju su pogrešno odabrani vozači ili čak njihova odsutnost. U tom slučaju, sustav ne može normalno stupiti u interakciju s audio podsustavom i postoje problemi, rezultat kojih pokušavamo popraviti.
Provjerite postoje li upravljački programi za audio opremu, možete u "Upravitelju uređaja" . Otvorite je na bilo koji poznati način (na primjer, putem "Svojstva sustava" , koje možete otvoriti klikom na PCM oznaku na "My Computer" prečac) i provjerite da nema kartica "Audio Inputs i Audio Outputs " , kao ni "Sound, Game i Video Devices" neidentificirani uređaji. Ako ih ima, to znači da nema potrebnog softvera.
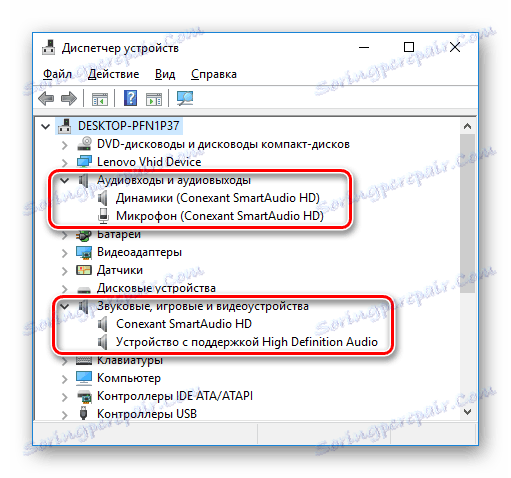
Vozače možete podići ručno na službenim stranicama proizvođača ili zvučnika za prijenosno računalo i to će biti najpouzdaniji način pronalaženja odgovarajućeg softvera. Također možete koristiti posebne univerzalne programe ili pronaći softver koristeći ID zvučnika. U nastavku smo ostavili nekoliko veza, gdje se kaže kako to učiniti:
Pročitajte više:
Najpopularniji programi za traženje vozača
Kako instalirati upravljačke programe pomoću ID uređaja
Kako instalirati upravljačke programe bez pristupa dodatnom softveru
Uzrok 4: Uređaj za reprodukciju nije ispravno odabran
Drugi uobičajeni problem koji se može pojaviti ako je uređaj za reprodukciju audio zapisa treće strane povezan ili povezan s računalom - računalo jednostavno pokušava reproducirati zvuk putem drugog, možda onemogućenog uređaja. Da biste to ispravili, slijedite upute u nastavku:
- Kliknite ikonu PCM na ikoni zvučnika u ladici, a zatim kliknite stavku "Uređaji za reprodukciju" .
![Uređaji za reprodukciju sustava Windows 10]()
- Ako se u prozoru pojavljuje samo jedna stavka, a niste zvučnici, kliknite PCM unutar prozora, a zatim kliknite redak "Prikaži nepovezane uređaje" .
![Uređaji za reprodukciju Prikaz uređaja s onemogućenim]()
- Sada sa svih vidljivih uređaja odaberite onaj putem kojeg želite emitirati zvuk, desnom tipkom miša kliknite na njega i odaberite "Omogući" . Također možete označiti potvrdni okvir "Prema zadanim postavkama" kako biste izbjegli takve probleme u budućnosti. Zatim kliknite "U redu" da biste primijenili promjene.
![Uređaji za reprodukciju Odabir zadanog uređaja]()
Usput, zbog toga, može postojati situacija u kojoj su slušalice spojene na računalo, a zvuk se i dalje emitira kroz glavne zvučnike. Stoga ne zaboravite provjeriti koji je uređaj za reprodukciju odabran kao primarni. Drugi razlozi zbog kojih slušalice možda ne rade, možete pročitati u sljedećem članku:
Pročitajte također: Slušalice na računalu ne rade
Razlog 5: Nema kodeka na audio
Ako čujete zvuk kada pokrenete sustav Windows, ali ne postoji tijekom reprodukcije videozapisa ili zvuka, vjerojatno je problem nedostatak kodeka (ili problema u samom uređaju). U tom slučaju, morate instalirati poseban softver (i također izbrisati stari ako je bio). Preporučujemo da instalirate najpopularniji i testirani set kodeka - K-Lite Codec Pack , koji će reproducirati video i zvuk bilo kojeg formata, kao i instalirati brz i praktičan igrač.
Uzrok 6: Pogrešan postavljanje BIOS-a
Postoji mogućnost da je u BIOS-u onemogućen zvučni uređaj. Da biste to provjerili, morate otići na BIOS. Ulaz na potrebni izbornik na svakom prijenosnom računalu i računalu obavlja se drugačije, ali najčešće - pritiskanje tipke F2 ili Delete dok se uređaj učitava. Na našoj stranici naći ćete cijeli stupac posvećen načinima ulaska BIOS-a iz različitih prijenosnih računala.
Pročitajte više: Kako pristupiti BIOS uređaju
Kada dođete do potrebnih postavki, potražite parametar koji može sadržavati riječi zvuk , zvuk , HDA i drugi koji se odnose na zvuk. Ovisno o verziji BIOS-a, može se nalaziti u odjeljcima "Napredne" ili "Integrirane periferne jedinice" . Nasuprot pronađenoj stavci morate postaviti vrijednosti na "Omogućeno" ili "Automatsko" . Tako povezujete zvučnike s BIOS-om i najvjerojatnije možete ponovo slušati audiodatoteke.
Pouka: Kako omogućiti zvuk u BIOS-u
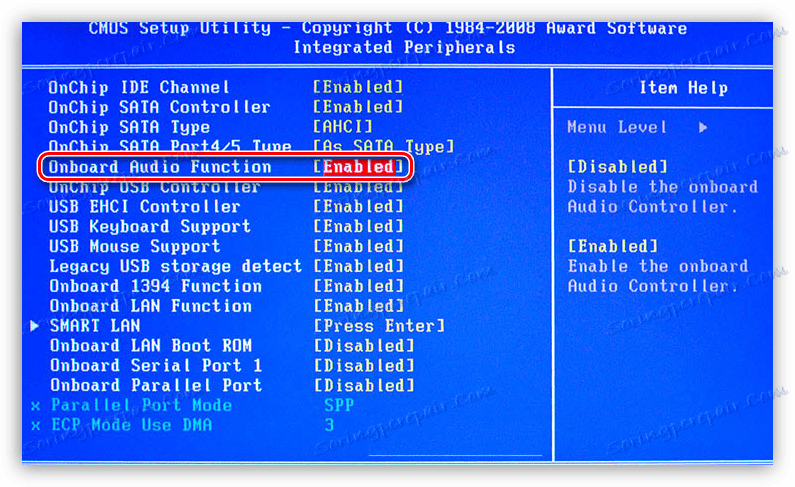
Uzrok 7: Neispravnost zvučnika
Jedan od najgorih scenarija je neuspjeh uređaja za reprodukciju. Pokušajte spojiti zvučnike na drugo računalo da biste provjerili njihovu izvedbu. Ako se zvuk ne pojavi - pokušajte promijeniti kabel s kojim ste ih spojili. Ako i dalje ne čujete ništa - u ovom slučaju ne možemo Vam pomoći ništa i preporučujemo da se obratite servisnom centru. Usput, možete provjeriti dinamiku prijenosnog računala samo od stručnjaka.

Uzrok 8: Štetu vozaču
Također, zvuk se može izgubiti zbog oštećenja audio vozača. To se može dogoditi nakon instalacije ili uklanjanja programa, ažuriranja sustava Windows ili kao posljedica virusnog napada. U tom slučaju morate ukloniti stari softver i instalirati novi.
Da biste deinstalirali softver u praznom hodu, idite na "Upravitelj uređaja" pomoću izbornika Win + X i uklonite audio opremu s popisa klikom na PCM i odabirom odgovarajuće linije u kontekstnom izborniku. Kada deinstalirate sustav Windows, korisnik zatraži brisanje i sigurnost ovog uređaja.
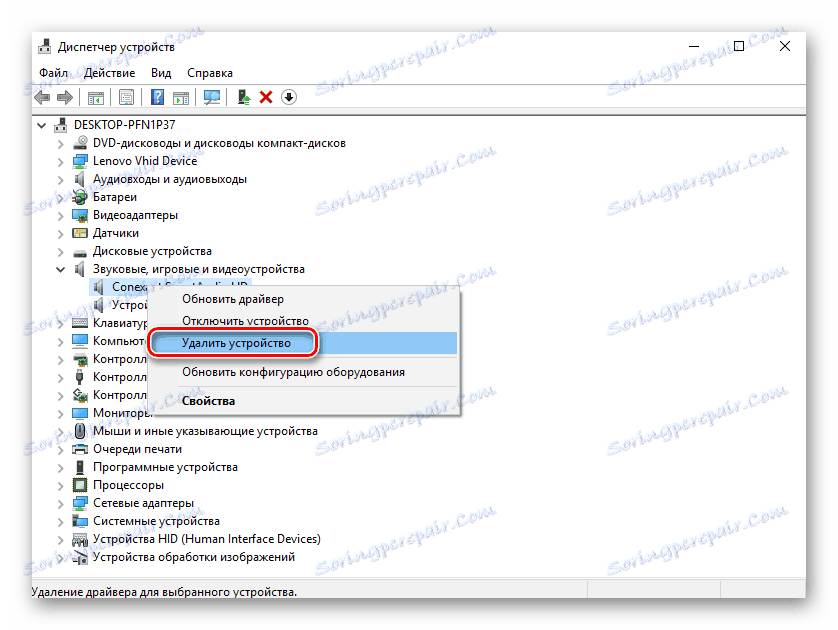
Sada ćete morati instalirati novi softver samo kao što je opisano u trećem stavku ovog članka.
Razlog 9: Virusna infekcija
Možete razmotriti mogućnost da je vaše računalo prošlo nekakav virusni napad, zbog čega su vozači zvuka bili oštećeni. U tom slučaju, potrebno je skenirati računalo za virusni softver što je prije moguće i izbrisati sve sumnjive datoteke. To možete učiniti s bilo kojim antivirusnim softverom. Na našim stranicama nalazi se cijela rubrika u kojoj možete pronaći recenzije o najpopularnijim proizvodima kako biste spriječili infekciju uređaja, kao i čišćenje. Samo slijedite donju vezu:
Pročitajte također:
Najpopularniji antivirusi
Skeniranje virusa bez antivirusnog programa
Borba protiv računalnih virusa
Ako se zvuk ne pojavi nakon provjere i čišćenja sustava, pokušajte ponoviti korake opisane u osmom odjeljku ovog članka i ponovno instalirati softver.
Uzrok 10: Audio usluge su onemogućene
To se rijetko događa, ali provjerite jesu li vaše audio usluge isključene. Da biste to učinili:
- Pritisnite kombinaciju tipki Win + R i unesite naredbu
services.mscu prozor koji se otvori.Zatim kliknite "U redu" da biste otvorili "Usluge" .
![Otvorite prozor Usluge]()
- Zatim otvorite svojstva stavke "Alat za izgradnju Windows Audio Endpoints" (kliknite na PCM na željenom retku i odaberite odgovarajuću liniju u kontekstnom izborniku).
![Windows Services svojstva alata Windows Audio Endpoint Tool]()
- U prozoru koji se otvori, idite na odjeljak "Općenito" i odaberite vrstu pokretanja - "Automatski" . Ako usluga trenutačno ne funkcionira, kliknite gumb "Pokreni" .
![Svojstva Endpoint Finder]()
Uzrok 11: Zvuk ne radi u bilo kojem programu
Također, često postoje situacije u kojima nema zvuka u bilo kojem određenom programu. U tom slučaju morate razumjeti postavke samog programa ili provjeriti mikser za glasnoću na računalu, jer postoji mogućnost da se zvuk ovog programa smanji na minimum. U nastavku ćete pronaći članke za određeni softver, gdje ćete, možda, pronaći svoj slučaj:
Pročitajte također:
Nema zvuka u Mozilla Firefoxu: razlozi i rješenja
Nedostaje zvuk u pregledniku Opera
Nema zvuka u Skypeu
Nema zvuka u KMPlayeru
Što učiniti ako zvuk u pregledniku nestane
Kao što vidite, postoji mnogo razloga zbog kojih zvuk možda neće biti na računalu ili prijenosnom računalu. Nadamo se da smo vam pomogli da shvatite i riješite problem. U suprotnom, preporučujemo da se obratite specijalistu u servisnom centru, jer to može biti problem hardvera.