Rješavanje problema s unosom konfiguracije usmjerivača
Tijekom rada usmjerivača, svaki korisnik periodički mora unijeti konfiguraciju mrežnog uređaja kako bi izmijenio postavke usmjerivača. Izgleda da je lako izvršiti takvu operaciju, ali se ponekad pojavljuju nepredviđeni problemi i iz nekog razloga ne uspijevaju ući u web klijent uređaja. Što je moguće učiniti u ovoj situaciji?
Pokušava se prijaviti u web-klijent usmjerivača
Dakle, htjeli ste se prijaviti na web-klijent usmjerivača, ali se ova stranica ne učitava u pregledniku. Razlozi za ovaj neugodni fenomen mogu biti nekoliko, od vrlo jednostavnih do prilično složenih. Na primjer, nestabilna veza s usmjerivačem, netočno navedena IP adresa, netočne postavke za mrežnu karticu na računalu i tako dalje. Pokušat ćemo sami riješiti problem.
Početna akcija
Na samom početku traženja razloga za nedostatak pristupa konfiguraciji usmjerivača preporuča se izvršiti najjednostavnije manipulacije u sljedećem slijedu.
- Provjerite snagu usmjerivača. Moguće je da jednostavno nije uključena.
- Pokušajte se prijaviti na web sučelje usmjerivača u nekom drugom pregledniku.
- Onemogućite protuvirusni softver i vatrozid na računalu.
- Pokušajte ući u postavke usmjerivača s bilo kojeg drugog uređaja.
Ništa nije pomoglo? Zatim idemo dalje.
Metoda 1: Ponovno pokrenite usmjerivač
Moguće je da je vaš usmjerivač zamrznut i ne radi ispravno. Zato možete pokušati ponovno postaviti mrežni uređaj. Ova je operacija vrlo jednostavna i traje samo nekoliko minuta. Više o tome kako resetirati usmjerivač u nekom drugom članku na našoj web stranici možete pročitati klikom na donju vezu. Ova uputa je u potpunosti primjenjiva na bilo koji usmjerivač, a ne samo na TP-Link. Istovremeno, ponovno pokrenite računalo.
Više detalja: Ponovno podizanje sustava TP-Link router
Druga metoda: Navedite IP adresu usmjerivača
Postoji mogućnost da vi ili drugi korisnik koji ima pristup mrežnom uređaju promijenio IP adresu usmjerivača (zadano je obično 192.168.0.1 ili 192.168.1.1 ) i zbog toga ne možete otvoriti web stranicu usmjerivača. Pomoću ugrađenih alata operacijskog sustava Windows možete brzo saznati stvarnu IP mrežnu opremu. Da biste saznali kako to učiniti, pročitajte ostale upute o našem resursu klikom na vezu.
Više detalja: Određivanje IP adrese usmjerivača
Način 3: Provjerite vezu s usmjerivačem
Možda nema veze s usmjerivačem? Na radnoj površini sustava Windows možete brzo provjeriti je li vaše računalo povezano s usmjerivačem. U donjem desnom kutu zaslona u ladici nalazimo ikonu statusa mreže. Nema nikakvih stranih znakova, crveni križ i slično. 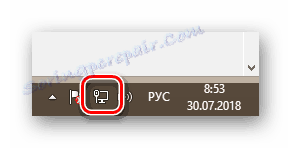
Četvrta metoda: Automatsko dobivanje IP adrese
Problem nedostatka pristupa konfiguracijskim parametrima usmjerivača može se pojaviti zbog činjenice da je netko postavio statičnu vrstu IP adrese u postavkama mrežne veze vašeg računala. Stoga je potrebno provjeriti status ovog parametra i ako se promijeni, vratite se automatski da biste primili zadanu IP adresu. Pogledajmo algoritam aktivnosti u tom smjeru na računalu sa sustavom Windows 8 na brodu.
- Desnom tipkom miša kliknite gumb "Start" u donjem lijevom kutu radne površine i u kontekstnom izborniku prijeđite na "Upravljačka ploča" .
- Sada idemo na blok "Mreža i Internet" , gdje ćemo sigurno pronaći parametre kojima trebamo.
- Zatim odaberite liniju "Centar za mreže i zajedničko korištenje" .
- Na sljedećoj kartici kliknite stupac "Promjena postavki prilagodnika". Gotovo smo došli do cilja.
- Na stranici "Mrežne veze" desnom tipkom miša kliknite ikonu trenutne veze i idite na "Svojstva" u skočnom izborniku.
- Pomičite popis do retka "Internet Protocol Version 4" i otvorite svojstva ovog parametra.
- Stavili smo kvačicu u odgovarajuća polja parametara "Automatsko dobivanje IP adrese" i "Automatsko dobivanje adrese DNS poslužitelja" . Potvrđujemo izmjene klikom na "OK" . Zatim je preporučljivo ponovno pokrenuti računalo.
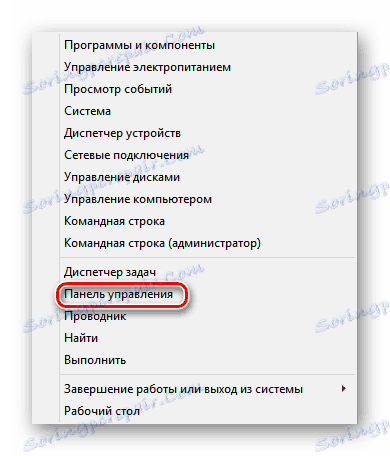
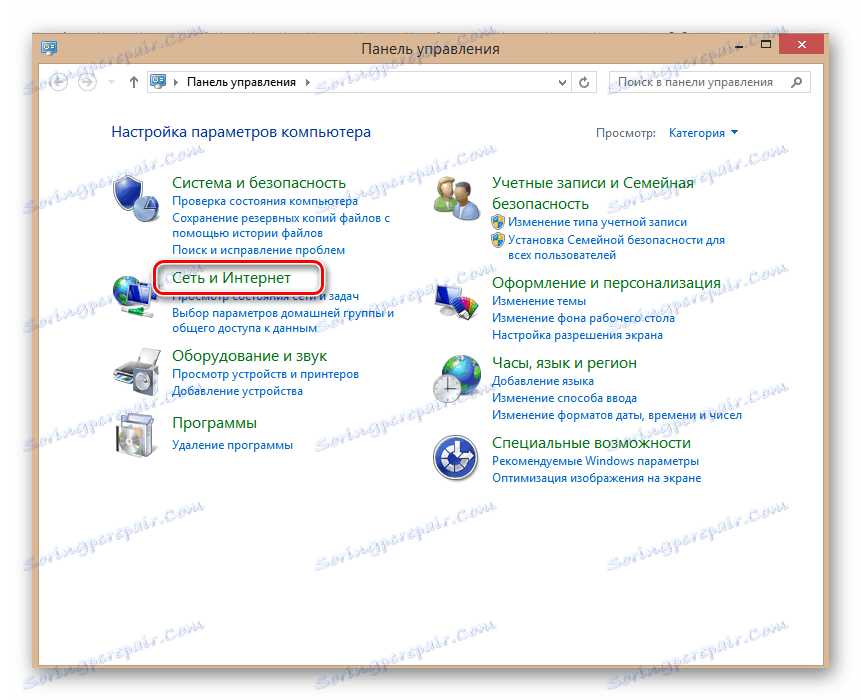
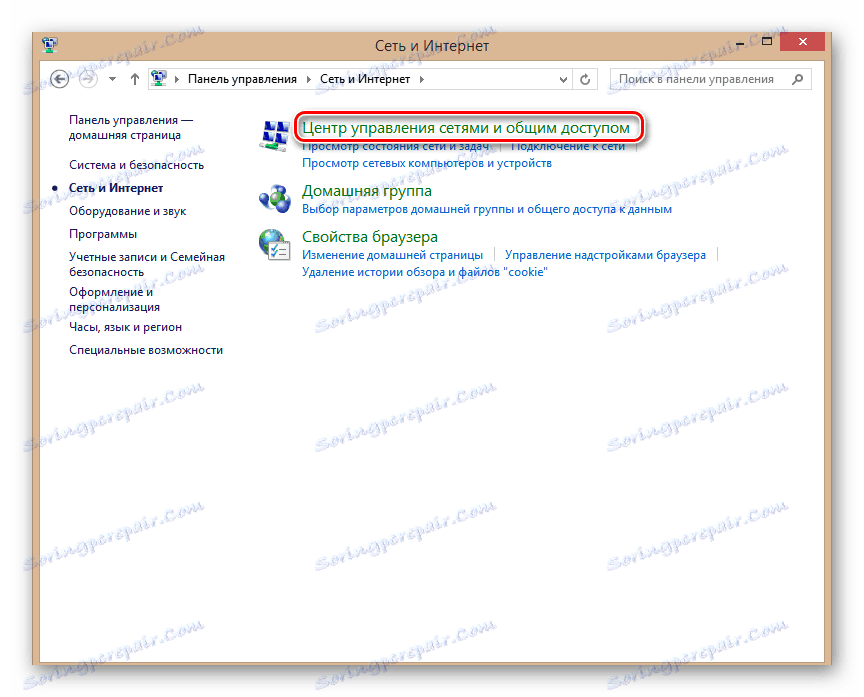
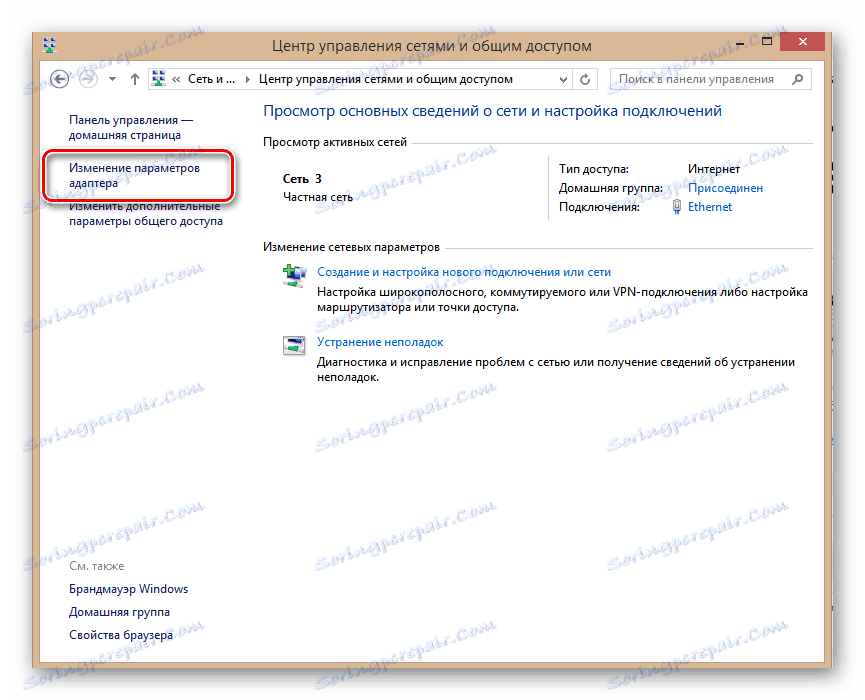
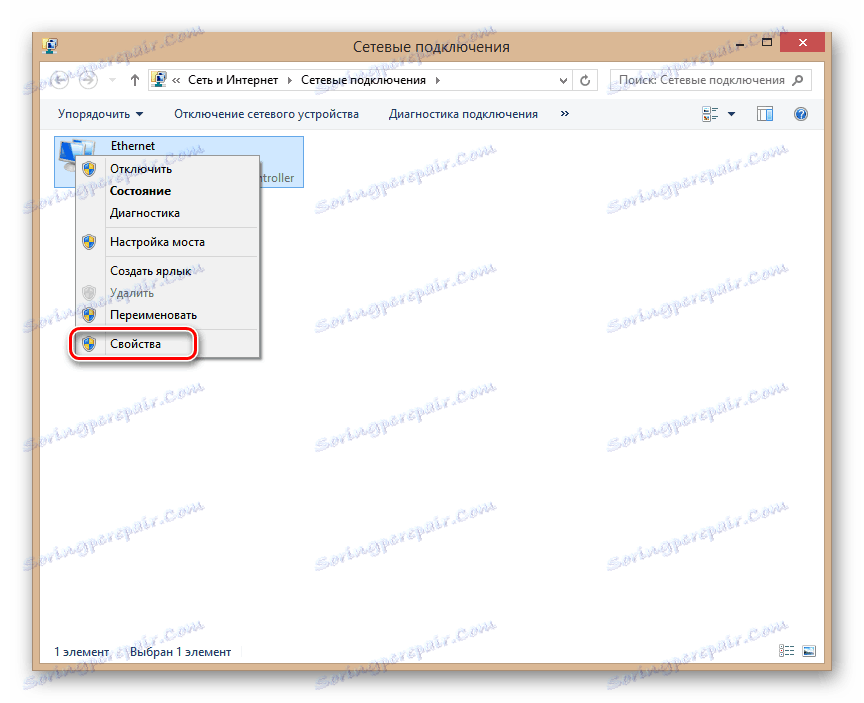
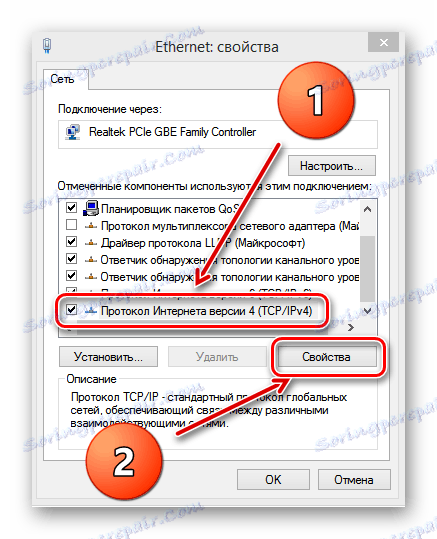

Način 5: Alternativni način prijave na web sučelje usmjerivača
Možete pokušati ući u konfiguraciju usmjerivača pomoću ugrađenih alata za Windows. Ova opcija može pomoći u nekim slučajevima. Kao primjer, razmislite o osmoj verziji sustava Microsoft OSes.
- Lijevo kliknite na ikonu "Start" i odaberite ikonu "Ovo računalo" .
- U otvorenom Exploreru idite na odjeljak "Mreža" .
- Zatim u bloku "Mrežna infrastruktura" nalazimo ikonu vašeg usmjerivača.
- PCM kliknite ikonu usmjerivača i na padajućem izborniku odaberite redak "Prikaz web stranice uređaja" .
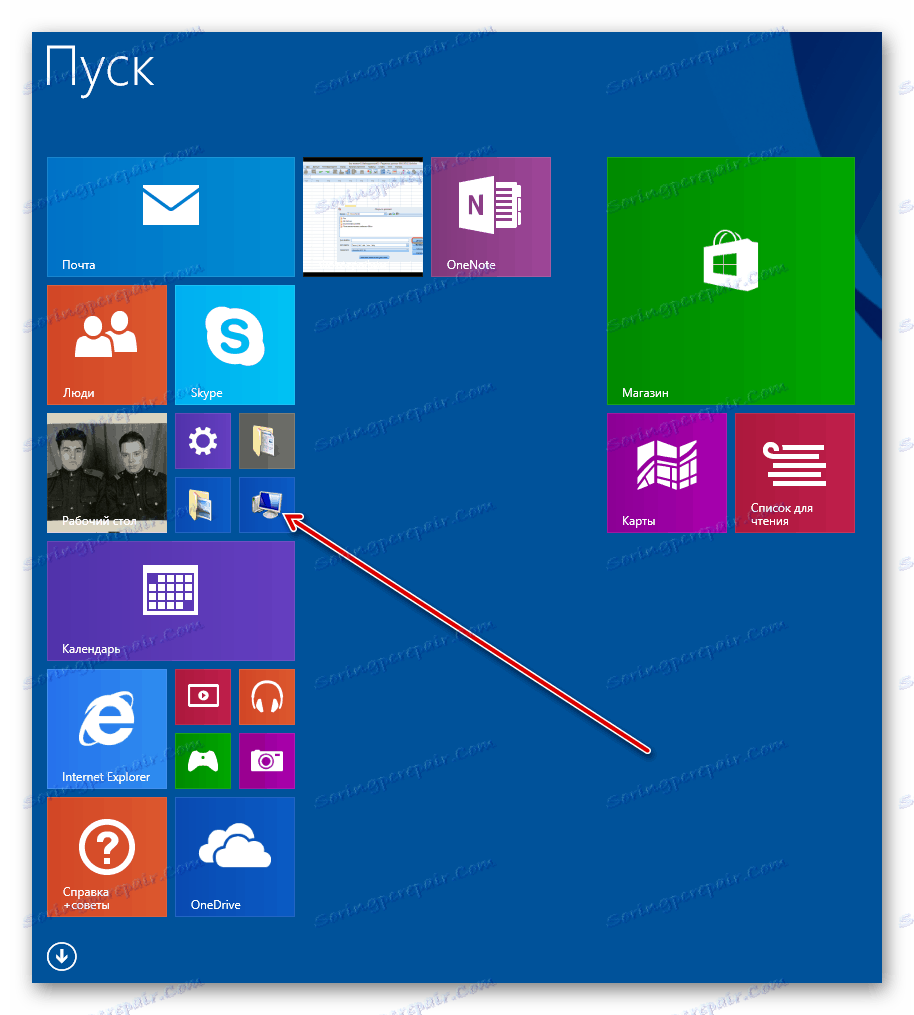
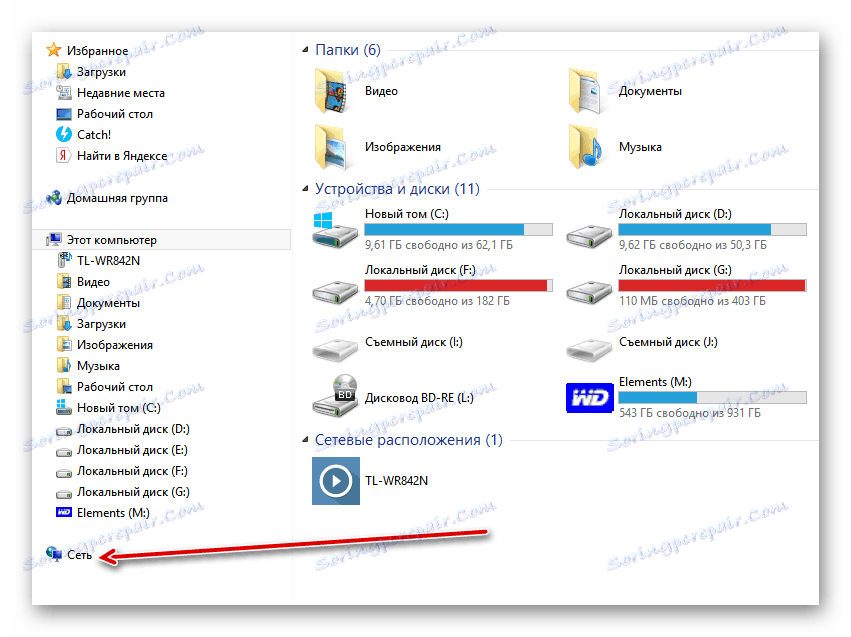
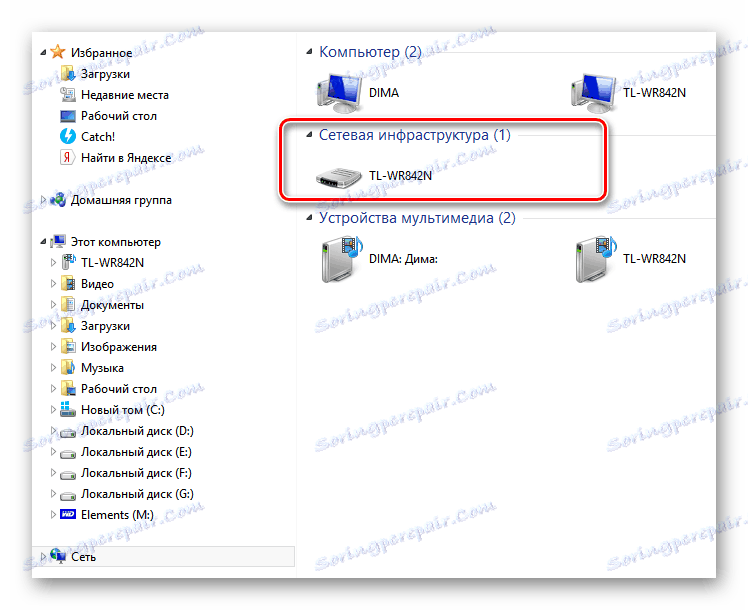
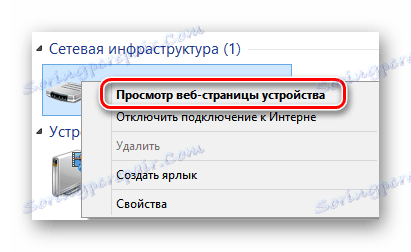
Način 6: Vratite postavke usmjerivača u tvornicu
Ako ništa od gore navedenog nije pomoglo, možete se barem prisjetiti. Ponovno postavite konfiguraciju usmjerivača na tvornički zadanu postavku, tj. Uređaj instaliran od strane proizvođača. Možete pročitati kako to učiniti u članku na našoj web stranici. Metode navedene u uputama relevantne su za usmjerivače svih marki, a ne samo TP-Link.
Više detalja: Ponovno postavite postavke TP-Link usmjerivača
Kao što vidite, postoji nekoliko razloga zbog nedostatka pristupa web stranici usmjerivača, kao i načina rješavanja ovog problema. Zato isprobajte sve opcije u nizu. Tko traži, uvijek će naći!