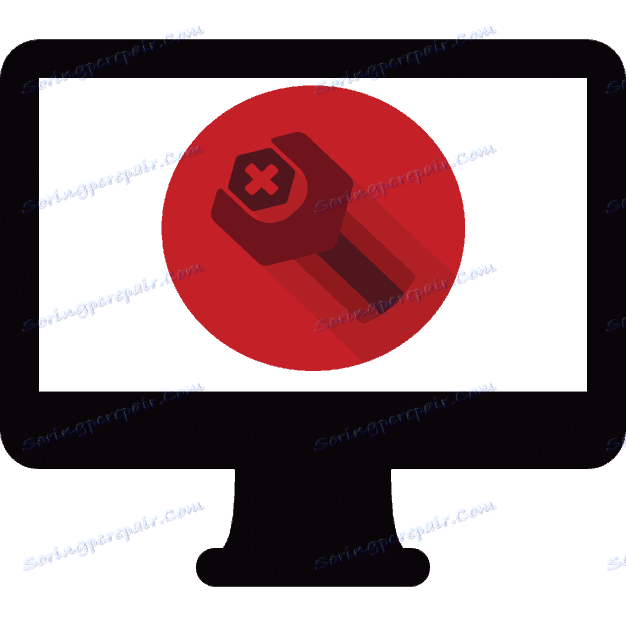Vraćanje radne površine sustava Windows
Problemi s učitavanjem radne površine u sustavu Windows pojavljuju se prilikom pokretanja operacijskog sustava ili kada izađete iz načina rada u mirovanju. Ovaj se problem lako riješi na jedan od sljedećih načina. Svaki korisnik će moći osobno izvršiti sve upute i vratiti radnu površinu. Ne morate imati dodatna znanja ili vještine. Pogledajmo svaku metodu detaljno.
sadržaj
Vraćanje radne površine u sustavu Windows
Za preuzimanje procesa stolnog računala odgovoran je explorer.exe . Ako ovaj zadatak ne radi ispravno ili se ne pokreće, pojavljuje se problem. Rješava se ručnim pokretanjem postupka ili promjenom postavki registra. Prije izvođenja svih manipulacija, trebali biste provjeriti je li omogućen prikaz oznaka. Samo trebate desnom tipkom miša kliknuti na slobodno područje radne površine, odabrati karticu "Prikaz" i staviti oznaku pored "Prikaži ikone radne površine".
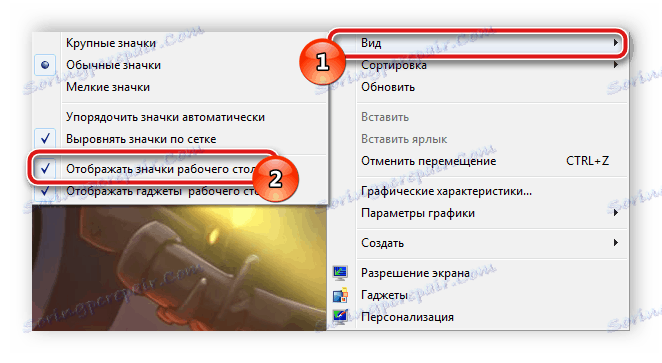
Prva metoda: Ručno pokretanje procesa explorer.exe
Ponekad u OS-u postoje problemi koji dovode do činjenice da Explorer ne prestaje reagirati, uopće je zaustavljen ili nije učitan. U određenim slučajevima, Windows sama vraća svoju aktivnost, ali tako se događa da ćete ga morati pokrenuti ručno. To se radi vrlo jednostavno:
- Držite pritisnutu tipku Ctrl + Shift + Esc da biste otvorili Upravitelj zadataka.
- Otvorite skočni izbornik "File" i odaberite liniju "New task (Run ...)" u njemu .
- U registru "Otvori" explorer.exe i potvrdite klikom na "OK" .
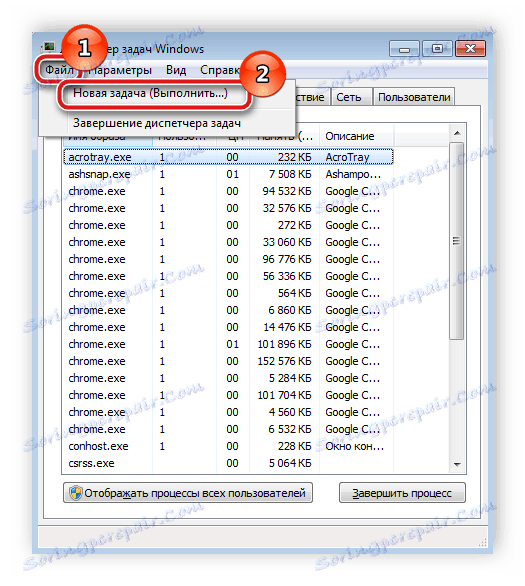
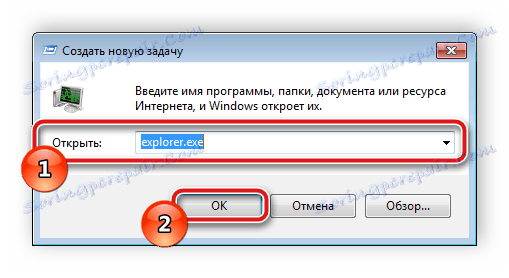
Zahvaljujući ovoj manipulaciji Explorer će biti otvoren. U slučajevima kada se to ne dogodi, trebali biste provjeriti točnost postavki registra i pokušati ponovo pokrenuti postupak.
Druga metoda: Promjena postavki registra
Ako je pokretanje Explorera bilo neuspješno ili nakon ponovnog pokretanja sustava, radna površina ponovno nestane, morat ćete urediti postavke registra jer vrlo često problem leži upravo u neuspjehu konfiguracije datoteka. Slijedite dolje opisane upute i moći ćete učiniti sve što je u redu:
- Kliknite kombinaciju Win + R da pokrenete program Run.
- U polje "Otvori" unesite regedit naredbu i kliknite na "OK" , potvrđujući pokretanje.
- Idite na donju stazu, pronađite mapu "Winlogon" i u njemu datoteku "Shell" .
HKEY_LOCAL_MACHINESOFTWAREMicrosoftWindows NTCurrentVersionWinlogon - Desnom tipkom miša kliknite datoteku i odaberite "Uredi" . Ovdje provjerite je li vrijednost explorer.exe postavljena na vrijednost. Ako je uneseno nešto drugo, izbrišite je i unesite ispravnu vrijednost.
- U istoj mapi pronađite datoteku "Userinit" , desnom tipkom miša kliknite na njega i odaberite "Promijeni" .
- Provjerite je li u retku "Vrijednost" specificirana sljedeća vrijednost , gdje je C sistemska particicija tvrdog diska. Ako pronađete drugi način tamo, promijenite vrijednost željenom.
C:Windowssystem32userinit.exe

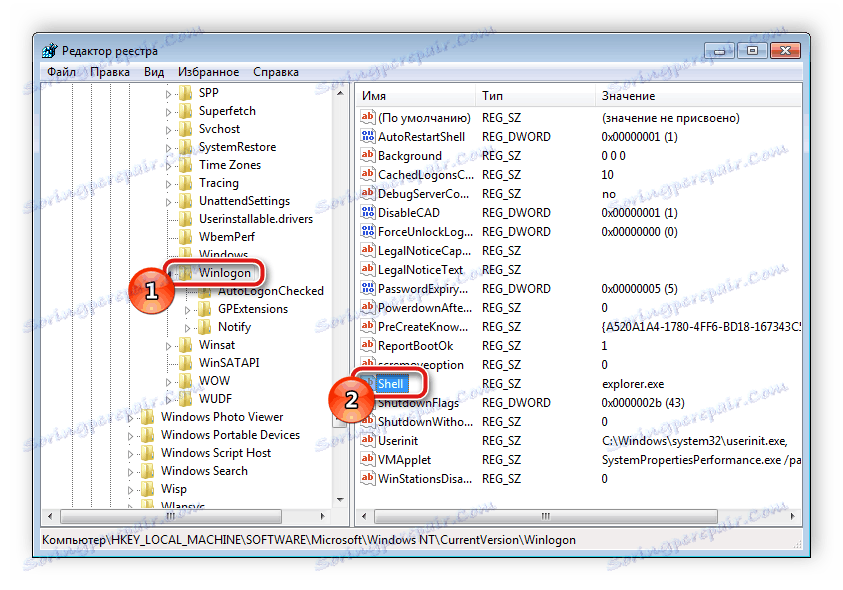

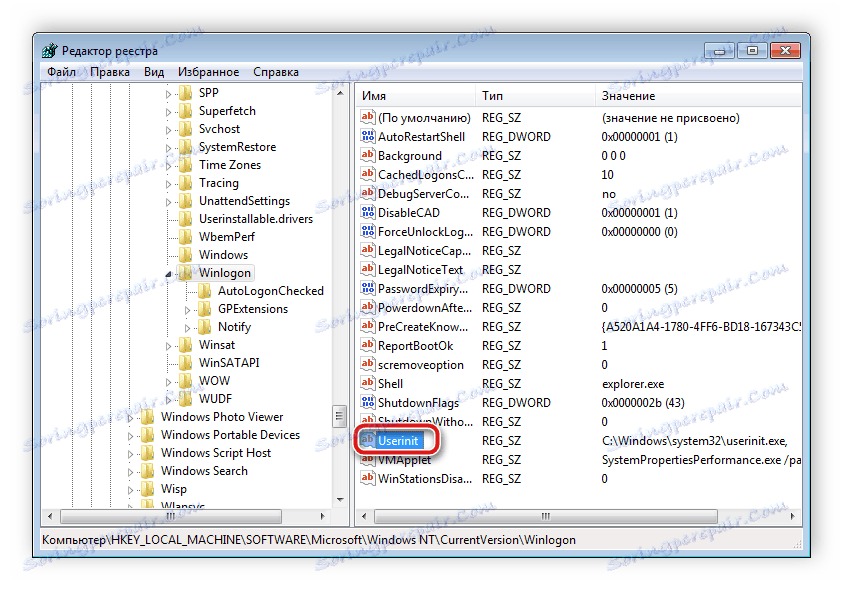

Onda ostaje samo spremiti sve parametre, ponovno pokrenuti računalo i čekati da se desktop početi.
Metoda 3: Čišćenje virusa
Često je uzrok kvarova sustava Windows infekcija zlonamjernim datotekama. Također se može odnositi na rad desktopa. Ako gore navedene metode nisu donijele rezultate, skeniranje i brisanje pronađenih prijetnji na vašem računalu na bilo koji prikladan način. Na borbu protiv virusa pogledajte naš članak na donjoj vezi. U njoj ćete naći potrebne upute.
Više detalja: Borba protiv računalnih virusa
Kao što možete vidjeti, obnavljanje radne površine nije ništa komplicirano. Detaljno smo opisali tri načina na koji se taj zadatak obavlja. Korisnik je dovoljno da slijedi preporuke i sve će raditi. Važno je pažljivo izvršiti svaku akciju.