Metoda 1: Avatan
Avatan je potpuno besplatna internetska usluga čija je glavna funkcionalnost usmjerena na cjelovitu obradu fotografija. Za rad s licem koristi se poseban odjeljak. "Retuširati", o čemu će biti riječi u nastavku.
Idite na internetsku uslugu Avatan
- Kliknite gornju vezu da biste otišli na početnu stranicu Avatana i tamo kliknite "Otvori fotografiju".
- Pojavit će se prozor "Istraživač"gdje pronaći fotografiju za daljnje uređivanje.
- Prođite kroz gornju ploču mrežnog uređivača do odjeljka "Retuširati".
- Preporučujemo da se unaprijed upoznate s skaliranjem: moraju povećati lice kako bi bilo prikladno uređivati ga pomoću sljedećih alata.
- Zatim idite na lijevo okno, gdje ćete pronaći jednu od prikladnih opcija za obradu.
- Nakon toga otvorit će se dodatna ploča pomoću koje možete prilagoditi veličinu četke, odabrati boju i postaviti ostale parametre za alat, a zatim ga primijeniti na željena područja lica.
- U nekim alatima, na primjer, prilikom promjene boje usana, možete dodatno odabrati bilo koju boju iz proširene palete, prilagoditi zasićenost i ton. Ne zaboravite nakon svake promjene koju kliknete "Prijavite se"za spremanje rezultata.
- Završite obradu slike koristeći druge predloške dostupne u Avatanu, a zatim kliknite "Uštedjeti" za preuzimanje slikovne datoteke na računalo.
- Navedite novo ime datoteke, odlučite o formatu i kvaliteti, na kraju kliknite na "Uštedjeti".
- Dobit ćete obavijest da je fotografija spremljena na računalo, što znači da je možete nastaviti pregledavati ili izvoditi druge radnje za koje je izvršena obrada.
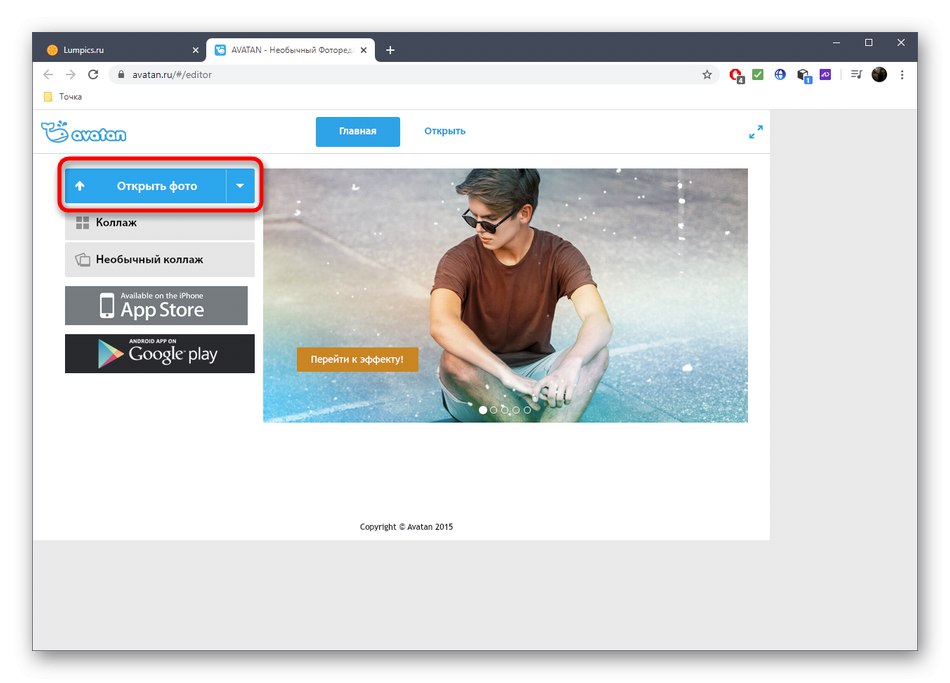

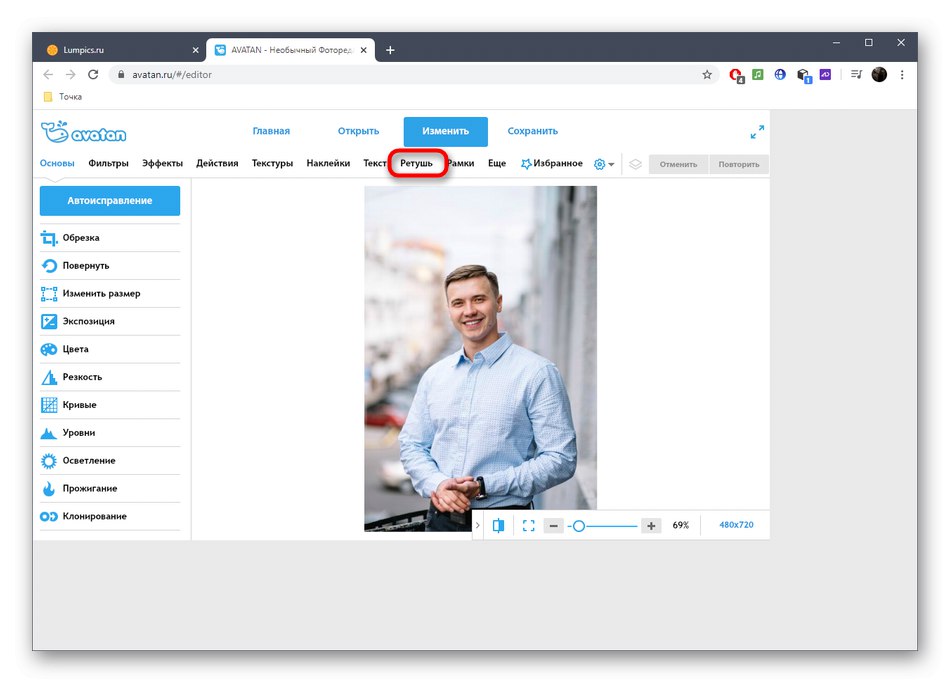
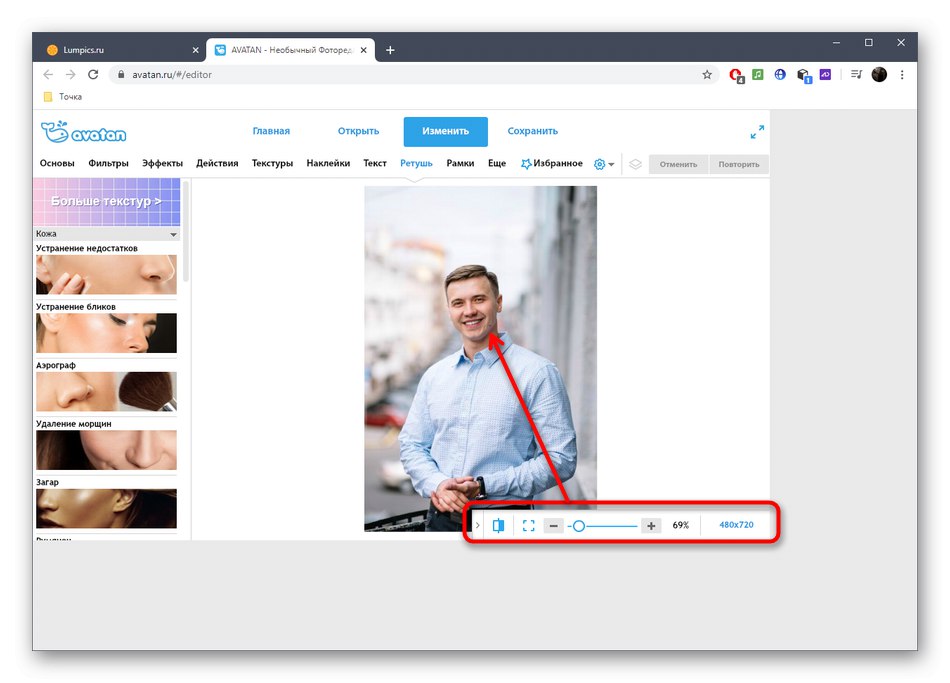
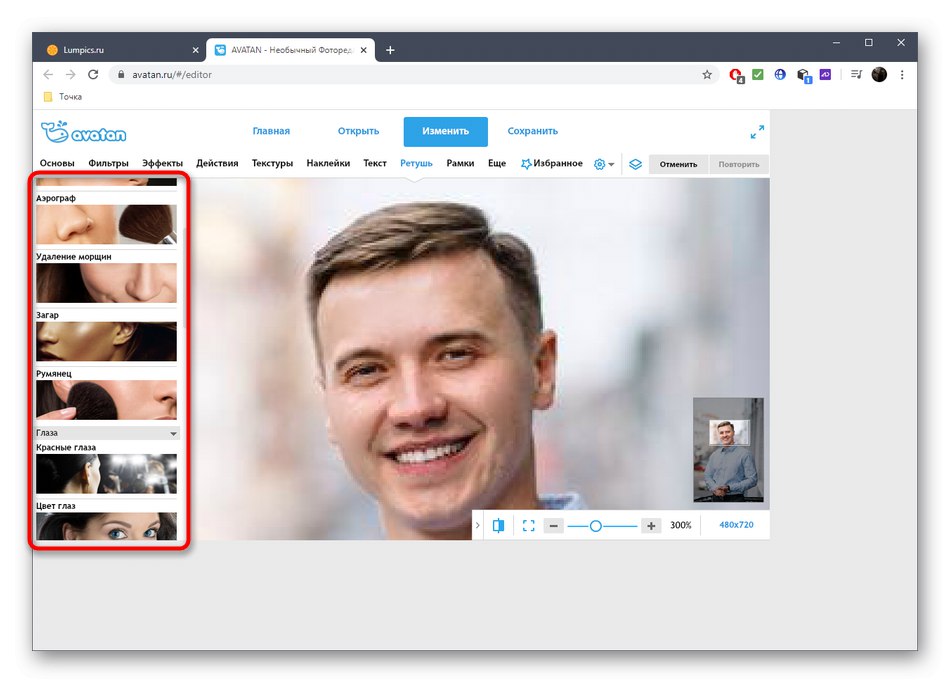
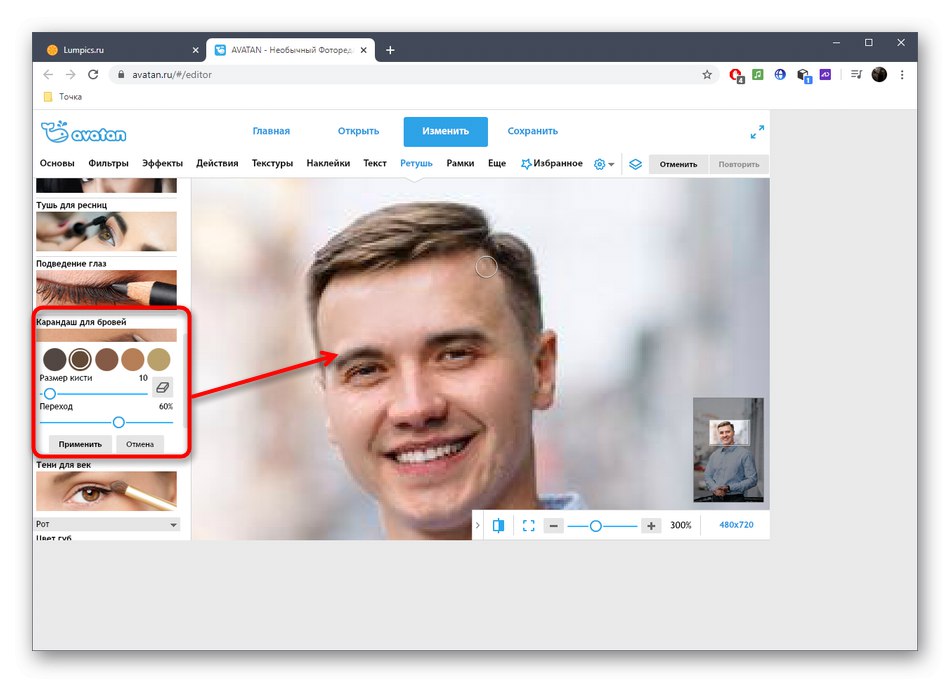
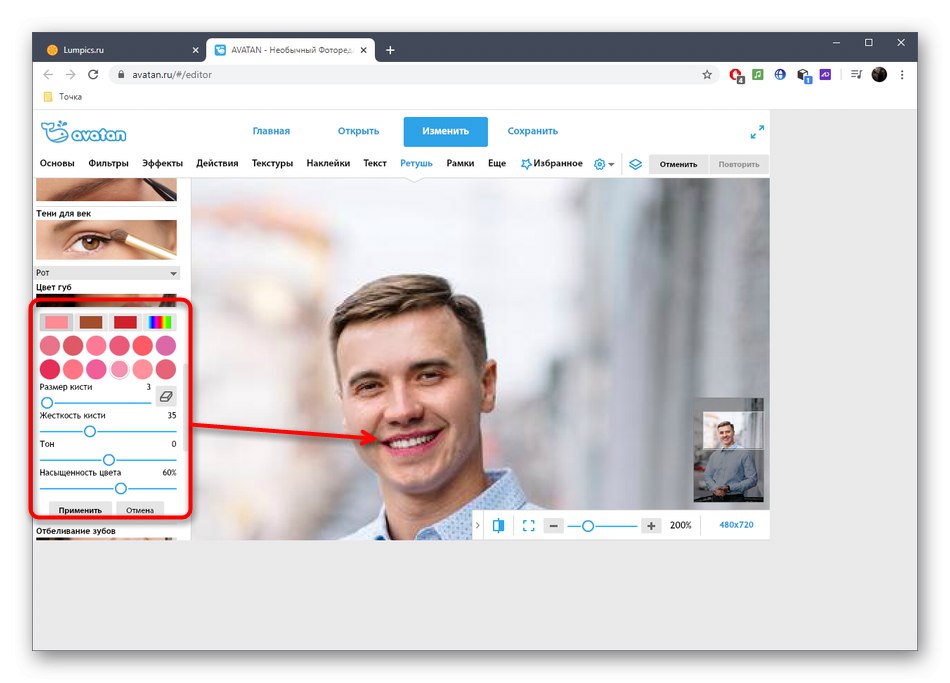
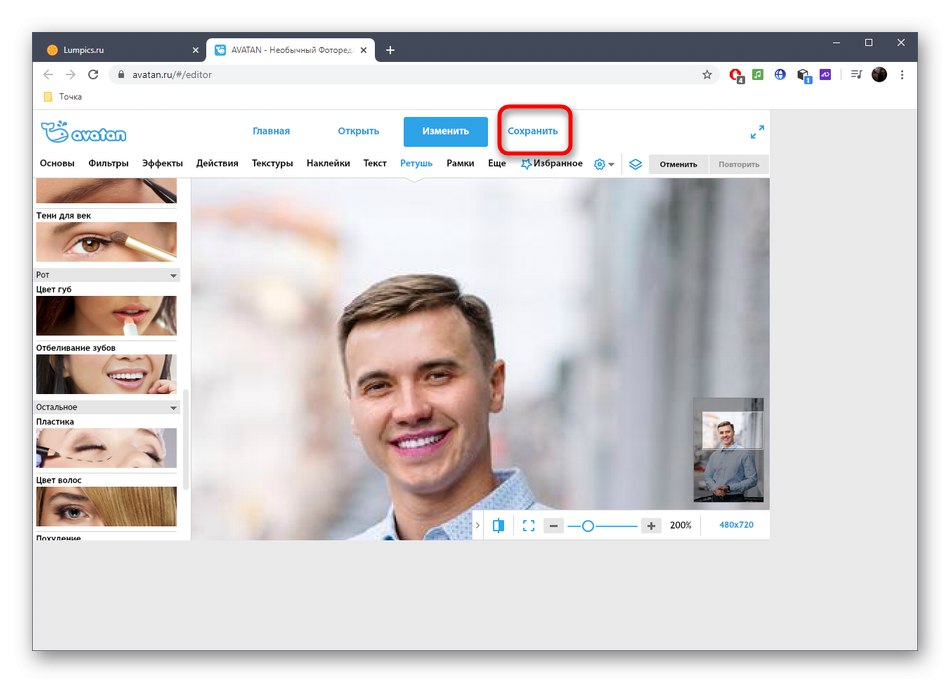
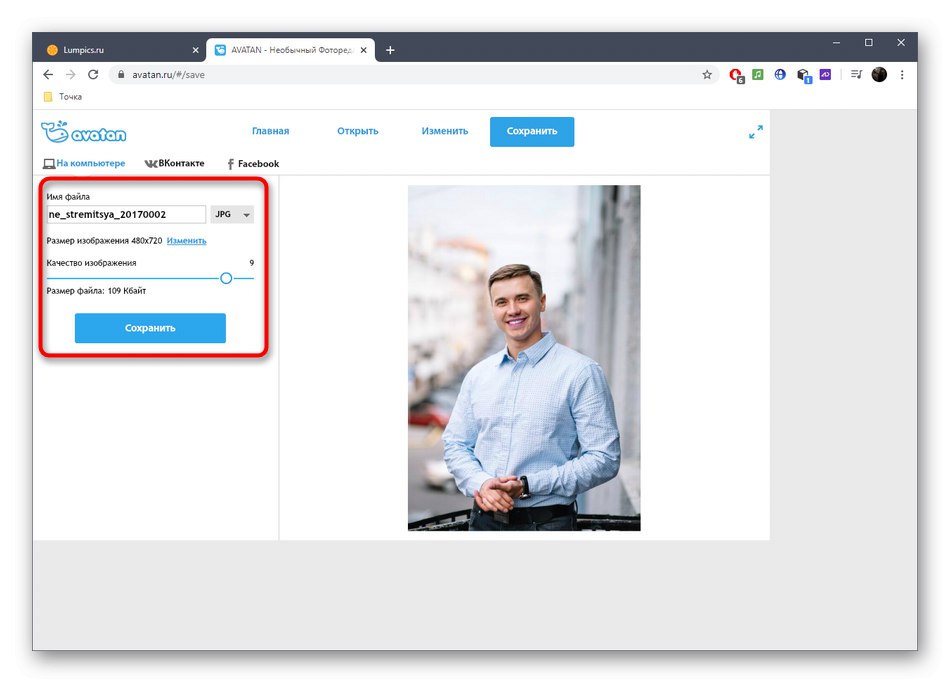
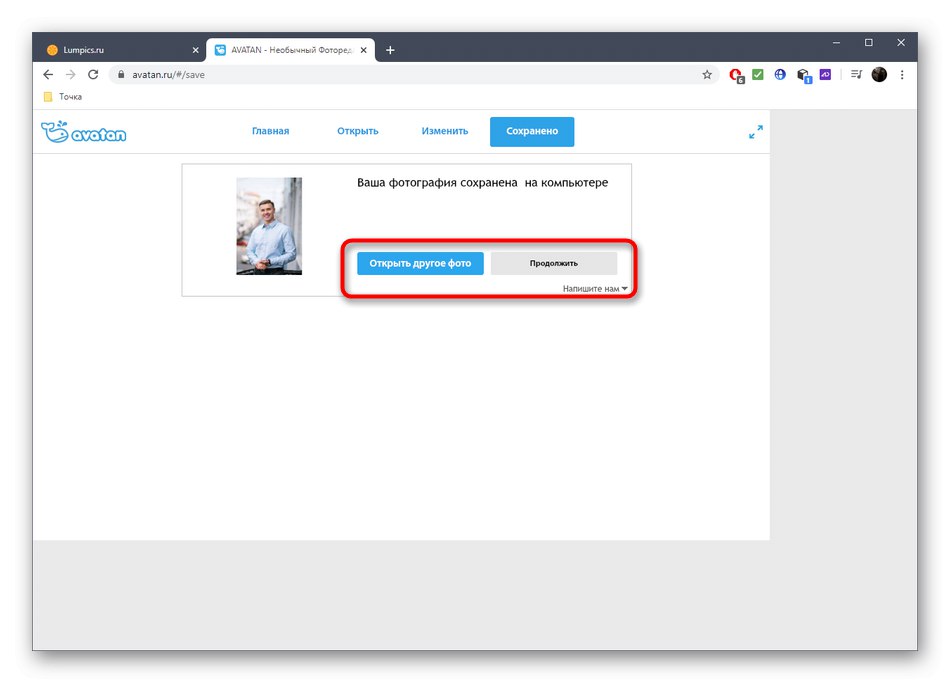
Metoda 2: Fotor
Funkcionalnost internetske usluge Fotor nešto je šira od gore spomenutog rješenja, međutim, neki od dostupnih alata mogu se koristiti samo uz plaćenu pretplatu. Savjetujemo vam da se upoznate s njima i shvatite isplati li se trošiti novac na kupnju premium verzije u ovom grafičkom uređivaču.
Idite na internetsku uslugu Fotor
- Kliknite gornju vezu da biste otišli u uređivač Fotor, gdje kliknite ikonu plusa ili povucite fotografiju u područje odabira.
- Ako odlučite odabrati datoteku umjesto da je povučete i ispustite, u prozoru "Istraživač" pronađite istu sliku i pritisnite "Otvoren".
- Svi alati koji se odnose na promjenu parametara lica nalaze se u odjeljku "Ljepota" - idite na to za početak obrade.
- Razmotrimo jednu od pozvanih opcija "Težina"... Proširite njegove parametre klikom na odgovarajuću pločicu.
- Sada možete prilagoditi intenzitet zaglađivanja pomicanjem klizača koji je za to predviđen. Pratite promjene u prozoru za pregled odmah i ako ste zadovoljni, kliknite "Prihvatiti".
- Ako trebate manipulirati četkom kako biste definirali područje za promjenu, postavite odgovarajuću veličinu i tvrdoću za to, a zatim upotrijebite, na primjer, olovku za obrve, praveći promjene na fotografiji.
- Koristite ostale značajke prisutne u Fotoru ako želite dodatno obraditi sliku.
- Kad ste spremni, kliknite "Uštedjeti" da biste započeli preuzimanje slike na računalo.
- Napišite ime datoteke, označite odgovarajući format, kvalitetu i započnite s preuzimanjem.
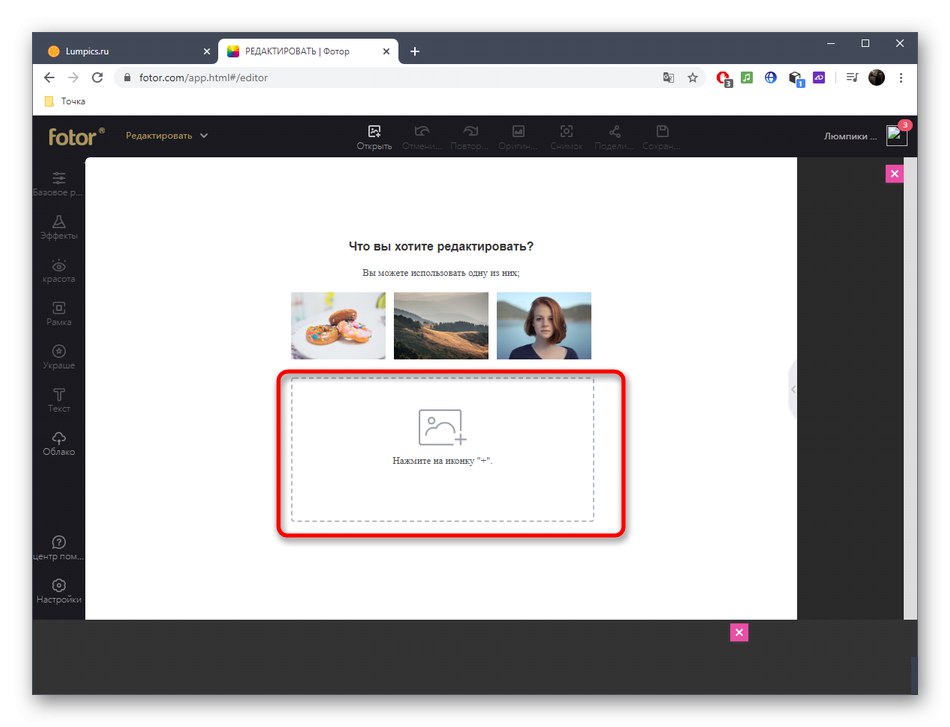
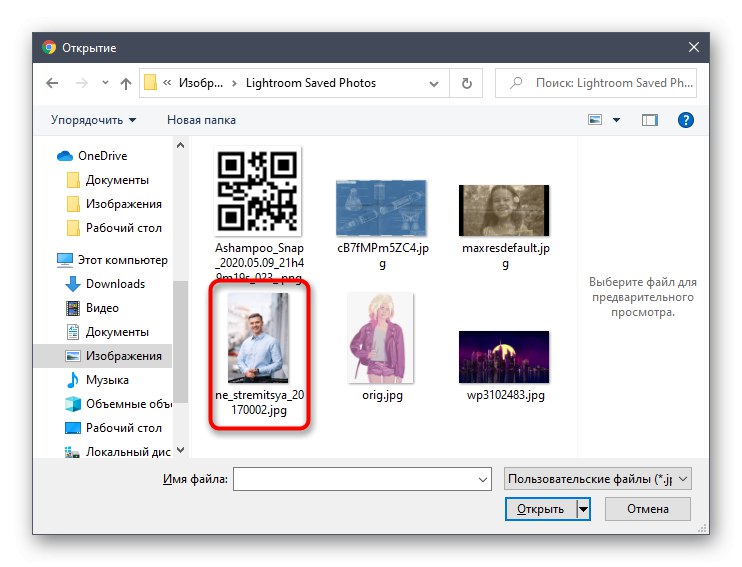
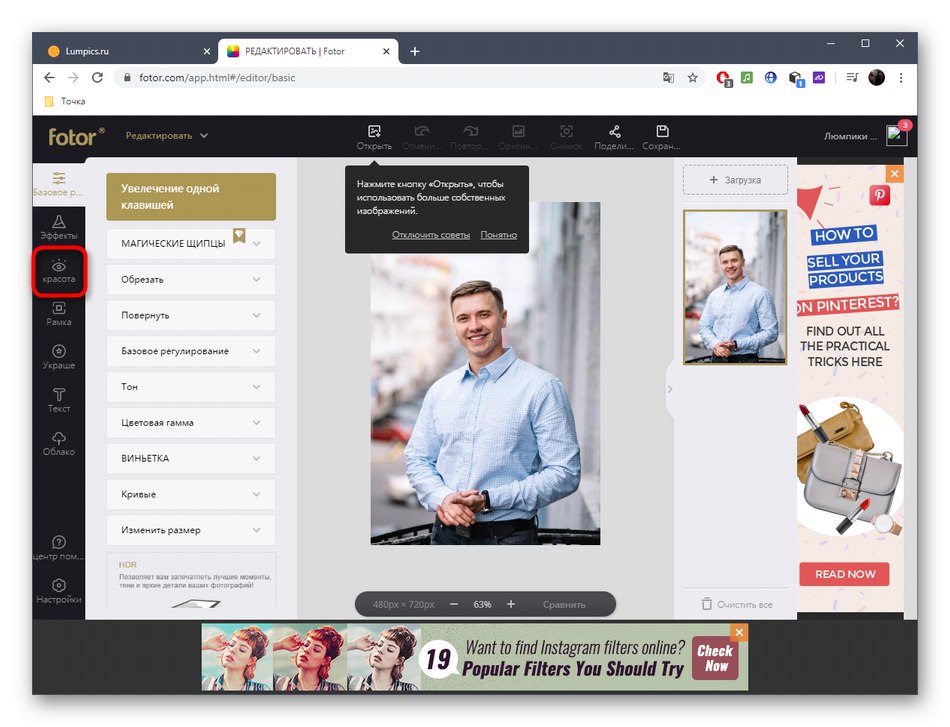
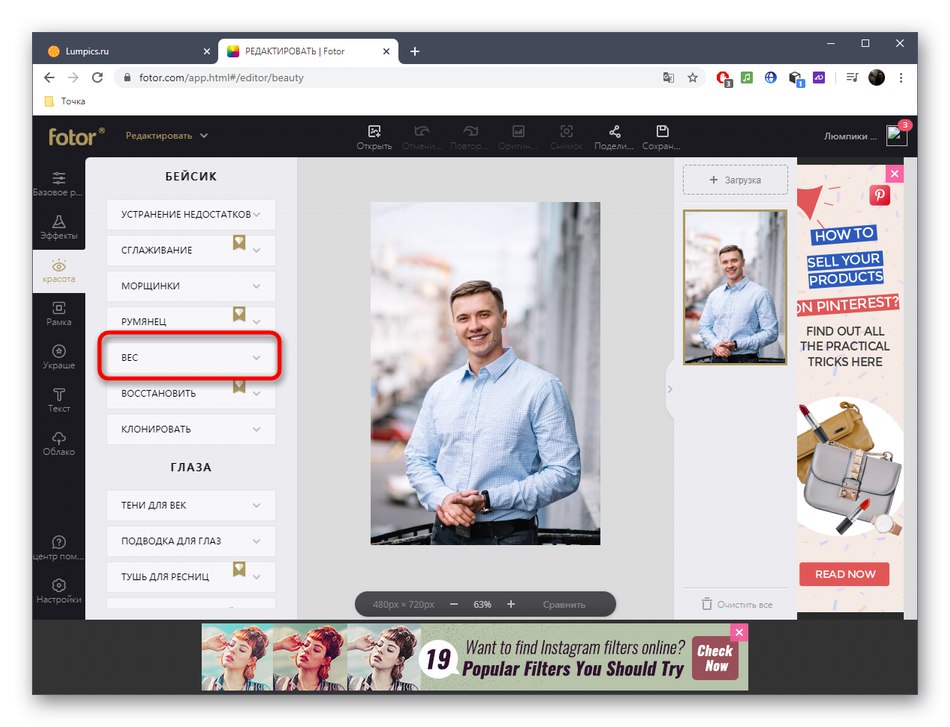
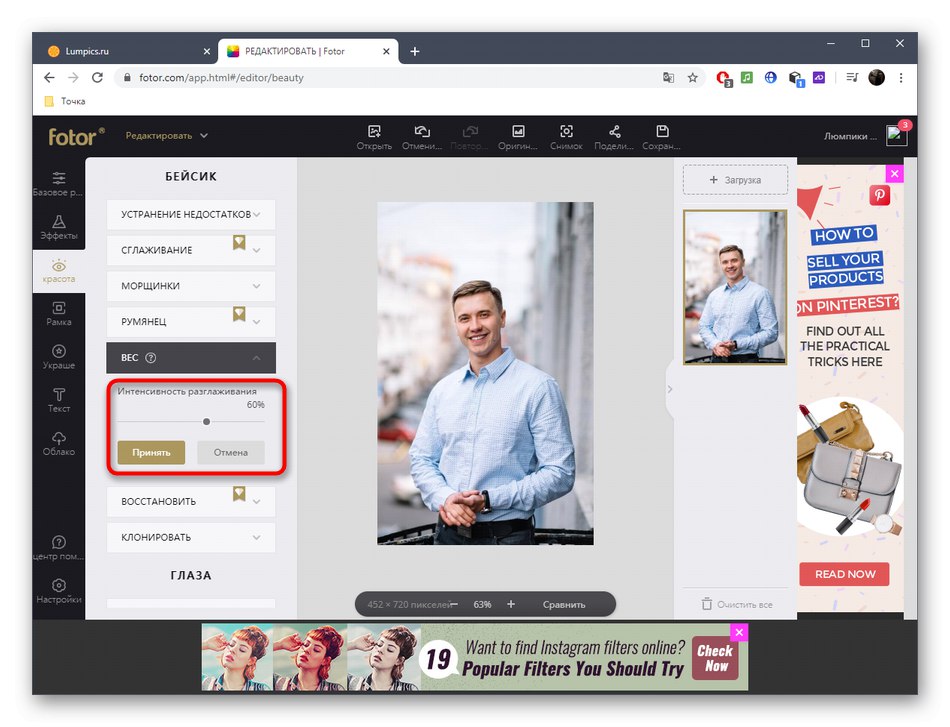
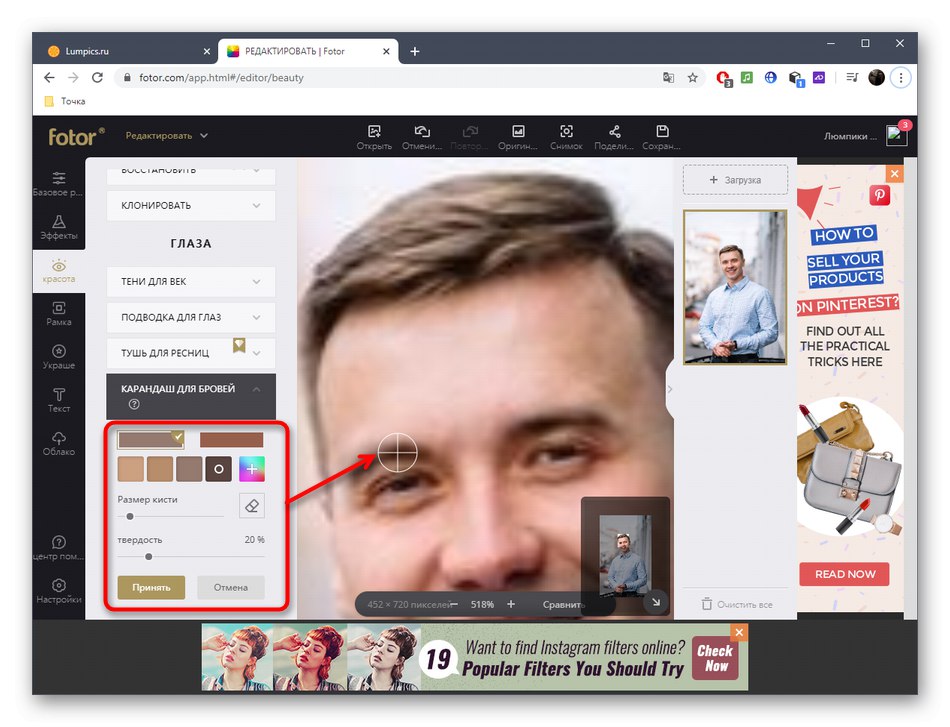
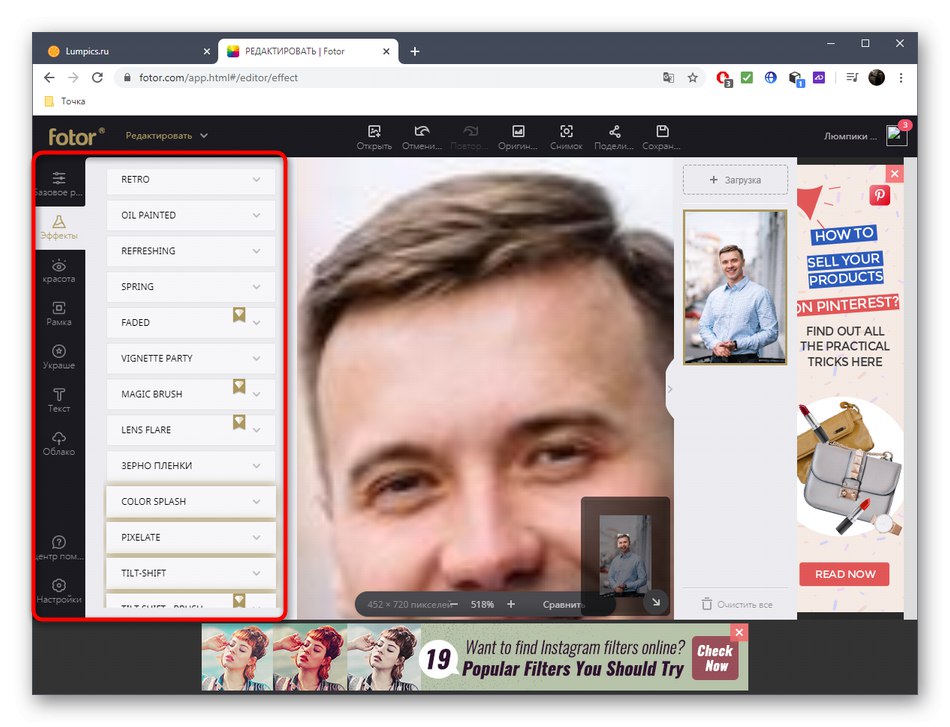
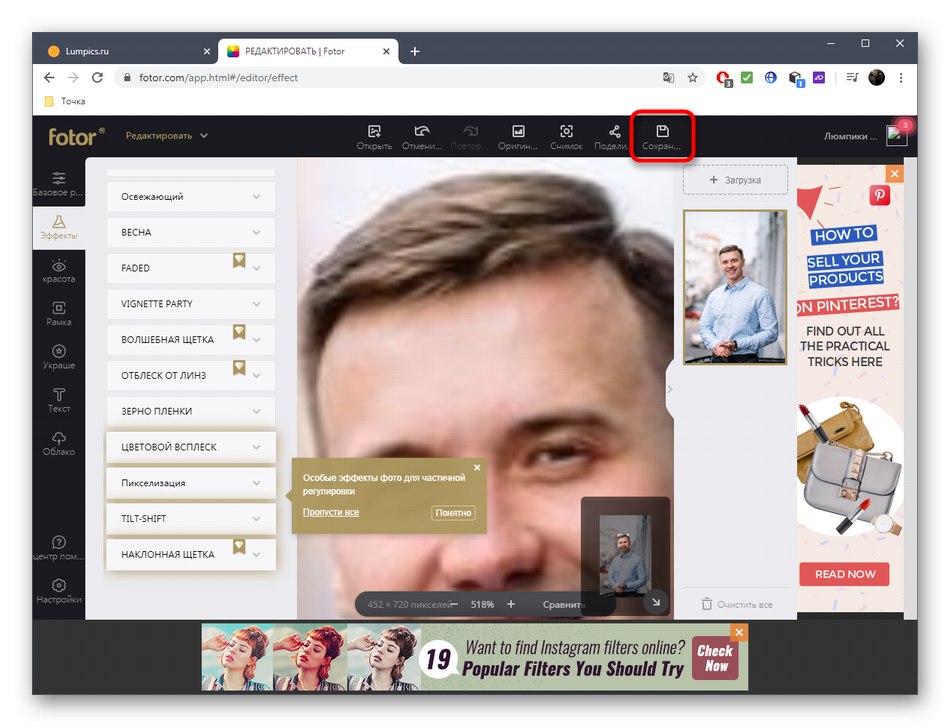
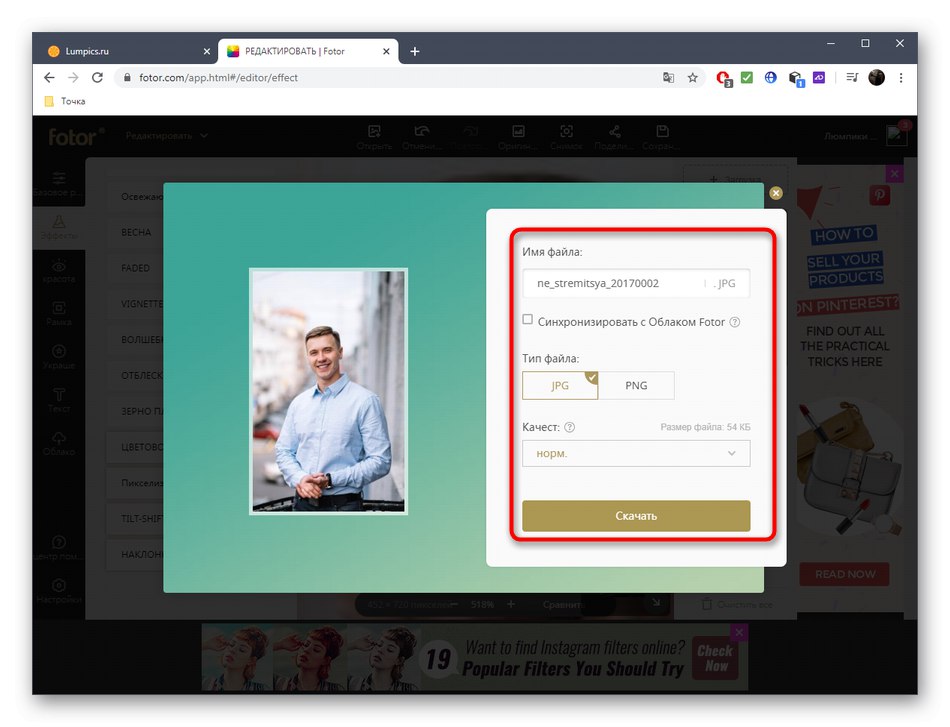
Svaki alat u Fotoru, čak i ako je dostupan samo uz plaćenu pretplatu, može se isprobati i usporediti.
3. metoda: BeFunky
BeFunky je najnaprednija internetska usluga koja ima ogroman broj alata za obradu lica, no većina ih je dostupna samo uz plaćenu pretplatu.
Idite na internetsku uslugu BeFunky
- Na glavnoj BeFunky stranici kliknite gumb "Započnite".
- Nastavite uređivati snimljeni predložak ili prenesite vlastiti.
- Odjeljak će se otvoriti odmah. "Dotjerati", gdje je odabran jedan od alata za obradu lica. Svi su kategorizirani, pa ne biste trebali imati problema s pronalaženjem.
- Zatim prilagodite veličinu četke, boju, intenzitet miješanja i primijenite promjene na licu za trenutne rezultate.
- Obavezno koristite skaliranje i promjenu veličine četke kako biste puno lakše i preciznije prilagodili crte lica ili određena mala područja.
- Po završetku u padajućem izborniku "Uštedjeti" klik "Računalo" ili za to upotrijebite prečac Ctrl + S.
- Unesite naziv datoteke, navedite format i potvrdite preuzimanje.
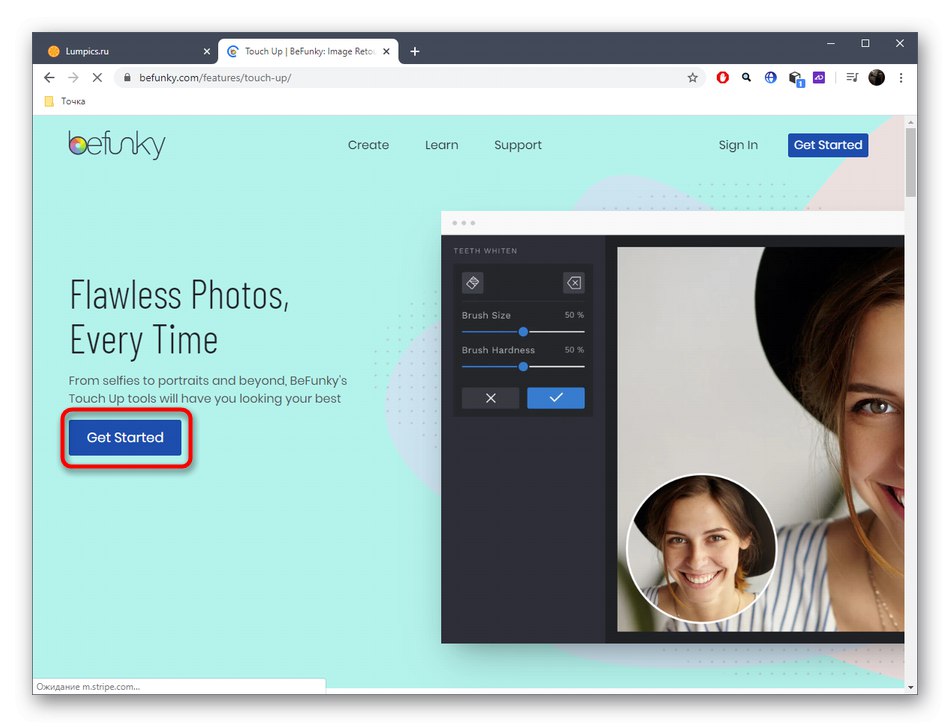
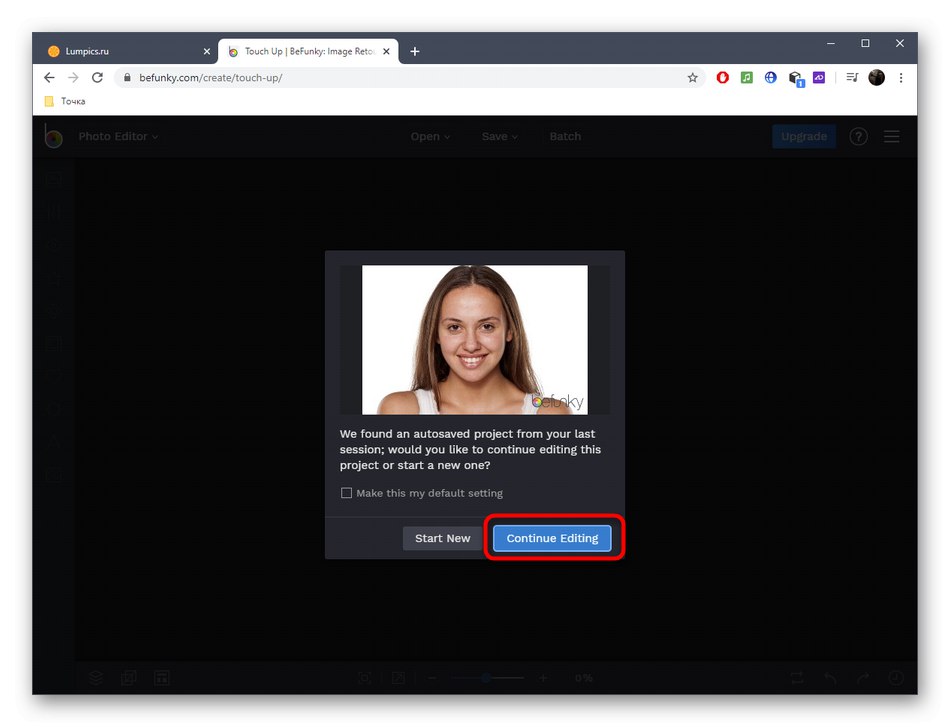
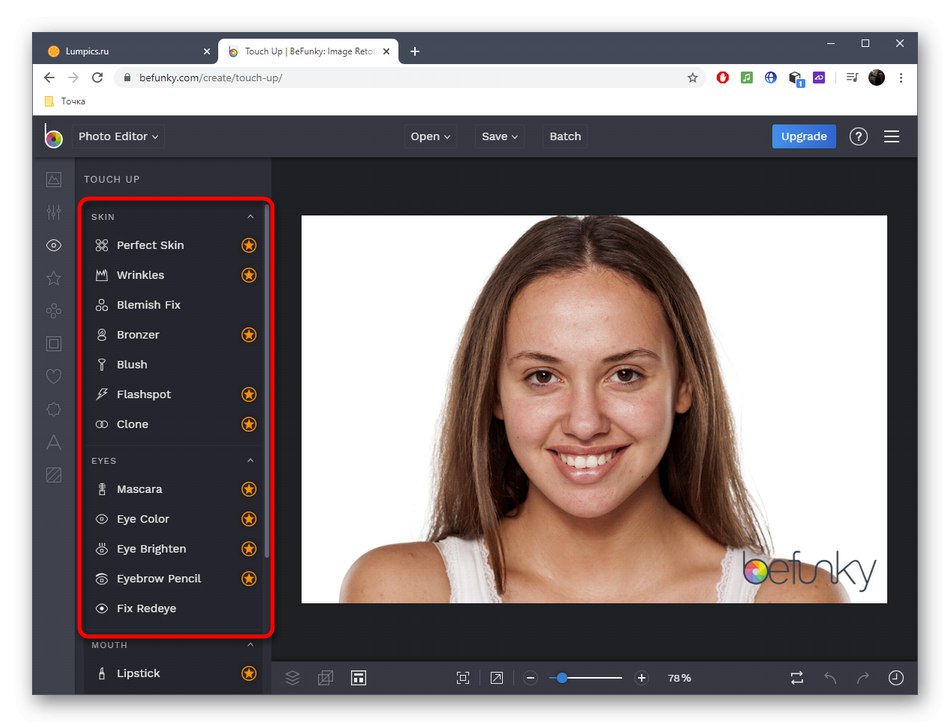
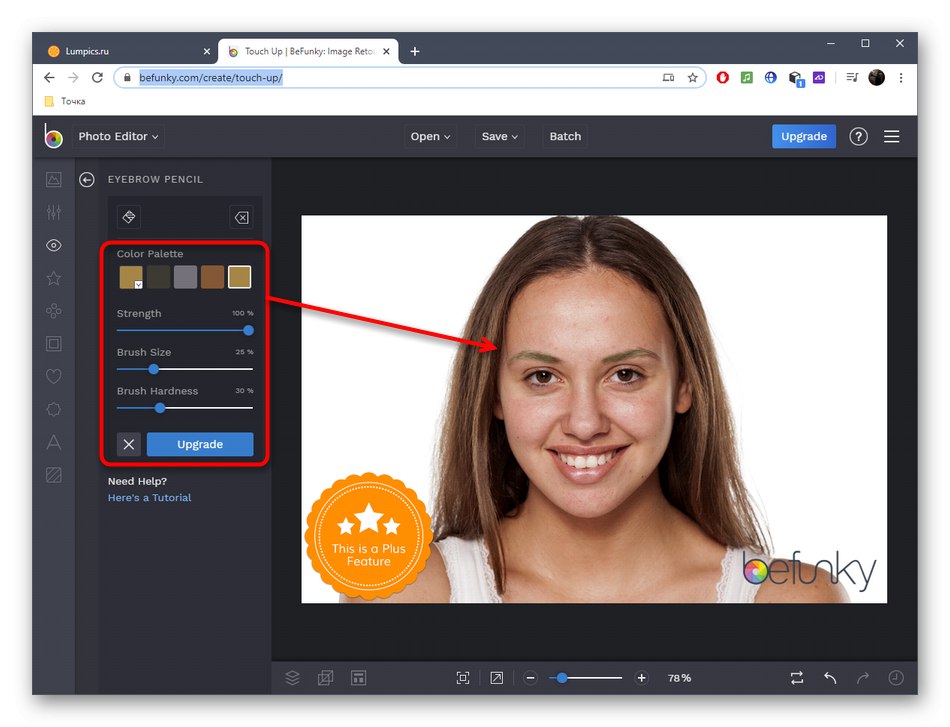
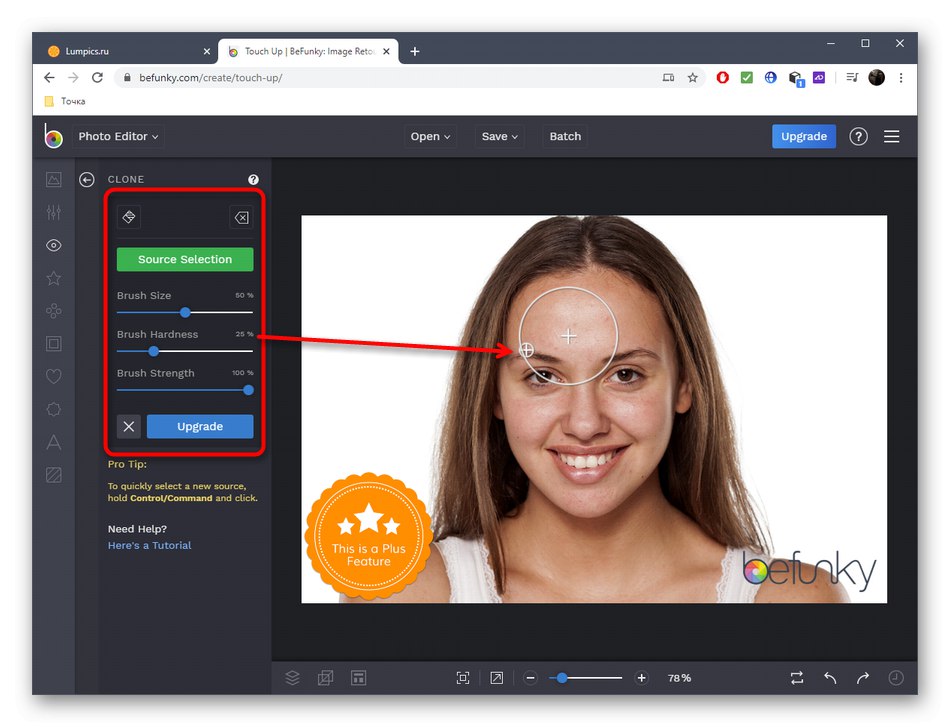
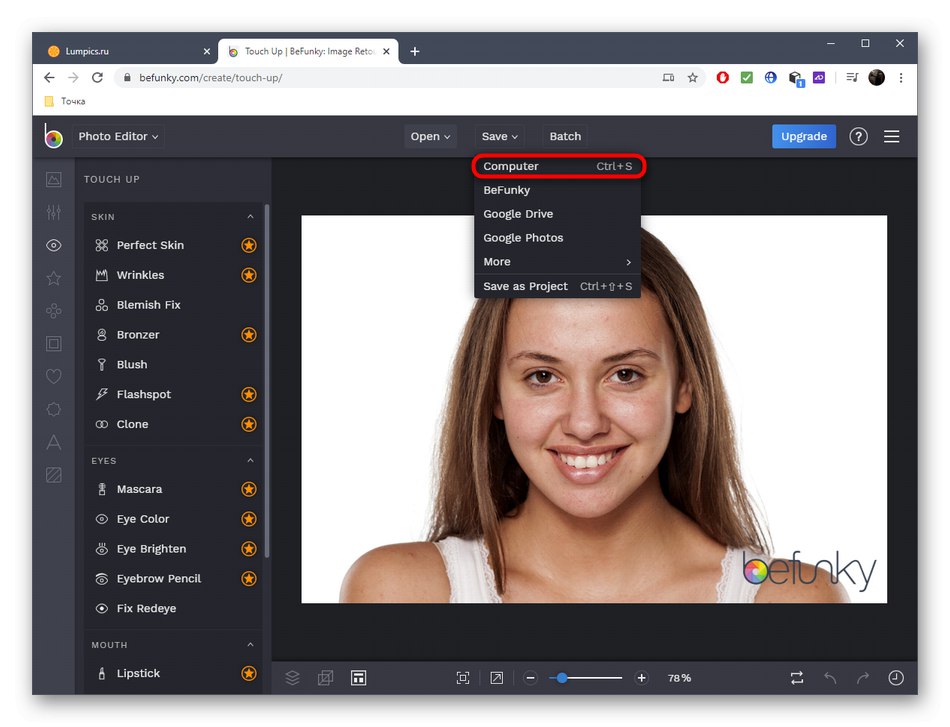
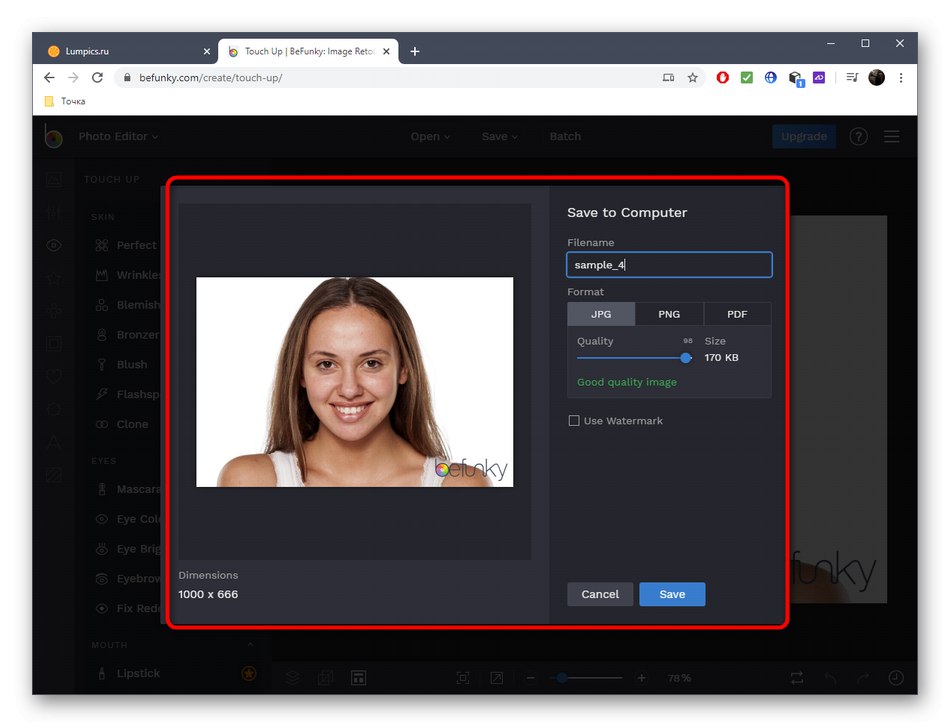
Naravno, internetske usluge pružaju širok raspon značajki za uređivanje lica na fotografiji, ali još uvijek se ne mogu usporediti s punopravnim softverom. Ako se odlučite za uporabu zbog činjenice da web aplikacije ne odgovaraju, pročitajte odgovarajuće upute na donjoj poveznici.
Više detalja: Retuširanje fotografija u Photoshopu