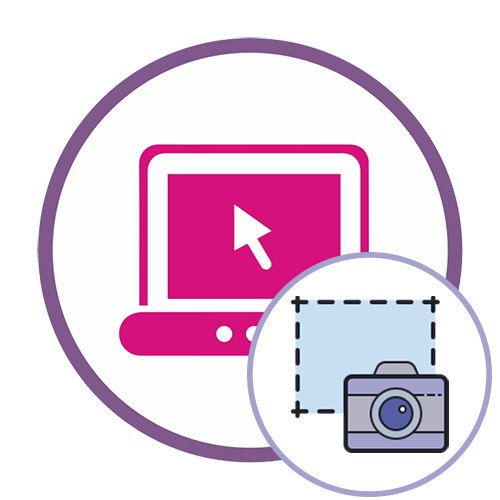Ako i dalje ne znate točno kako se vrše snimke zaslona na računalu, prije nego što nastavite sa sljedećim uputama, pročitajte odgovarajući tematski materijal na našoj web stranici klikom na donju poveznicu.
Više detalja: Naučite snimati snimke zaslona u sustavu Windows
Metoda 1: OnPaste
Internetska usluga OnPaste omogućuje vam da umetnete snimku zaslona u uređivač pomoću jedne od tri različite metode, a zatim nastavite s njezinim dizajnom kako biste izmijenjenu sliku preuzeli na svoje računalo.
Idite na internetsku uslugu OnPaste
- Kliknite vezu i odaberite odgovarajuću opciju za rad sa snimkom zaslona. Prvo, možete stvoriti prazan izgled za daljnje umetanje slike, snimiti je kao što je prikazano drugom metodom ili povući sliku u izbor.
- Nakon uspješnog učitavanja, vrijeme je za rad na vagi - prilagodite njezinu vrijednost kako biste dobili točan prikaz slike u radnom prostoru.
- Obratite pažnju na gornju alatnu traku: koriste se za obrezivanje snimke zaslona, dodavanje linija, proizvoljnu sliku ili geometrijski oblik.
- Korisnik češće od ostalih treba napraviti obrezivanje, za što na istoj ploči mora odabrati odgovarajući alat. Izrežite nepotrebne detalje slike, ostavljajući samo odgovarajuće područje.
- Svima je poznat postupak dodavanja elemenata ili korištenja četkica, pa pojasnimo samo da OnPaste sadrži i rijedak alat. Omogućuje vam da odaberete određeno područje snimke zaslona, ostavljajući ga jasnim, a ostatak sadržaja smjestite kao u pozadinu.
- Kada budete spremni, kliknite gumb u obliku diskete da biste nastavili spremati rezultat na svoje računalo.
- Pričekajte preuzimanje i započnite daljnju interakciju sa slikom.
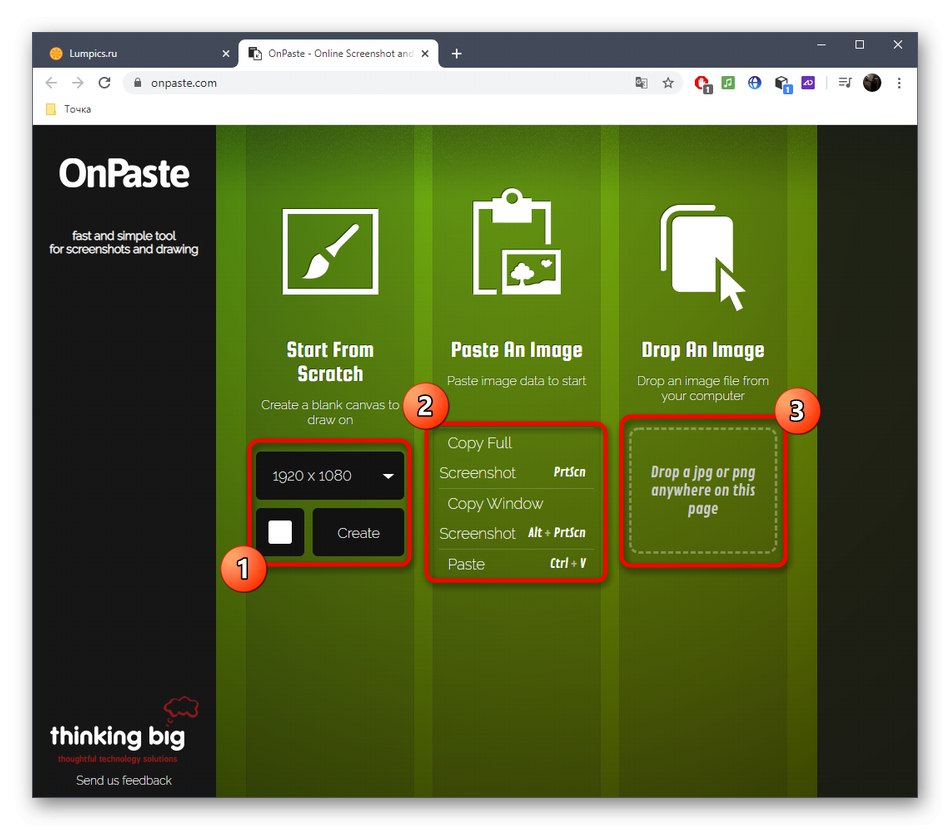
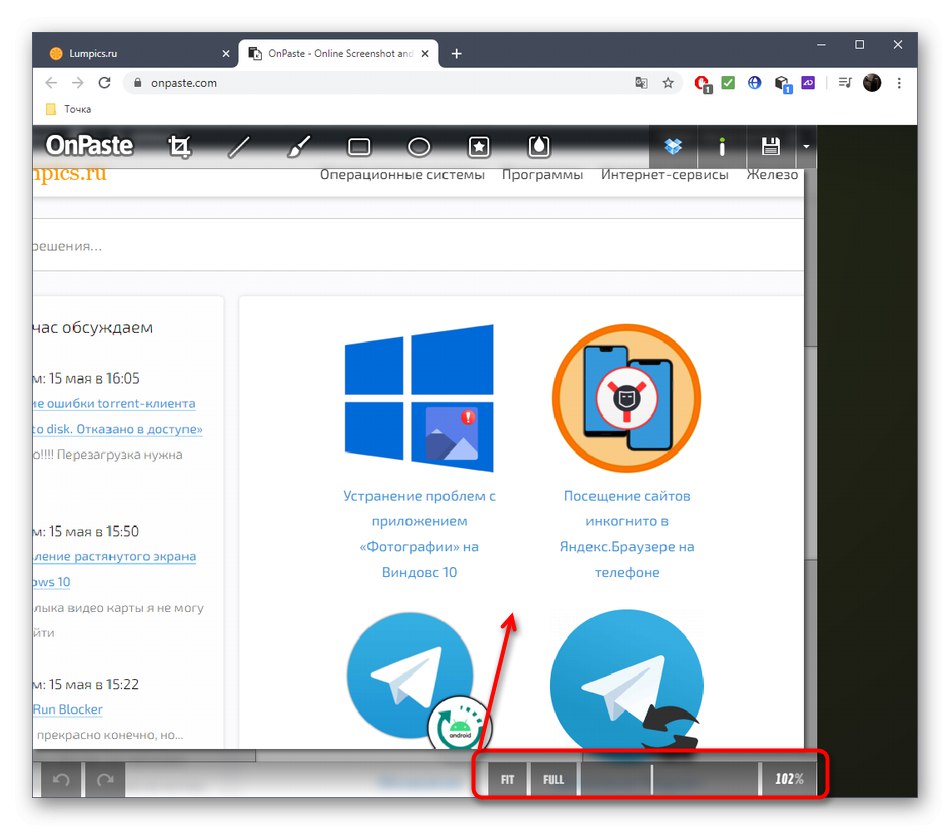
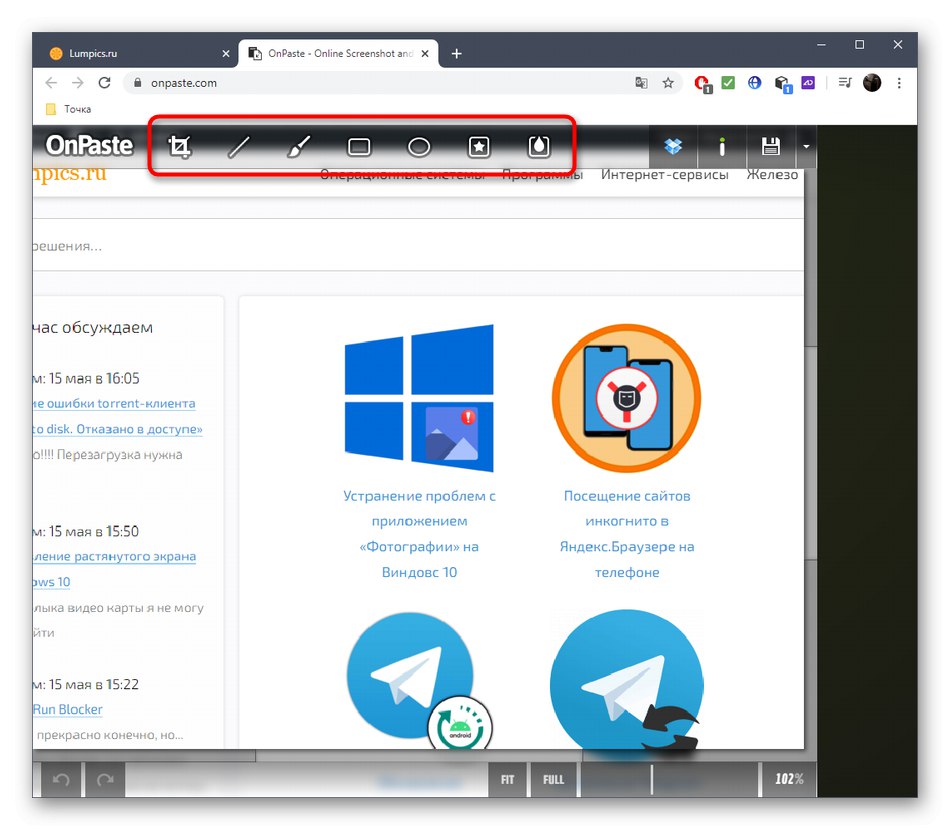
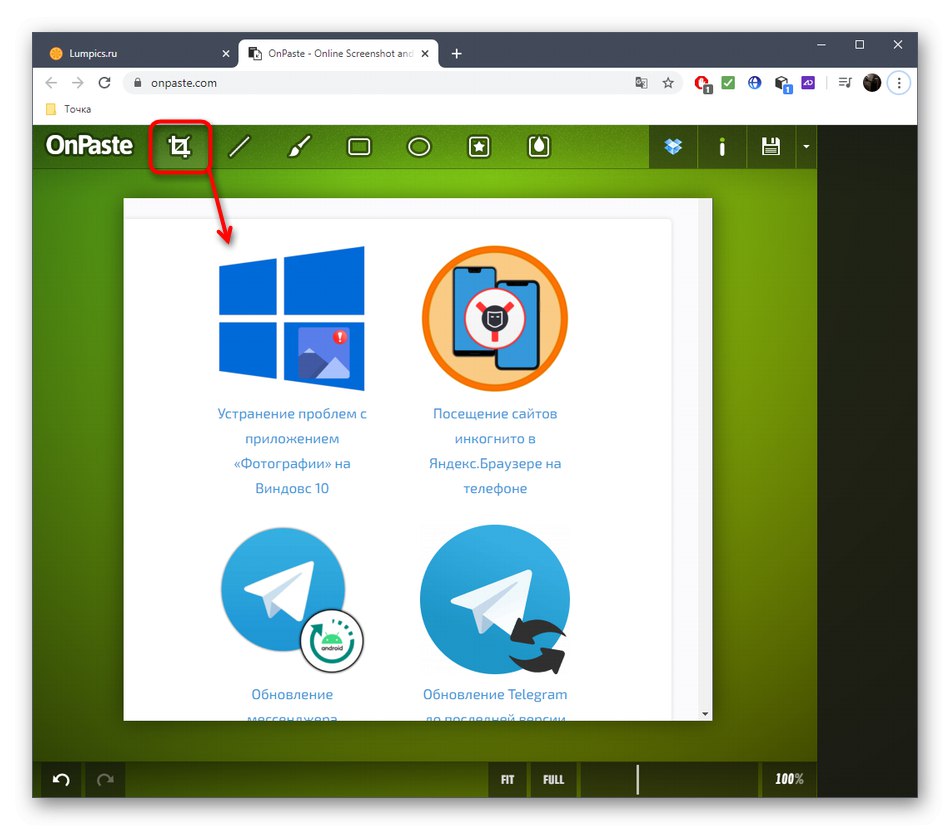
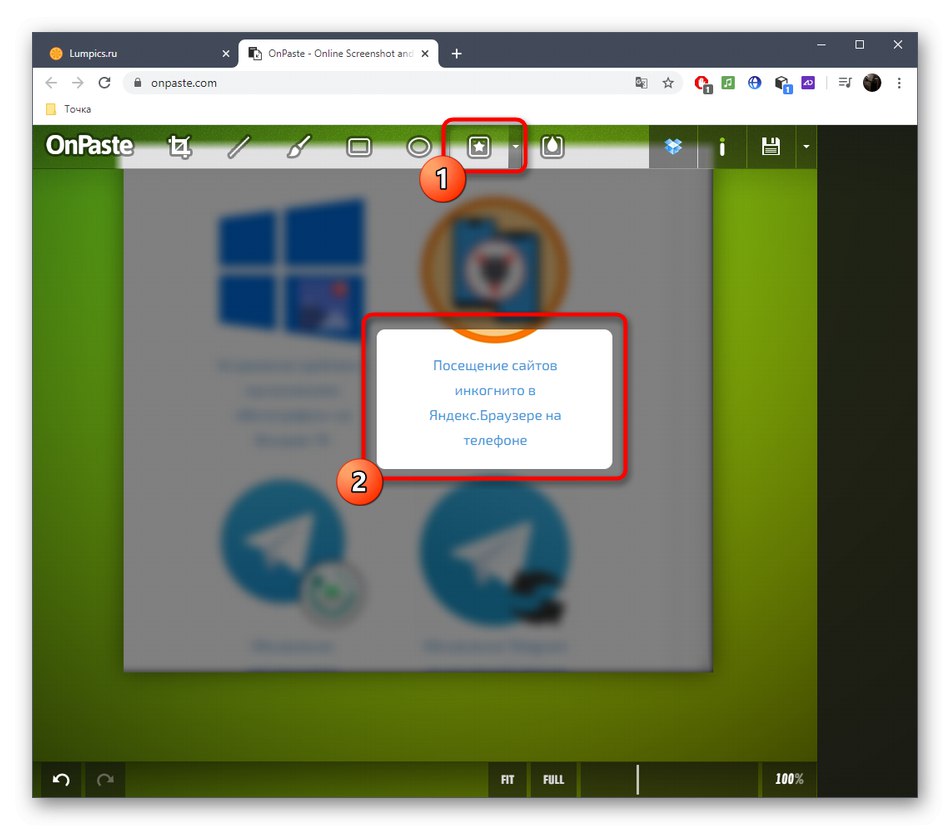
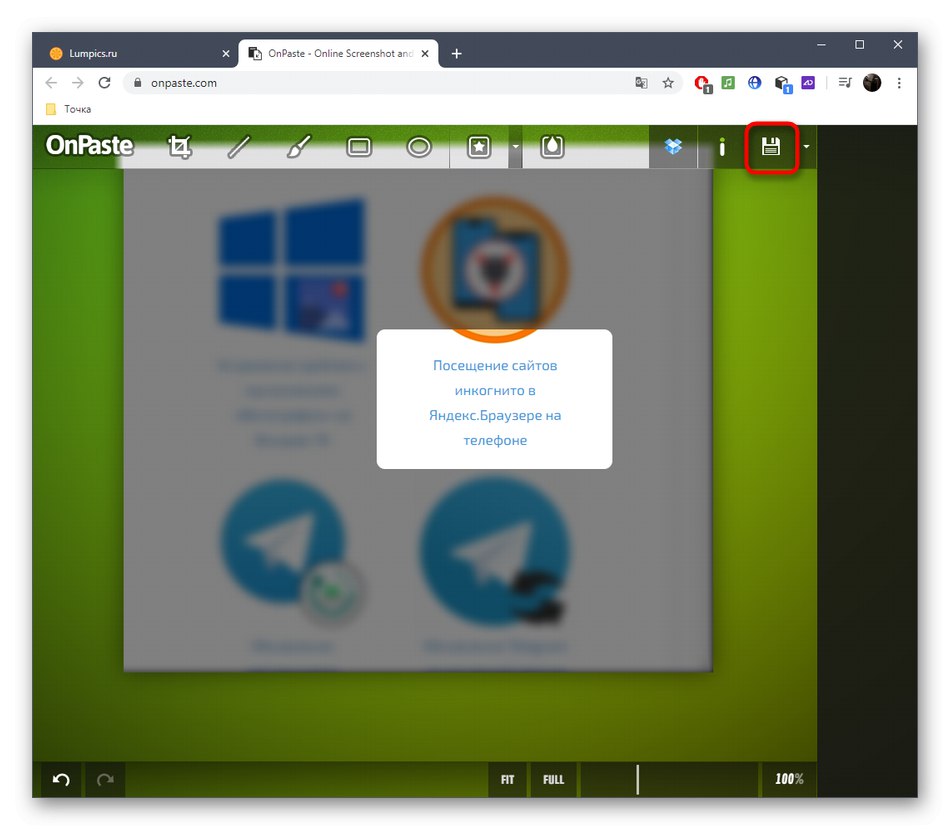
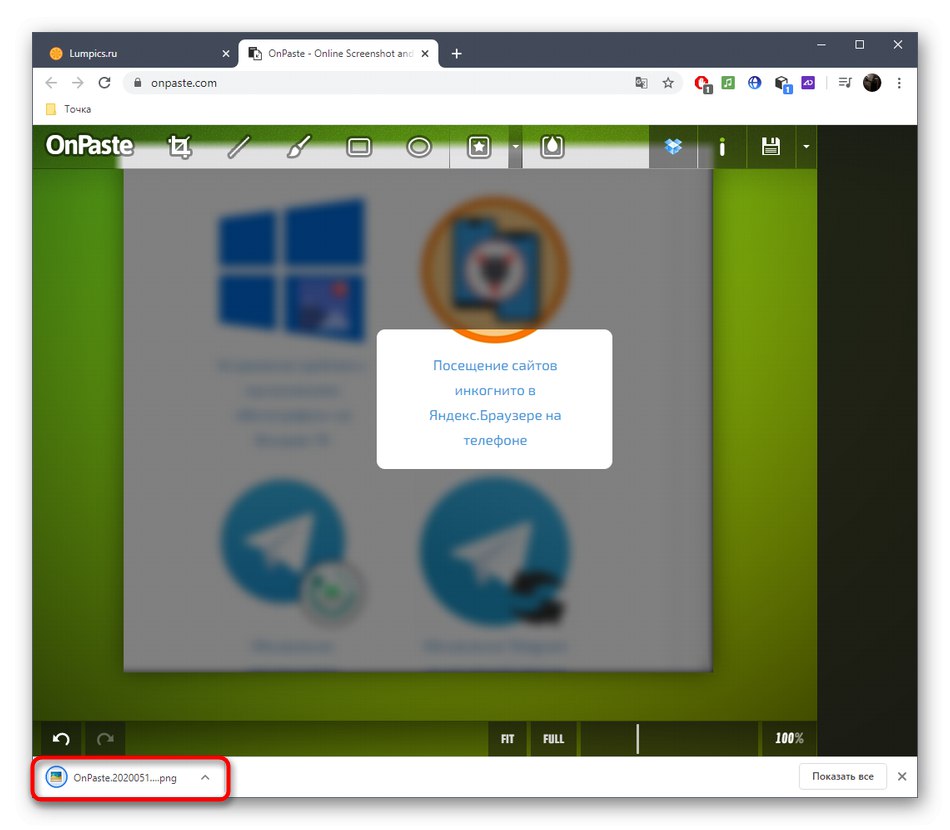
Metoda 2: SnipBoard
Ako se snimka zaslona uređuje kako bi se dalje prenijela na drugog korisnika, možete jednostavno prenijeti snimku zaslona na internetsku uslugu SnipBoard, izvršiti potrebne prilagodbe i podijeliti vezu.
Idite na internetsku uslugu SnipBoard
- Da biste to učinili, kliknite gornju vezu, umetnite snimku zaslona putem Ctrl + V (ako je u međuspremniku) ili ga preuzmite u obliku datoteke.
- Odmah ćete dobiti vezu koja će otvoriti snimku.
- S desne strane je ploča s osnovnim alatima. Odaberite jedan od njih da biste započeli uređivanje.
- Neki od njih imaju dodatna svojstva: na primjer, možete promijeniti veličinu teksta ili mu dati drugu boju. Ne zaboravite da se svaki od dodanih elemenata slobodno transformira i kreće po radnom prostoru.
- Ako je neka radnja učinjena slučajno, otkažite je pomoću gumba na istoj gornjoj ploči.
- Na kraju, svakako spremite rezultat, tako da se nakon klika na vezu već prikaže završeno snimanje zaslona.
- Na donjoj slici možete vidjeti primjer kako se snimak zaslona otvara nakon klika na vezu.
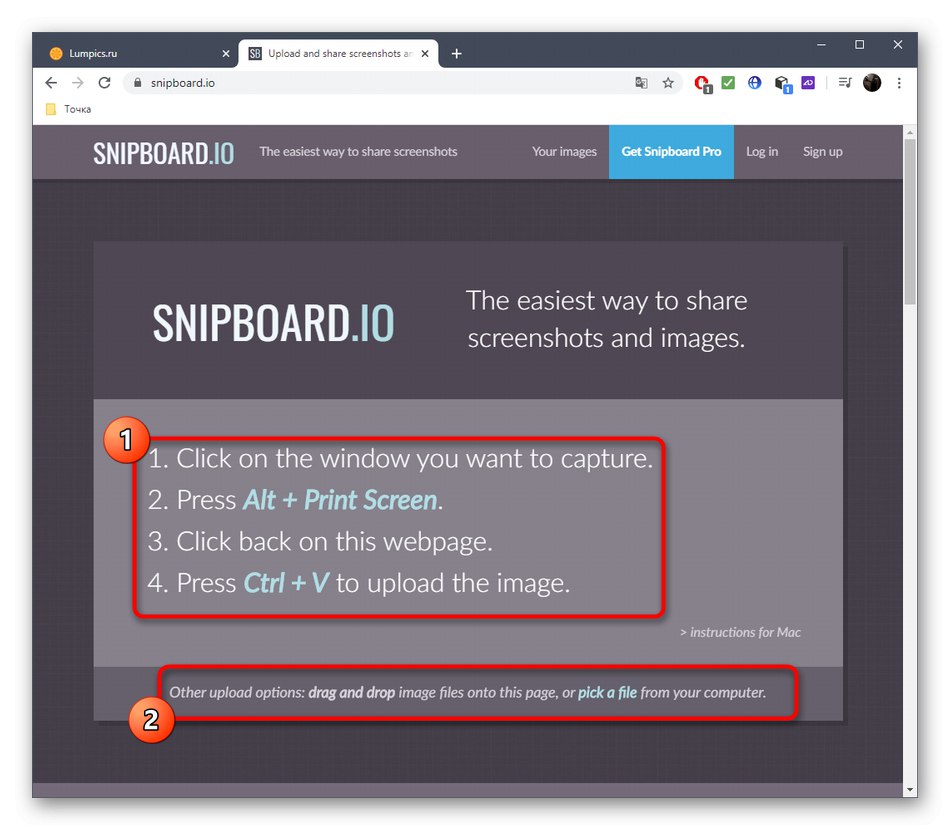
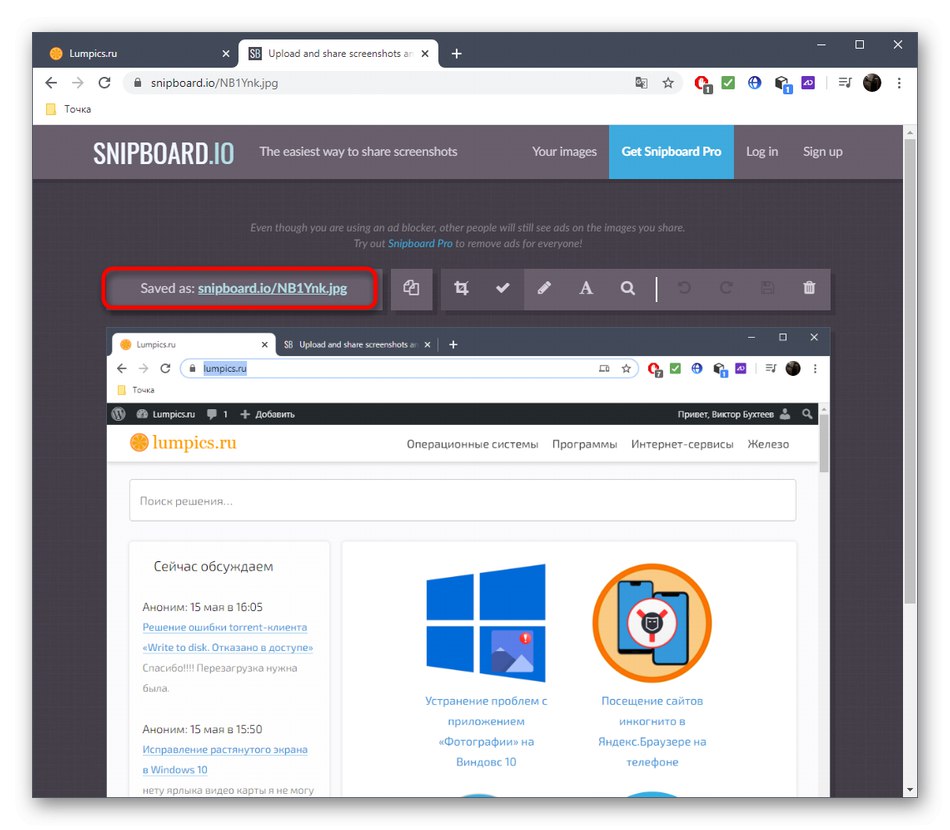
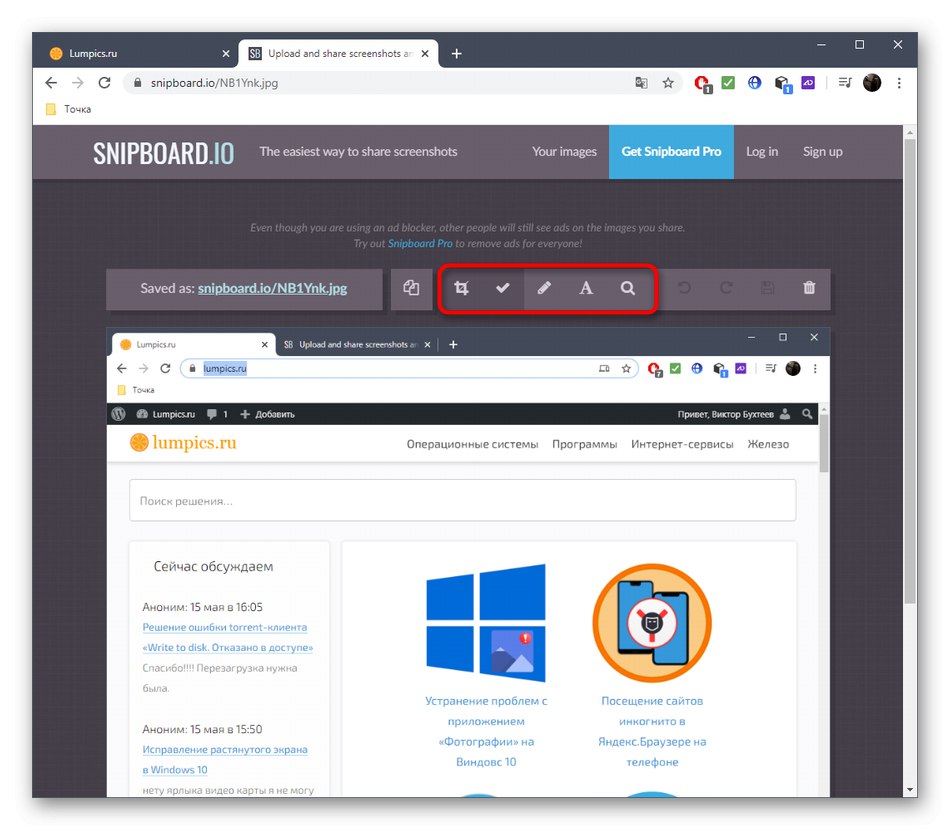
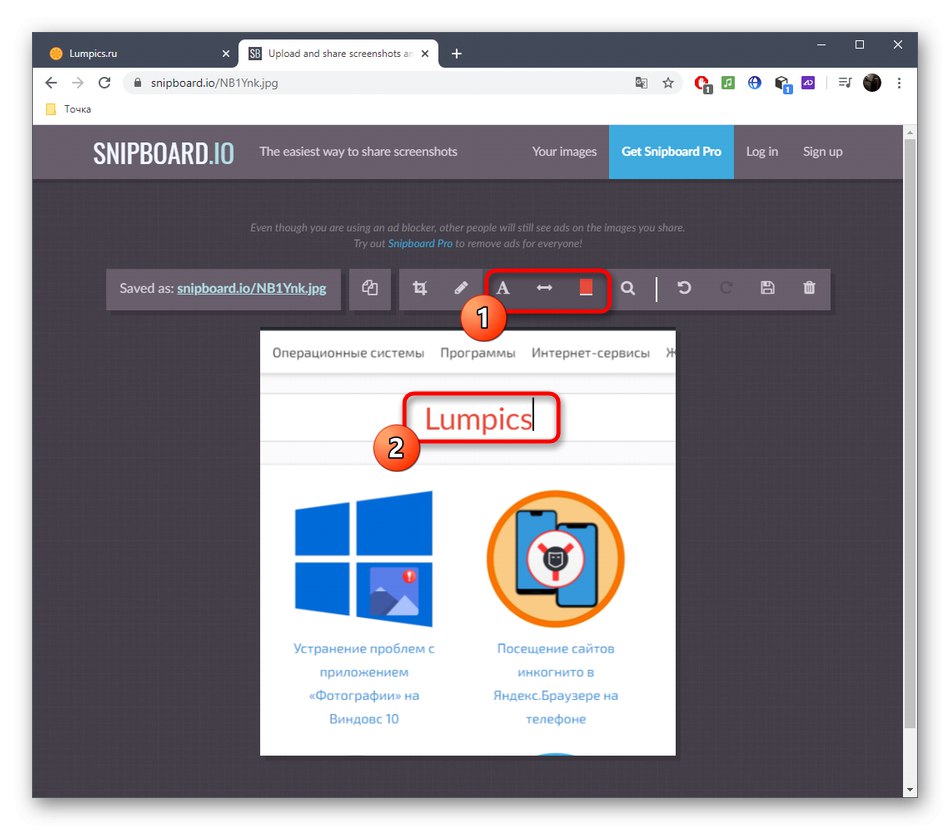
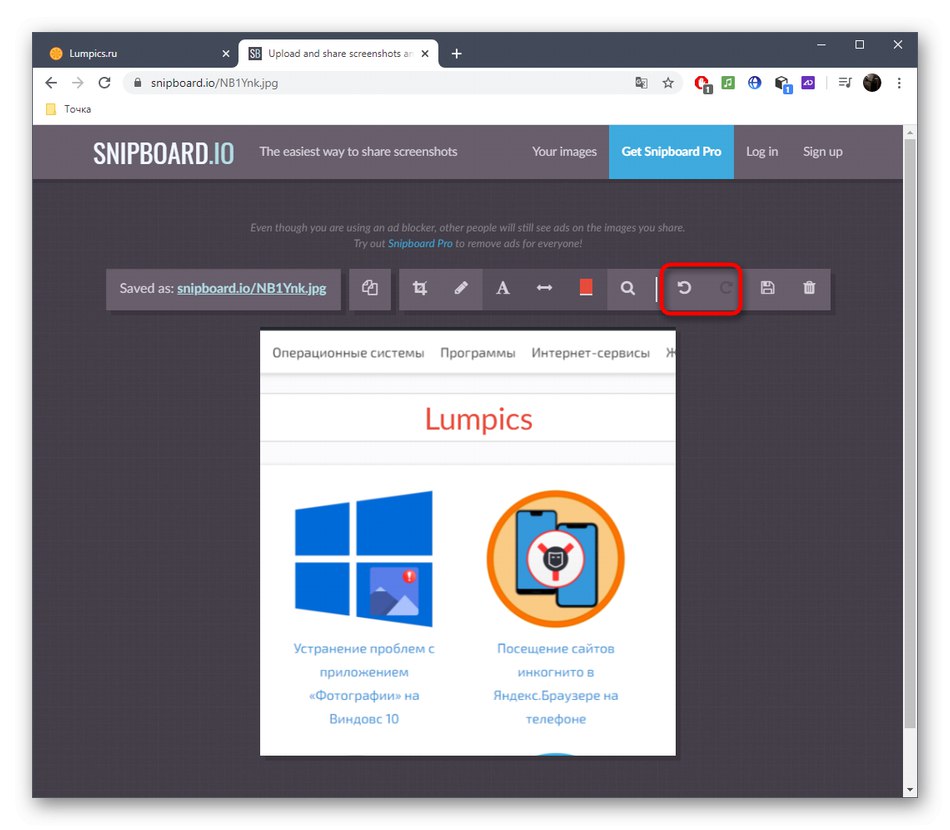
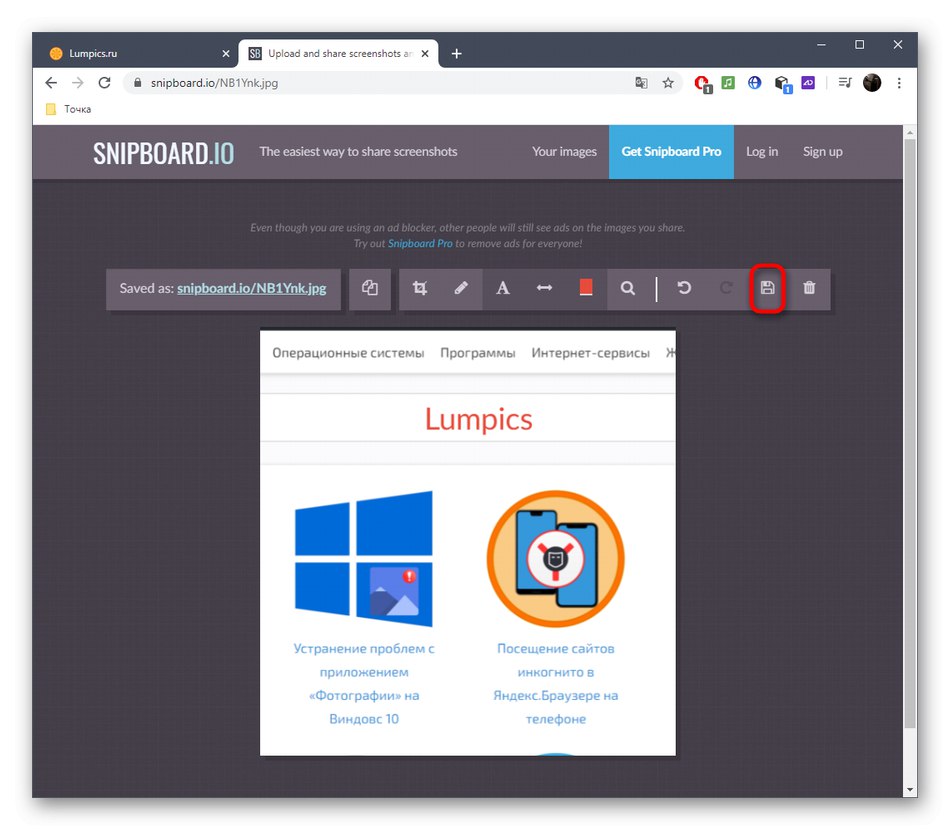
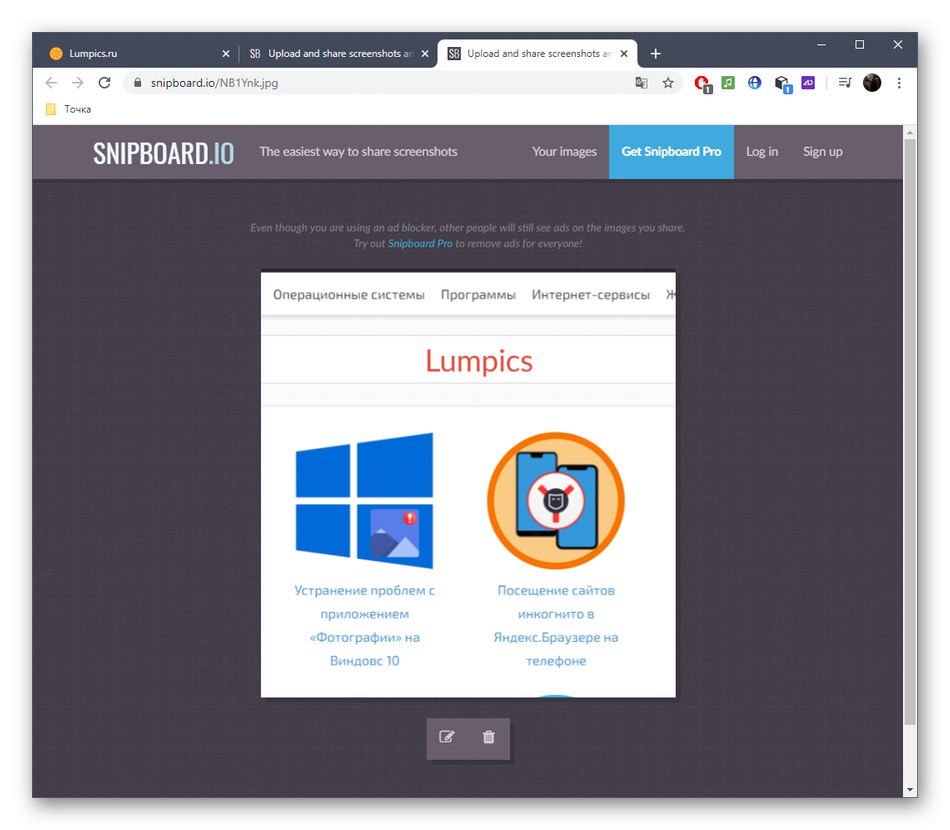
3. metoda: PIXLR
Metoda koja koristi internetsku uslugu PIXLR prikladna je za one korisnike koji žele obraditi snimku zaslona putem punopravnog grafičkog uređivača koji se otvara u pregledniku. Ovdje korisnik ima prostora za uređivanje, jer je broj dostupnih alata mnogo veći, ako uzmemo za usporedbu dvije gore spomenute web stranice.
Idite na internetsku uslugu PIXLR
- Idite na početnu stranicu web mjesta PIXLR i kliknite "Napredni PIXLR E".
- Stvorite novi projekt ako želite umetnuti snimku zaslona ili otvoriti već pripremljenu sliku.
- Prilikom izrade novog projekta odaberite optimalnu veličinu, dajte mu ime i navedite hoće li se koristiti bijela pozadina.
- Umetni snimku putem CTRL + Vi, ako je potrebno, dodajte neograničeni broj slojeva ako želite jednu sliku postaviti na drugu.
- Na lijevom izborniku odaberite jedan od alata za uređivanje. Kao što vidite, PIXLR koristi njihov standardni set, svojstven svim grafičkim urednicima.
- Na primjer, možete postaviti oblik sa ili bez ispune, dodati naslov i obrezati fotografiju ili neke pojedinosti zamijeniti drugim pomoću pečata.
- Po završetku putem izbornika "Datoteka" idite umjesto spremanja ili pritisnite CTRL + S.
- Odaberite format spremanja i potvrdite početak preuzimanja.
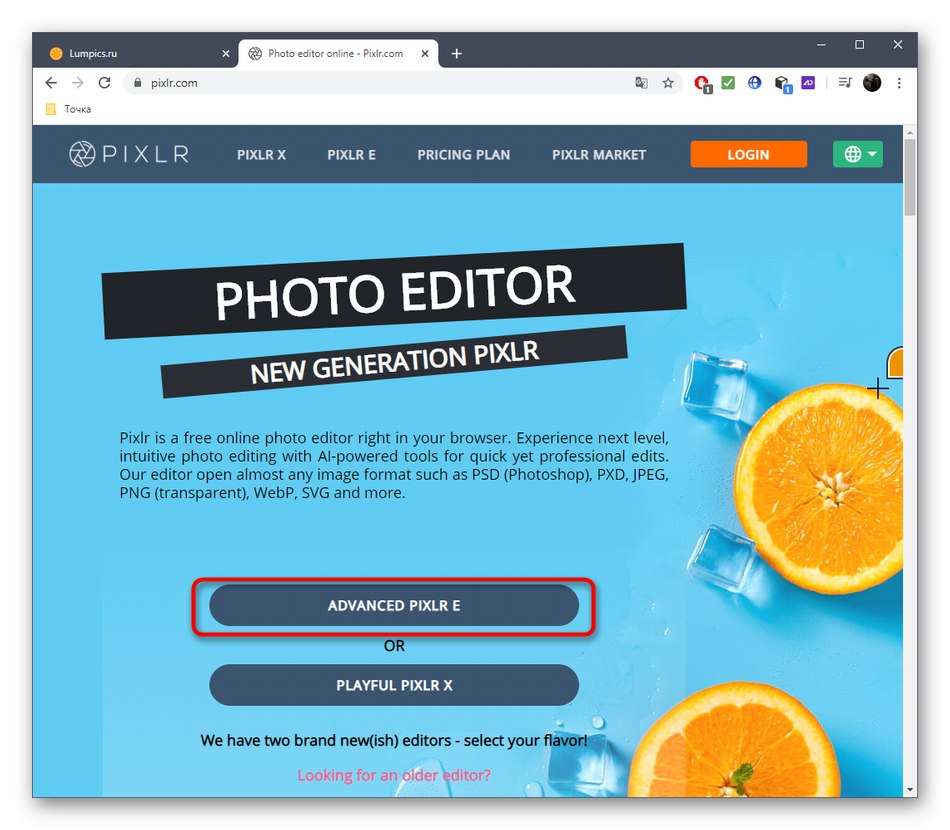
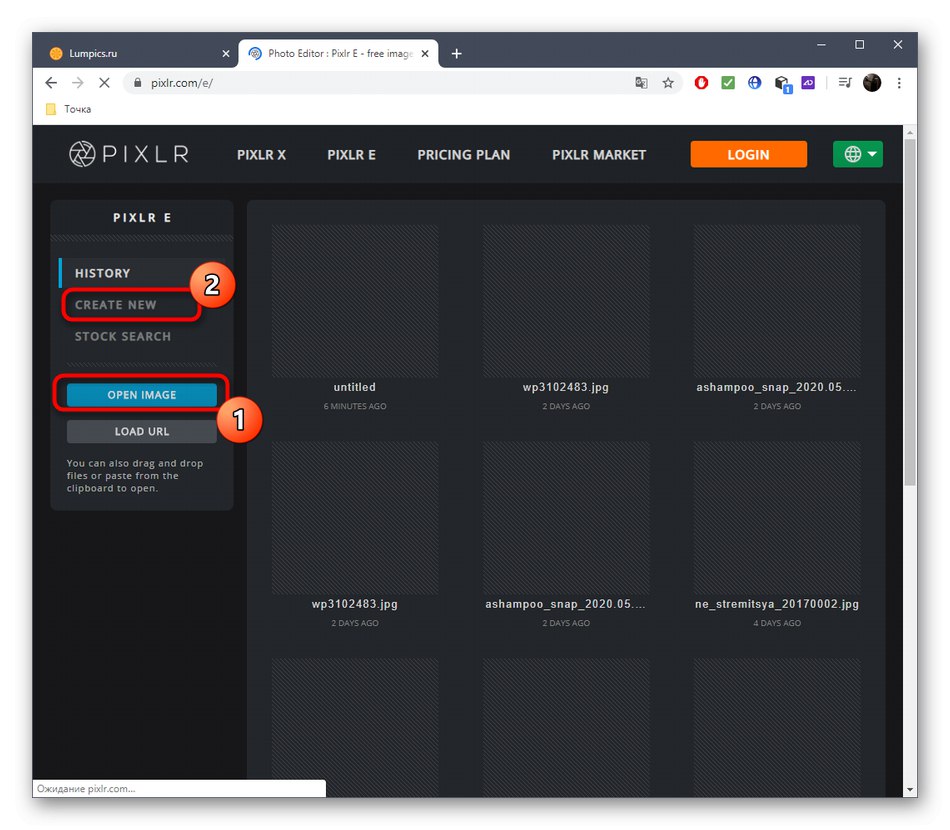
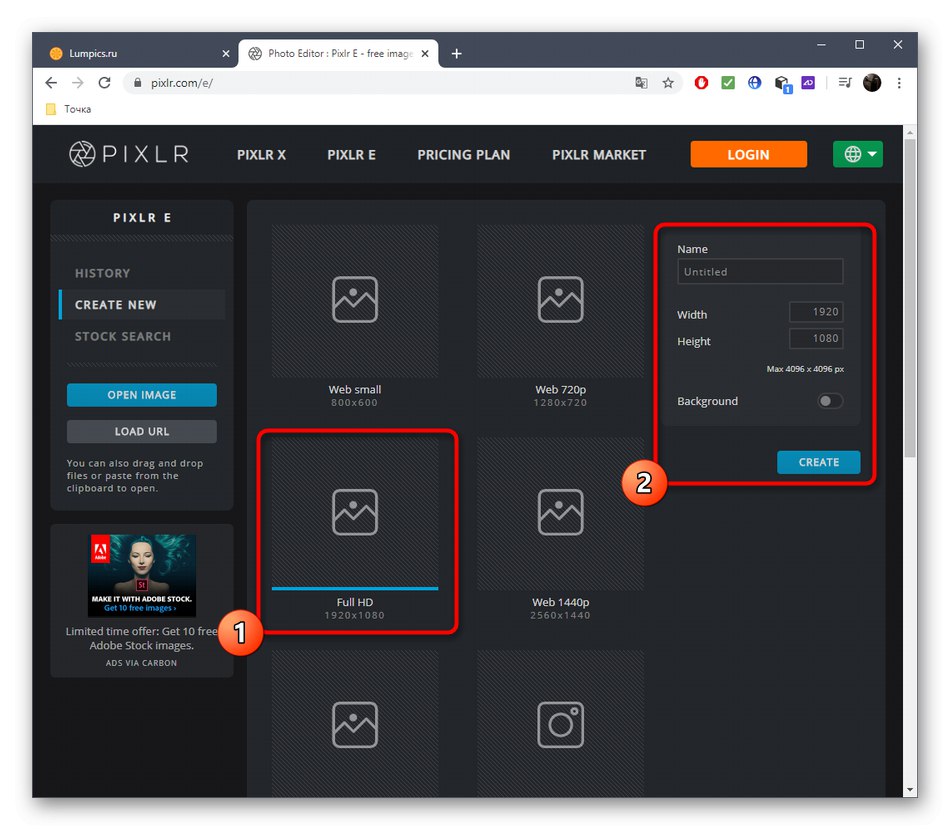
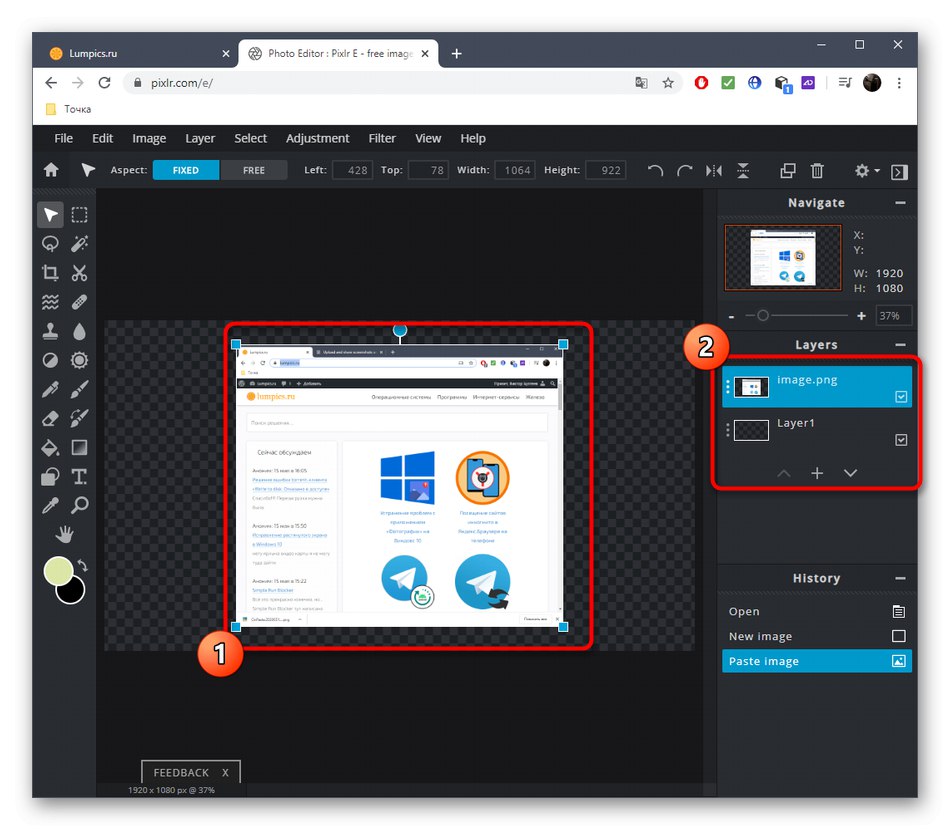
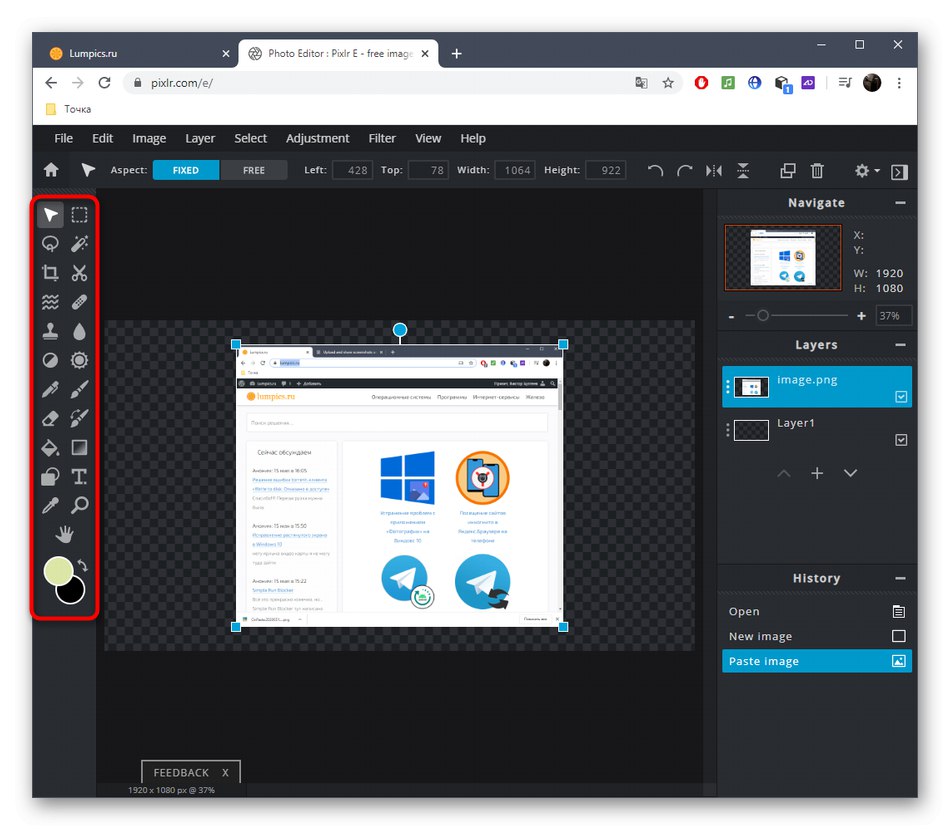
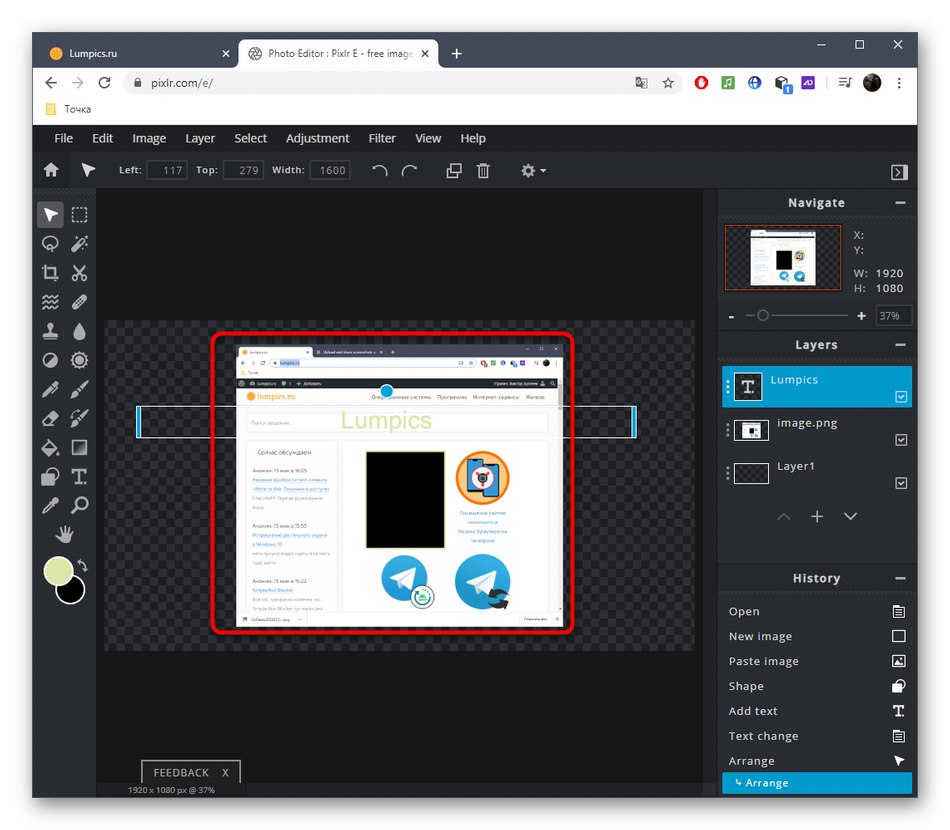
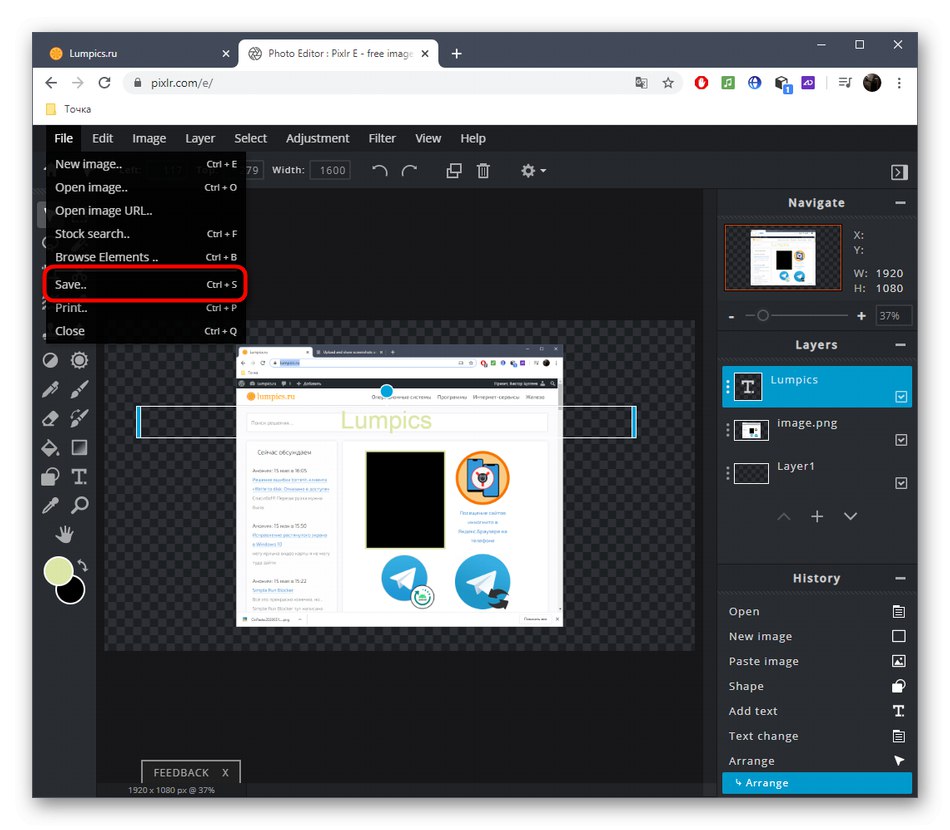
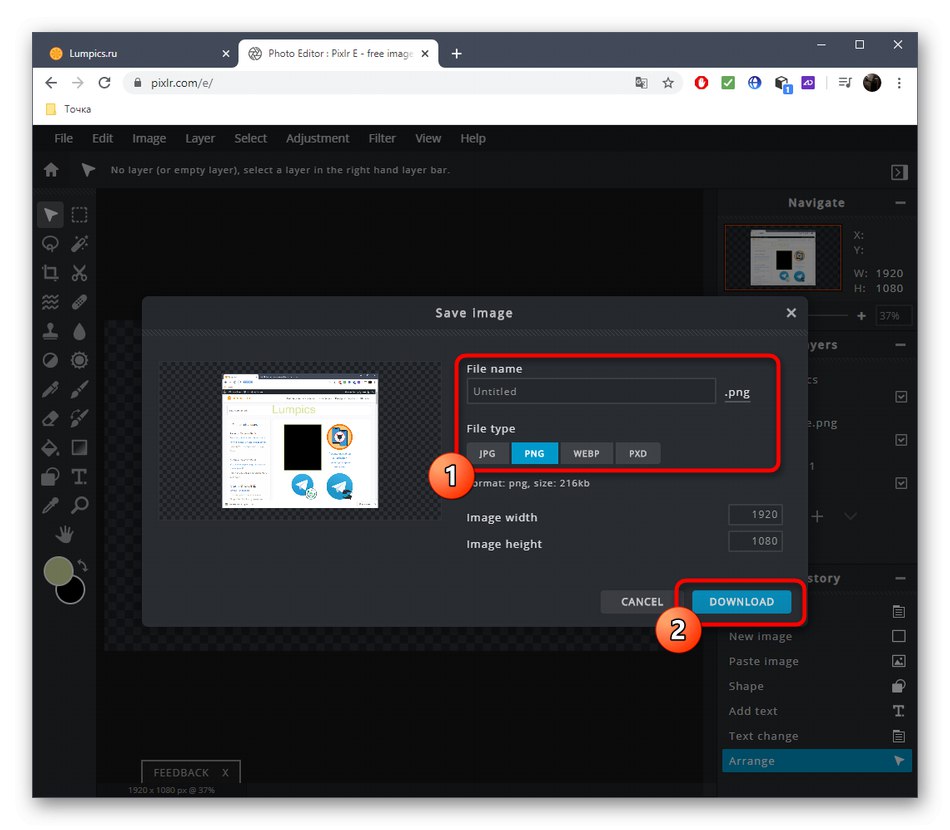
Mnogi programi za snimanje zaslona omogućuju vam i njihovo uređivanje prije spremanja. Ako odlučite razmotriti i takve mogućnosti, kliknite vezu u nastavku da biste pročitali pregled softvera.
Više detalja: Softver zaslona