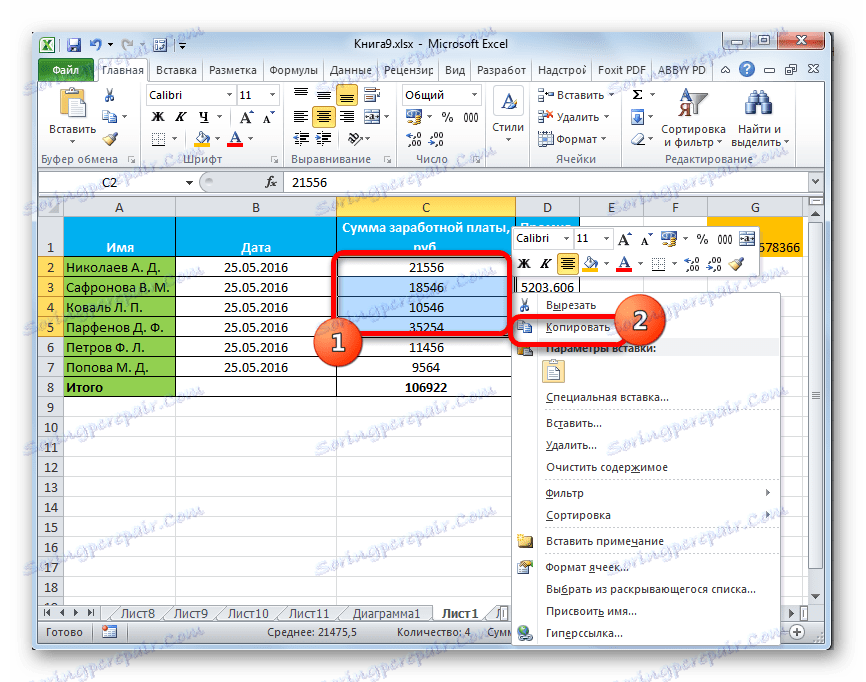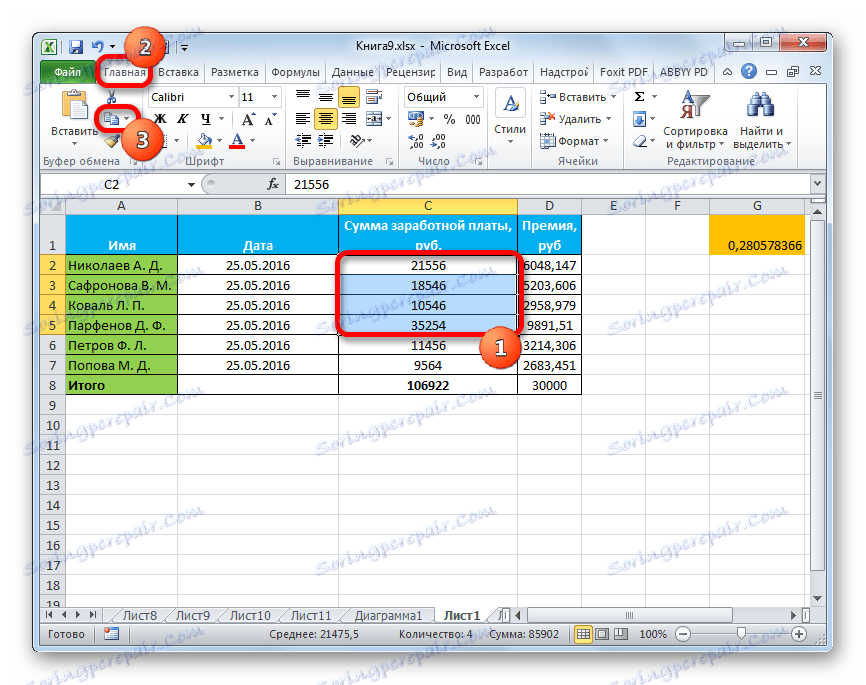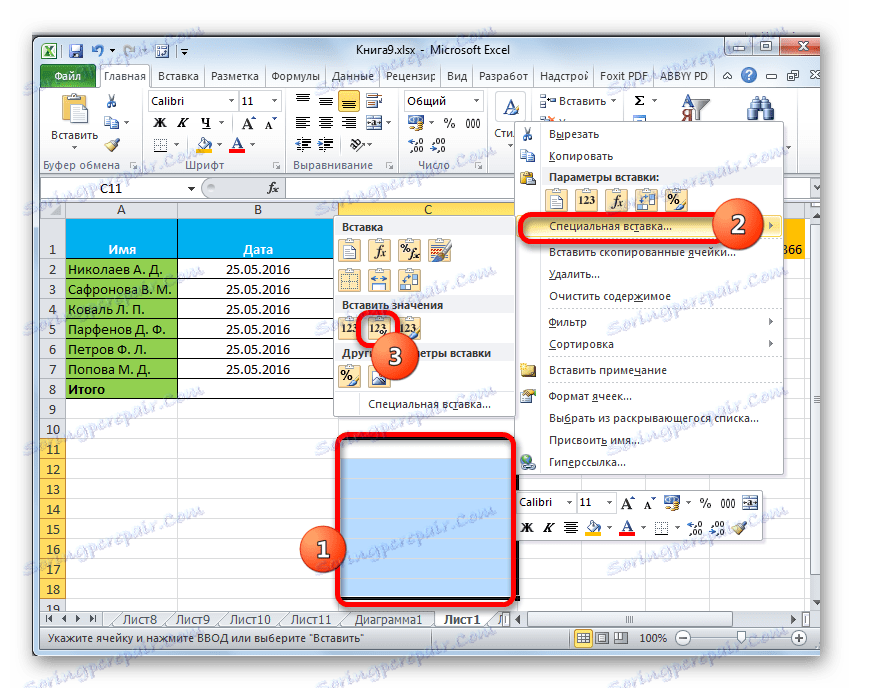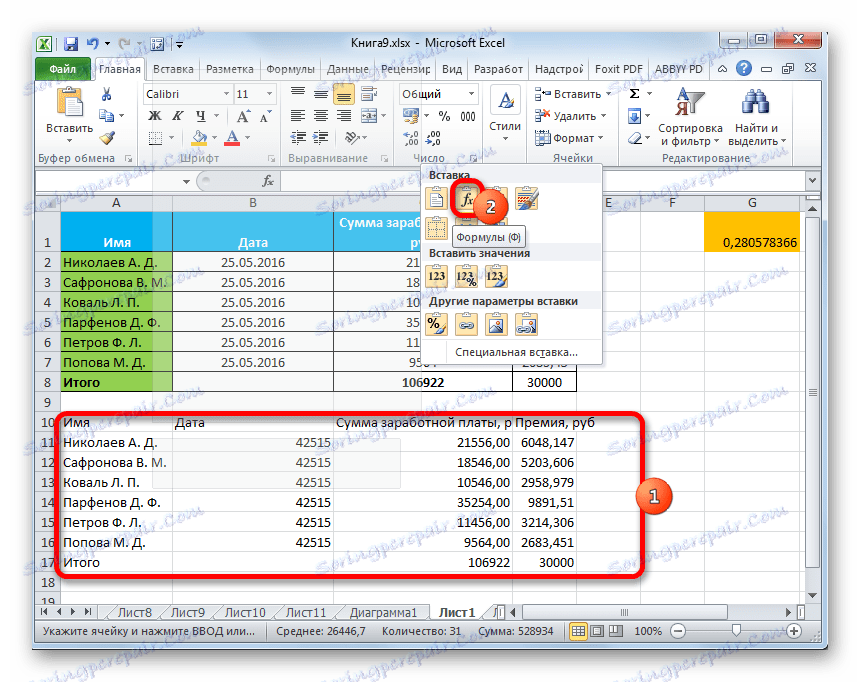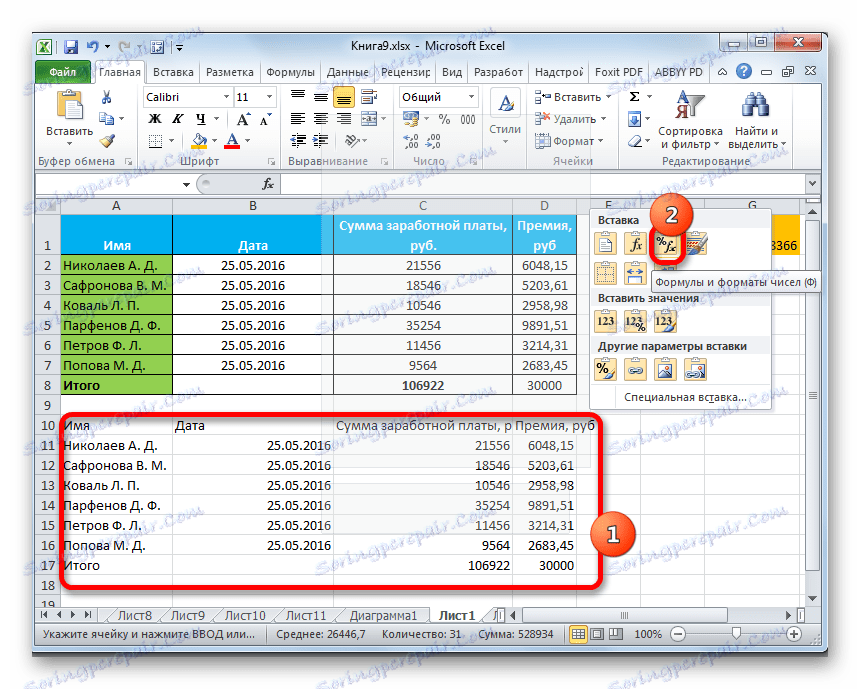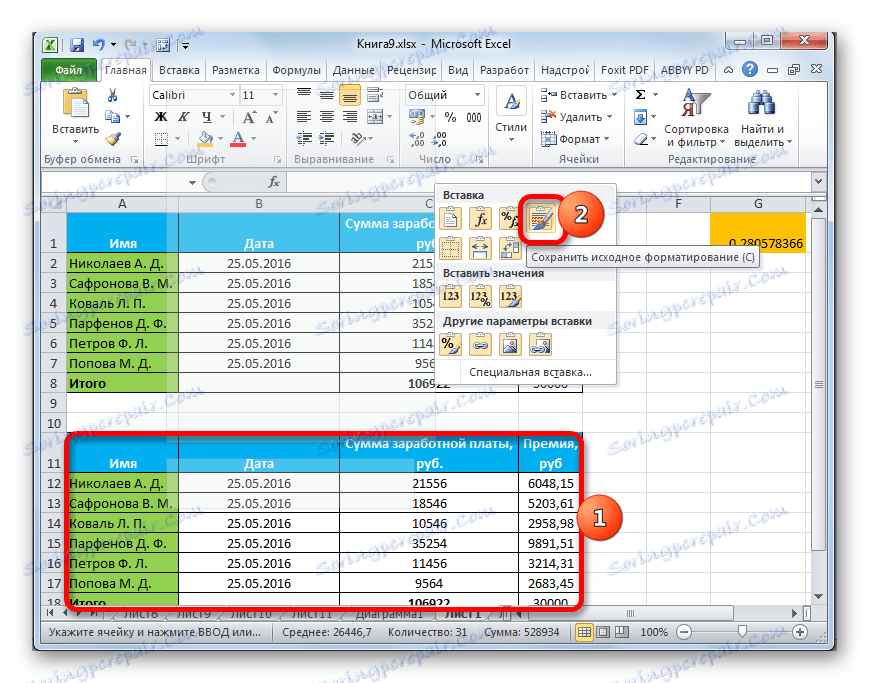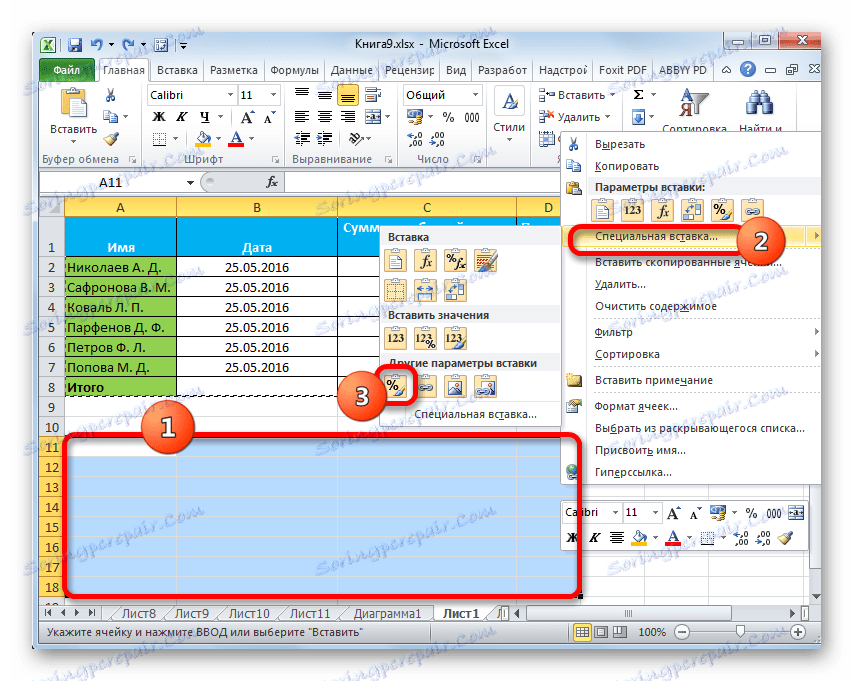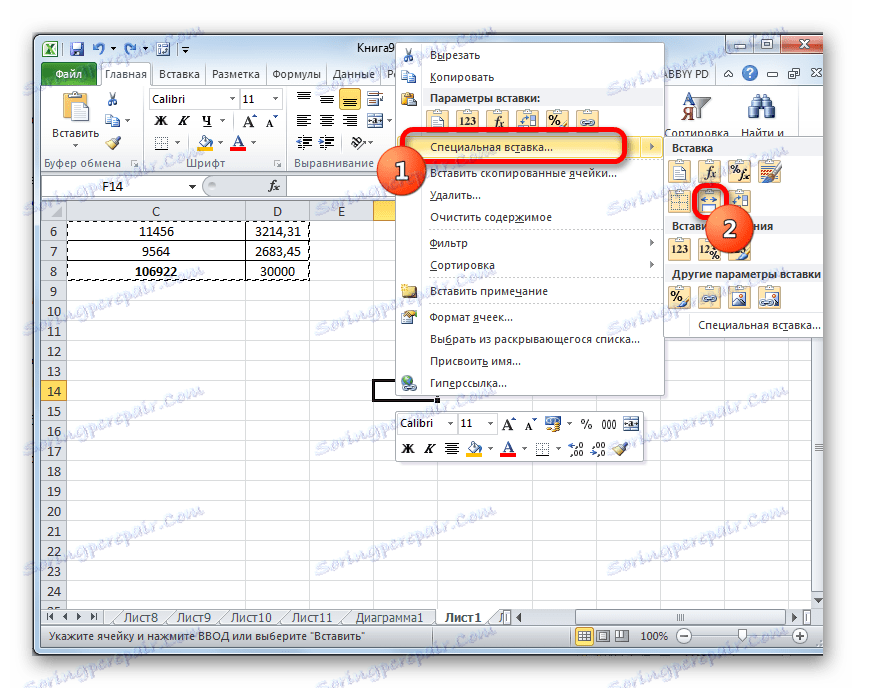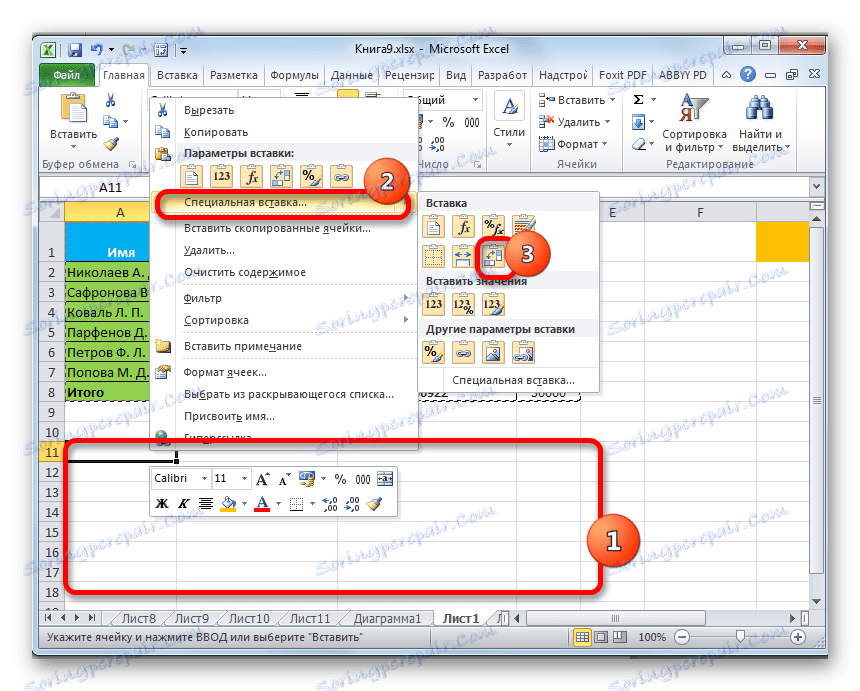Upotreba posebnog umetka u programu Microsoft Excel
Vjerojatno su mnogi neiskusni korisnici pokušali kopirati neke podatke u programu Excel, ali kao rezultat akcija imali su apsolutno različitu vrijednost ili pogrešku. To je zbog činjenice da je u primarnom rasponu kopija bilo formula, a umetnuta je, a ne vrijednost. Takvi se problemi mogu izbjeći ako su ti korisnici bili upoznati s takvim konceptom kao što je "Special Paste" . Pomoću nje možete izvesti mnoge druge zadatke, uključujući i aritmetiku. Shvatimo što je instrument i kako raditi s njom.
Radite s posebnim umetkom
Posebni umetak prije svega namjerava umetnuti određeni izraz na Excel listu u obliku koji korisnik želi. Pomoću ovog alata možete umetnuti u ćeliju ne svi kopirani podaci, već samo pojedinačne entitete (vrijednosti, formule, oblik i sl.). Osim toga, pomoću alata možete izvesti aritmetičke operacije (dodavanje, umnožavanje, oduzimanje i dijeljenje), a također pretočiti u tablicu, tj. Promijeniti retke i stupce u njemu.
Da biste se prebacili na posebni umetak, najprije morate izvršiti kopiranje.
- Odaberite ćeliju ili raspon koji želite kopirati. Označite ga kursorom dok držite lijevu tipku miša. Pritisnite desnu tipku miša. Aktiviran je kontekstni izbornik u kojem želite odabrati stavku "Kopiraj" .
![Kopiranje u kontekstnom izborniku u programu Microsoft Excel]()
Također, umjesto gore navedenog postupka, na kartici "Početna" možete kliknuti ikonu "Kopiraj" koja se nalazi na vrpci u grupi "Međuspremnik" .
![Kopirajte putem gumba na vrpci u programu Microsoft Excel]()
Možete kopirati izraz odabirom i upisivanjem prečaca Ctrl + C.
- Da biste izravno otišli na postupak, odaberite područje na listu, gdje namjeravamo umetnuti prethodno kopirane elemente. Desnom tipkom miša kliknite na izbor. U kontekstnom izborniku koji se otvori odaberite stavku "Poseban umetanje ..." . Nakon toga otvara se dodatni popis, gdje možete odabrati različite vrste radnji, podijeljenih u tri skupine:
- Umetni ("Umetni", "Transpose", "Formule", "Formule i formati brojeva", "Bez granica", "Spremite širinu stupaca izvornika" i "Spremite originalno oblikovanje");
- Umetnite vrijednosti ("Oblikovanje vrijednosti i izvora", "Vrijednosti" i "Vrijednosti i formati brojeva");
- Ostale mogućnosti umetanja ("Oblikovanje", "Crtanje", "Umetanje veze" i "Povezani crtež").
Kao što možete vidjeti, alati prve skupine kopiraju izraz koji se nalazi u ćeliji ili rasponu. Druga grupa je prije svega namijenjena kopiranju vrijednosti, a ne formulama. Treća skupina prenosi oblikovanje i izgled.
- Osim toga, u istom dodatnom izborniku nalazi se još jedna stavka koja ima isto ime - "Poseban umetak ..." .
- Ako prolazite kroz njega, otvorite zasebni prozor posebnog umetka s alatom koji su podijeljeni u dvije velike skupine: "Zalijepi" i "Operacija" . Upravo zahvaljujući alatima posljednje skupine, moguće je izvršiti aritmetičke operacije koje su gore diskutirane. Osim toga, u ovom prozoru postoje dvije stavke koje nisu uključene u zasebne skupine: "Preskoči prazne ćelije" i "Transpose" .
- Posebnim umetkom možete pristupiti ne samo kontekstnim izbornikom, već i pomoću alata na vrpci. Da biste to učinili, na kartici "Početna" kliknite ikonu u obliku trokutastog trokuta koji se nalazi ispod gumba "Zalijepi" u grupi "Međuspremnik" . Zatim se otvori popis mogućih akcija, uključujući prijelaz na zasebni prozor.
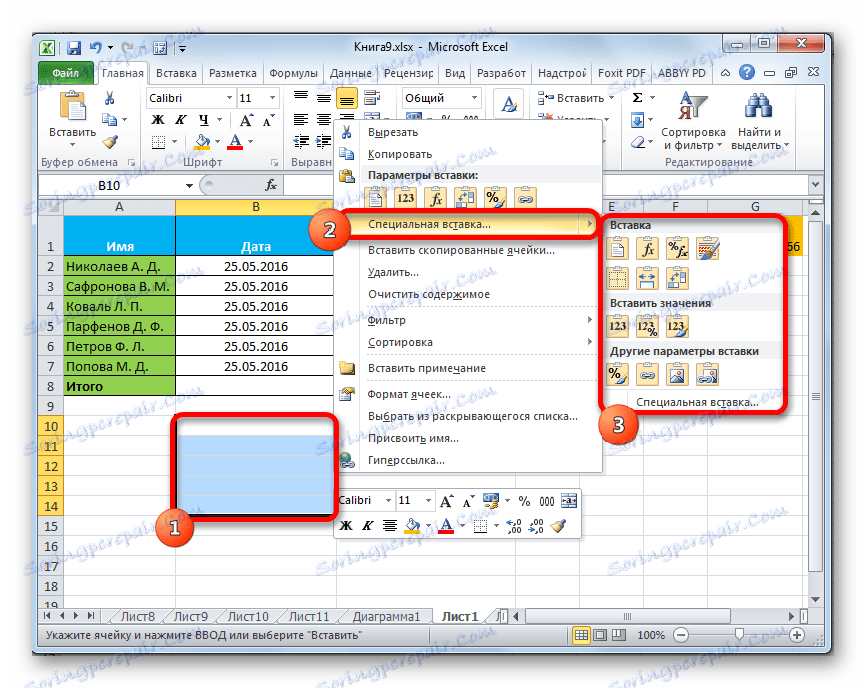
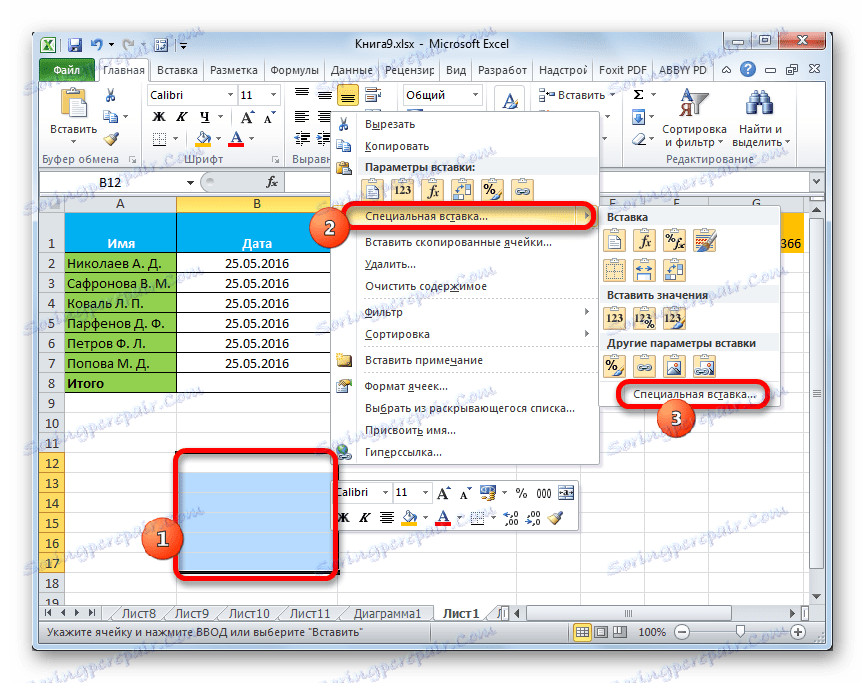
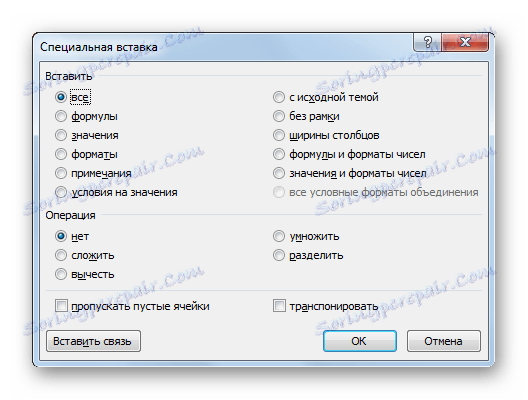
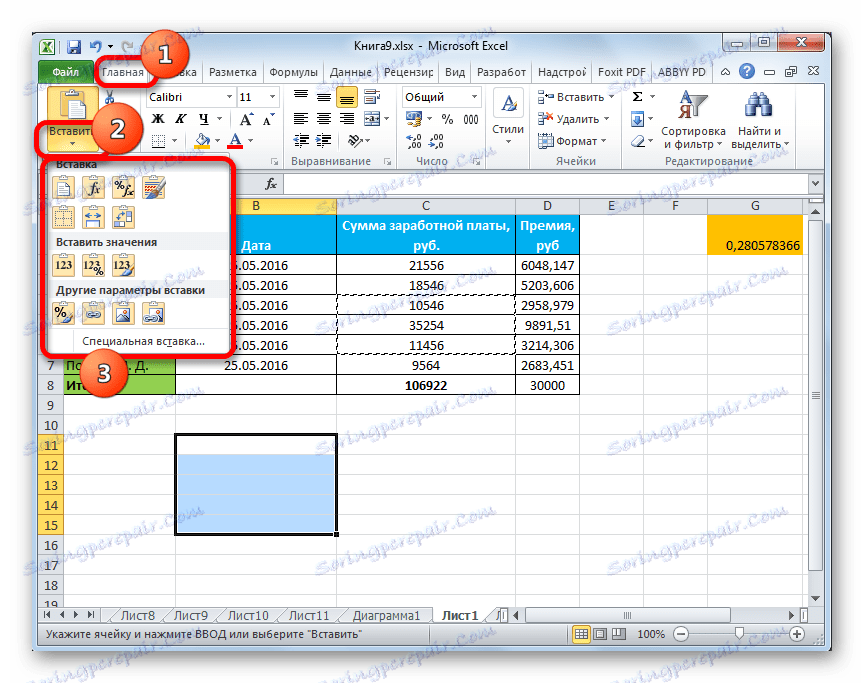
1. način: Rad s vrijednostima
Ako trebate prenijeti vrijednosti ćelija, čiji rezultat se izlazi pomoću računalnih formula, onda je posebni umetak samo za ovaj slučaj. Ako koristite normalno kopiranje, formula se kopira, a vrijednost prikazana u njoj možda nije ono što vam je potrebno.
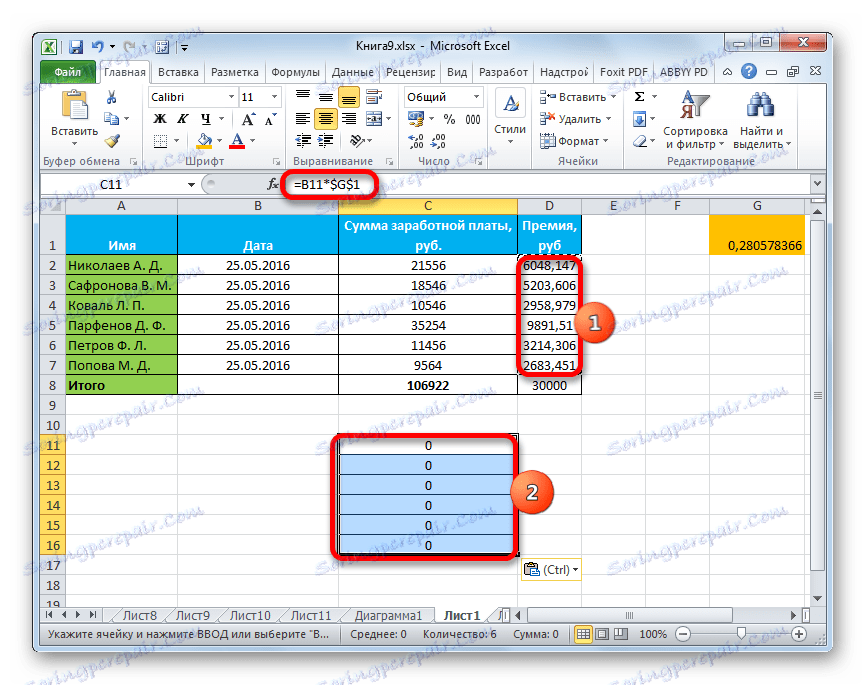
- Da biste kopirali vrijednosti, odaberite raspon koji sadrži rezultat izračuna. Kopiramo ga bilo kojim od tih načina, koje smo gore spomenuli: kontekstni izbornik, gumb na vrpci, kombinacija tipki za brzo biranje.
- Odaberite područje na listu na kojem planiramo umetnuti podatke. Idemo na izbornik jedan od onih metoda, koji su gore diskutirani. U bloku "Umetni vrijednosti" odaberite unos "Vrijednosti i brojčani formati" . Ova stavka je najprikladnija u ovoj situaciji.
![Umetanje vrijednosti u Microsoft Excel]()
Isti postupak se može provesti kroz prethodno opisani prozor. U tom slučaju, u bloku "Zalijepi" prebacite prekidač na položaj "Vrijednosti i brojčani formati" i kliknite gumb "U redu" .
- Bez obzira na opciju koju odaberete, podaci će biti preneseni u odabrani raspon. Rezultat će biti prikazan bez prijenosa formula.
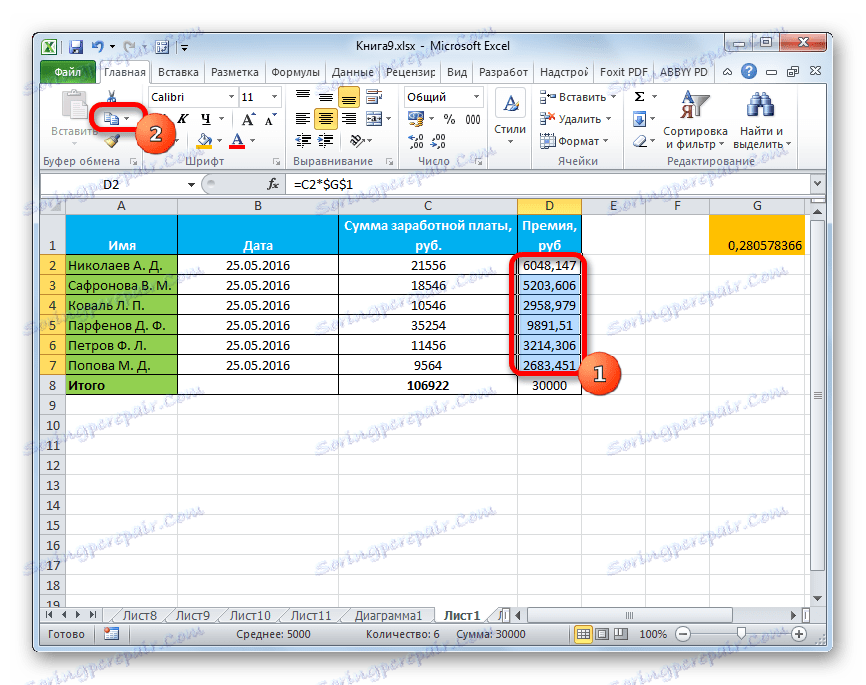
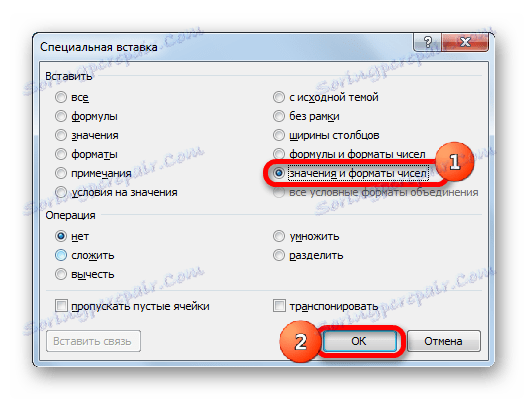
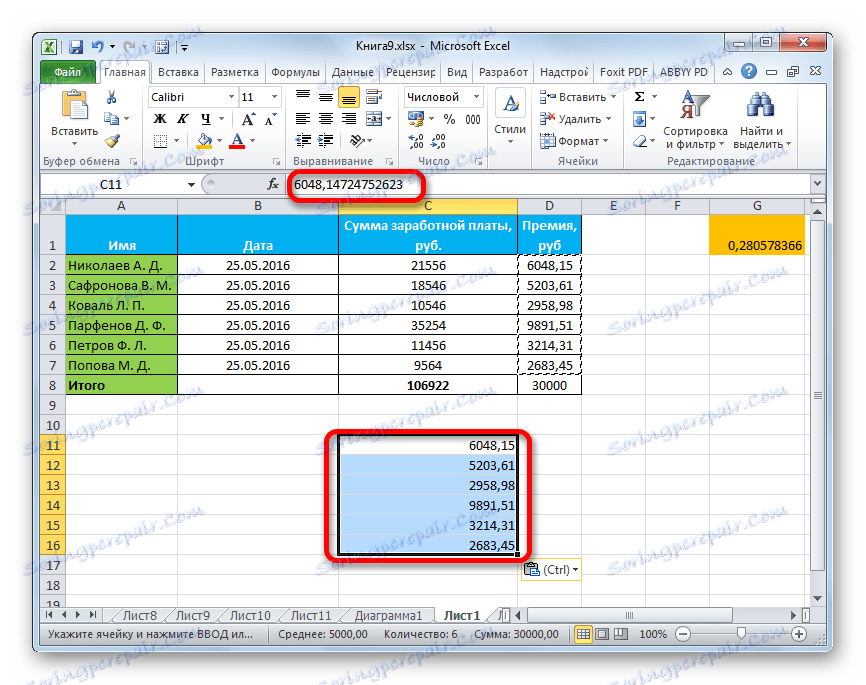
Pouka: Kako ukloniti formulu u programu Excel
Metoda 2: Formulacije kopiranja
No, postoji i obrnuta situacija kada je potrebno kopirati točno formulu.
- U tom slučaju postupak kopiranja obavljamo na bilo koji dostupan način.
- Nakon toga odaberite područje na listu na kojem želite umetnuti tablicu ili druge podatke. Aktivirajte kontekstni izbornik i odaberite stavku "Formula" . U ovom će se slučaju umetnuti samo formule i vrijednosti (u ćelijama gdje nema formula), ali će se izgubiti oblikovanje i postavljanje numeričkih formata. Stoga, na primjer, ako je postojao format datuma u izvornom području, neće se ispravno reflektirati nakon kopiranja. Odgovarajuće stanice trebat će dodatno oblikovati.
![Umetnite formule u Microsoft Excel]()
U prozoru ova akcija odgovara premještanju sklopke na položaj "Formula" .
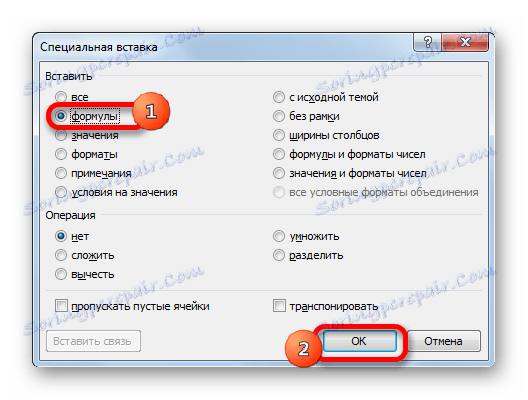
No, postoji mogućnost provođenja prijenosa formula čuvanja formata brojeva ili čak potpunog očuvanja originalnog oblikovanja.
- U prvom slučaju odaberite stavku "Formulari i brojevi formata" u izborniku.
![Umetanje formula i formata brojeva u programu Microsoft Excel]()
Ako se operacija provodi kroz prozor, tada u ovom slučaju morate prebaciti prekidač na položaj "Formulari i brojevi", a zatim pritisnite gumb "OK" .
- U drugom slučaju, kada trebate spremiti ne samo formule i numeričke formate, već i puno oblikovanje, odaberite izbornik "Spremi originalno oblikovanje" u izborniku.
![Lijepljenje pomoću spremanja originalnog oblikovanja u programu Microsoft Excel]()
Ako korisnik odluči izvršiti taj zadatak tako da odete na prozor, u ovom slučaju morate premjestiti prekidač na poziciju "S izvornom temom" i kliknite gumb "U redu" .
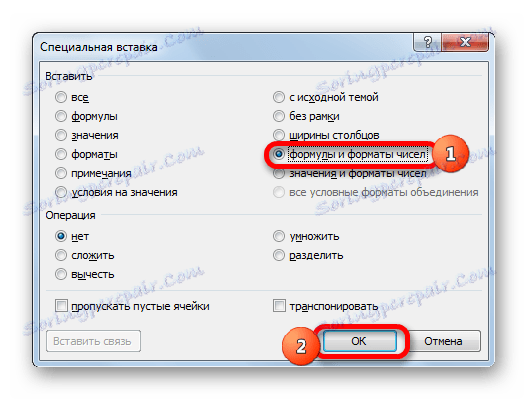
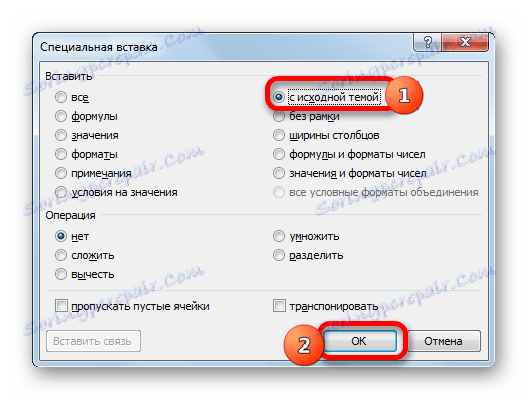
3. metoda: formatiranje prijenosa
Ako korisnik ne mora prenositi podatke, a on samo želi kopirati tablicu da bi ga ispunio potpuno drugačijim informacijama, tada u tom slučaju možete koristiti određenu stavku posebnog umetka.
- Kopiramo izvornu tablicu.
- Na listi odaberite prostor u kojem želite umetnuti izgled stola. Nazovite kontekstni izbornik. U njemu, pod odjeljkom "Ostali opcije umetanja" odaberite "Oblikovanje" .
![Umetanje formata u Microsoft Excel]()
Ako se postupak izvodi kroz prozor, u ovom slučaju, pomaknite prekidač na položaj "Formati" i kliknite gumb "OK" .
- Kao što vidite, nakon tih radnji, izgled izvorne tablice prenosi se sa spremljenim oblikovanjem, ali apsolutno nije ispunjen podacima.
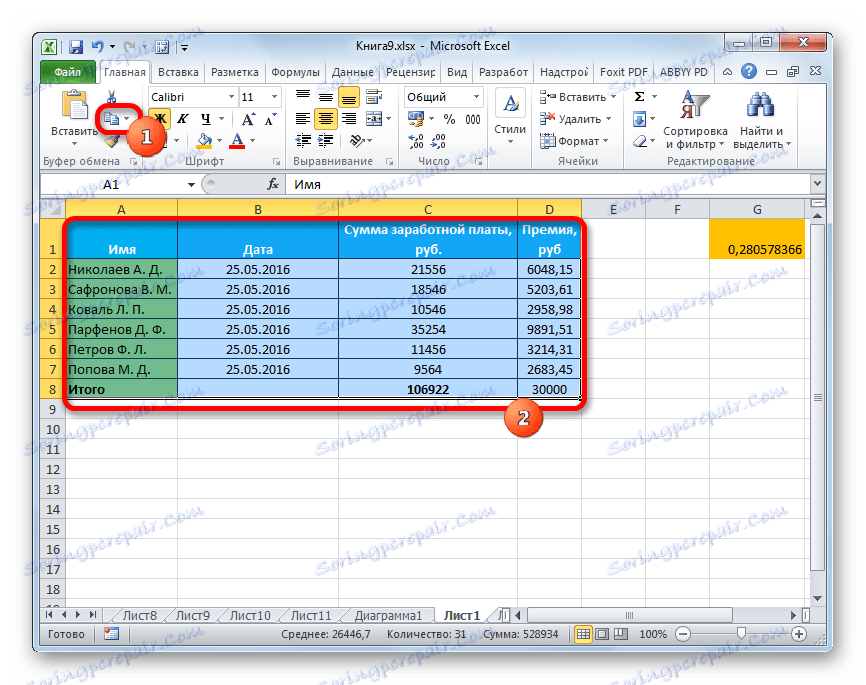
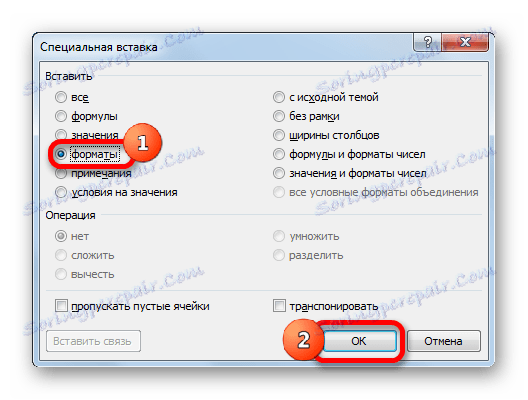
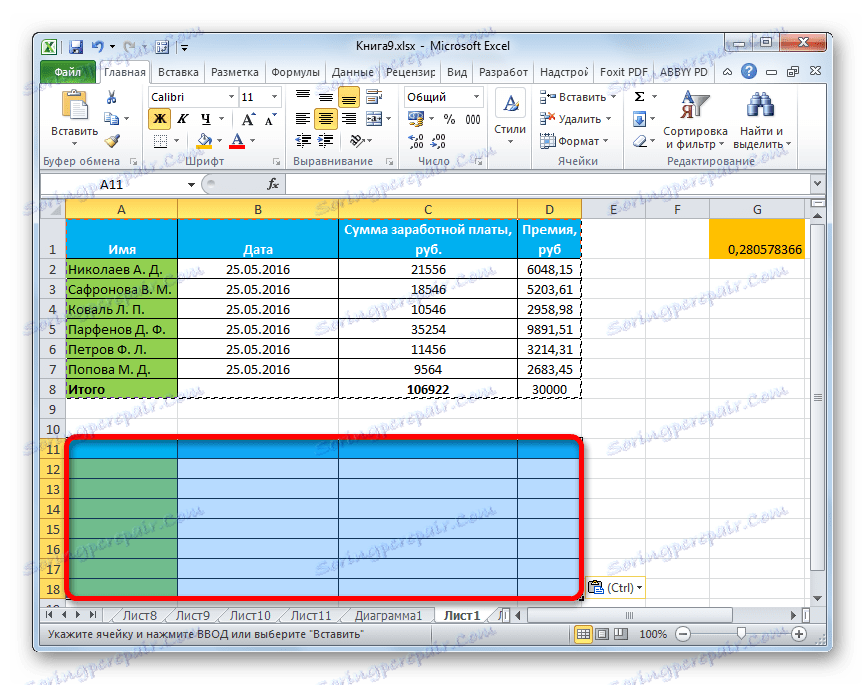
Način 4: Kopirajte tablicu dok zadržavate veličinu stupaca
Nije tajna da, ako izvršimo jednostavnu kopiju tablice, nije činjenica da će sve stanice u novoj tablici moći sadržavati sve izvorne informacije. Ispravite ovu situaciju kad kopiranje također može biti poseban umetak.
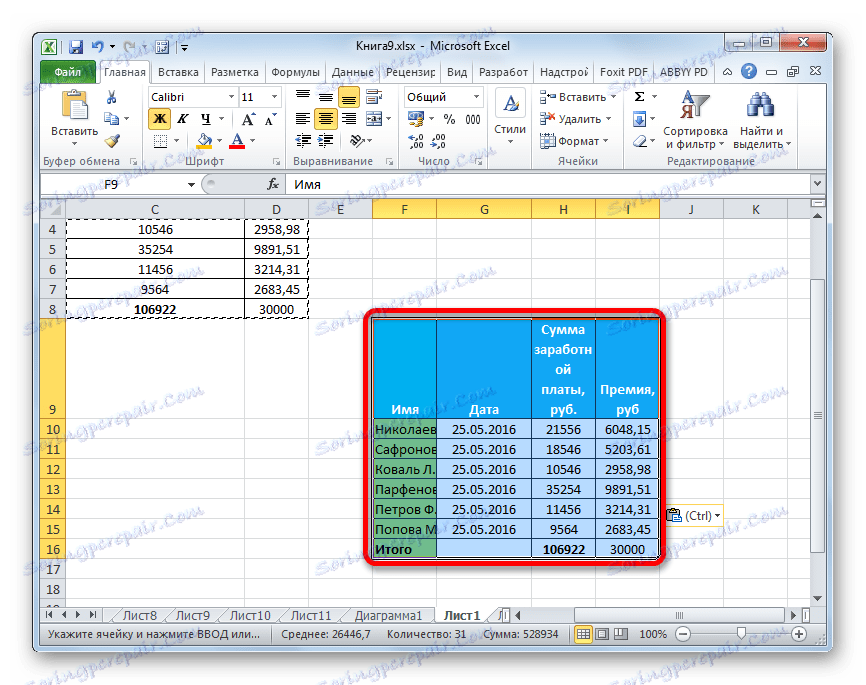
- Prvo kopiramo izvornu tablicu bilo kojim od gore navedenih metoda.
- Nakon pokretanja već poznatog izbornika odaberite vrijednost "Spremi širinu stupaca izvornika".
![Lijepljenje za očuvanje širine prvobitnog stupca u programu Microsoft Excel]()
Sličan postupak može se provesti kroz posebni prozorčić umetanja. Da biste to učinili, pomaknite prekidač na poziciju "Širina stupca" . Nakon toga, kao i uvijek, kliknite gumb "OK" .
- Tablica će biti umetnuta s izvornom širinom stupca sačuvana.
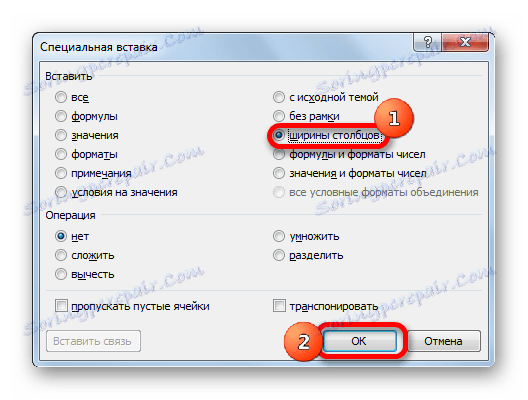
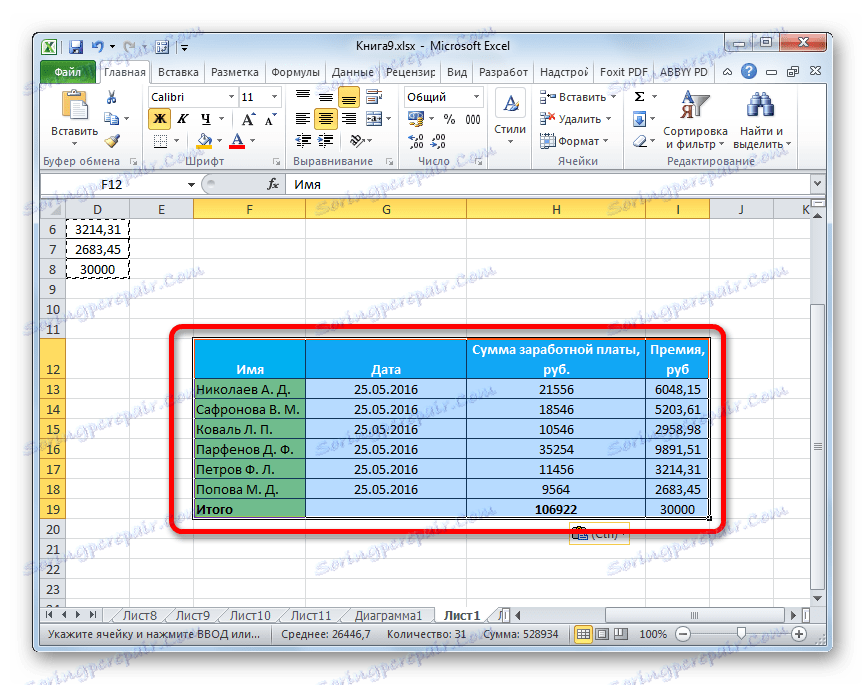
Način 5: Umetanje slike
Zahvaljujući značajkama posebnog umetka, možete kopirati sve podatke prikazane na listu, uključujući tablice, poput slike.
- Kopirajte objekt pomoću uobičajenih alata za kopiranje.
- Dodjeljujemo mjesto na listu na kojoj treba biti postavljen crtež. Nazovite izbornik. U njemu odaberite stavku "Slika" ili "Povezani crtež" . U prvom slučaju, umetnuti crtež neće se ni na koji način povezati s izvornom tablicom. U drugom slučaju, kada promijenite vrijednosti u tablici, crtež će se automatski ažurirati.
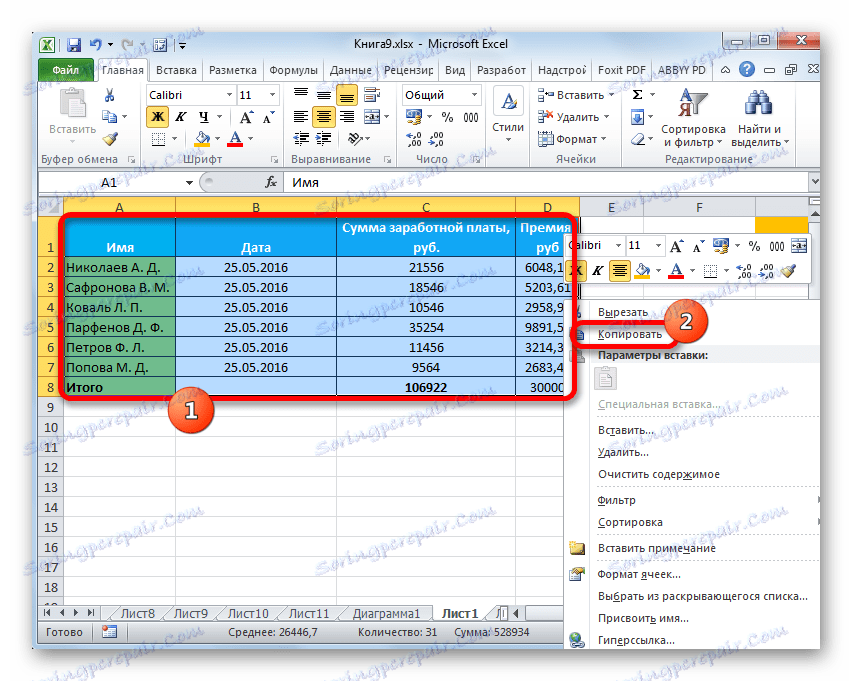
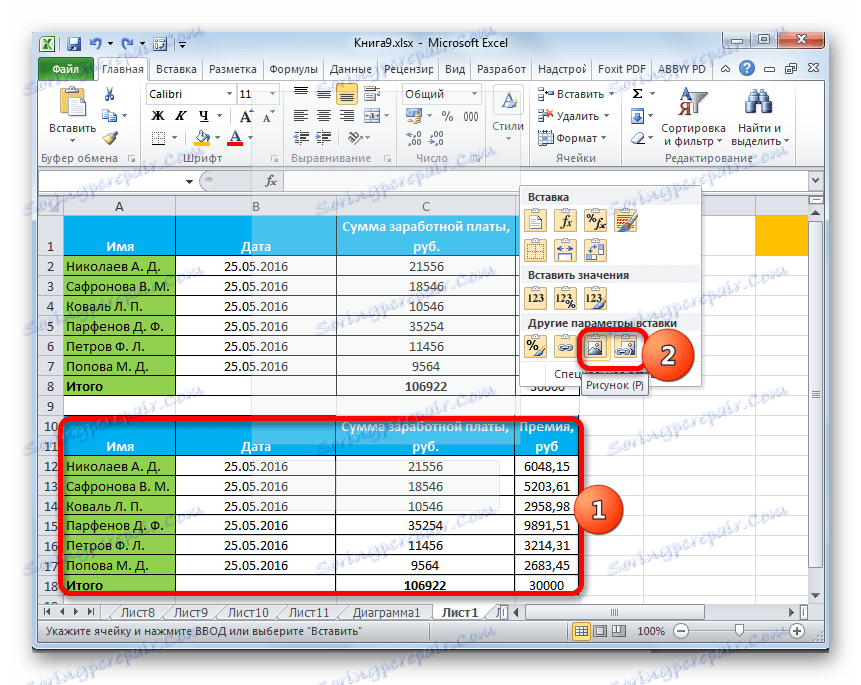
U posebnom prozoru umetanja ne možete izvršiti ovu operaciju.
Način 6: Kopiranje bilježaka
S posebnim umetkom možete brzo kopirati bilješke.
- Odaberite ćelije koje sadrže bilješke. Izvođenje njihovog kopiranja kroz kontekstni izbornik, pomoću gumba na vrpci ili pritiskom na kombinaciju tipki Ctrl + C.
- Odaberite ćelije u koje treba umetnuti bilješke. Idite na posebni prozor za umetanje.
- U otvorenom prozoru pomaknite prekidač na poziciju "Notes" . Kliknite gumb "OK" .
- Nakon toga bilješke će se kopirati u odabrane ćelije, a preostali podaci ostaju nepromijenjeni.
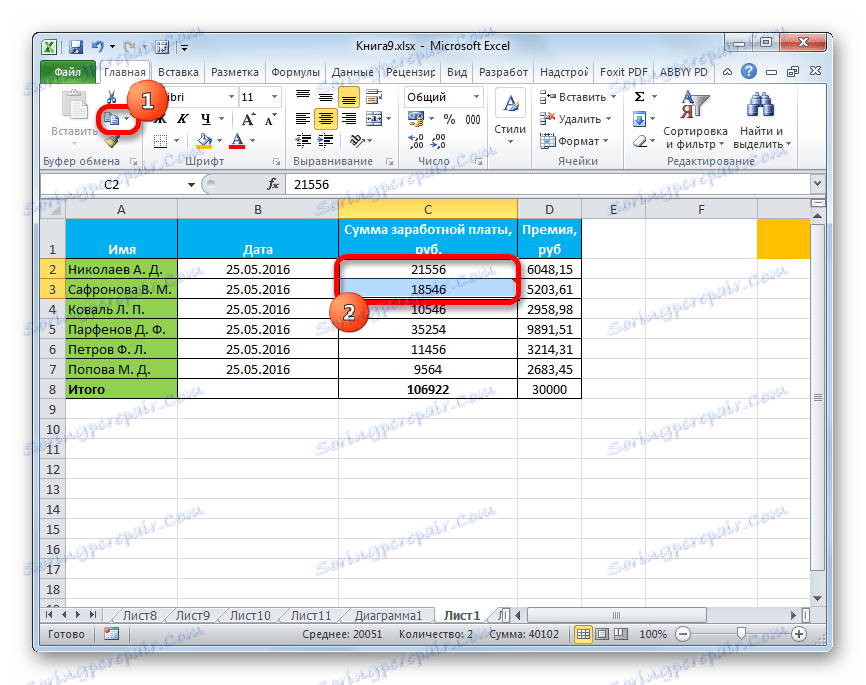
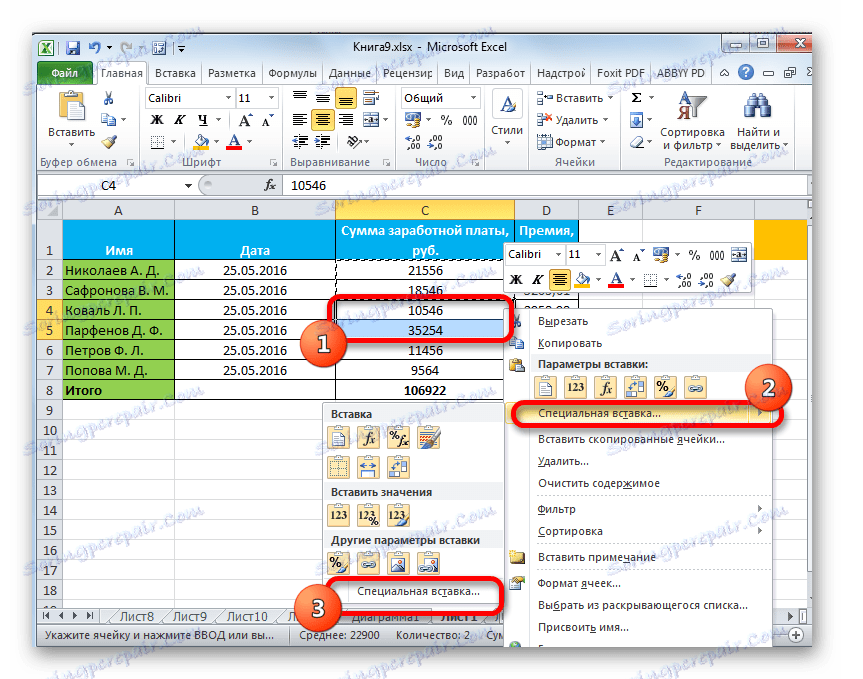
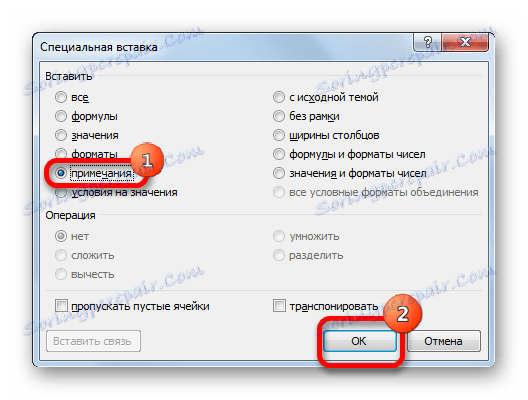
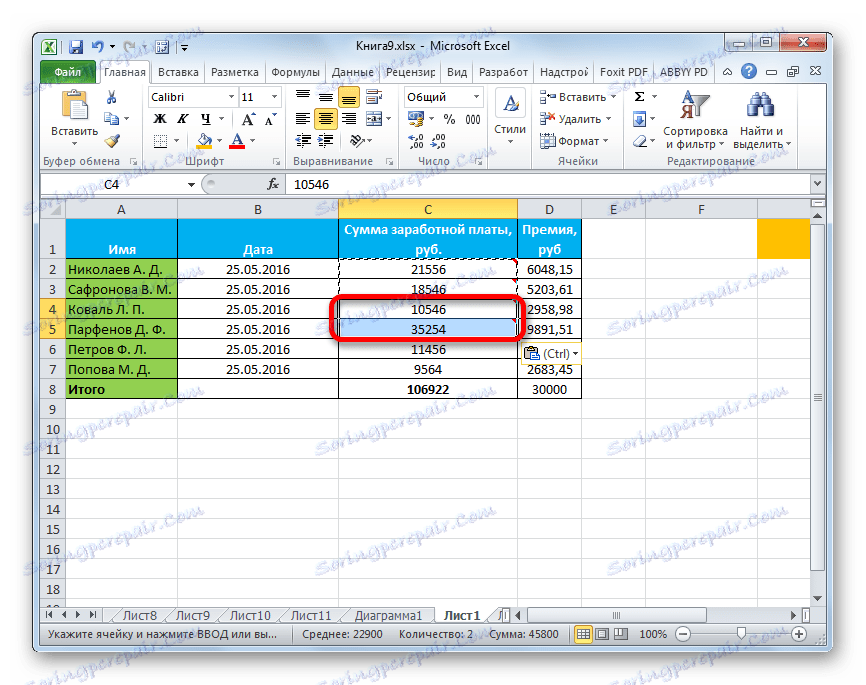
Način 7: Prijenos tablice
Pomoću posebnog umetka možete izvršiti rad transponiranja tablica, matrica i drugih objekata u kojima trebate zamijeniti stupce i retke.
- Odaberite tablicu koju želite preokrenuti i kopirajte ga jednom od metoda koje su nam već poznate.
- Na listi smo odabrali onaj raspon u kojem se planira postaviti preokrenutu verziju tablice. Aktivirajte kontekstni izbornik i odaberite stavku "Transpose" .
![Prijenos u Microsoft Excel]()
Ova se operacija može provesti i pomoću prozora koji nam je poznat. U tom slučaju, trebate potvrditi okvir pokraj "Transpose" i kliknite gumb "OK" .
- U oba slučaja, izlaz će biti obrnuti stol, tj. Tablica čiji su stupci i redovi obrnuti.
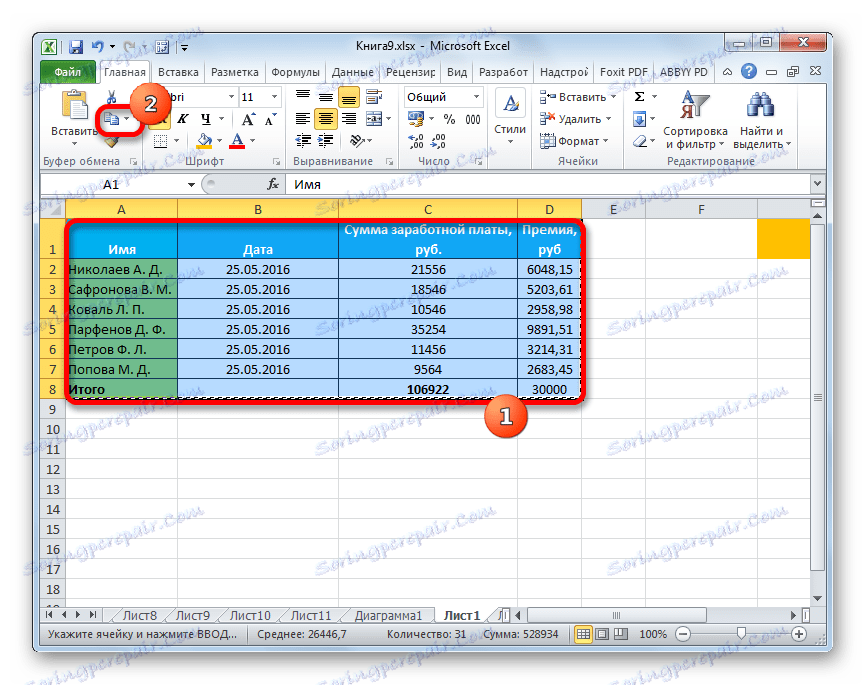
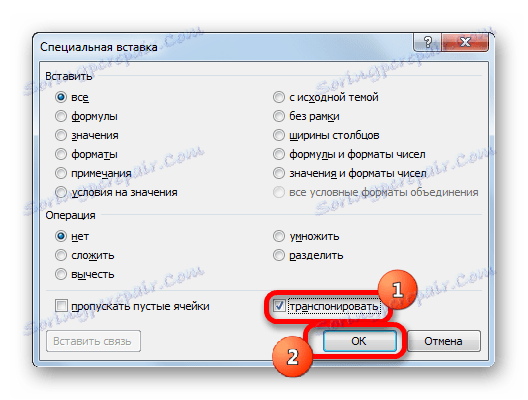
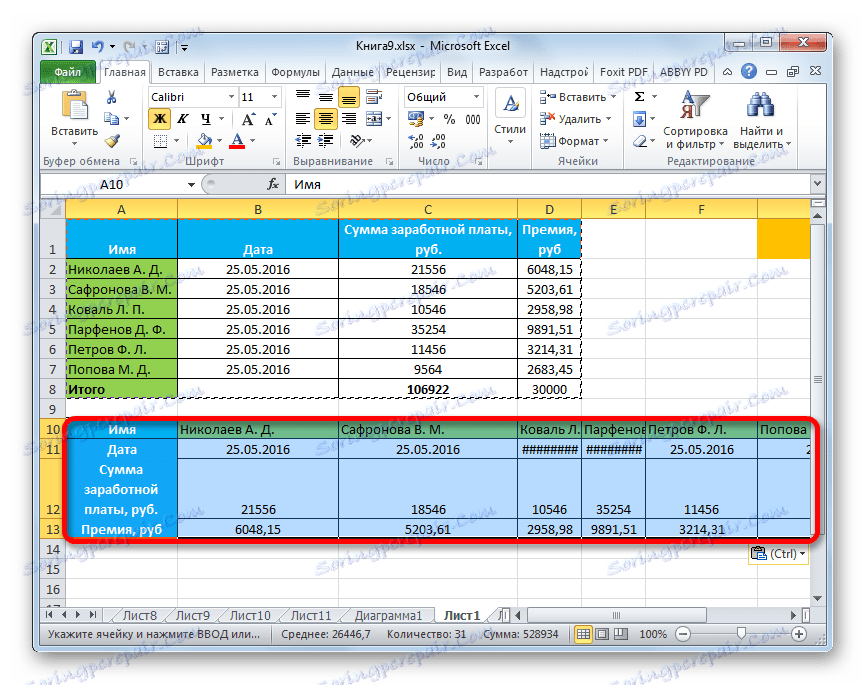
Pouka: Kako pretvoriti tablicu u Excel
Metoda 8: Korištenje aritmetičkih operacija
Pomoću alata koji smo opisali u programu Excel također je moguće obavljati uobičajene aritmetičke operacije:
- dodavanje;
- množenje;
- oduzimanje;
- Odjel.
Pogledajmo kako se ovaj alat primjenjuje na primjer umnožavanja.
- Prije svega, ulazimo u zasebnu praznu ćeliju broj kojemu planiramo umnožiti raspon podataka pomoću posebnog umetka. Onda ga kopiramo. To možete učiniti pritiskom na Ctrl + C ili pozivanjem kontekstnog izbornika ili pomoću alata za kopiranje na kasetu.
- Odaberemo raspon na listi, koji moramo množiti. Desnom tipkom miša kliknite na izbor. U kontekstualnom izborniku koji se otvori dvokliknite stavke "Poseban umetanje ..." .
- Prozor je aktiviran. U skupini parametara "Operation", postavite prekidač na položaj "Množite" . Zatim kliknite gumb "OK" .
- Kao što vidite, nakon ove akcije sve vrijednosti odabranog raspona pomnožene su kopiranim brojem. U našem slučaju taj broj je 10 .
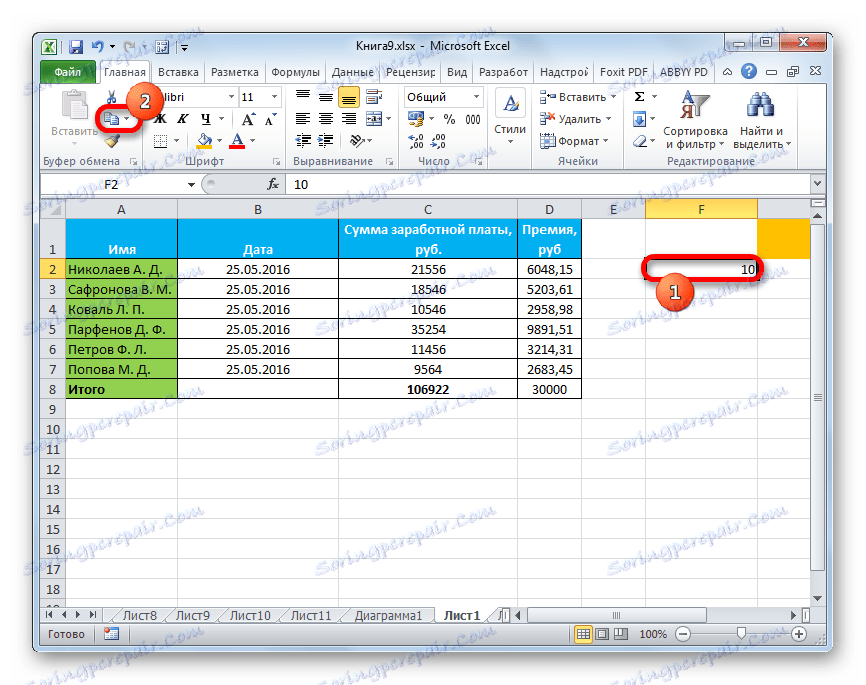
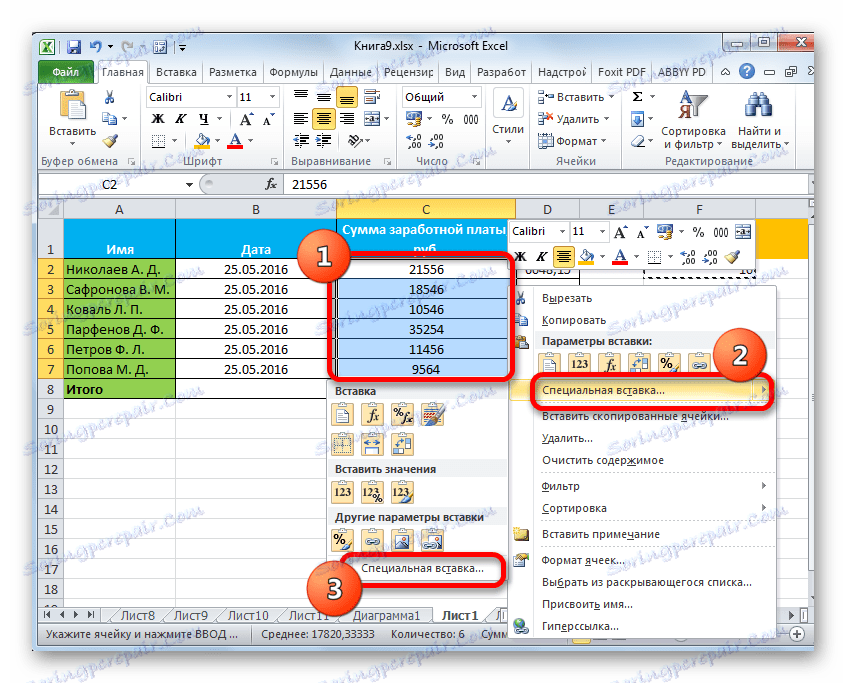
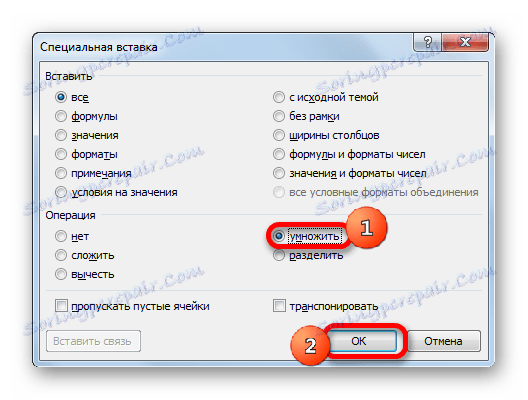
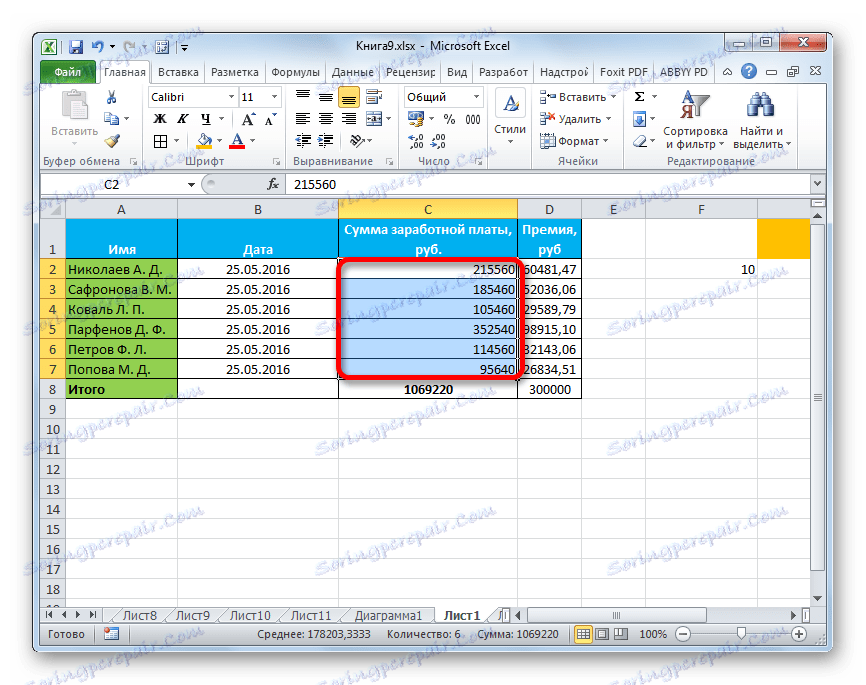
Istim načelom možete izvesti podjelu, dodavanje i oduzimanje. Samo za tu svrhu u prozoru potrebno je prebaciti prekidač u skladu s položajem "Podijeliti" , "Sklopiti" ili "Oduzeti" . Inače, sve su radnje slične gore navedenim manipulacijama.
Kao što možete vidjeti, posebni umetak je vrlo koristan alat za korisnika. Pomoću nje možete kopirati ne samo cijeli blok podataka u ćeliji ili u rasponu, već ih podijeliti u različite slojeve (vrijednosti, formule, oblikovanje itd.). U ovom slučaju, moguće je kombinirati te slojeve jedan s drugim. Osim toga, pomoću istog alata možete izvesti aritmetičke operacije. Svakako, stjecanje vještina u radu s ovom tehnologijom uvelike će pomoći korisnicima na putu svladavanja Excel programa u cjelini.