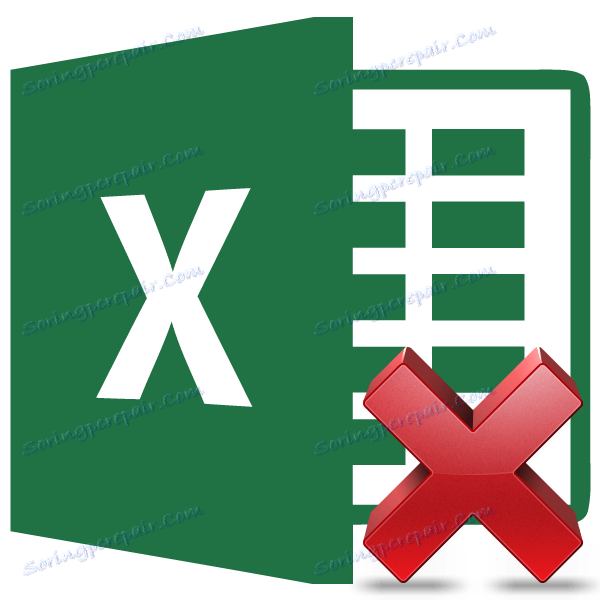Uklanjanje formule u programu Microsoft Excel
Rad s formulama u programu Excel omogućava uvelike olakšavanje i automatiziranje različitih izračuna. Istodobno, nikako nije neophodno da se rezultat prikaže izrazu. Na primjer, ako promijenite vrijednosti u povezanim ćelijama, podaci sažetka također će se promijeniti, au nekim slučajevima to nije potrebno. Osim toga, prilikom premještanja kopirane tablice s formulama na drugo područje, vrijednosti se mogu "izgubiti". Drugi razlog da ih sakrijete je situacija kada ne želite da drugi ljudi vide kako se izračuni izvode u tablici. Naučimo na koji način možete izbrisati formulu u ćelijama, ostavljajući samo rezultat izračuna.
Postupak brisanja
Nažalost, Excel nema alat koji odmah uklanja formule iz ćelija, ali ostavlja samo vrijednosti. Stoga moramo tražiti komplicirane načine rješavanja problema.
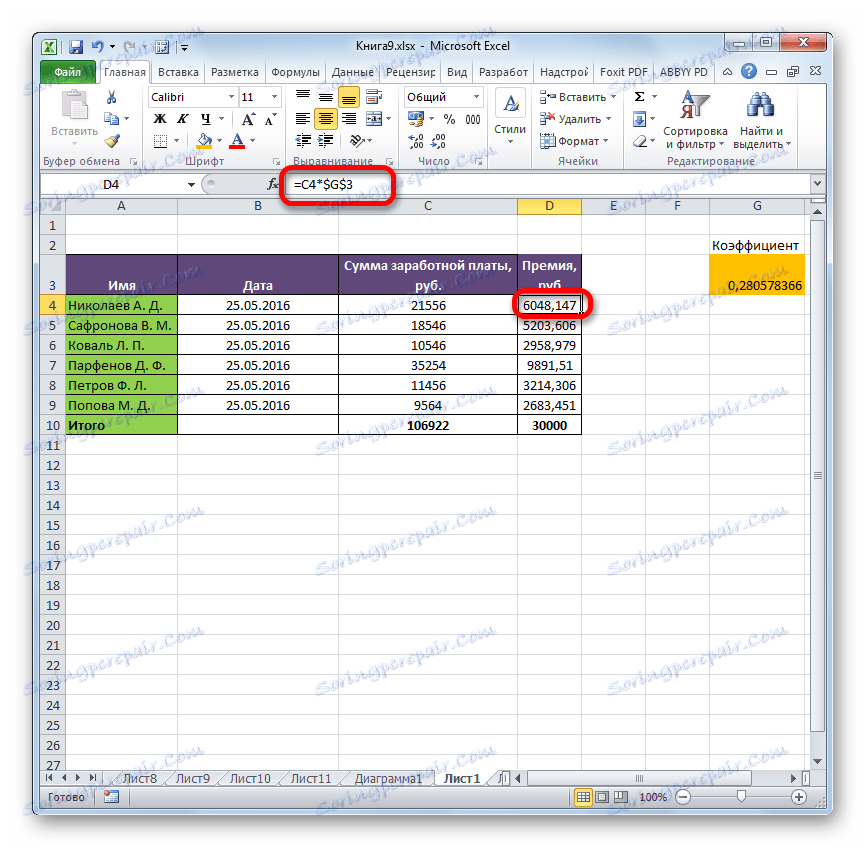
Metoda 1: Kopiranje vrijednosti pomoću parametara umetanja
Pomoću parametara umetanja možete kopirati podatke bez formule na drugo područje.
- Odaberite tablicu ili raspon, za koji mi kružimo pokazivač s lijevom tipkom miša. Na kartici "Početna" kliknite ikonu "Kopiraj" koja se nalazi na vrpci u bloku "Međuspremnik" .
- Odaberite ćeliju koja će biti gornja lijeva ćelija umetnute tablice. Pritisnite desnu tipku miša. Kontekstni izbornik će biti aktiviran. U bloku "Parametri umetanja" zaustavljamo odabir na stavci "Vrijednosti" . Prikazana je u obliku ikone s likom znamenki "123" .
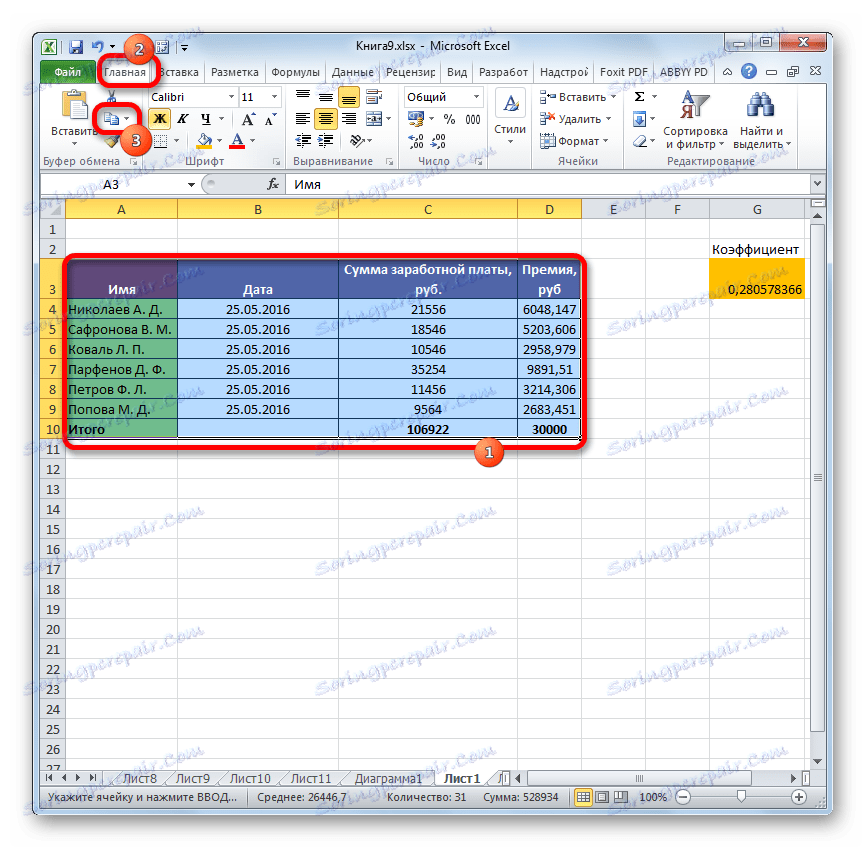
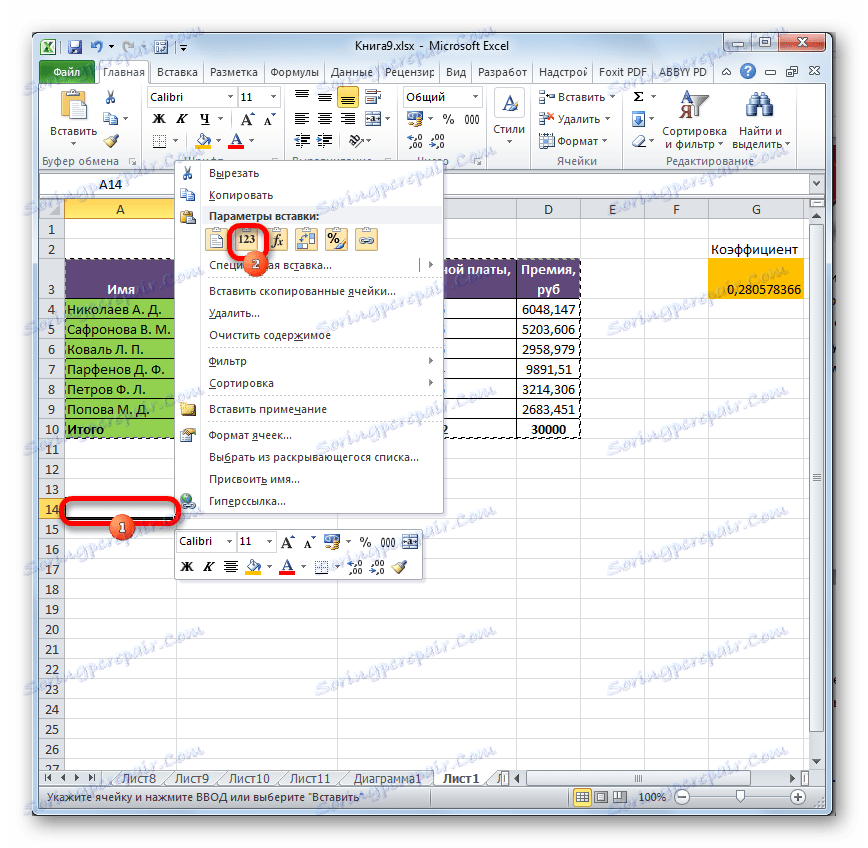
Nakon što dovršite ovaj postupak, raspon će biti umetnut, ali samo kao vrijednosti bez formule. Međutim, istodobno se i originalno formatiranje gubi. Stoga morate ručno oblikovati tablicu.
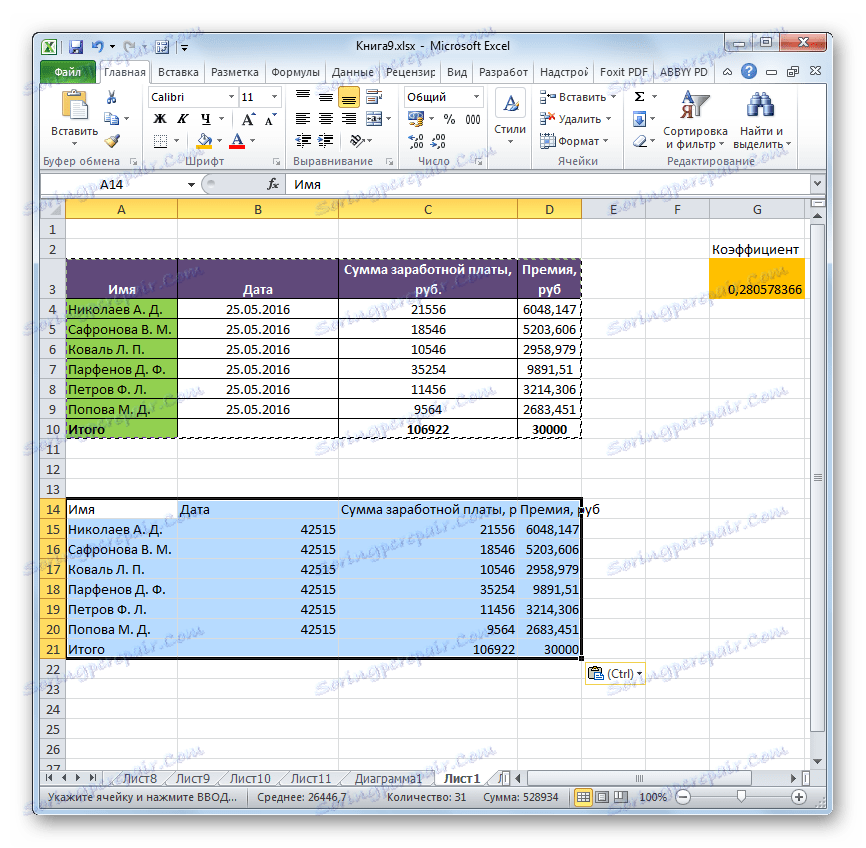
Način 2: Kopirajte s posebnim umetkom
Ako trebate zadržati originalno oblikovanje, ali ne želite gubiti vrijeme na ručnoj obradi stola, tada postoji mogućnost za ove svrhe koristiti "Posebni umetak" .
- Kopirajte na isti način kao i zadnji put sadržaj tablice ili raspona.
- Odaberite cijelu regiju umetka ili lijevu gornju ćeliju. Mi desnom tipkom miša kliknite mišem i tako pozivamo kontekstni izbornik. Na otvorenom popisu odaberite stavku "Posebno umetanje" . Zatim na dodatnom izborniku kliknite gumb "Vrijednosti i početno oblikovanje" koji se nalazi u skupini "Umetanje vrijednosti" i piktogram je u obliku kvadrata gdje su prikazane brojke i četka.
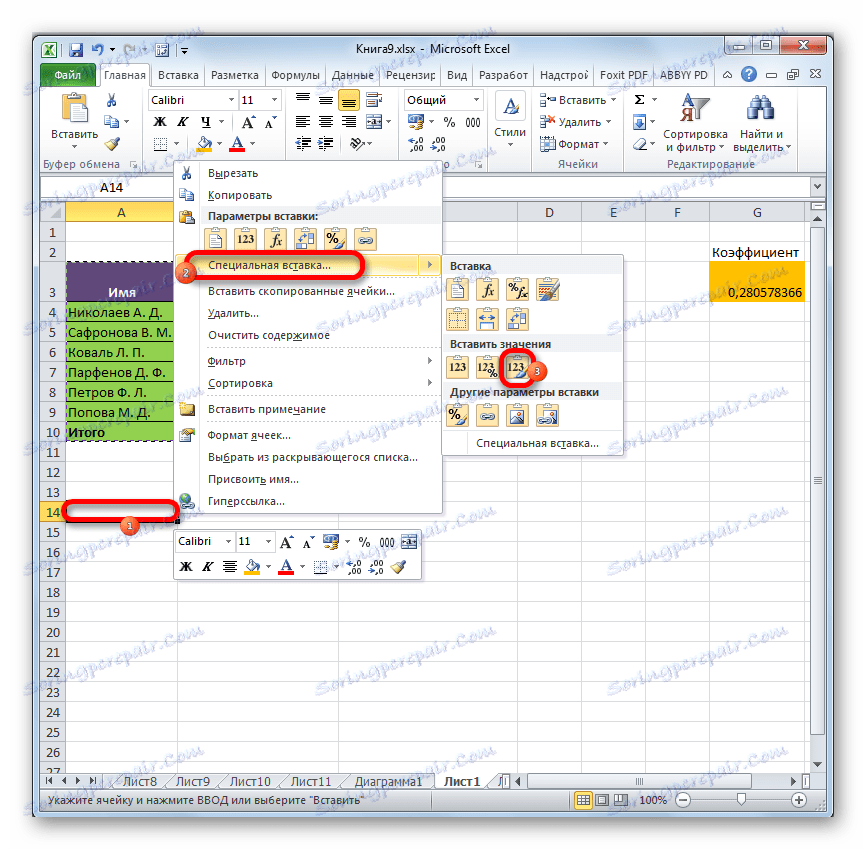
Nakon ove operacije, podaci će se kopirati bez formule, ali će originalno oblikovanje biti sačuvano.
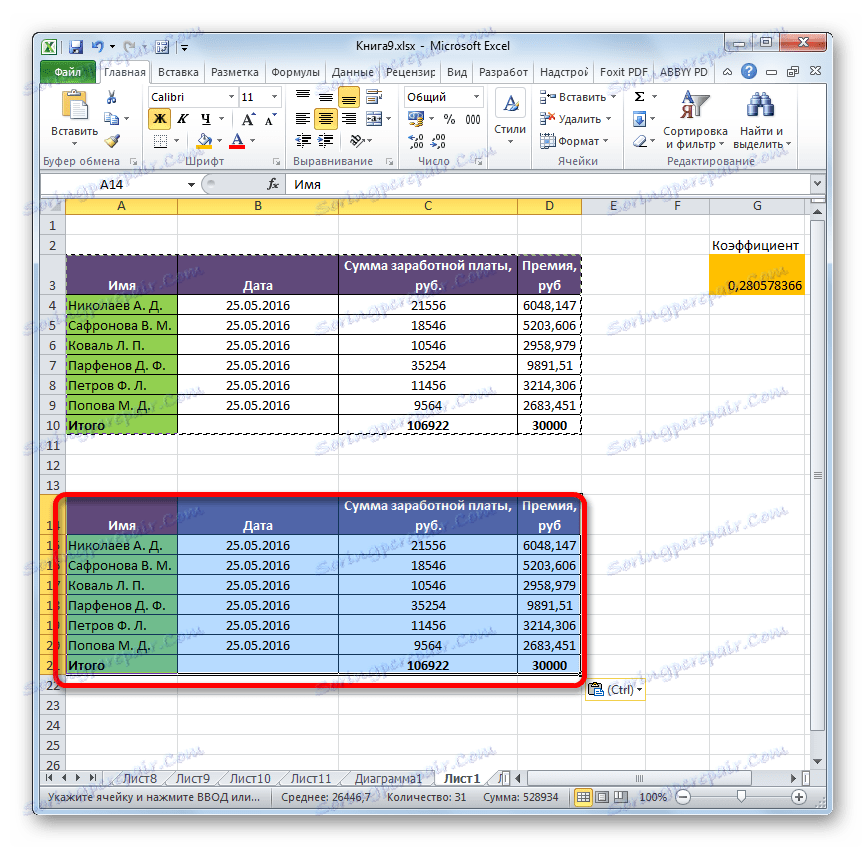
3. metoda: uklonite formulu iz izvornog stola
Prije toga razgovarali smo o tome kako ukloniti formulu prilikom kopiranja, a sada saznajemo kako ga ukloniti iz originalnog raspona.
- Kopirajte tablicu pomoću bilo kojeg od gore opisanih načina na prazan prostor. Izbor određene metode u našem slučaju neće imati vrijednost.
- Odaberite kopirani raspon. Kliknemo na gumb "Copy" na vrpci.
- Odaberite početni raspon. Klikom na desnu tipku miša kliknite na njega. Na popisu konteksta u grupi "Parametri umetanja" odaberite stavku "Vrijednosti" .
- Nakon što umetnete podatke, možete izbrisati raspon prolaza. Odaberite ga. Pozivamo kontekstni izbornik klikom na desnu tipku miša. U njemu odaberite stavku "Izbriši ..." .
- Otvara se mali prozor u kojem morate utvrditi što vam je potrebno ukloniti. U našem konkretnom slučaju, raspon provoza nalazi se na dnu izvornog stola pa moramo obrisati retke. Ali ako se nalazi na strani, trebali biste ukloniti stupce, vrlo je važno ne zbuniti, jer možete uništiti glavnu tablicu. Zato postavite postavke brisanja i kliknite gumb "U redu" .
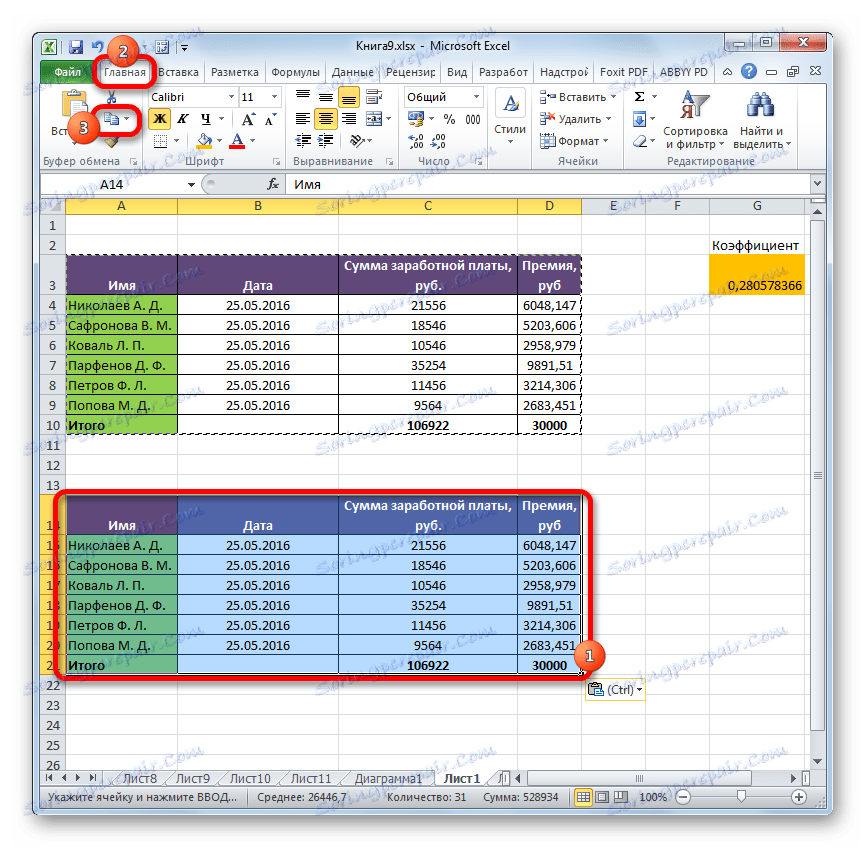
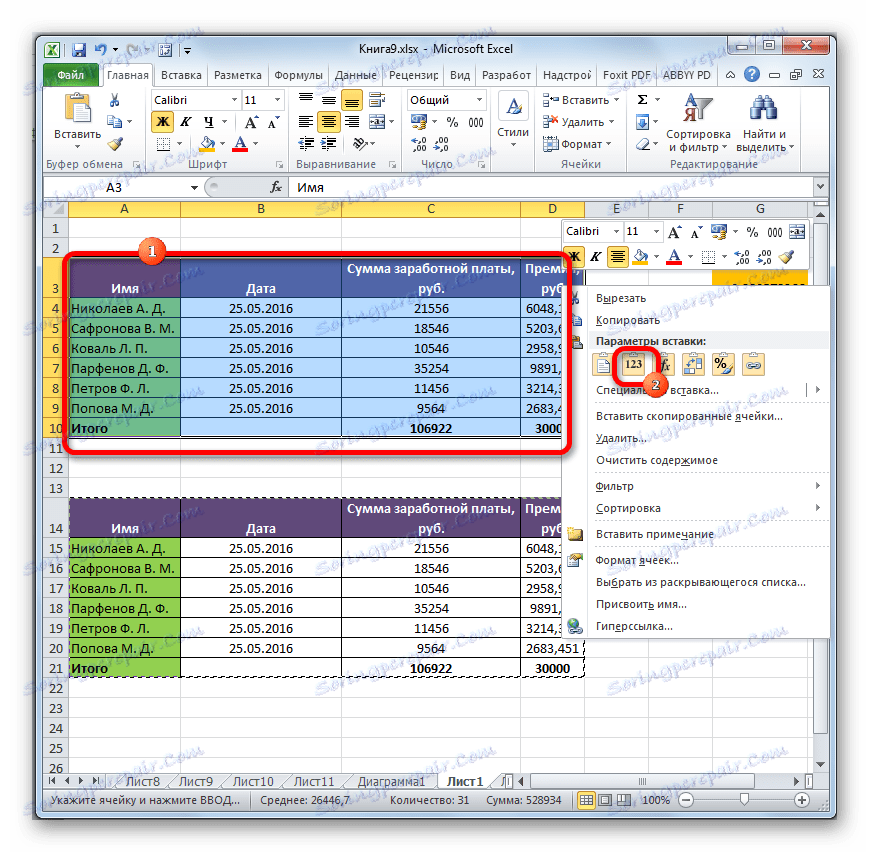
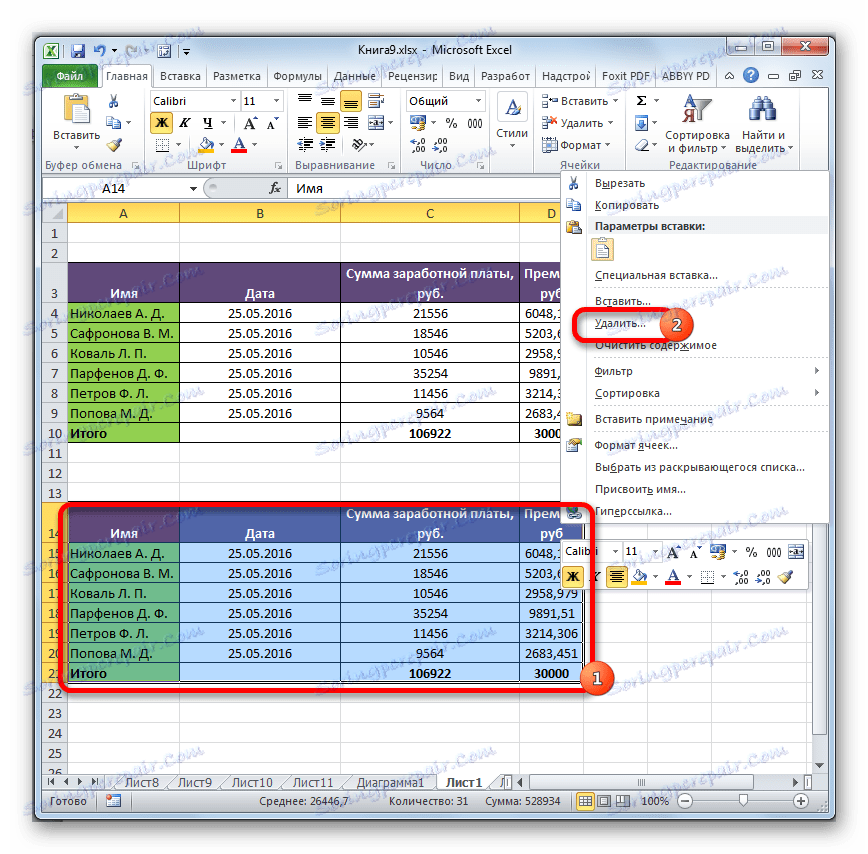

Nakon što izvršite ove korake, svi nepotrebni elementi bit će izbrisani, a formule iz izvorne tablice nestat će.
4. način: izbrišite formule bez stvaranja raspona prolaza
Možete ga učiniti još jednostavnijim i nemojte uopće stvoriti raspon tranzita. Istina je u ovom slučaju postupati posebno pažljivo, jer će sve radnje biti izvršene unutar granica tablice, što znači da svaka pogreška može kršiti integritet podataka.
- Odaberite raspon u kojem želite izbrisati formule. Kliknemo na gumb "Kopiraj" , stavljen na vrpcu ili upisivanjem tipkovnice tipki Ctrl + C. Te radnje su ekvivalentne.
- Zatim, bez uklanjanja odabira, kliknite desnu tipku miša. Pokreće se kontekstni izbornik. U bloku "Parametri umetanja" kliknite ikonu "Vrijednosti" .
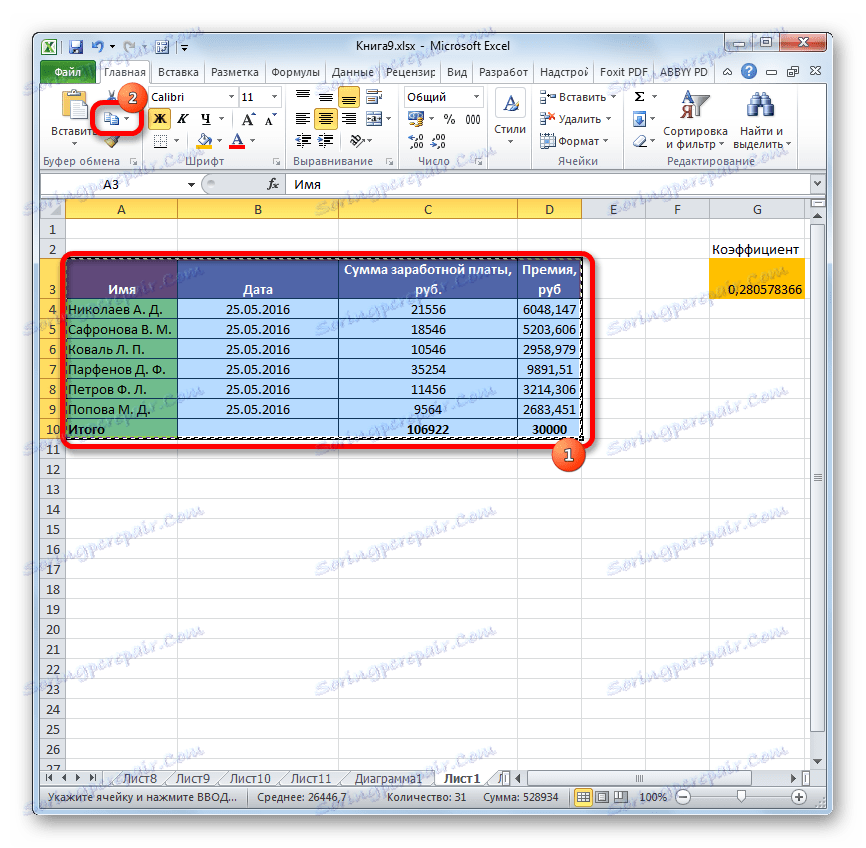
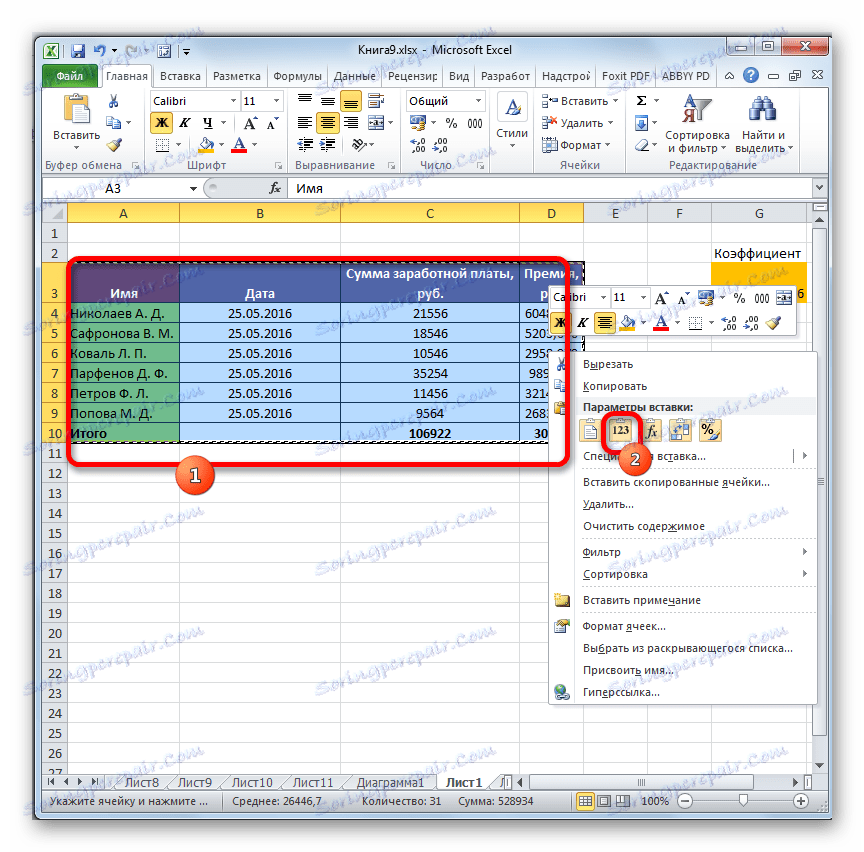
Tako će svi podaci biti kopirani i odmah umetnuti kao vrijednosti. Nakon ovih postupaka, formule u odabranom području neće ostati.
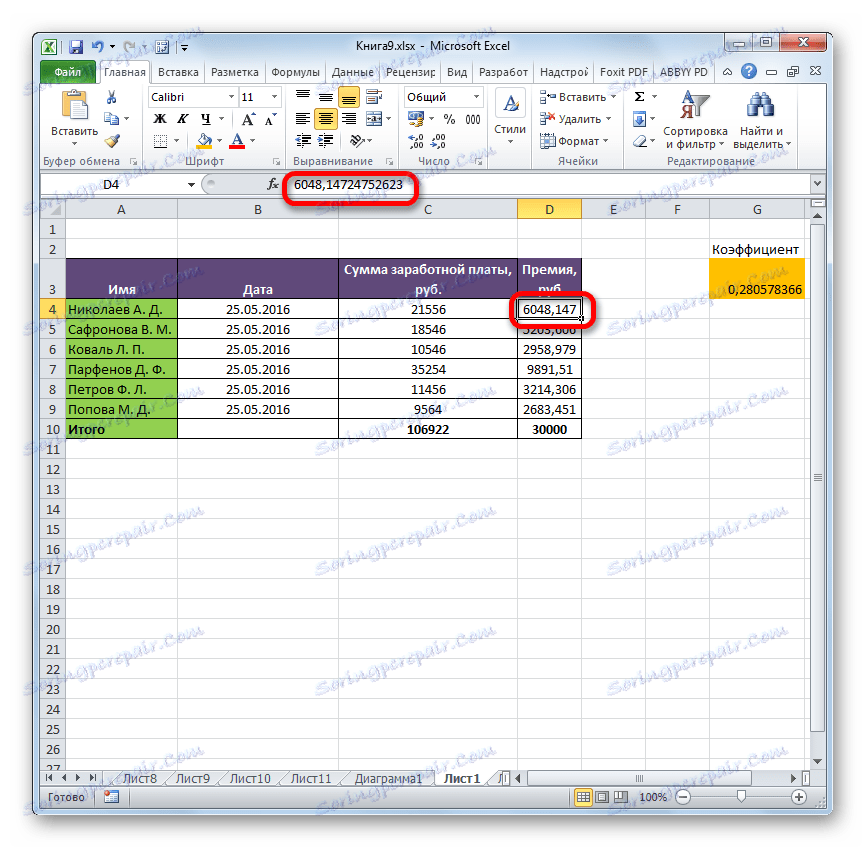
5. metoda: koristite makronaredbu
Makronaredbe možete upotrijebiti i za uklanjanje formula iz stanica. Ali za to morate najprije aktivirati karticu razvojnog programera i omogućiti rad makronaredbi ako nisu aktivni. Kako to učiniti, možete saznati u zasebnoj temi. Razgovarat ćemo izravno o dodavanju i korištenju makronaredbe za brisanje formula.
- Idite na karticu "Razvojni programer" . Kliknite gumb "Visual Basic" koji se nalazi na vrpci u okviru alata "Code" .
- Počinje makronaredba. Zalijepite ga u sljedeći kod:
Sub Удаление_формул()
Selection.Value = Selection.Value
End SubNakon toga zatvorite prozor urednika na standardni način klikom na gumb u gornjem desnom kutu.
- Vraćamo se na popis na kojem se nalazi tablica interesa. Odaberite fragment u kojem se nalaze formule koje želite izbrisati. Na kartici "Razvojni programer" kliknite gumb "Makronaredbe" koji se nalaze na vrpci u grupi "Kod" .
- Otvara se prozor za prikaz makronaredbi. U njemu tražimo element zvan "Izbriši formule" , odaberite ga i kliknite gumb "Pokreni" .
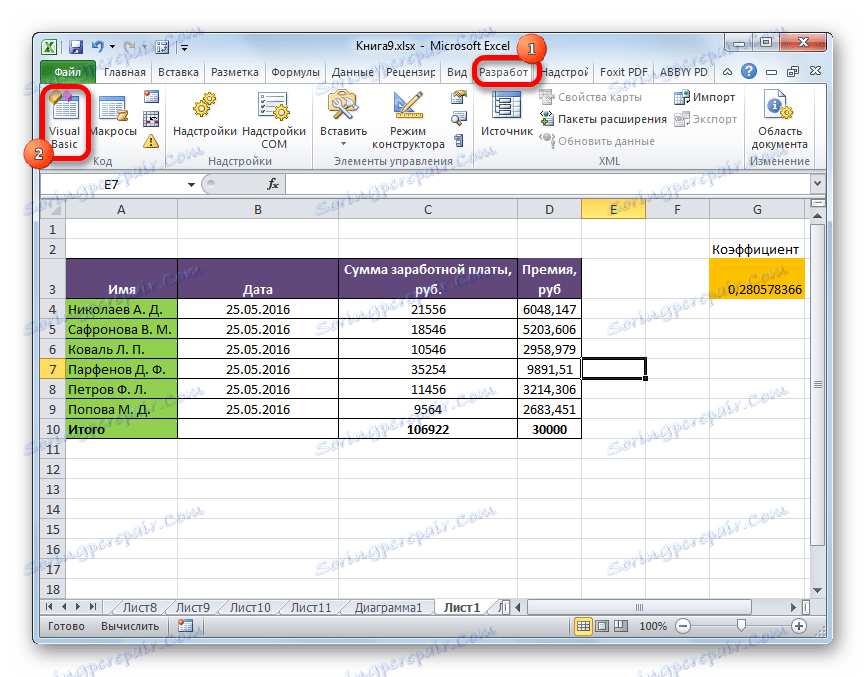
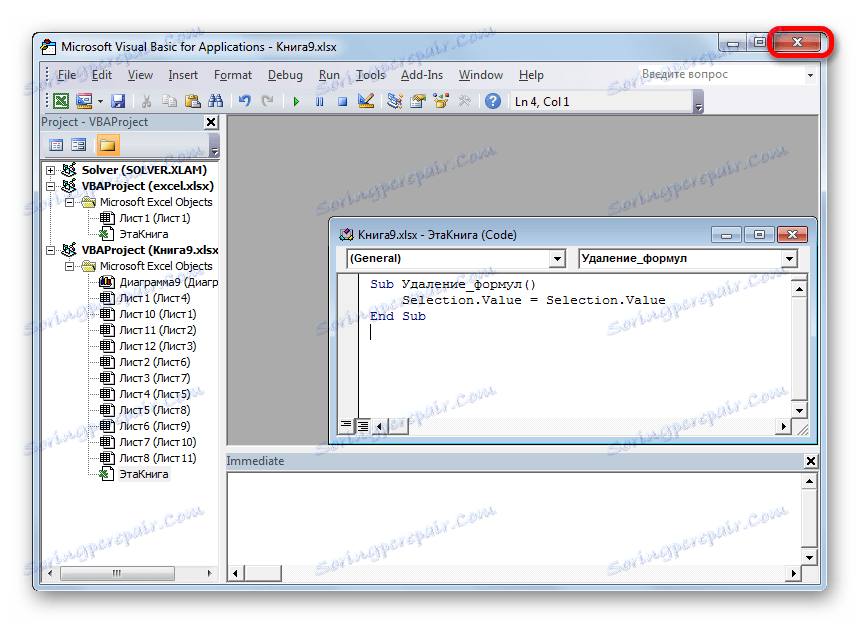
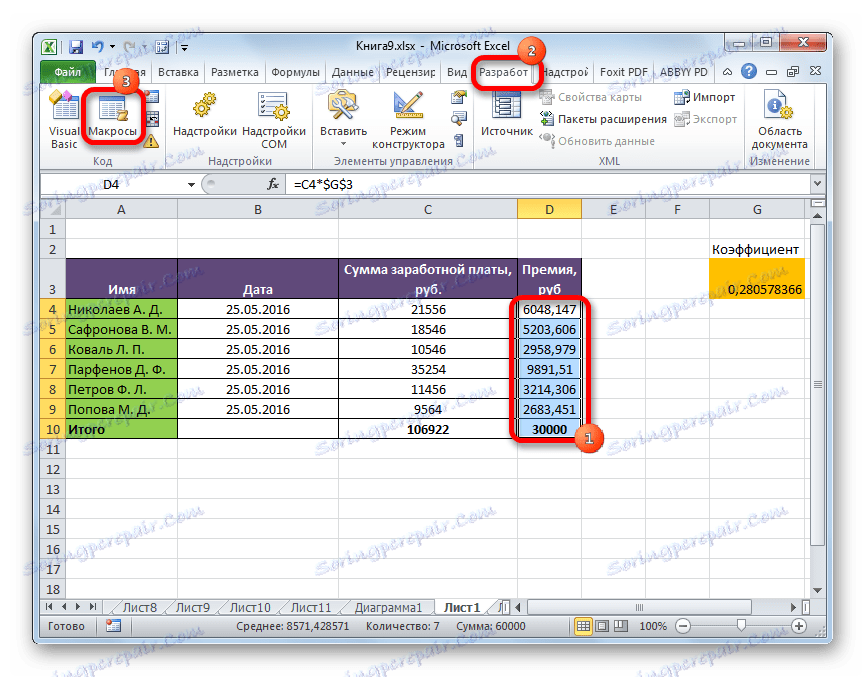
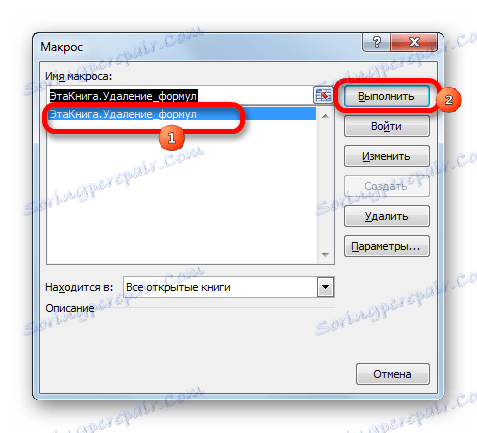
Nakon ove akcije izbrisat će se sve formule u odabranom području i ostati će samo rezultati izračuna.
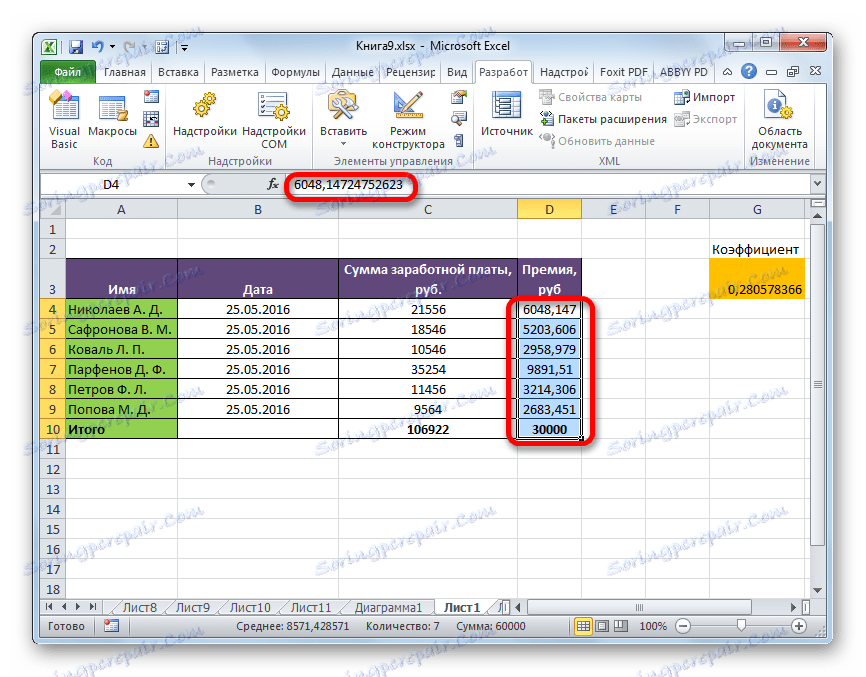
Pouka: Kako omogućiti ili onemogućiti makronaredbe u programu Excel
Pouka: Kako izraditi makronaredbu u programu Excel
6. način: Izbrišite formulu zajedno s rezultatom
Međutim, ima vremena kada morate ukloniti ne samo formulu, već i rezultat. Da bi to bilo još lakše.
- Odaberite raspon u kojem su formule postavljene. Kliknite desnom tipkom miša. U kontekstnom izborniku odaberite "Izbriši sadržaj" . Ako ne želite nazvati izbornik, jednostavno pritisnite tipku Delete na tipkovnici nakon odabira.
- Nakon ovih koraka izbrisat će se svi sadržaji ćelija, uključujući formule i vrijednosti.
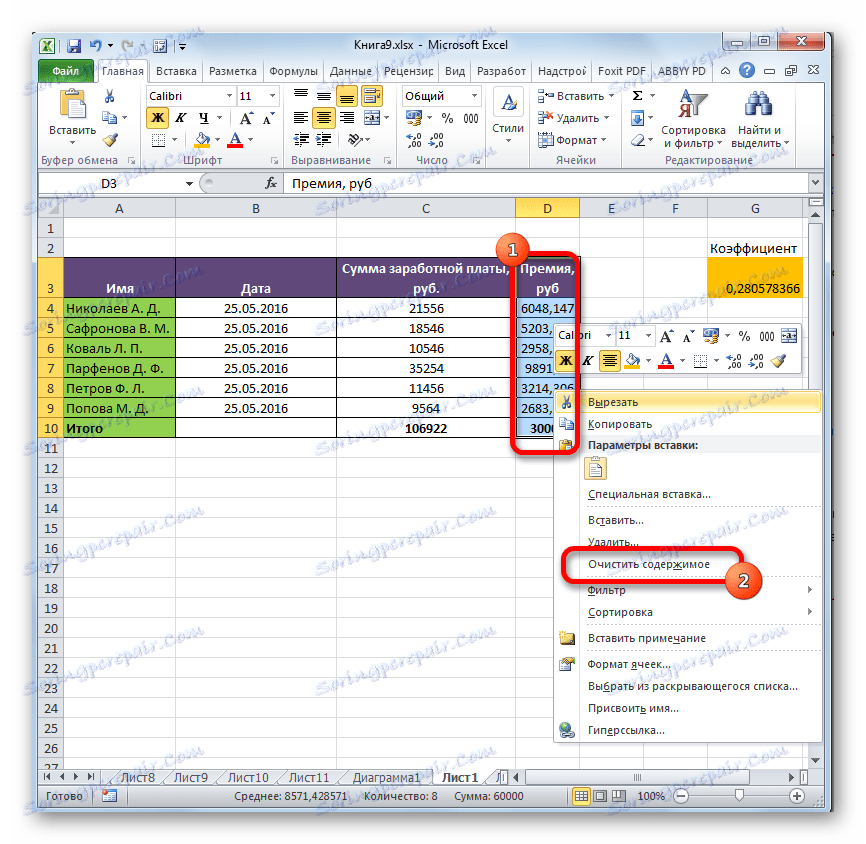
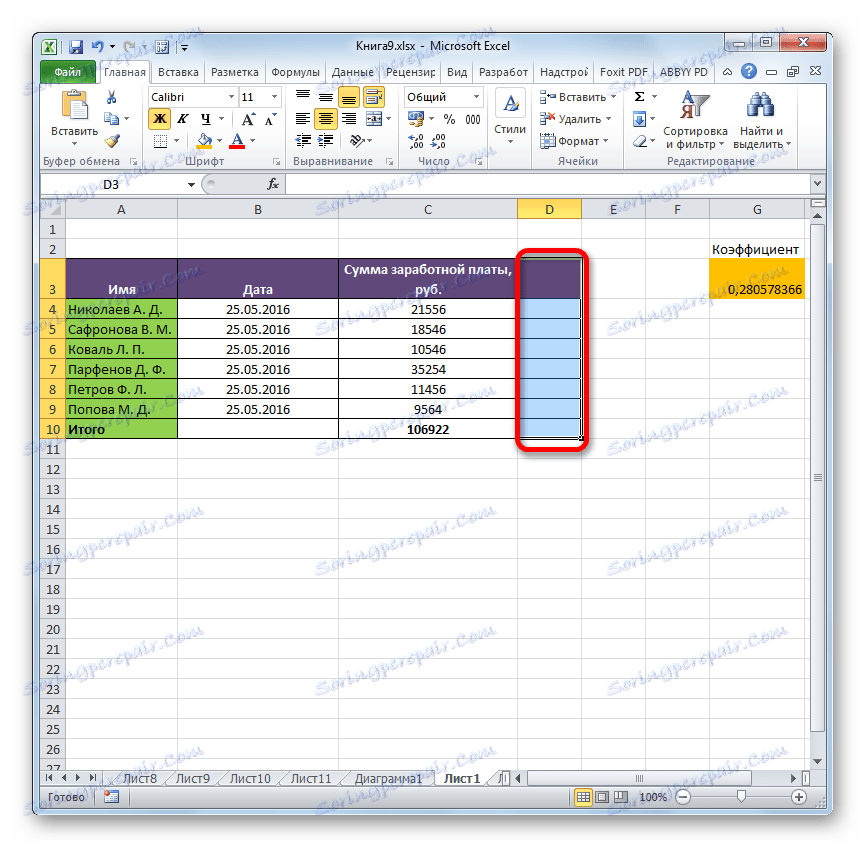
Kao što vidite, postoji niz načina pomoću kojih možete izbrisati formule, kako kod kopiranja podataka, tako i izravno u samoj tablici. Istina, standardni alat za Excel, koji automatski uklanja izraz jednim klikom, nažalost, još ne postoji. Na taj način možete izbrisati samo formule zajedno s vrijednostima. Stoga morate zaobići putove pomoću parametara umetanja ili pomoću makronaredbi.