Metoda 1: Fotor
Fotor je jedina internetska usluga na ruskom jeziku koja je uključena u naš članak. Ima barem jedan koristan alat koji će vam svakako dobro doći prilikom vraćanja fotografija. Svi ostali odgovaraju standardnim grafičkim urednicima preglednika.
Idite na internetsku uslugu Fotor
- Kliknite gornju vezu da biste otišli na početnu stranicu web stranice Fotor, gdje kliknite "Uredi fotografiju".
- U otvorenom prozoru uređivača kliknite ikonu za dodavanje fotografije ili premještanje slike izravno na karticu.
- Kada otvorite Explorer, pronađite sliku koja vam je potrebna za restauraciju.
- Prije svega, zanima nas alat "Klon"koja je u odjeljku "Ljepota"... Pomoću nje oštećena područja fotografije zamijenit će se normalnima.
- Odmah preporučujemo upotrebu skaliranja kako biste bolje vidjeli sve oštećene elemente fotografije.
- Za instrument "Klon" prilagodite veličinu i tvrdoću četke.
- Prvo odaberite spremljeni element koji ćete klonirati klikom na njega lijevom tipkom miša. Zatim pritisnite oštećena područja kako biste zamijenili elemente. Koristiti Ctrl + Zako želite poništiti posljednju radnju.
- Nije uvijek moguće klonirati prvi put tako da ne upada u oči, pa morate posvetiti dosta vremena da biste pronašli ispravnu zamjenu za skladan izgled slike. Princip odabira elemenata za pečat ovisi o samoj slici, pa ovdje ne mogu biti točne preporuke.
- Nakon što se svi objekti zamijene, obnova se može smatrati dovršenom, ali u idealnom slučaju morate osigurati svjetlosni efekt, dodati brzinu zatvarača i sjene. Sve je to regulirano kroz odjeljak "Osnovno uređivanje"... Pomaknite klizače koji se tamo nalaze kako biste postigli savršen rezultat.
- Ako vam konačna fotografija odgovara, kliknite gumb "Uštedjeti"da biste nastavili s preuzimanjem.
- Dajte datoteci ime, navedite format i kvalitetu, a zatim kliknite na "Preuzimanje datoteka".
- Fotografija će se odmah prenijeti.
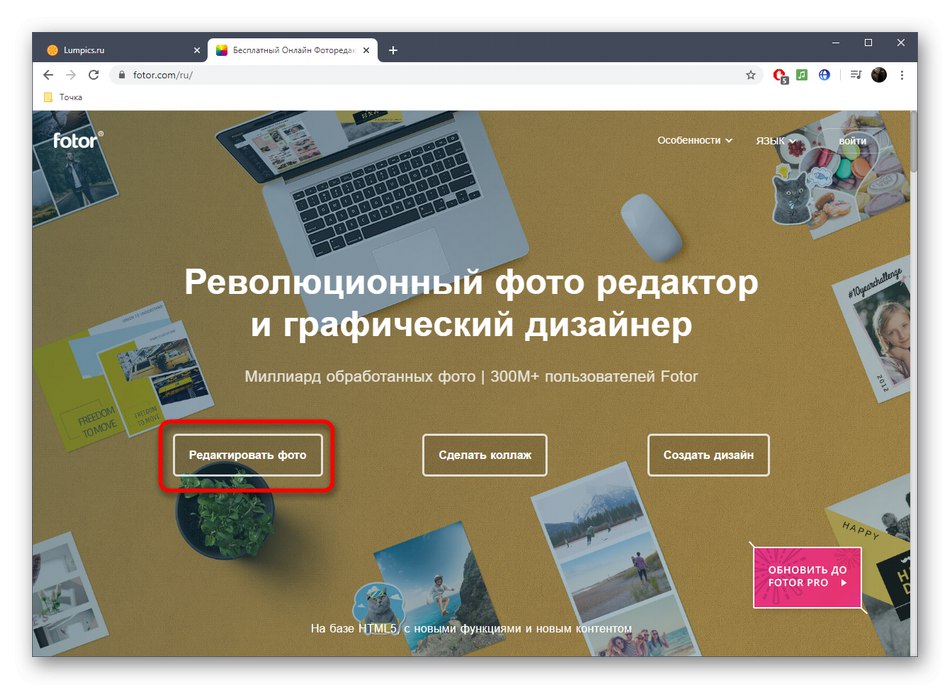
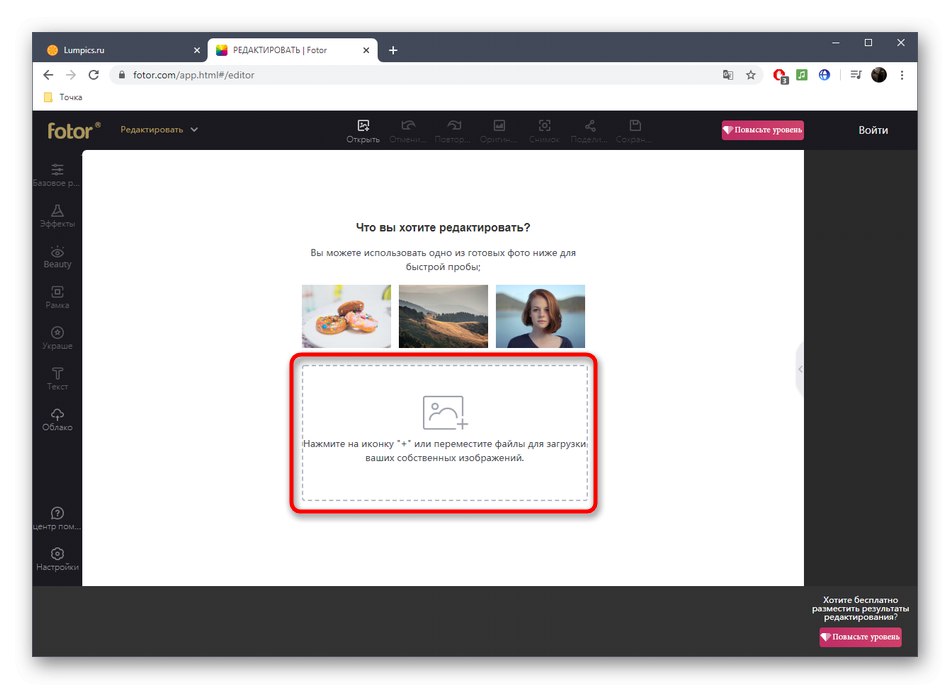
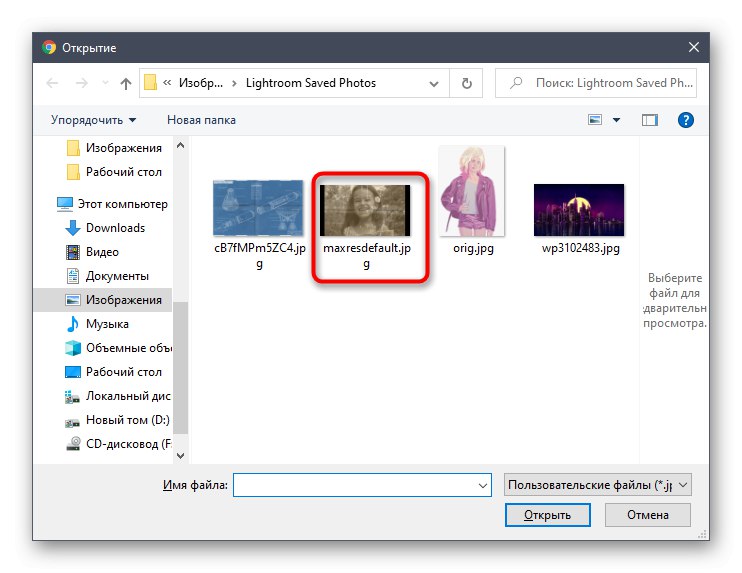
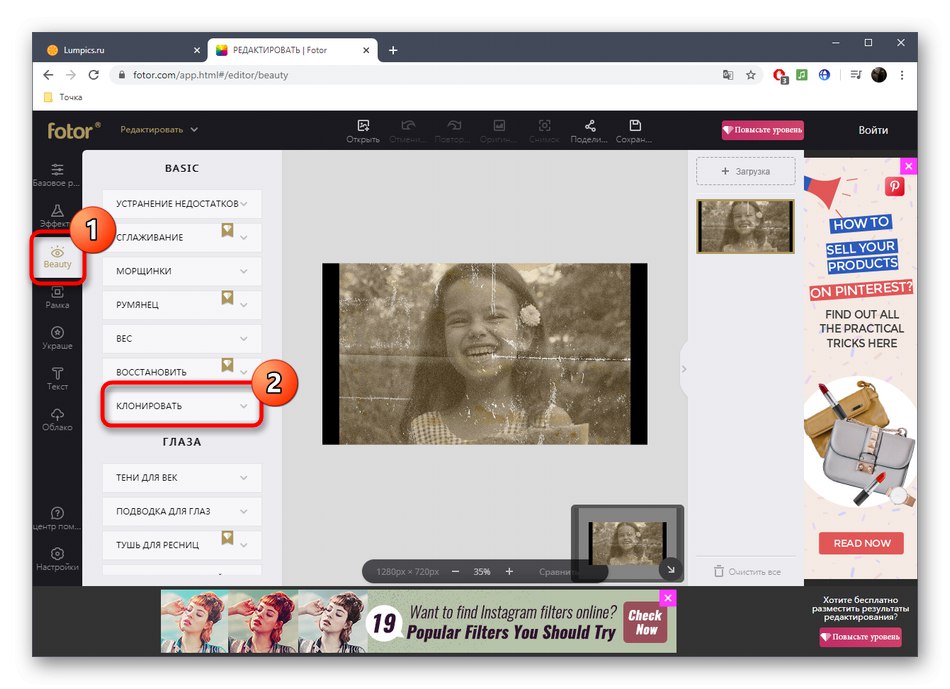
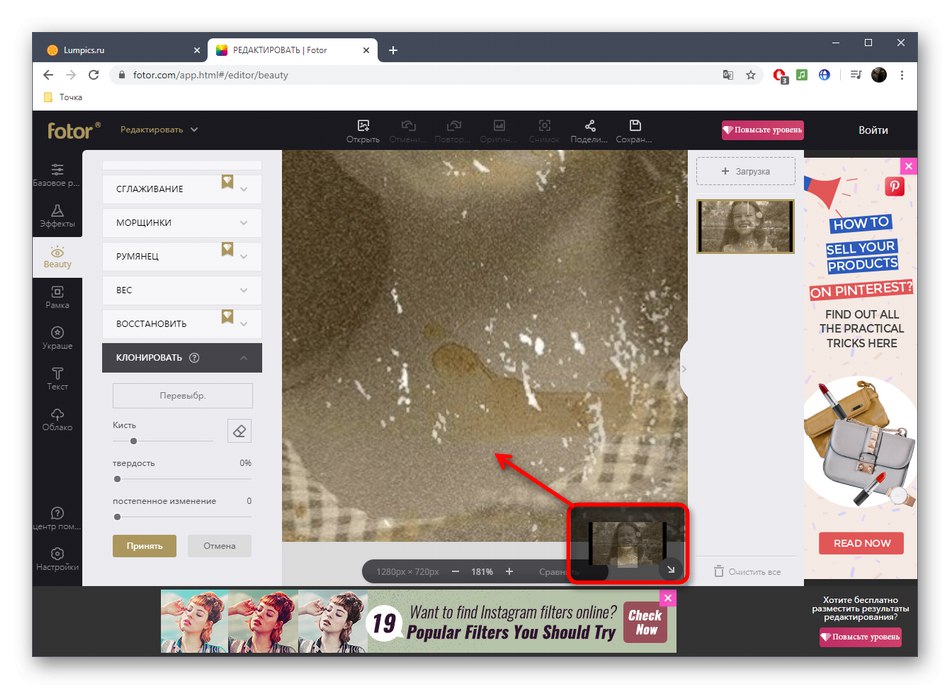
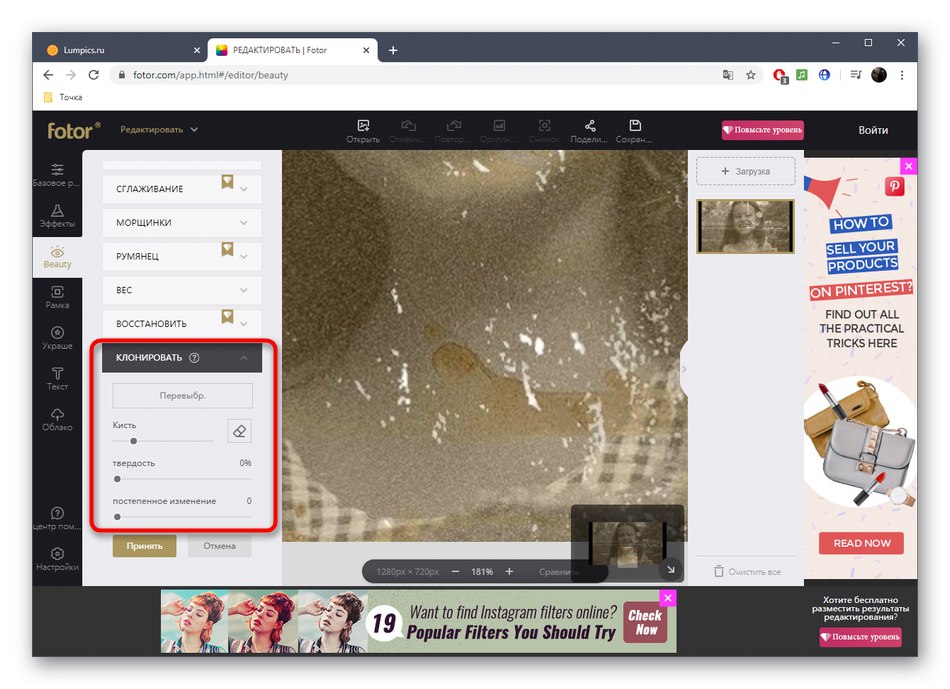
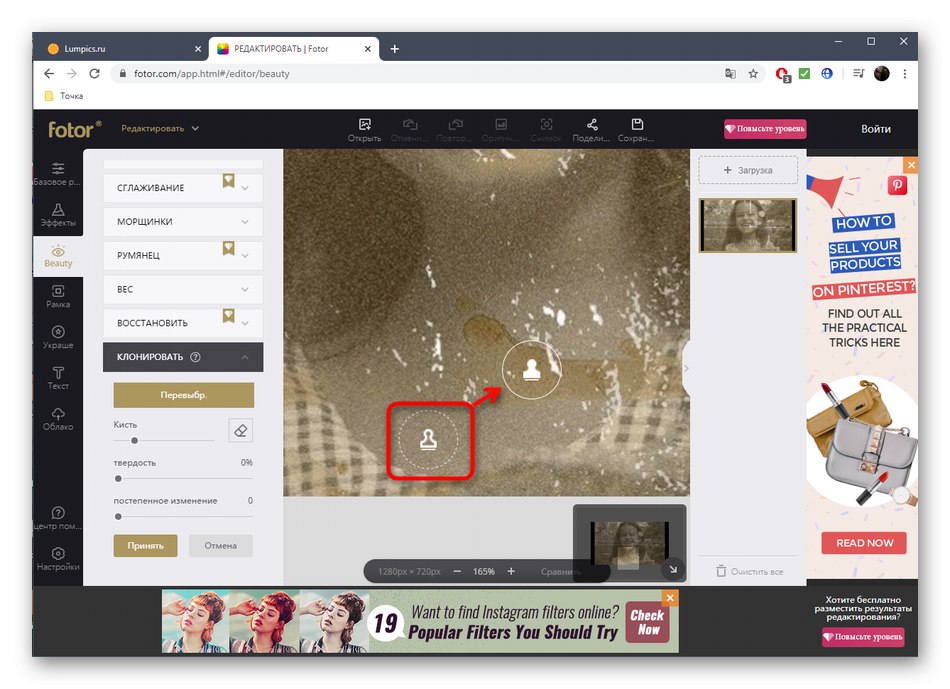
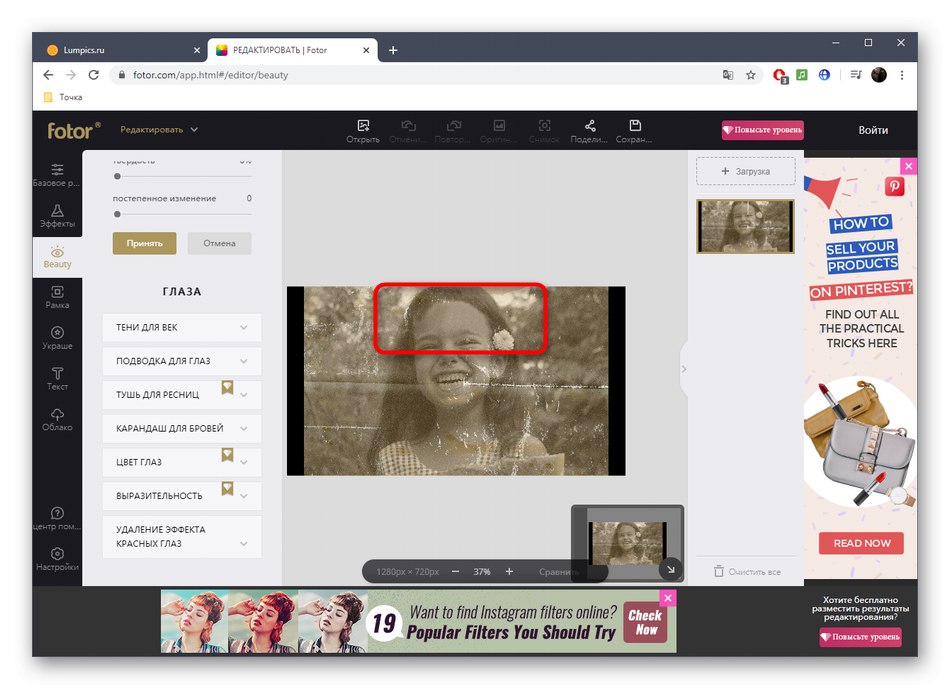
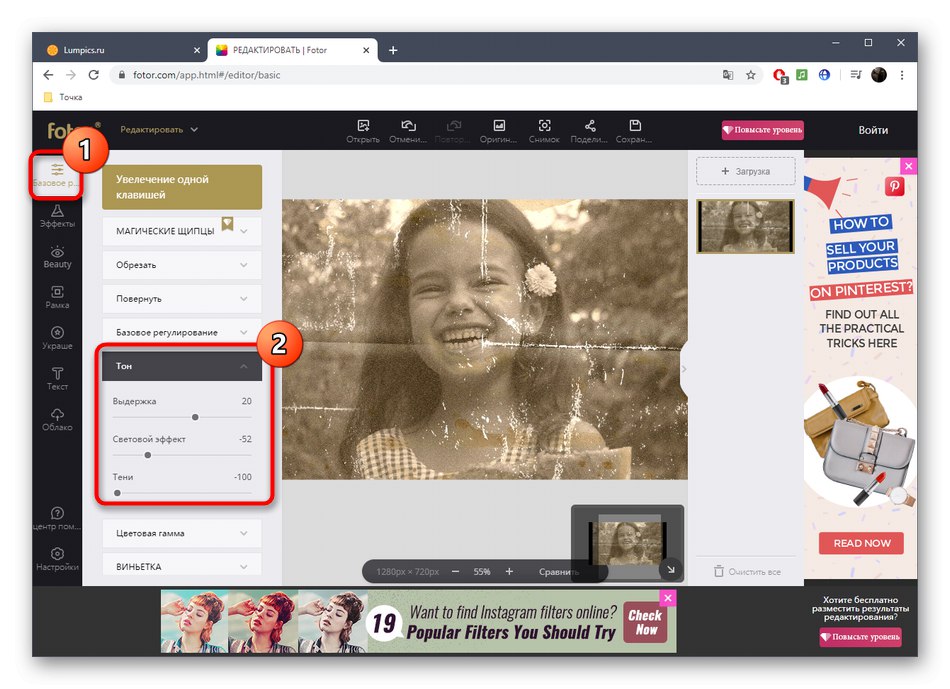
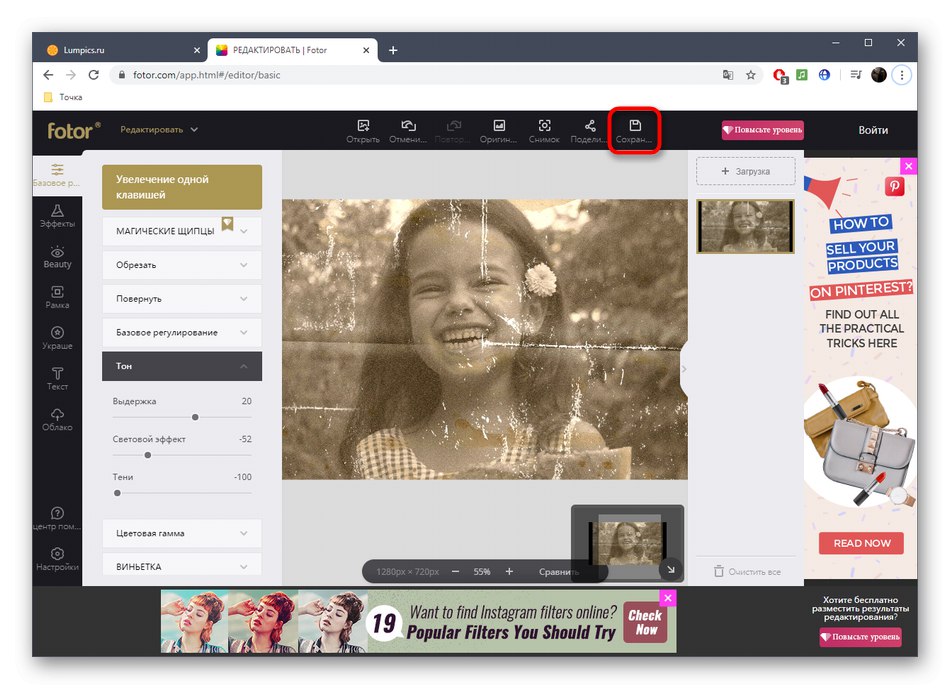
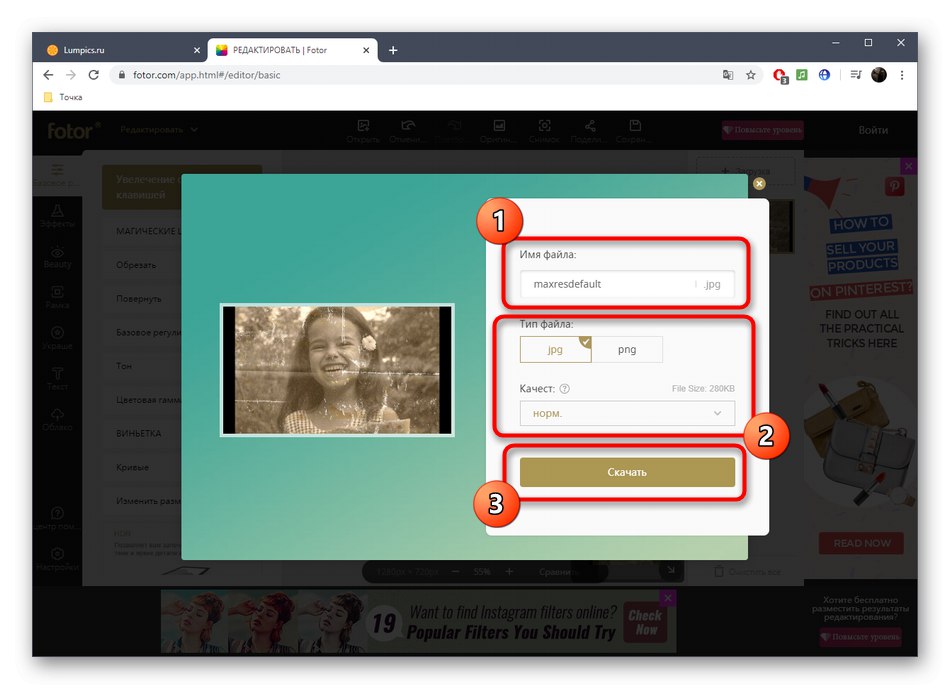
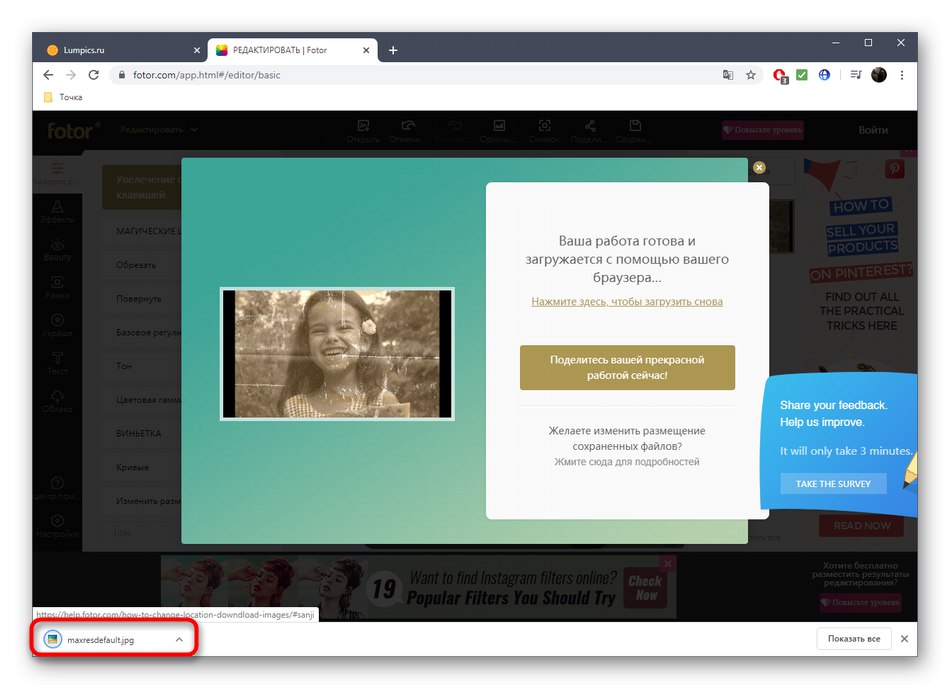
Alat "Klon" - najosnovnije od svih prisutnih, jer pomaže zamijeniti oštećene predmete cjelinama, čime se obnavlja slika. Vrijedno je odvojiti vrijeme da to savladate kako biste na kraju naučili kako postići željeni učinak.
Metoda 2: PIXLR
Funkcionalnost internetske usluge PIXLR već izgleda zanimljivije, jer postoji nekoliko važnih filtara koji u potpunosti mijenjaju prikaz slike. Također ćemo se pozabaviti njima, ali vrijedi započeti s glavnom restauracijom.
Idite na internetsku uslugu PIXLR
- Na glavnoj stranici web mjesta kliknite gumb "Napredni PIXLR E"otići do urednika.
- Kroz lijevu ploču idite na dodavanje fotografije klikom "Otvori sliku".
- Pronađite odgovarajuću snimku u prozoru sustava Explorer i otvorite je za uređivanje.
- U lijevom oknu odaberite alat "Klon"... Djeluje potpuno isto kao onaj koji je pregledan prilikom raščlanjivanja prošlih internetskih usluga.
- Prebacite se u način rada "Izvor"za odabir cijelog mjesta za daljnje kloniranje.
- Uz pomoć "Boja" započnite crtanje zamjenom oštećenih dijelova.
- Koristite prilagodbe boje za podešavanje temperature, dodavanje ili oduzimanje svjetla, čime se normalizira vidljivost crnih i istaknutih dijelova na slici.
- Prijeđimo na najzanimljivije opcije koje će vam dobro doći prilikom vraćanja fotografije. Da biste to učinili, otvorite kategoriju "Filtar"pomoću gornje ploče.
- Na popisu, prvo pronađite "Ukloni buku" i kliknite lijevu tipku miša na naljepnicu. Ovaj je filtar odgovoran za uklanjanje buke.
- Pojavit će se mali prozor s dvije kontrole. Promijenite njihov položaj kako biste postigli normalan učinak.
- Primijenite promjene i na istom popisu navedite "Glamur".
- Odvijte klizač ovog parametra na 100% i odmah možete vidjeti koliko je fotografija postala kvalitetna.Uklonjena je nerazumljiva magla, sjene su dobile dublji izgled, a sama slika postala je kontrastnija. Ako koristite sliku u boji, možda ćete trebati smanjiti razinu filtriranja, jer će se tada izgubiti realistična reprodukcija boja.
- Svi ostali alati za konfiguriranje odgovaraju standardnom skupu bilo kojeg grafičkog uređivača. Koristite ih ako želite nešto drugo promijeniti na slici. Nakon u odjeljku "Datoteka" navedite stavku "Uštedjeti" ili umjesto toga držite standardnu tipkovničku prečac Ctrl + S.
- Dajte datoteci ime, navedite odgovarajući format, kvalitetu i kliknite na "Preuzimanje datoteka".
- Pričekajte da se preuzimanje završi, a zatim otvorite rezultirajuću sliku za pregled.
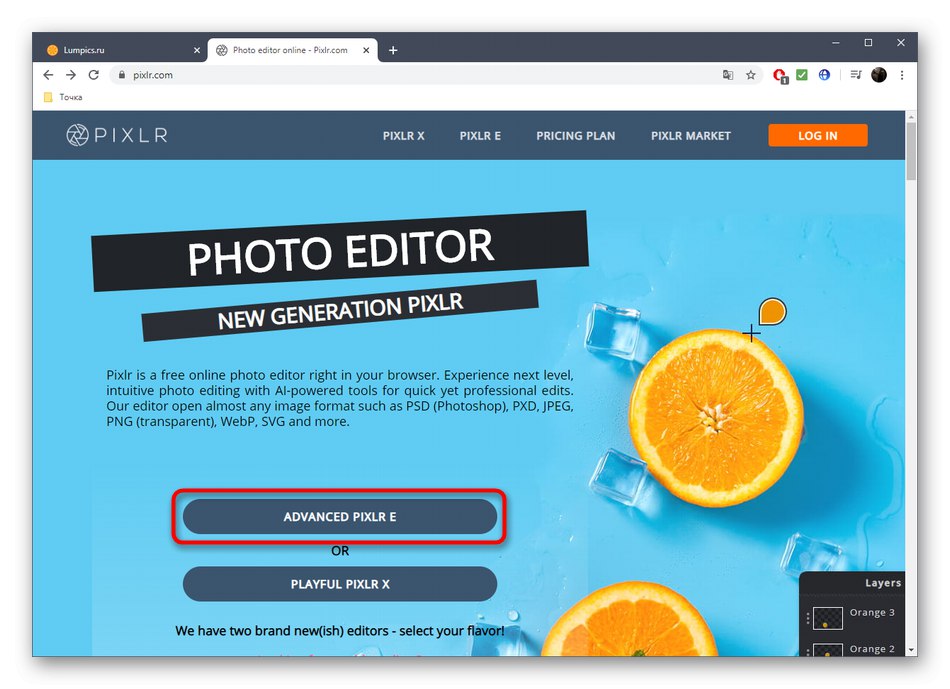

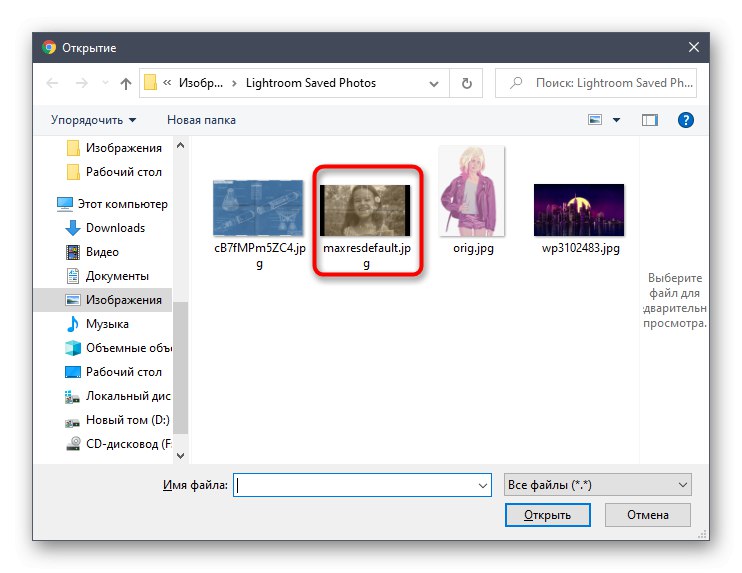
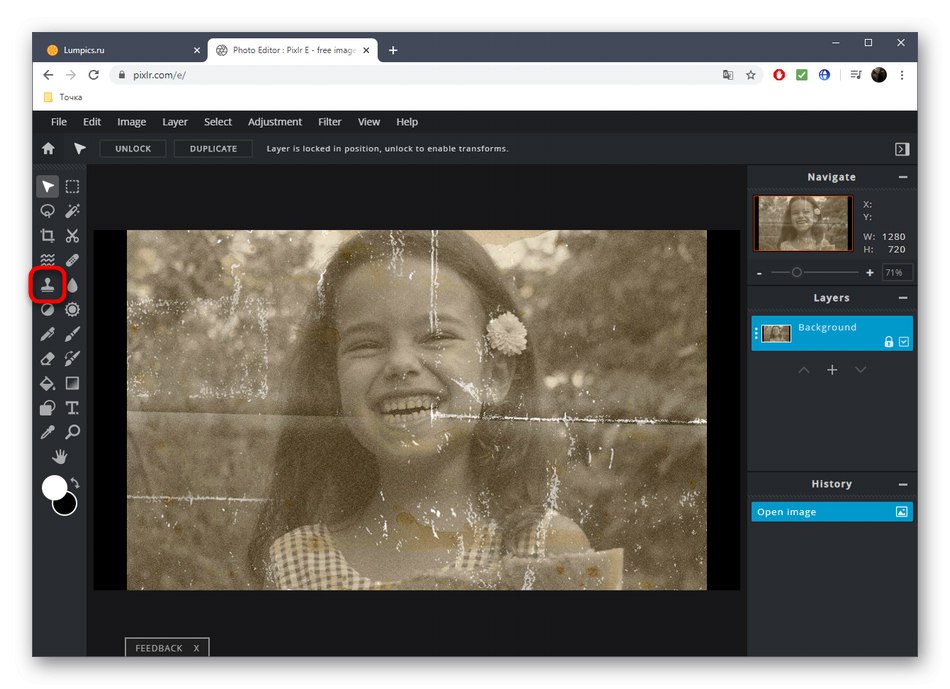
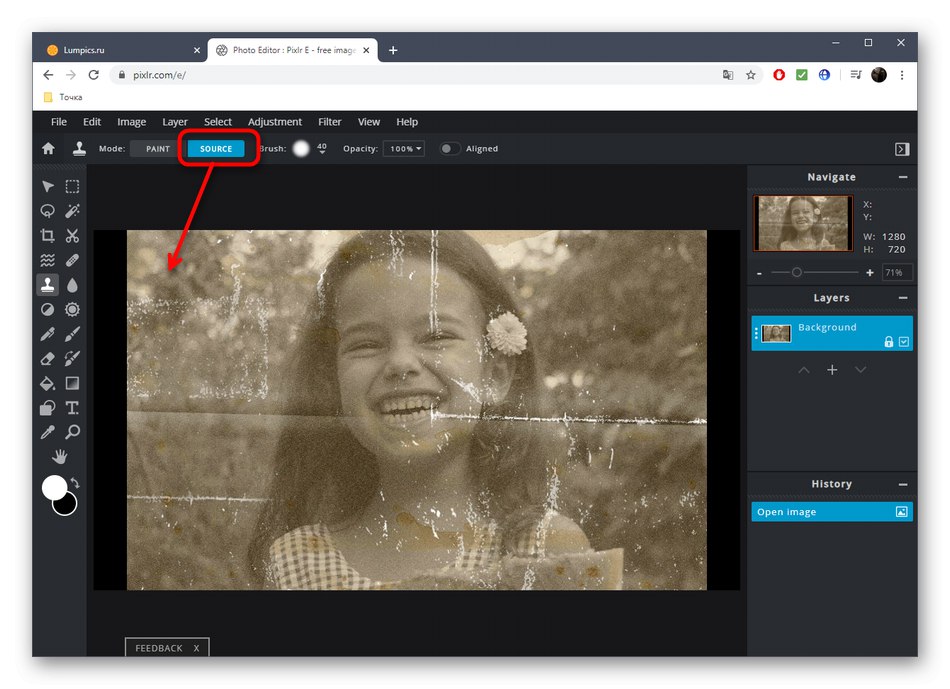
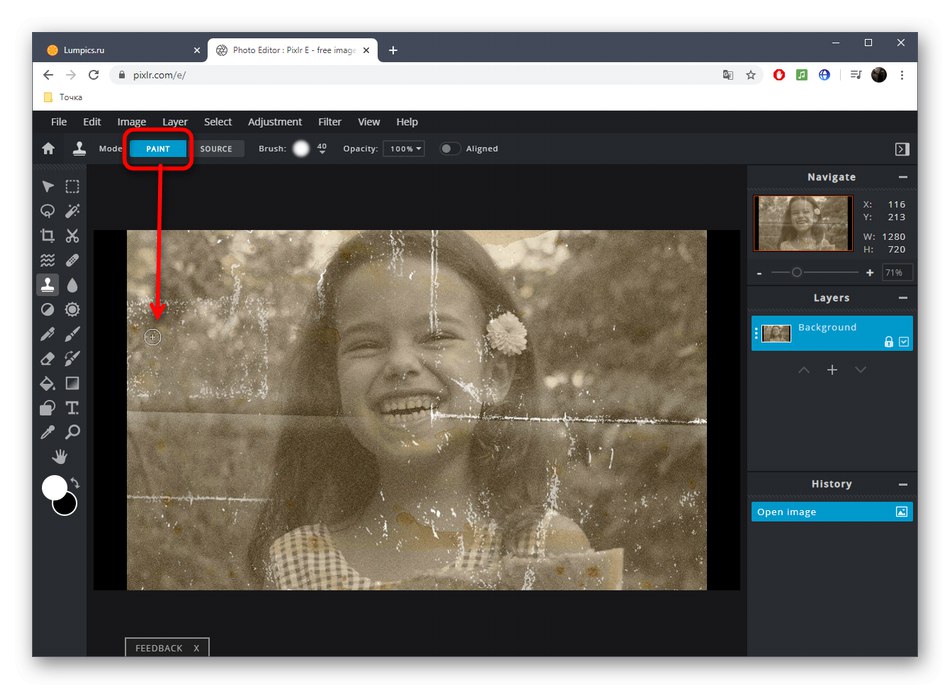
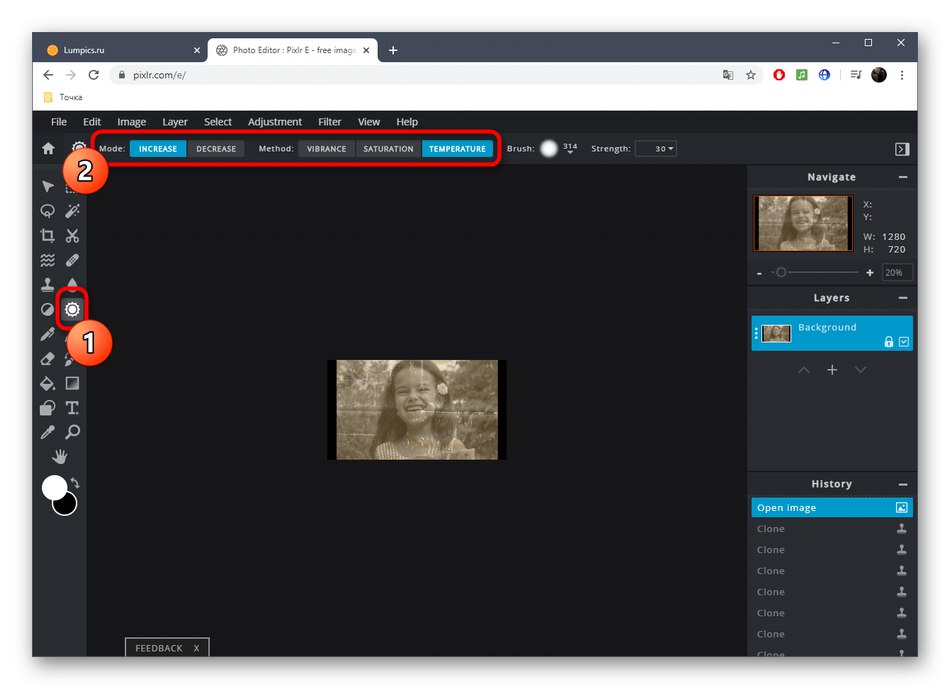
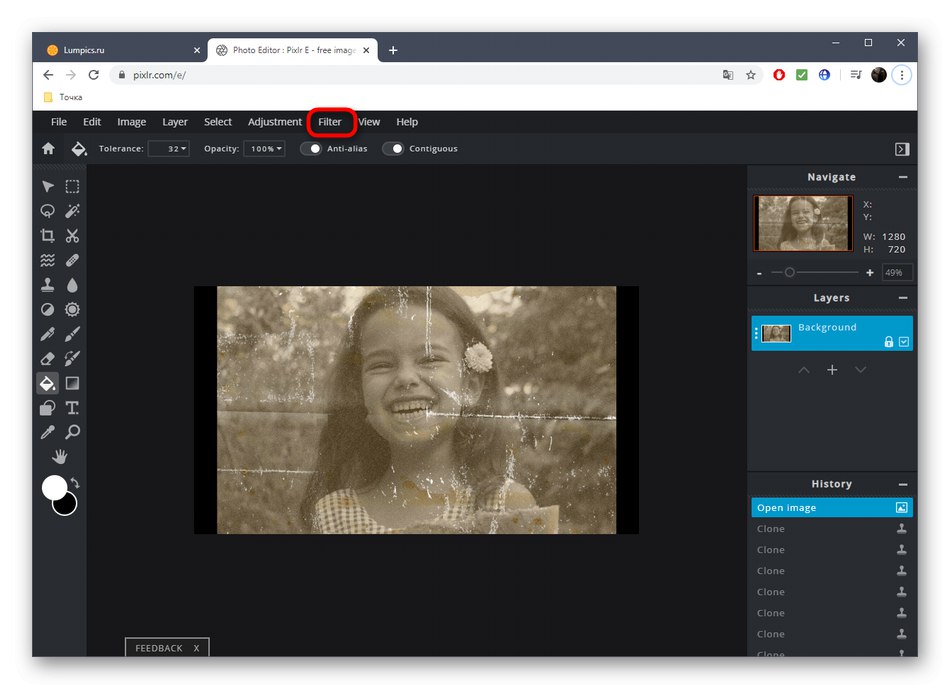
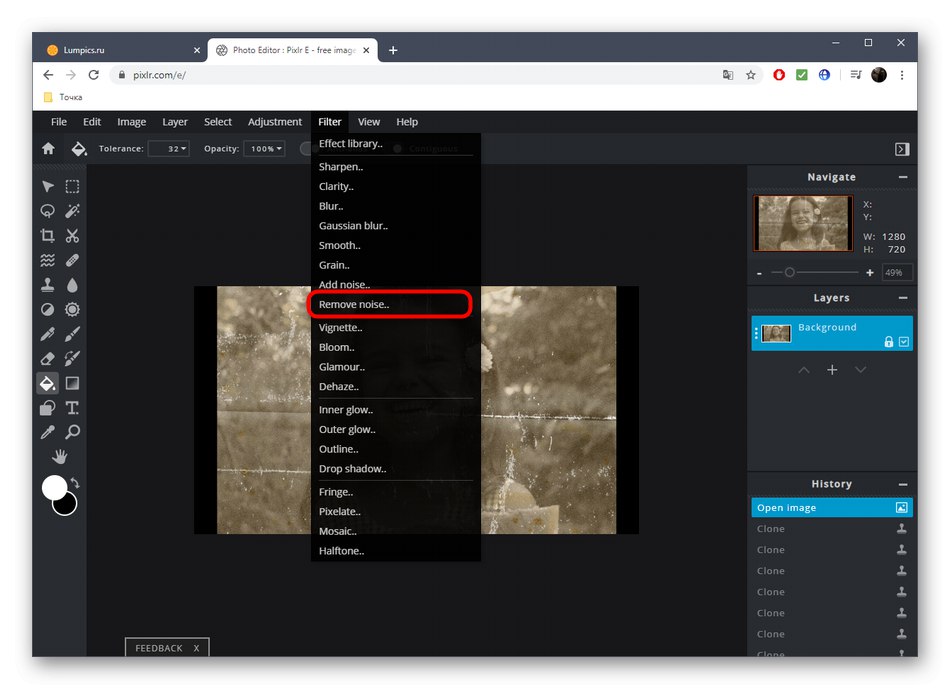
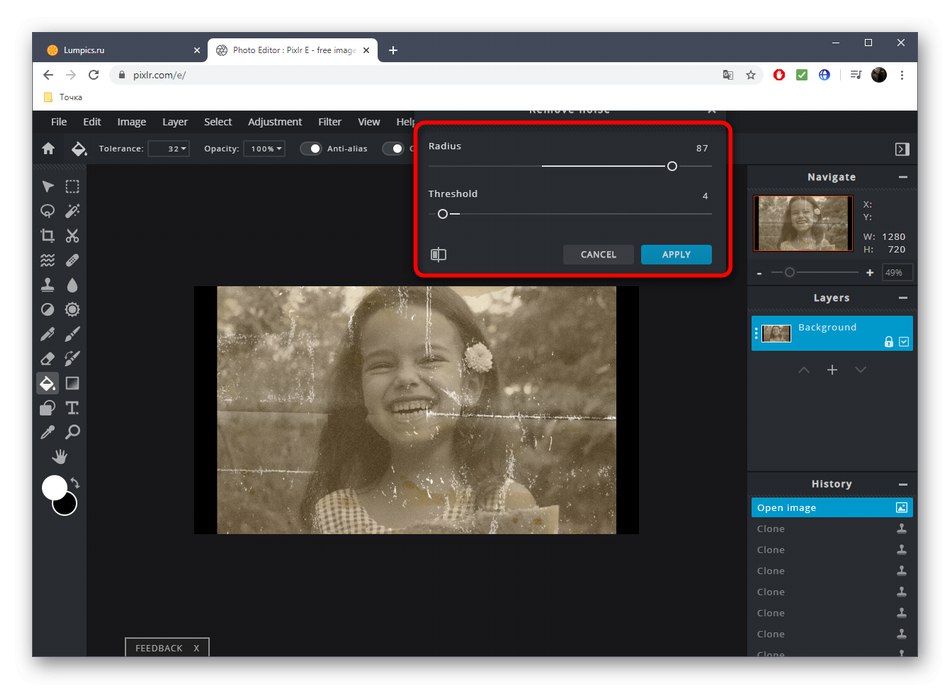
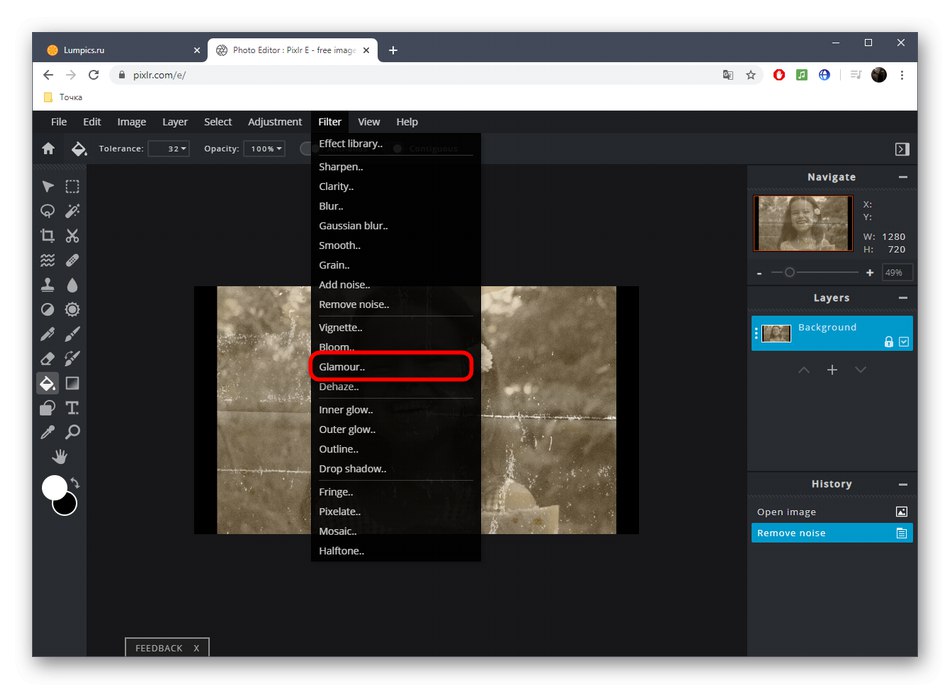
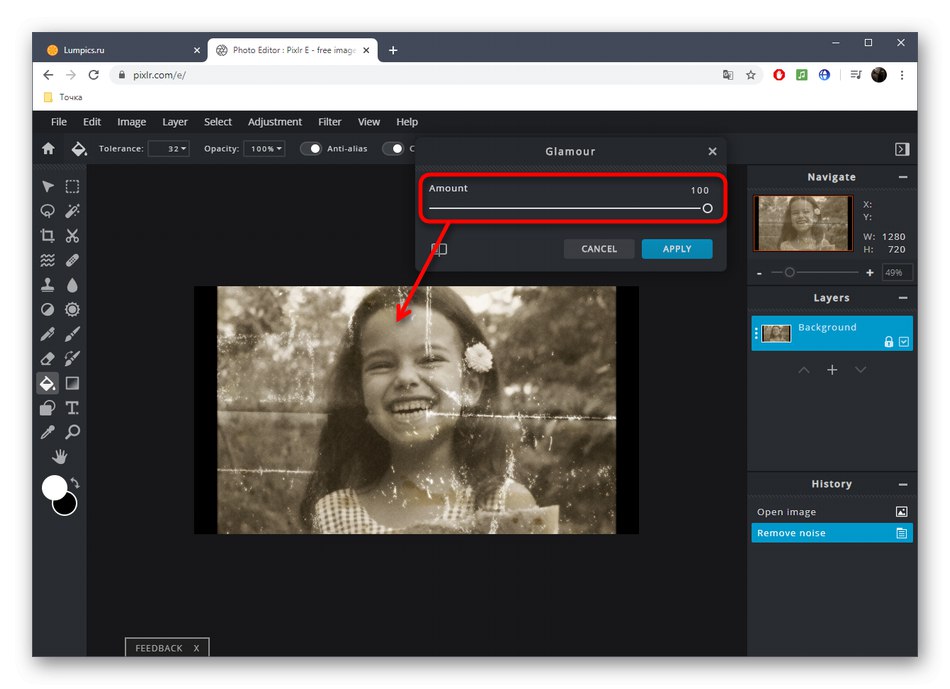
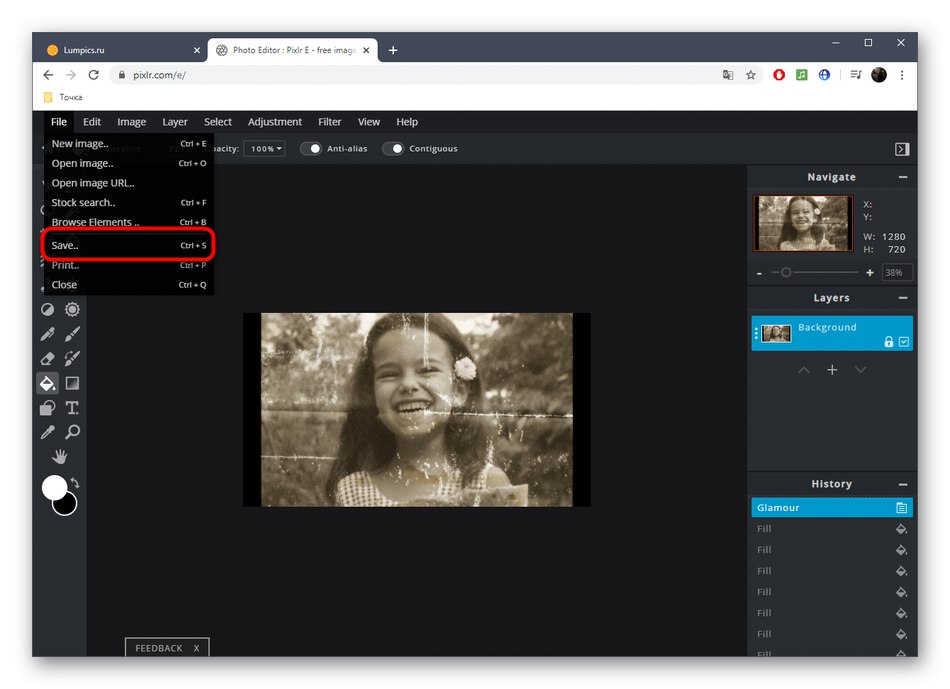
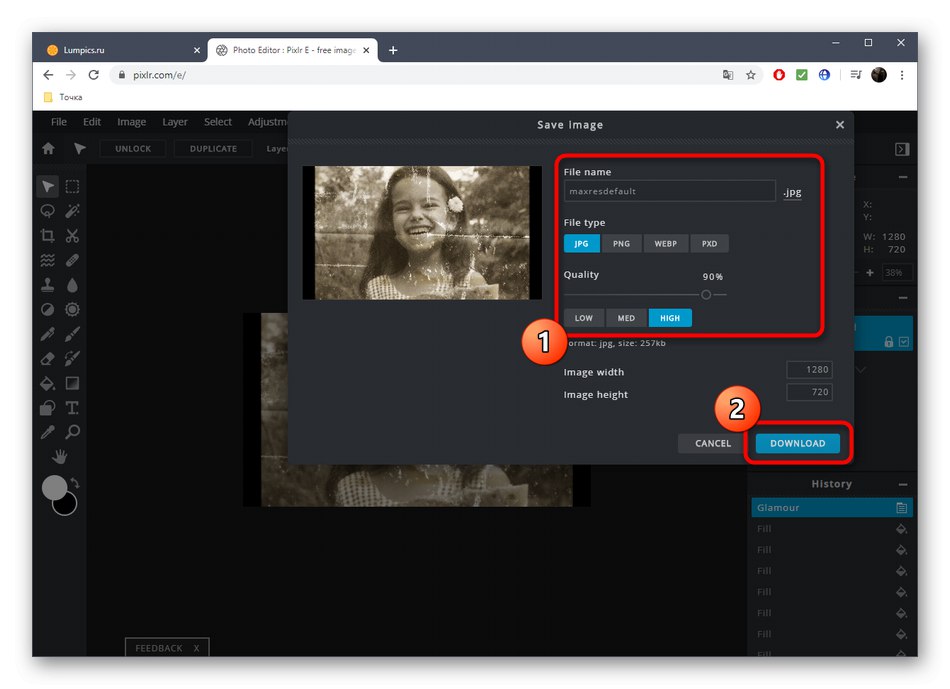
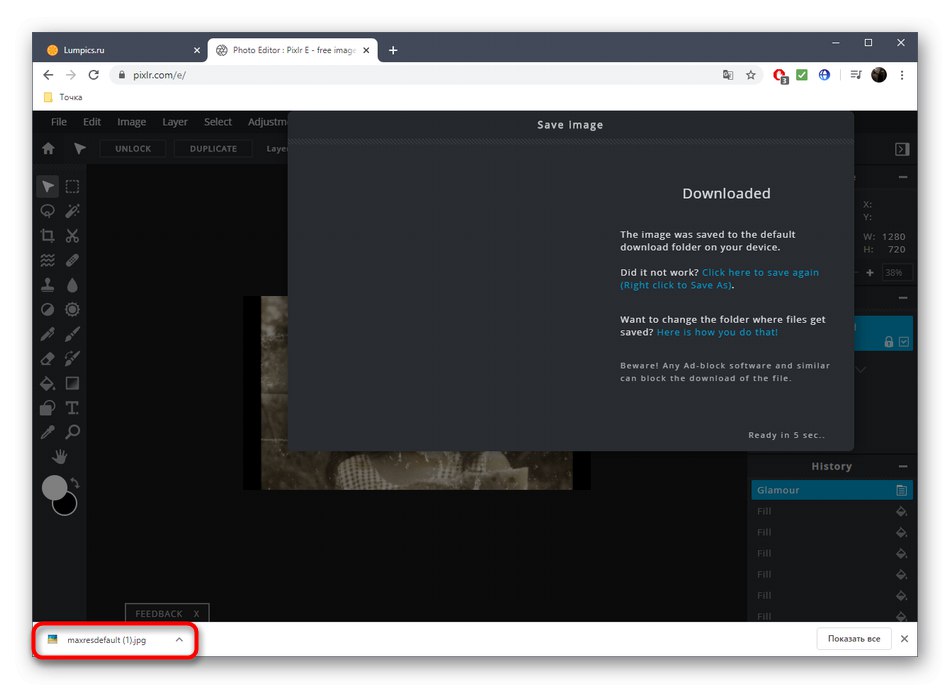
3. metoda: BeFunky
BeFunky je još jedan napredni mrežni grafički urednik. Ovdje postoji nekoliko korisnih opcija koje će vam dobro doći pri vraćanju slike, ali bit će gotovo nemoguće nositi se sa složenim radom zbog osobitosti implementacije određenih alata.
Idite na internetsku uslugu BeFunky
- Prilikom otvaranja uređivača BeFunky odaberite odjeljak "Otvoren" i tamo pronaći opciju "Računalo".
- Nakon prijenosa snimke otvorite odjeljak "Dotjerati" i tamo odaberite već poznati alat "Klon"... Imajte na umu da su svi alati označeni zvjezdicom dostupni za upotrebu u besplatnoj verziji BeFunkyja, ali tada će na samoj fotografiji biti postavljen vodeni žig.
- Postavite veličinu četke i tvrdoću kloniranja, a zatim odaberite element koji će se koristiti kao izvor. Započnite skicirati problematična područja kao što je ranije prikazano u analizi dviju mrežnih usluga.
- Uz to, preporučujemo upotrebu "Flashspot"... Ova će funkcija izjednačiti ton istaknutih dijelova kako bi odgovarao ukupnom. U našem slučaju koristili smo ga za skrivanje bijelih mrlja.
- Obratite pažnju na efekte i filtre. Nažalost, ne postoji alat za automatsko poboljšanje ili uklanjanje šuma, no možda ćete pronaći efekt koji vam odgovara prekrivanjem različitih na fotografiji.
- Kada završite, nastavite s spremanjem projekta.
- Postavite naziv, format, kvalitetu i kliknite gumb "Uštedjeti".
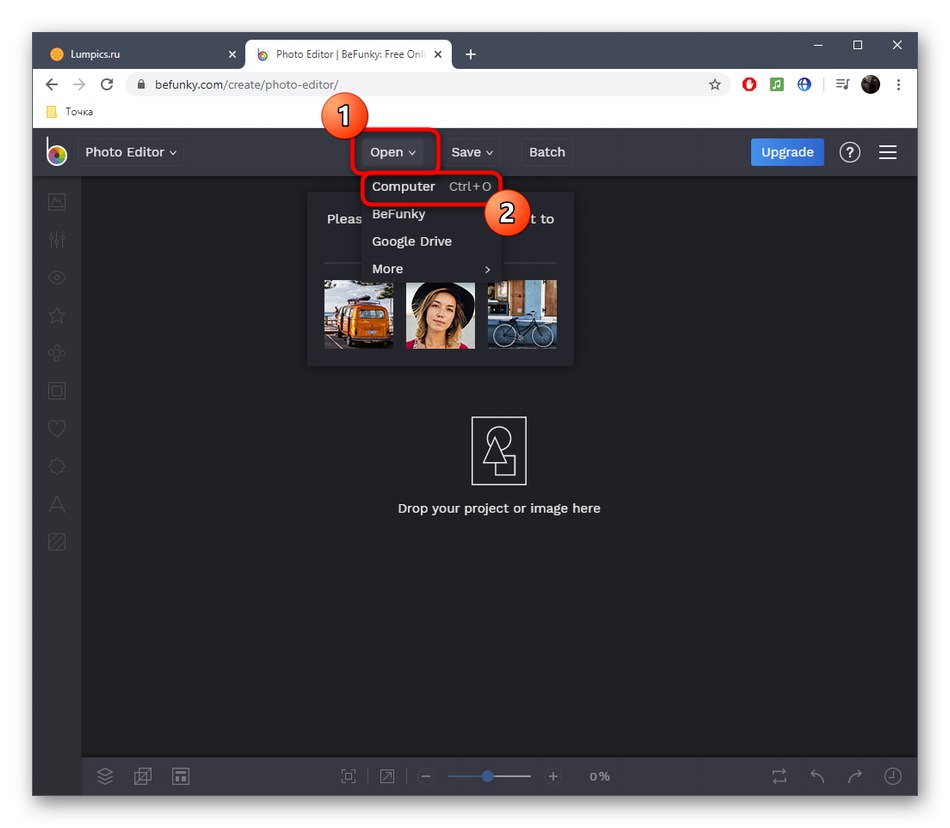
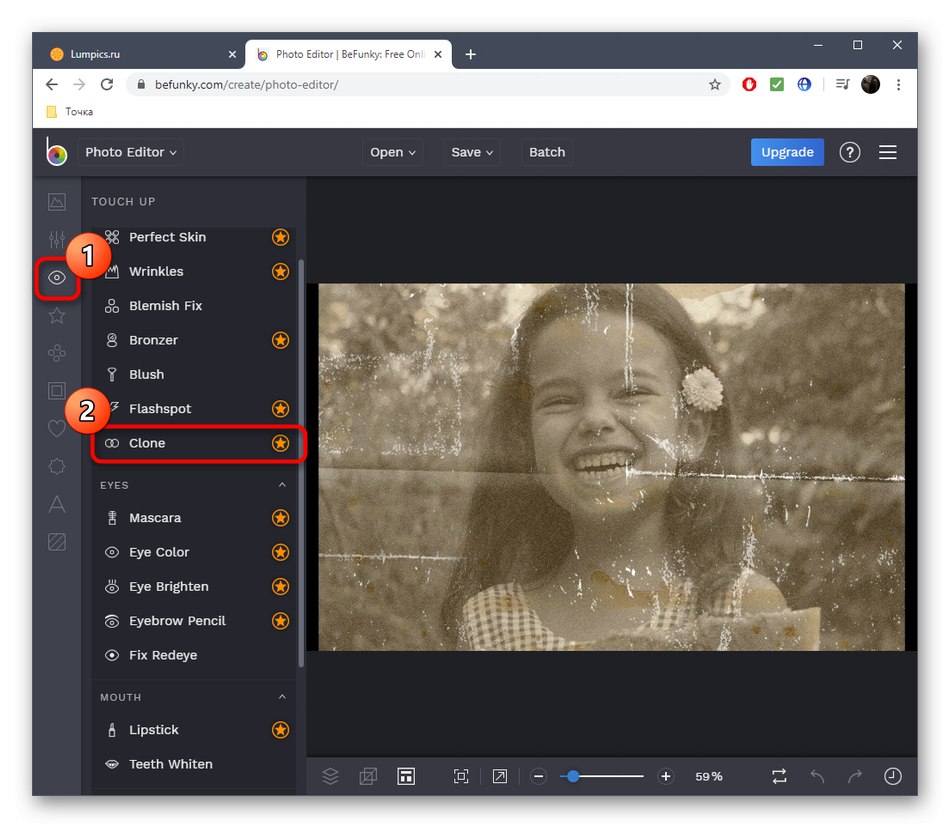
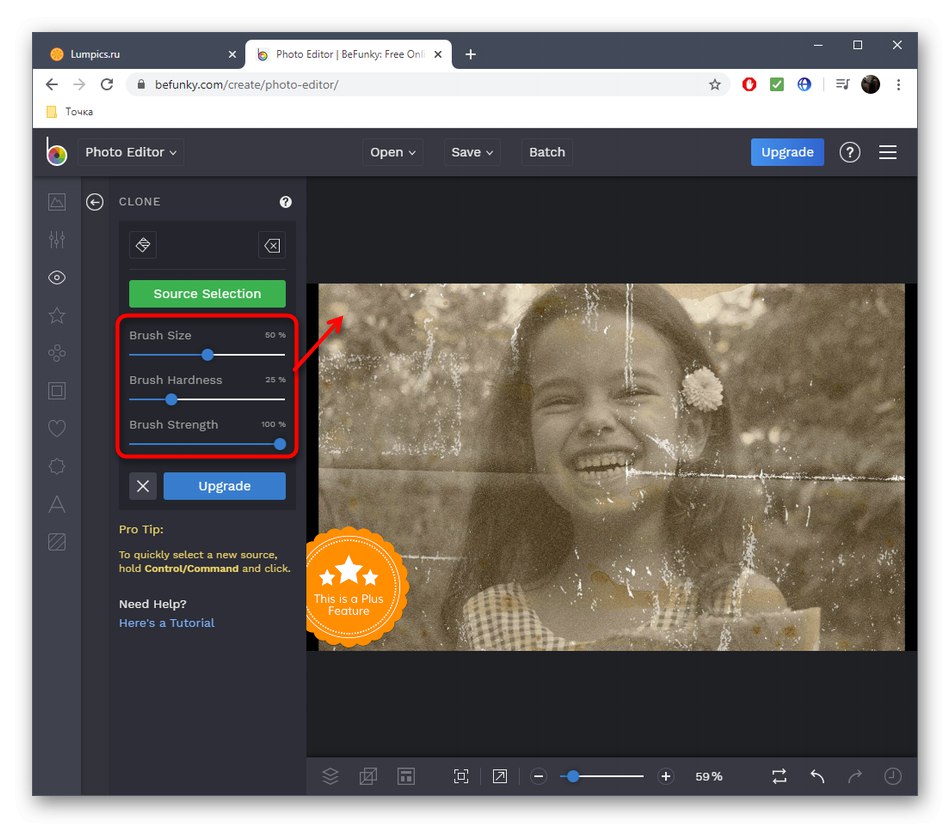
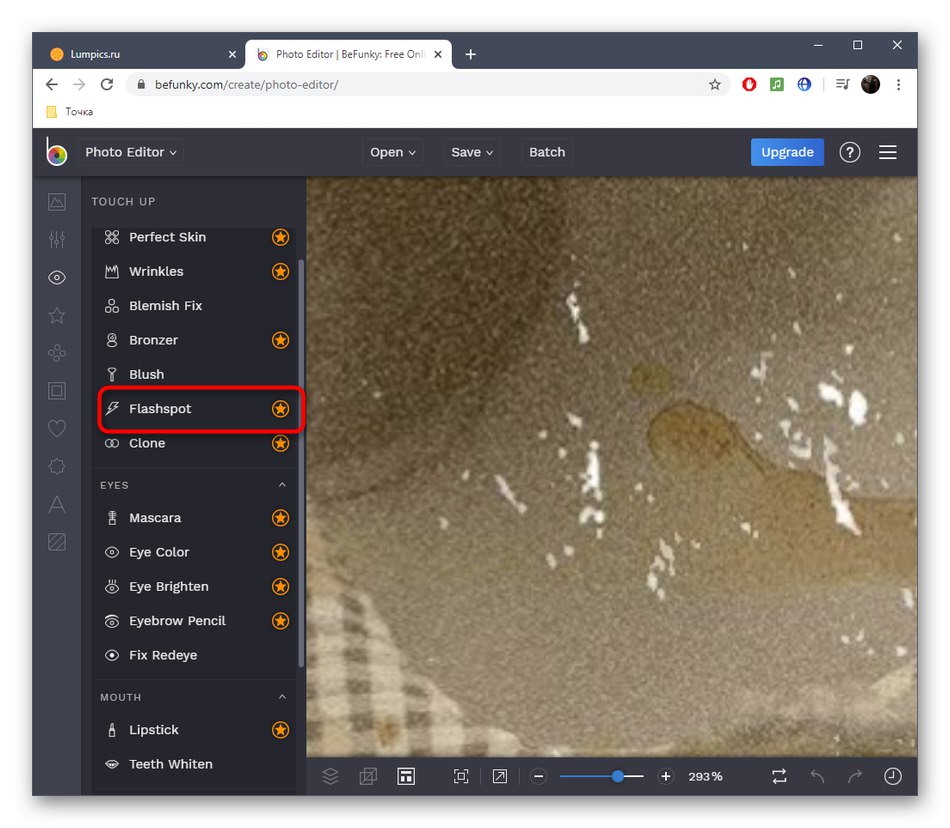
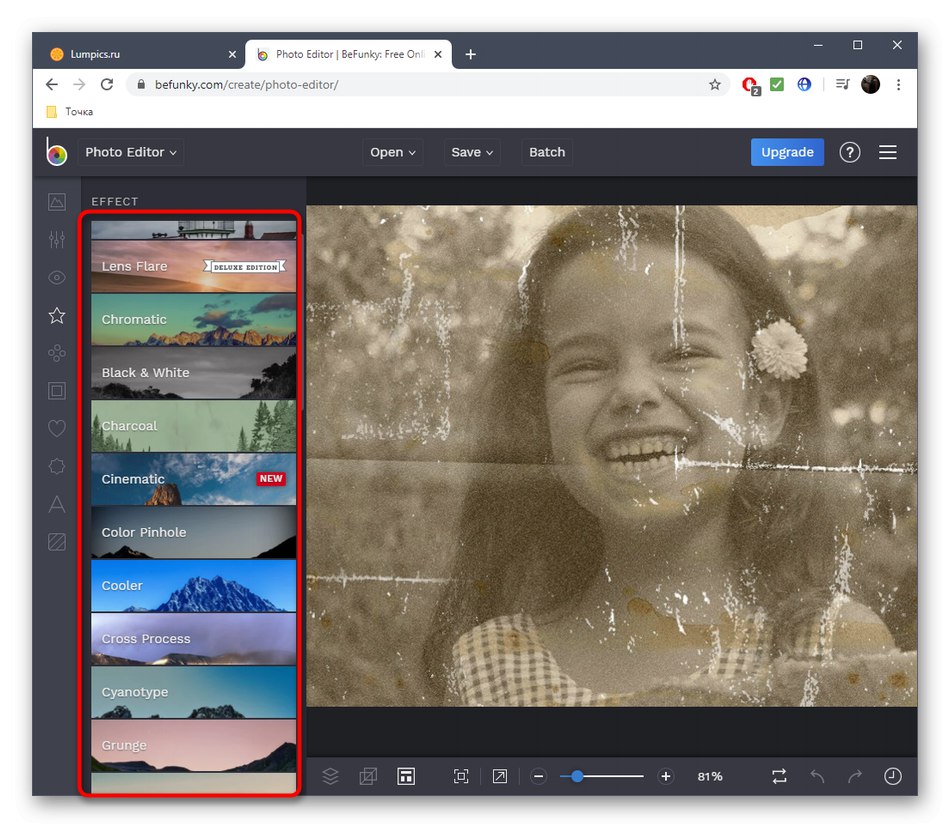
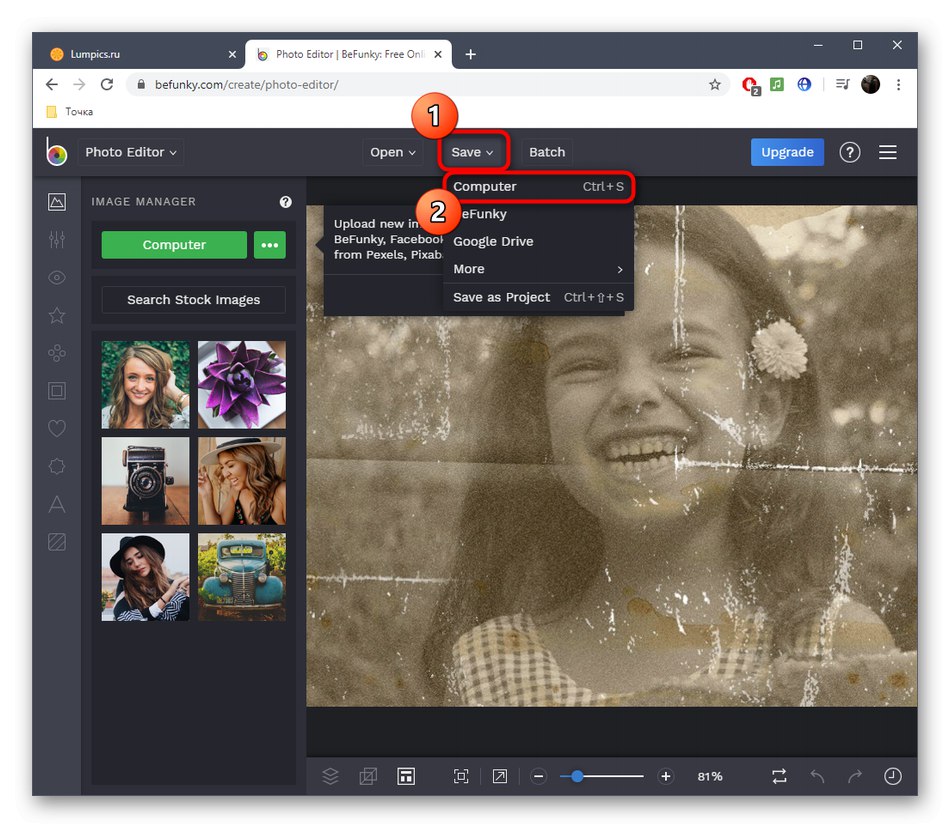
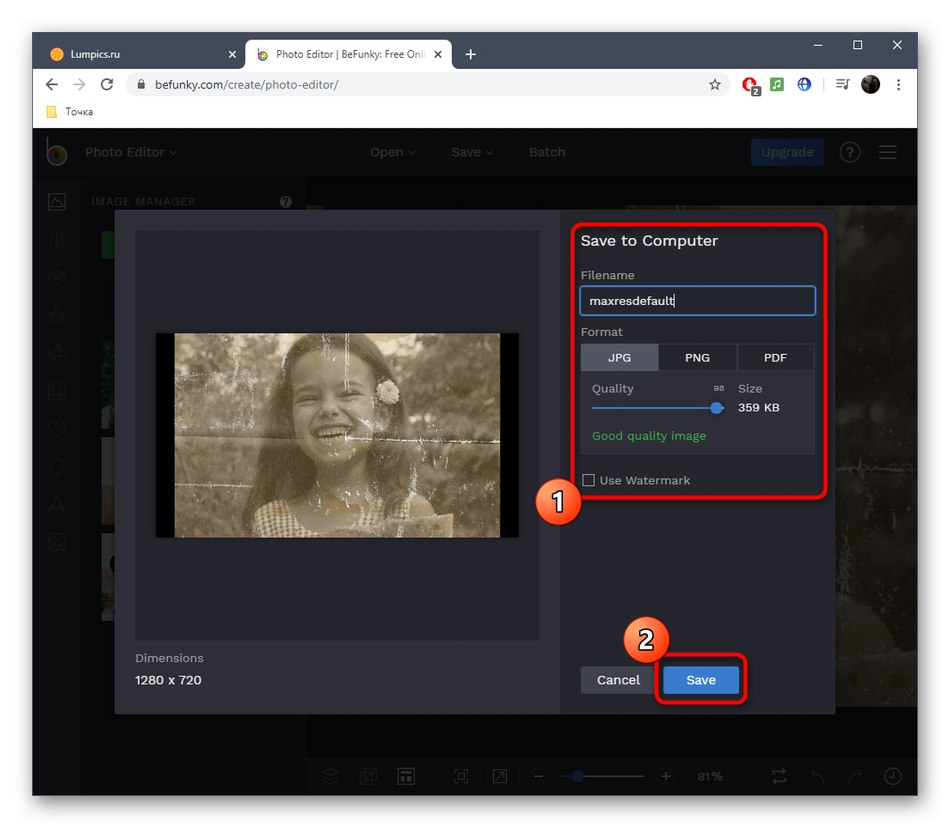
Mrežni grafički urednici, iako su sposobni nositi se s obnavljanjem slika, ali samo s manjim oštećenjima. Inače ne možete bez upotrebe posebnog softvera koji korisniku otvara ogroman broj raznih mogućnosti.
Više detalja:
Programi za oporavak starih fotografija
Obnova starih fotografija u Photoshopu