Gotovo svaki korisnik operativnog sustava Windows 7 s vremena na vrijeme suočava se s potrebom pregledavanja fotografija pohranjenih na lokalnom ili prijenosnom mediju. U većini slučajeva ovaj postupak uopće nije težak, a ugrađeni preglednik snimaka uklanja potrebu za instaliranjem softvera treće strane. Međutim, neki se korisnici i dalje susreću s problemima kada se ne otvore sve ili samo određene slike. Kao dio današnjeg članka želimo razgovarati o dostupnim metodama za rješavanje ove situacije.
Rješavanje problema s otvaranjem slika u sustavu Windows 7
Dolje navedene metode složili smo po složenosti izvršenja i učinkovitosti, a to je učinjeno tako da brzo i lako nabrajanjem pronađete odgovarajuću opciju za sebe. Neće biti moguće dati jednoznačan odgovor na rješenje naišle poteškoće, jer se ne može bez prethodne dijagnostike sustava. S tim u vezi, preporučujemo da započnete s prvom metodom, postupno prelazeći na sljedeću, ako se ne primijeti rezultat.
1. metoda: Provjera ekstenzija datoteka i čišćenje sustava antivirusom
Za poteškoće koje su se pojavile često su krivi virusi koji su iz bilo kojeg razloga došli do računala. U takvim su slučajevima šifrirani pod krinkom uobičajenih datoteka, mijenjajući njihova proširenja ili druge parametre. Na primjer, kada pokušate pokrenuti sliku, samo ćete izazvati postupak odgovoran za širenje virusa, ali sama slika neće biti otvorena. Zbog toga prvo trebate provjeriti koje formate imaju problematične datoteke, što je najlakši način za to:
- Otvorite izbornik "Početak" i na popisu s desne strane odaberite "Upravljačka ploča".
- Ovdje ste zainteresirani za odjeljak "Postavke mapa".
- U prozoru koji se otvori pređite na karticu "Pogled".
- Spustite se s popisa "Dodatne mogućnosti" i poništite liniju Sakrij nastavke za registrirane vrste datoteka.
- Primijenite promjene i zatvorite prozor.
- Sada možete otvoriti direktorij u kojem su pohranjene fotografije da biste vidjeli vrstu svake od njih. Ako odjednom nešto ne odgovara standardnim parametrima slika (PNG, JPEG, JPG i druge), morat ćete pribjeći upotrebi antivirusa.
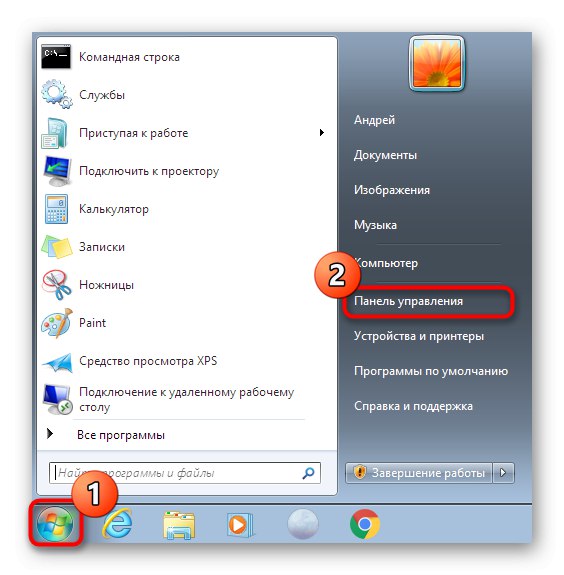
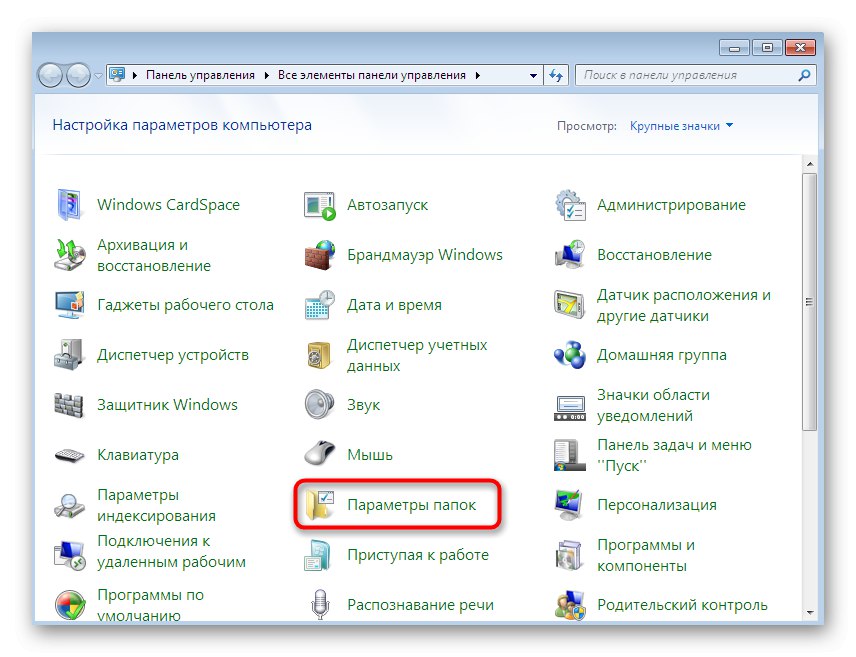
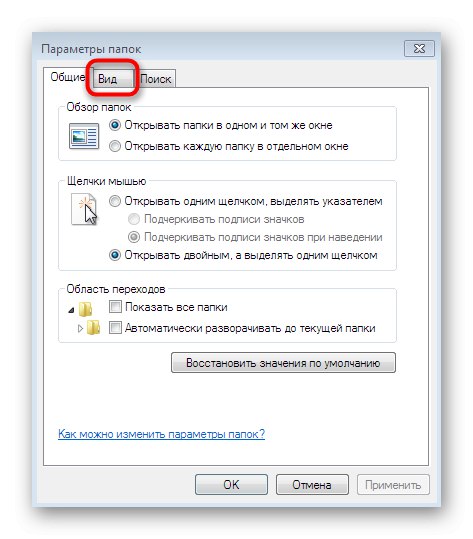
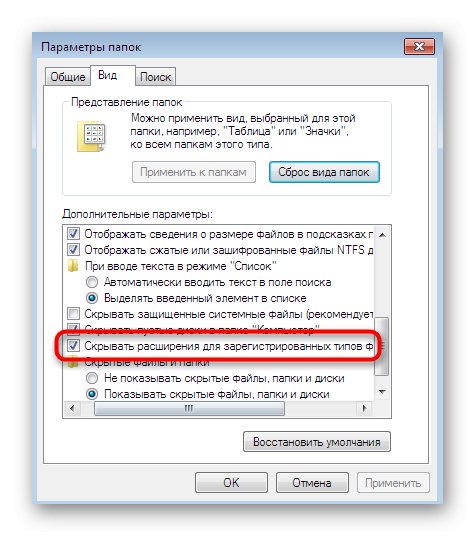
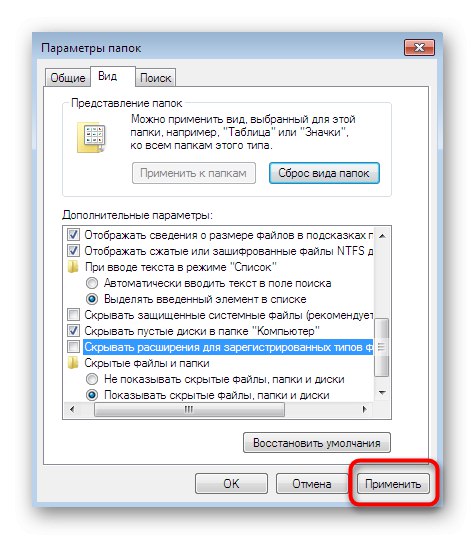
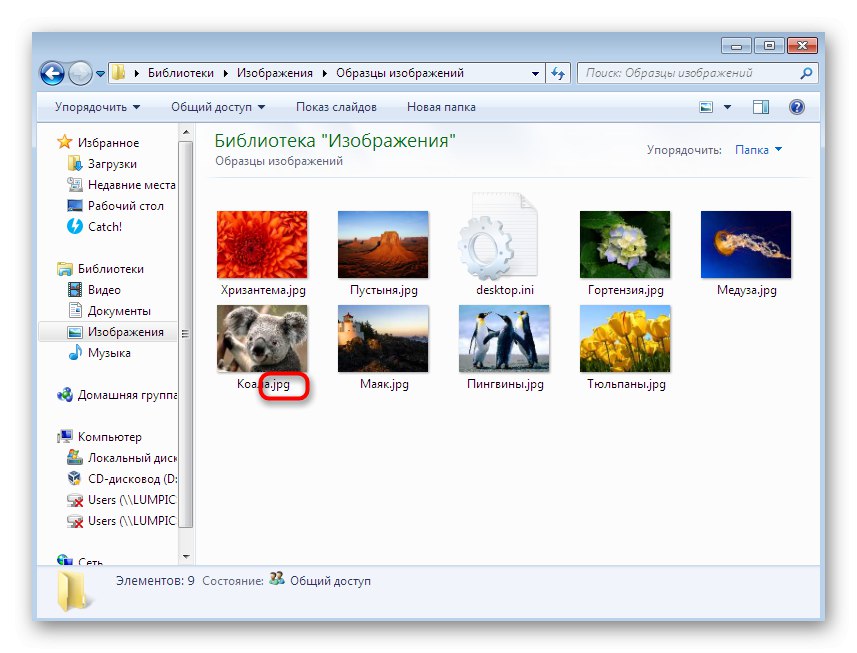
Možete se koristiti zaštitom instaliranom na računalu ili odabrati bilo koji drugi softver za borbu protiv zlonamjernih elemenata. Nakon završetka skeniranja na zaslonu će se pojaviti informacije o otkrivenim i uklonjenim virusima. Zaražene datoteke ponekad se obnavljaju, ali ako su ozbiljno oštećene, morat ćete se rastati od slika. Za detaljne upute kako izvršiti ovaj zadatak pogledajte materijal u nastavku.
Više detalja: Borba protiv računalnih virusa
2. metoda: postavljanje asocijacija datoteka
Najbanalniji i najjednostavniji savjet koji se pojavi kad se pojave takvi problemi jest provjera povezanosti predmeta. Sasvim je moguće da gledatelji slika iz nekog razloga jednostavno prestanu ispravno komunicirati s postojećim medijskim datotekama, zanemarujući njihovo proširenje. Tada ćete morati ručno provjeriti i promijeniti parametre "Upravljačka ploča".
- Dok ste u ovom izborniku, kliknite na "Zadane programe".
- Ovdje kliknite na opciju "Postavljanje zadanih programa".
- S lijeve strane odaberite instalirani preglednik. Ako koristite standardni softver, istaknite ga.
- Da biste provjerili trenutne vrste datoteka, kliknite na "Odaberite zadane postavke za ovaj program".
- Označite sve okvire ako nedostaju neki ili svi, a zatim kliknite na "Uštedjeti".
- Nakon toga, ponovo dodijelite ovaj alat kao zadani klikom na poseban gumb.
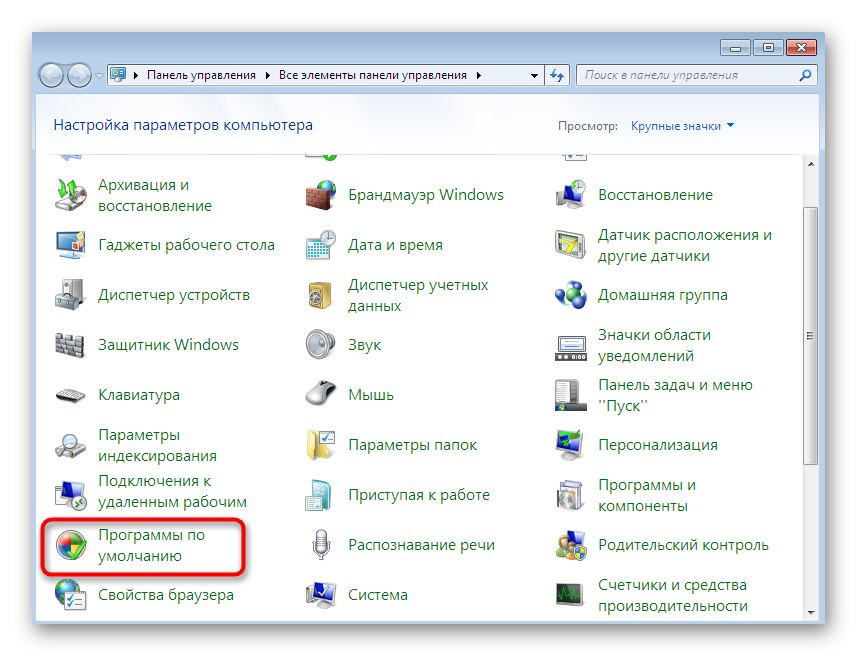
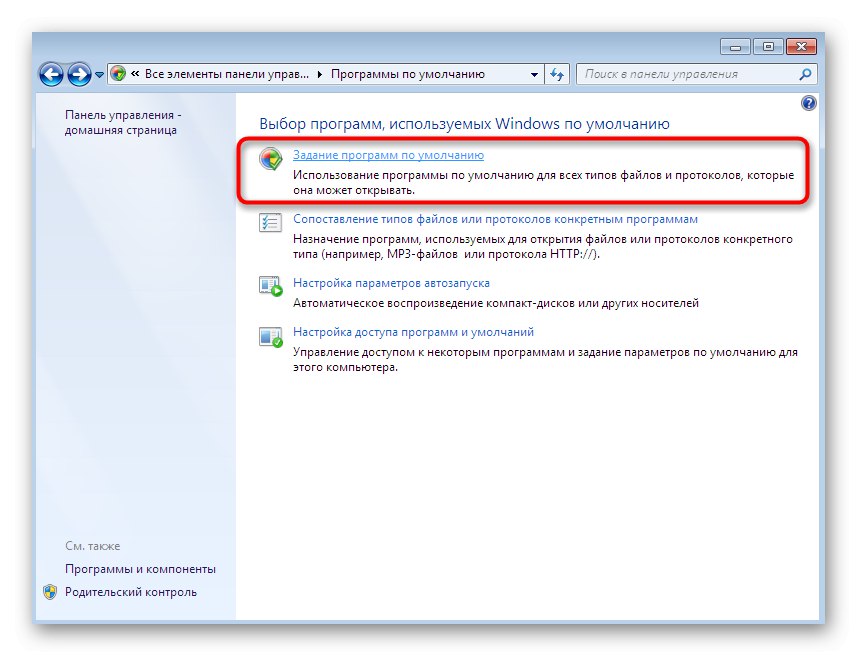
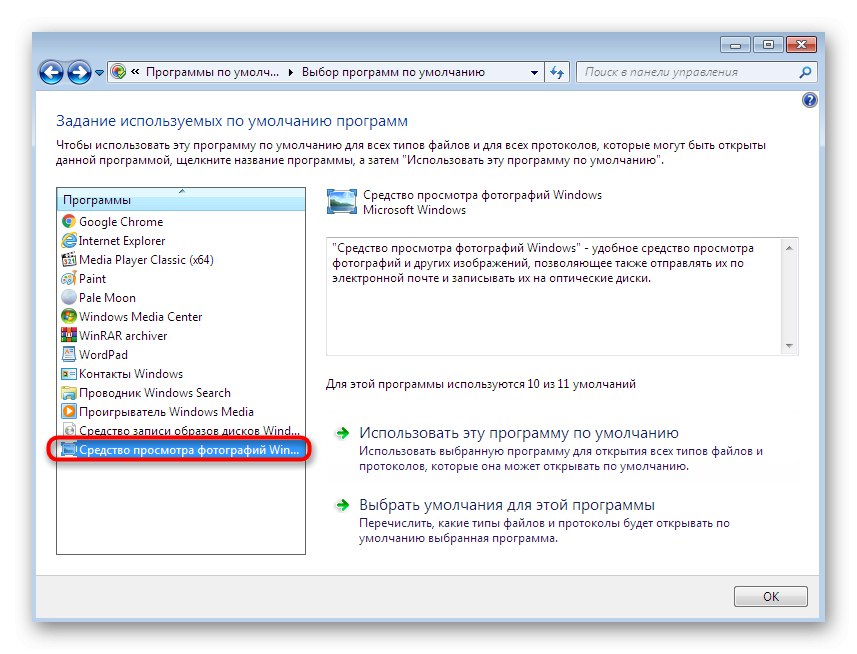
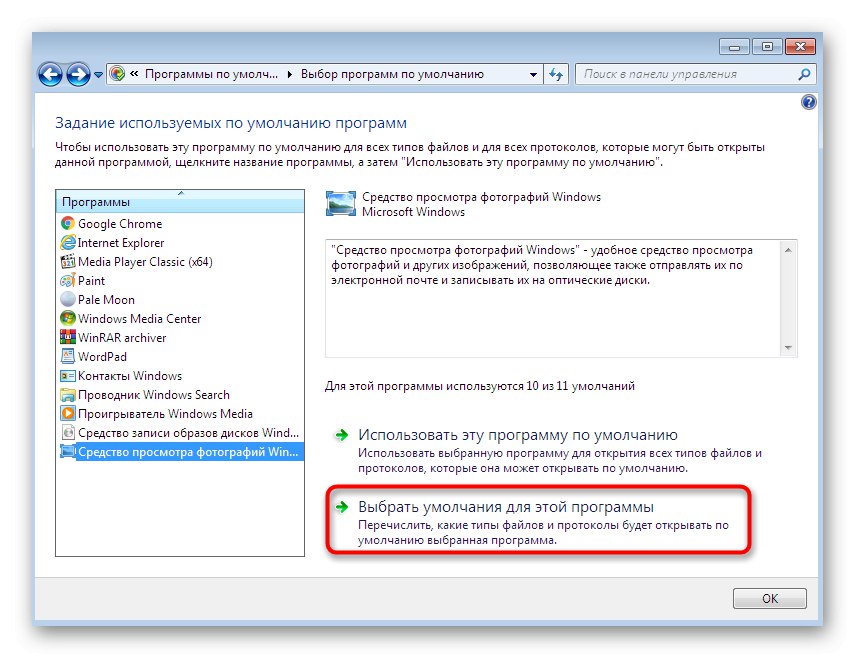
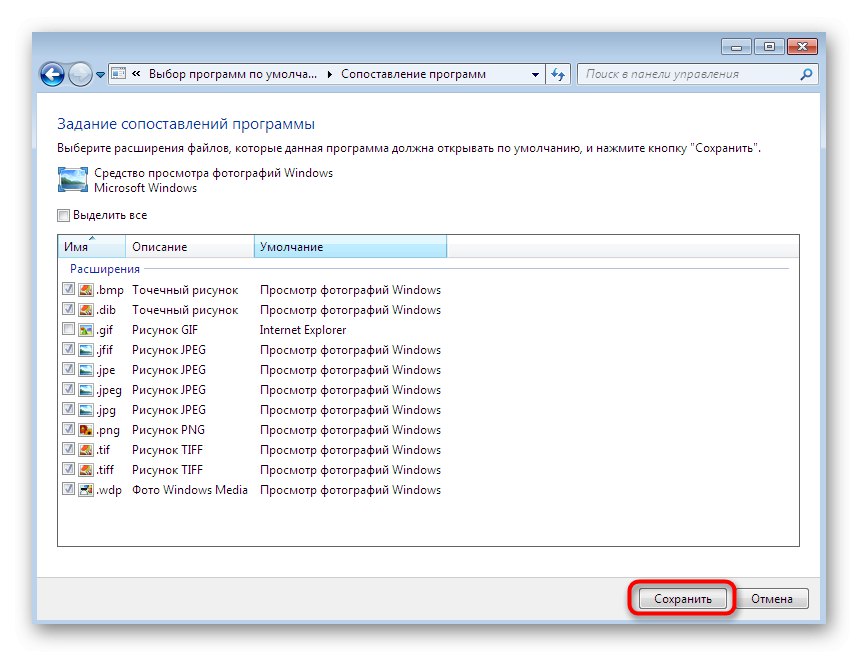
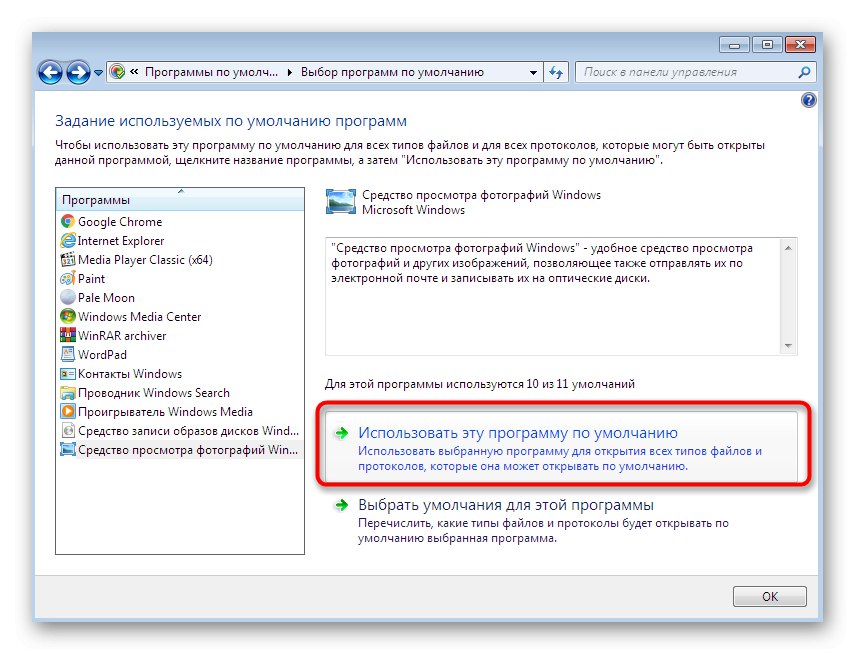
Sada možete sigurno prijeći na testiranje pregledavanja fotografija. Nije potrebno ponovno pokrenuti računalo, jer promjene stupaju na snagu u trenutnoj sesiji.
Metoda 3: Uređivanje prava pristupa
Na pogrešku u nedostatku potrebnih prava prilikom otvaranja slika uglavnom se susreću korisnici koji su tek instalirali operativni sustav. Činjenica je da se ponekad objektima dodjeljuje određeni vlasnik, a to podrazumijeva nametanje određenih ograničenja pristupa. Na pogled novog korisnika, OS može dati pogrešku, zabranjujući fotografiju za gledanje. Također treba napomenuti da je pojava takvog problema ponekad povezana s djelovanjem virusa, pa izvedite metodu tek nakon temeljitog čišćenja sustava.
- Prvo, isključimo značajku Čarobnjaka za dijeljenje kako bismo kasnije olakšali dodjelu potrebnih prava. Otkriti "Upravljačka ploča" i ovdje idite na jelovnik "Postavke mapa".
- U kartici "Pogled" poništite okvir Koristite čarobnjak za dijeljenje (preporučeno)a zatim primijeniti promjene.
- Pronađite mapu s fotografijama koja se neće otvoriti. Desni klik na njega.
- U kontekstnom izborniku koji se otvori idite na "Svojstva".
- Premjesti u odjeljak "Sigurnost".
- Ovdje kliknite na "Dodatno".
- Otvorite karticu "Vlasnik".
- Idite na promjenu vlasnika klikom na odgovarajući gumb.
- Ime vlasnika možete odabrati s popisa, ali često nedostaje potreban račun, pa morate otvoriti zasebni izbornik.
- Najlakši način da to učinite nije ručno unijeti ime, već pomoću automatskog pretraživanja odlaskom na napredne opcije.
- pritisni "Traži"za pokretanje željene operacije.
- S popisa koji se pojavi odaberite prikladno ime računa dvostrukim klikom na njega.
- Primijenite svoje promjene.
- Dobit ćete obavijest da se promijenio vlasnik objekta.
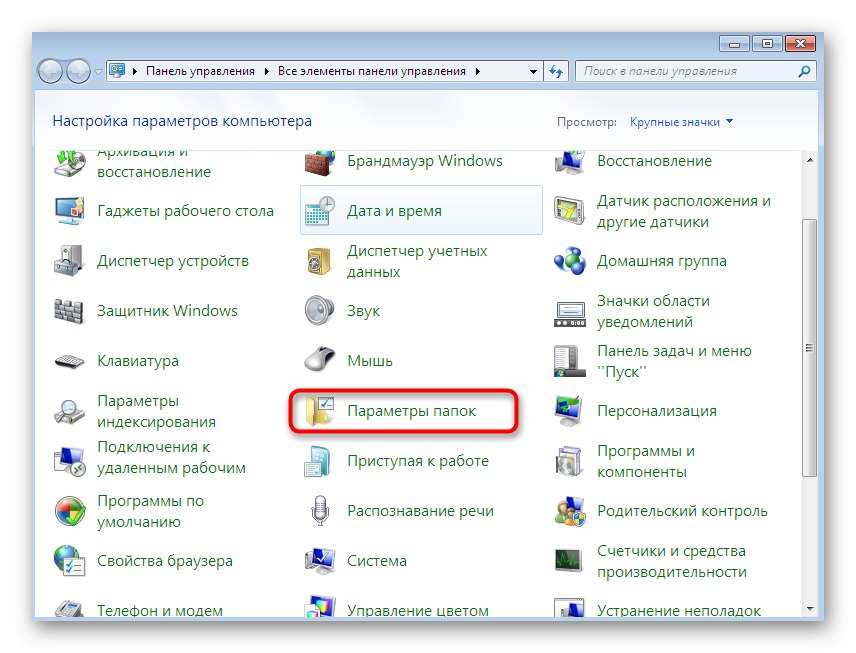
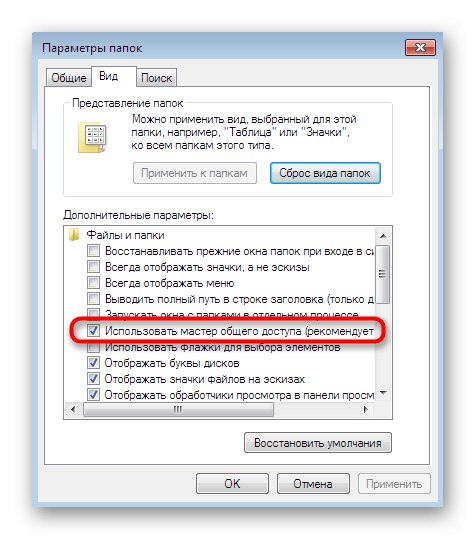
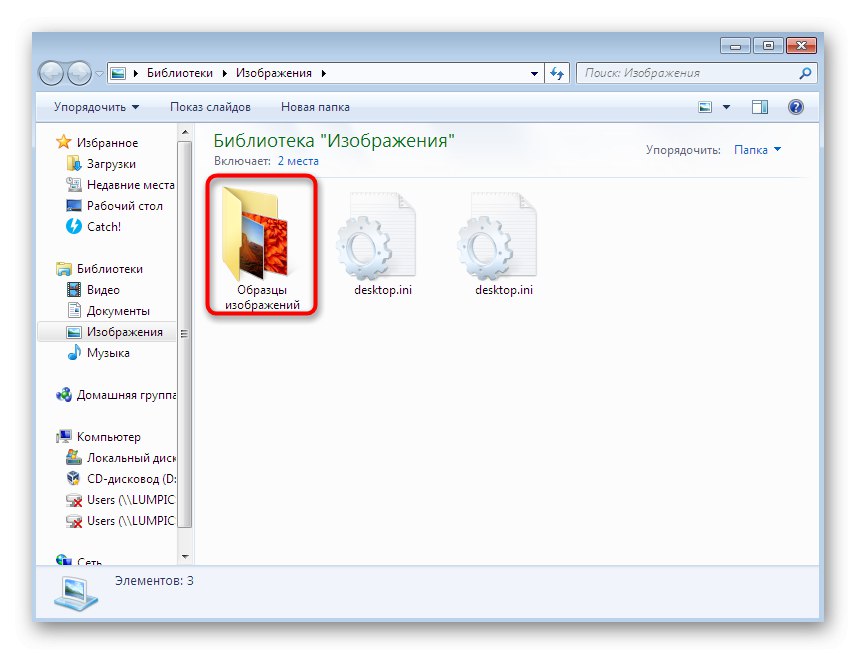
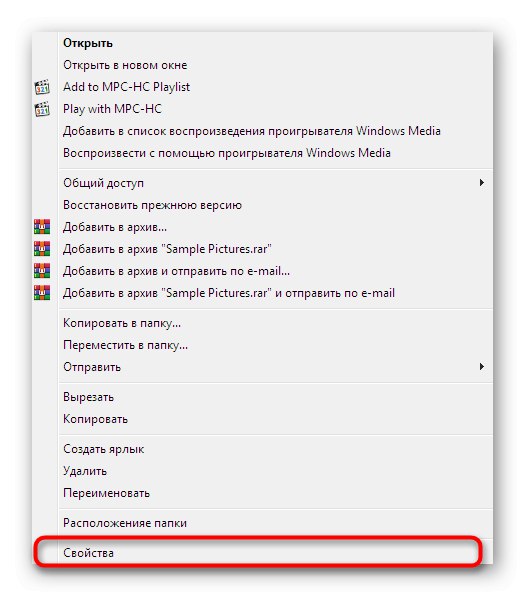
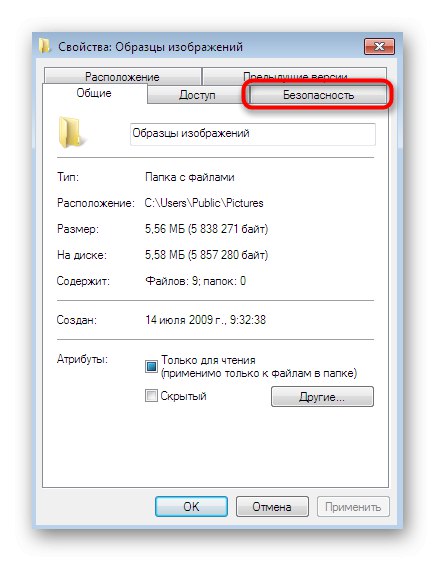
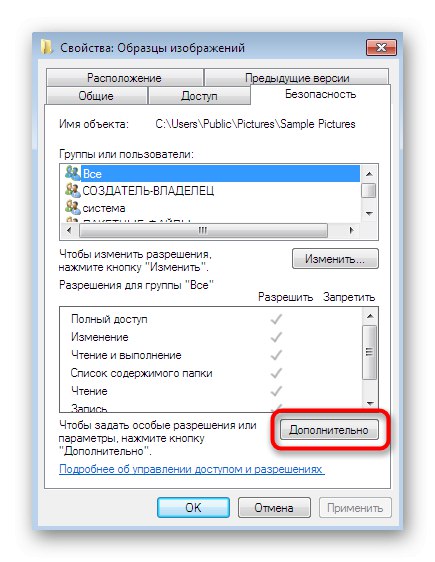
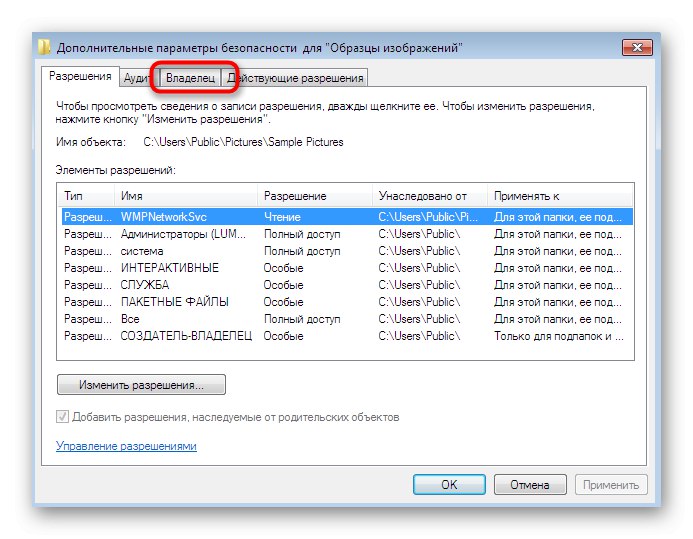
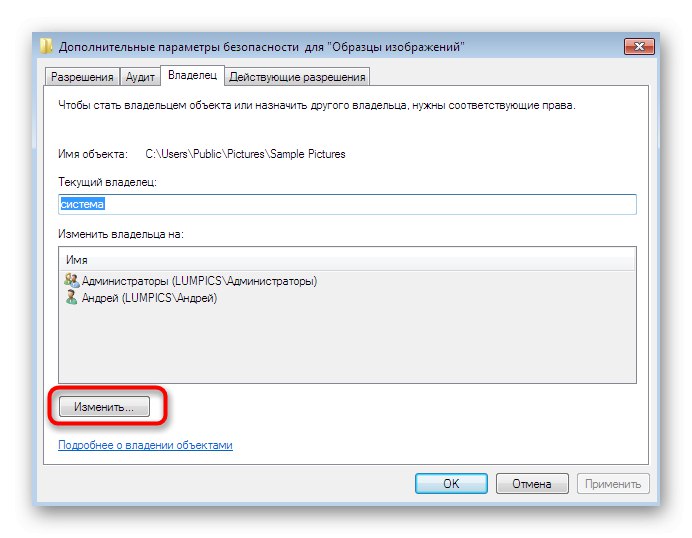
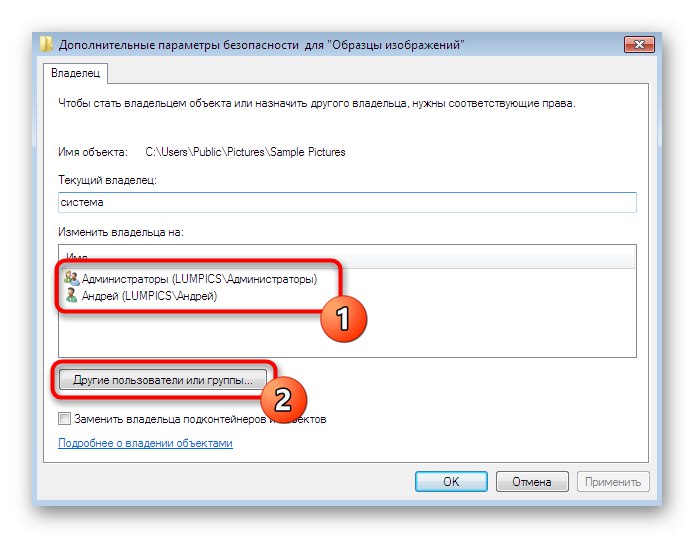
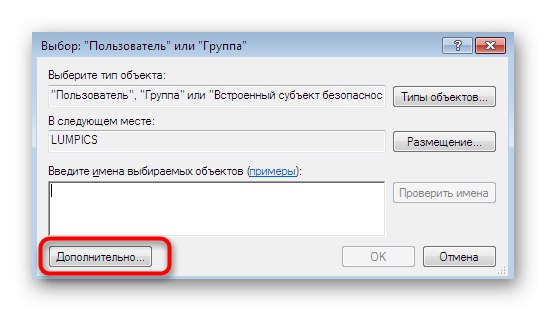
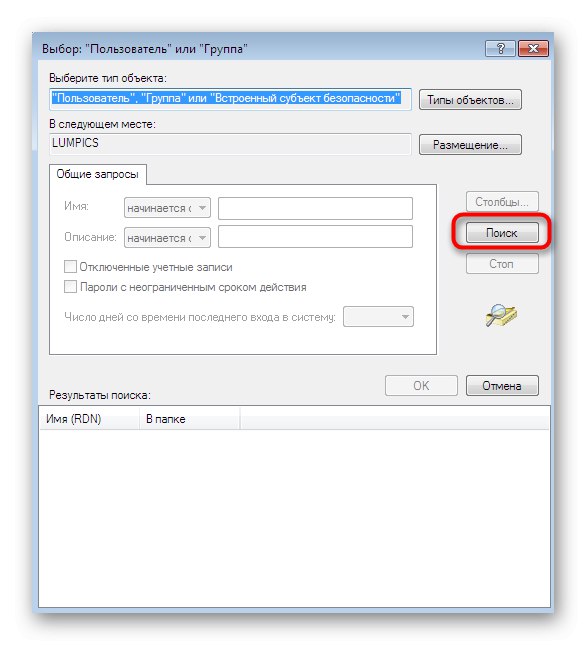
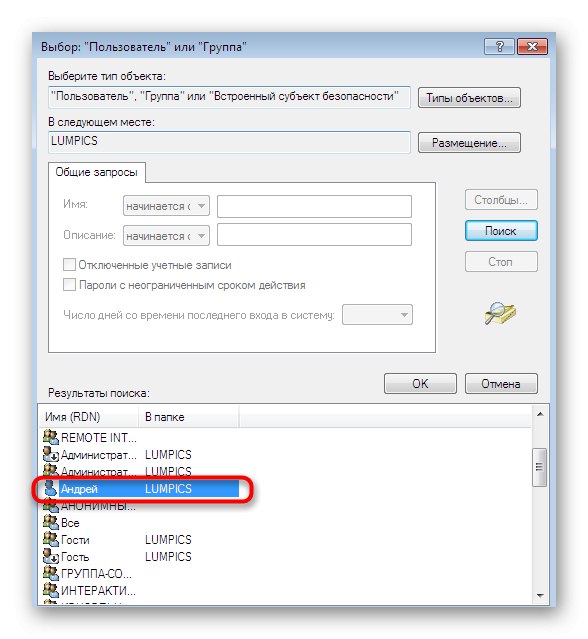
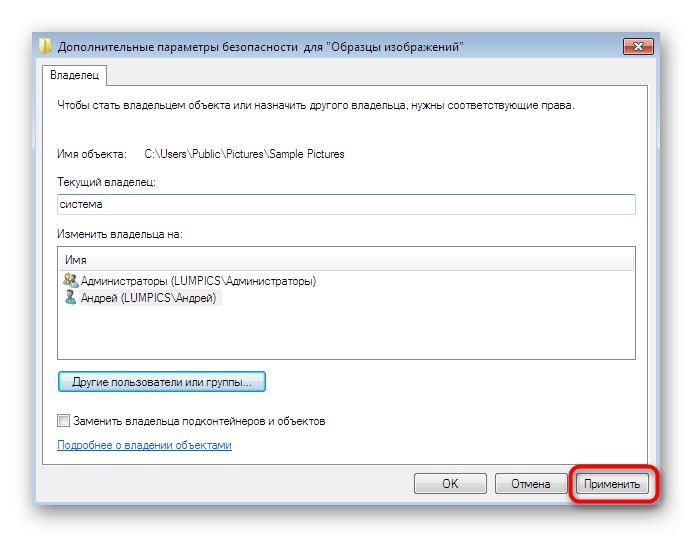
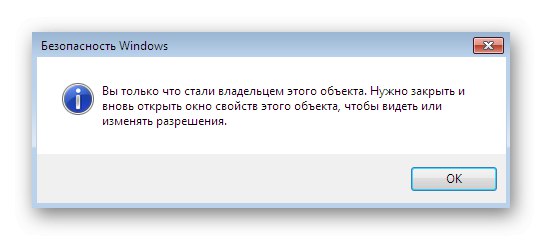
Nakon toga, ako je problem doista bio u nedostatku potrebnih prava, trebao bi se uspješno riješiti, a slike će se otvoriti bez ikakvih poteškoća.
4. metoda: provjerite integritet sistemskih datoteka
Glatko prelazimo na metode koje se ne pokažu uvijek učinkovitima, a također ih je teško izvršiti s neke strane. Prva takva opcija je automatsko skeniranje sustava za integritet datoteka putem zadanih uslužnih programa i prikladna je u situacijama kada se na računalu ne otvori nijedna fotografija pomoću različitih alata za pregled. Za početak biste trebali koristiti uslužni program SFC, o čemu možete pročitati u proširenom obliku u zasebnom članku na našoj web stranici klikom na donju vezu.

Više detalja: Vratite sistemske datoteke u sustavu Windows 7
Pazite na obavijesti na zaslonu tijekom skeniranja. Ako uspije, primit ćete odgovarajuću poruku, a ako se pojave pogreške, sadržaj će biti sljedeći: Zaštita resursa sustava Windows pronašla je oštećene predmete, ali neke nije mogla popraviti... To znači da su komponente sustava oštećene, a samo će se uslužni program DISM nositi s njihovom obnavljanjem, čija je interakcija također posvećena drugom članku u nastavku. Tek nakon uspješnog završetka DISM-a trebali biste ići na SFC pokretanjem ponovnog skeniranja.
Više detalja: Popravite oštećene komponente u sustavu Windows 7 pomoću DISM-a
5. metoda: Uređivanje postavki registra (za Windows 7 x64)
Konačno, ostavili smo najtežu metodu koja se pokazala učinkovitom uglavnom za probleme sa standardnim preglednikom fotografija. Međutim, u slučaju kvarova u registru, sasvim je moguće da se pojave problemi s korištenjem softvera treće strane koji kao osnovu uzima algoritme za rad zadanog alata. U naslovu smo naveli da je ova opcija prikladna samo za vlasnike 64-bitnog OS-a. To je zbog činjenice da se u ovoj bitnosti duplicira DLL koji je odgovoran za asocijacije medijskih datoteka. U 32-bitnim inačicama ne postoji alternativa, pa ova metoda nije prikladna.
Sve korake u nastavku izvodite samo na vlastiti rizik.Ako se naprave pogreške, mogu postojati problemi u radu OS-a, kao i pogreške kada se pokrene. Bolje je unaprijed pripremiti točku obnavljanja ako se odlučite za pribjegavanje radikalnoj metodi.
Više detalja: Kako stvoriti točku vraćanja u sustavu Windows 7
- Pokrenite uslužni program "Trčanje" standardna kombinacija tipki Win + R... U redak unesite
regediti kliknite na Unesi. - Slijedite put
HKEY_CLASSES_ROOTjpegfileShellopenmand. - Dvaput kliknite opciju da biste otvorili njena svojstva.
- Promijenite vrijednost u
rundll32.exe "C: WINDOWSSysWOW64shimgvw.dll", ImageView_Fullscreen% 1i potvrdite akciju klikom na "U REDU". - Sljedeće otvoreno
HKEY_CLASSES_ROOTpngfileShellopenmand. - Ovdje također idite na svojstva prikazanog parametra.
- Postavite vrijednost
rundll32.exe "C: WINDOWSSysWOW64shimgvw.dll", ImageView_Fullscreen% 1. - Pronađite ključ kao zadnju asocijaciju
HKEY_CLASSES_ROOTPhotoViewer.FileAssoc.Jpegshellopencommand. - Otvorite svojstva parametra na isti način.
- Promijenite vrijednost u
rundll32.exe "C: WINDOWSSysWOW64shimgvw.dll", ImageView_Fullscreen% 1.
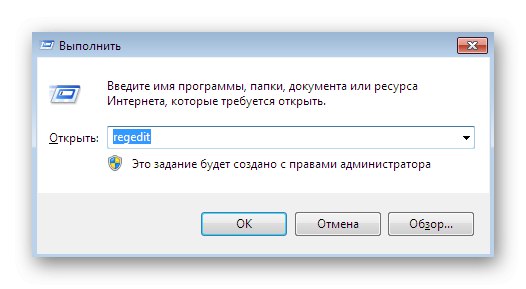
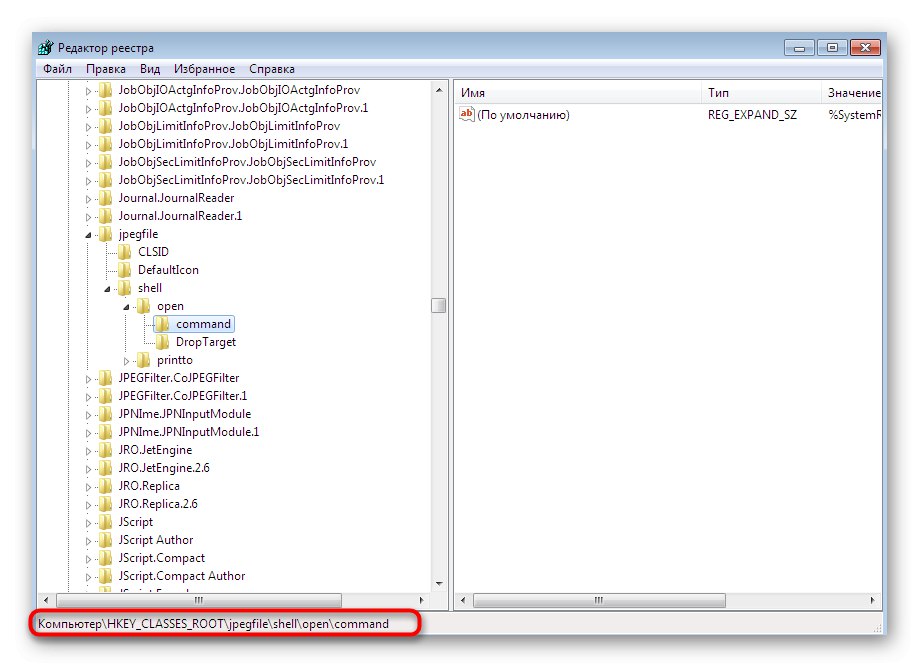
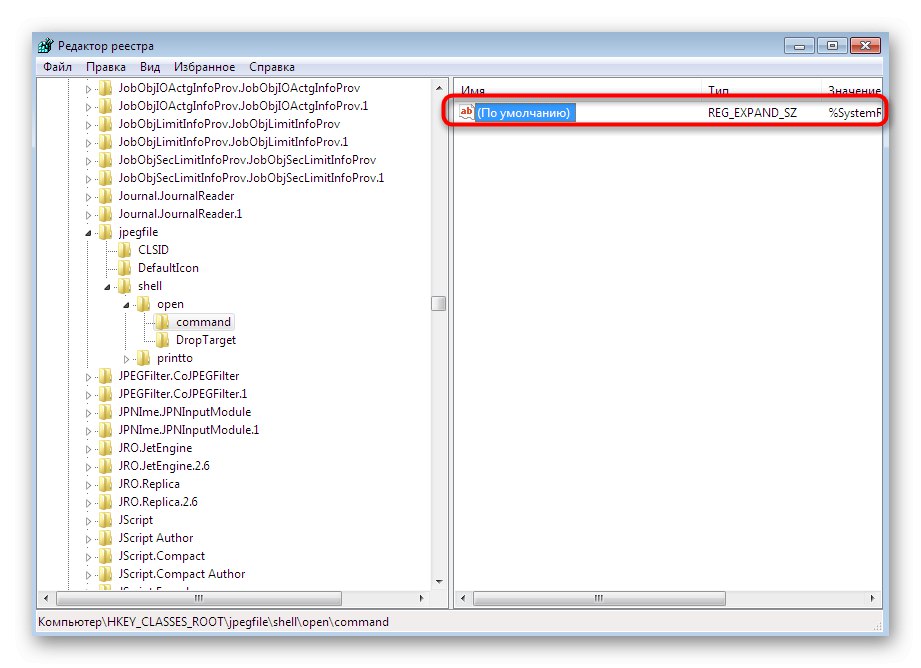
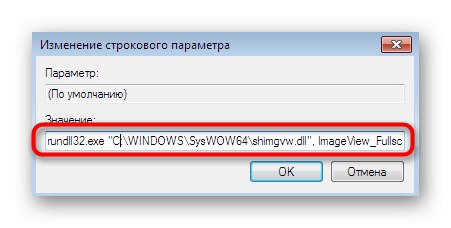
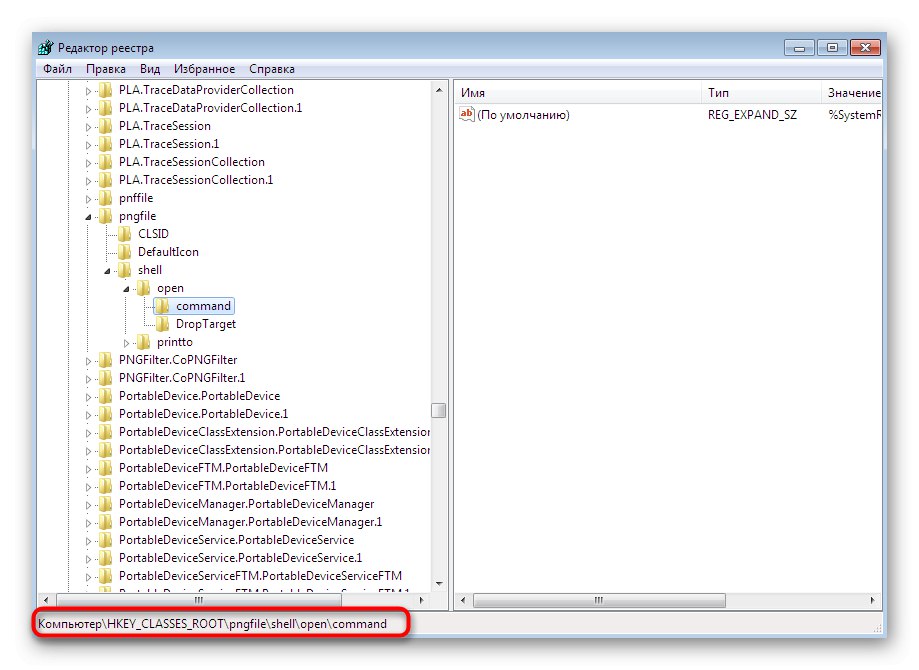
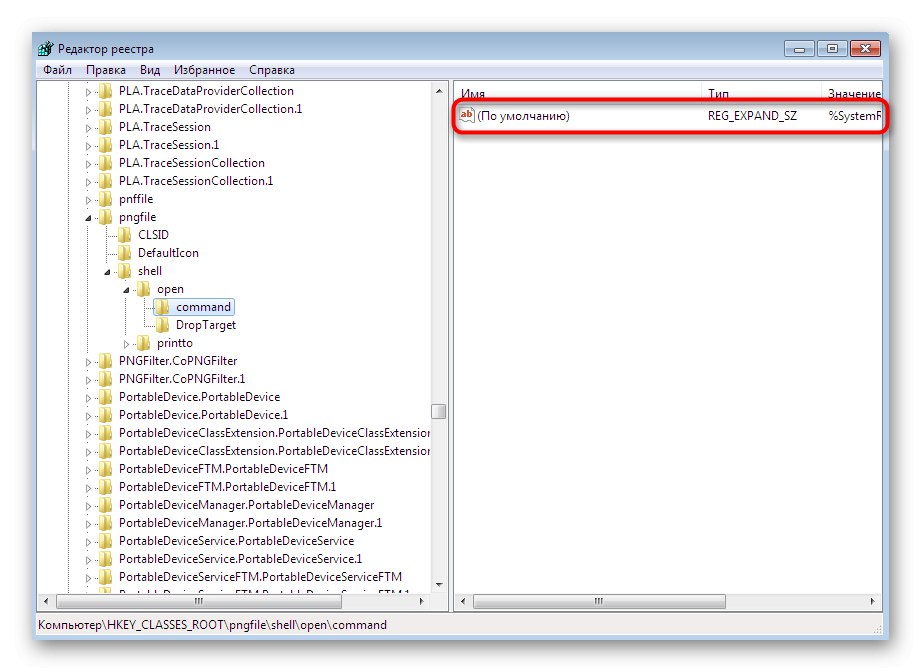
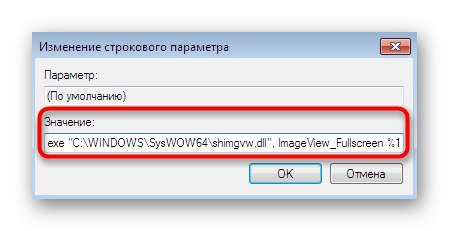
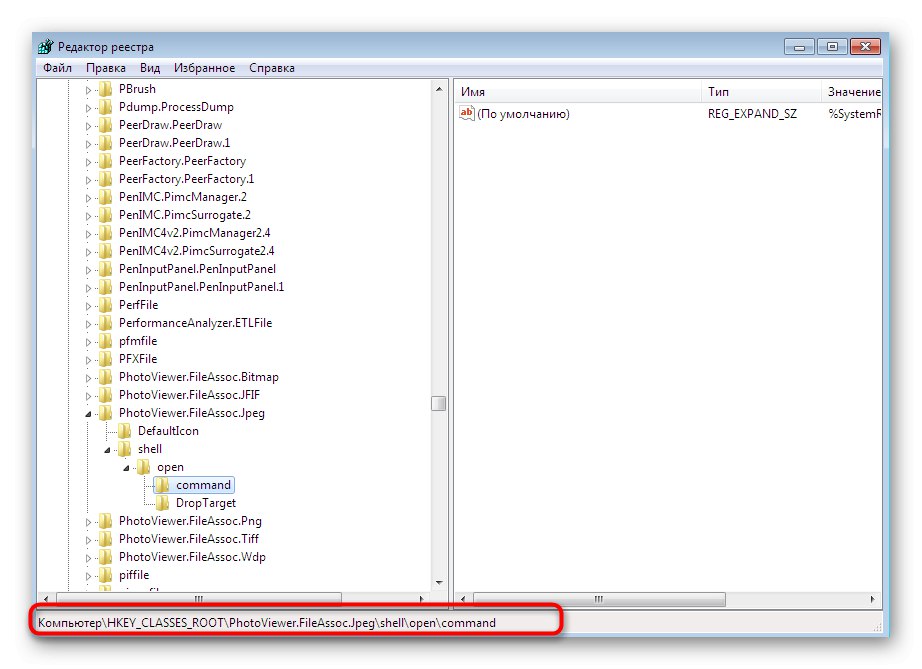
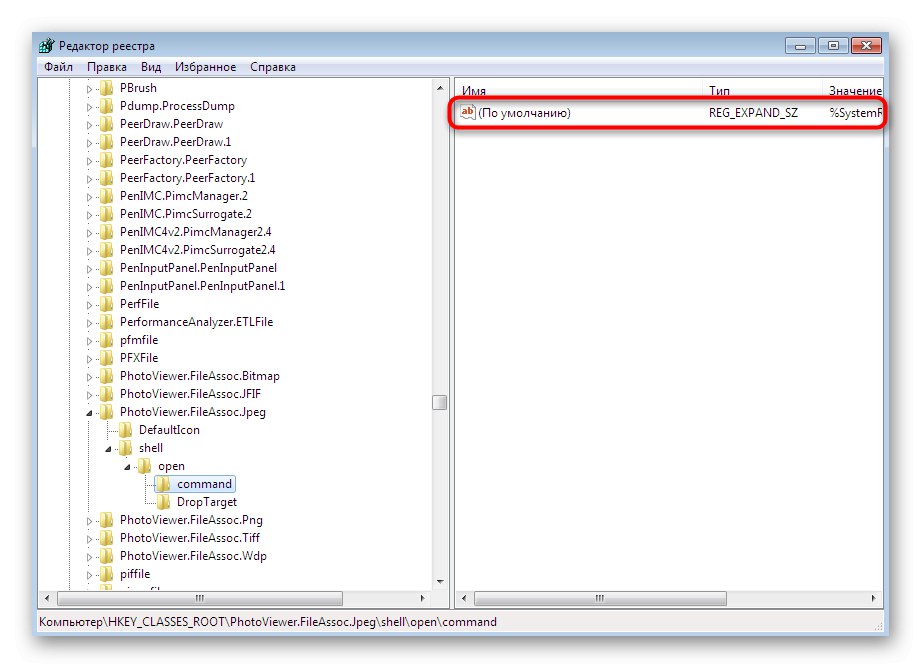
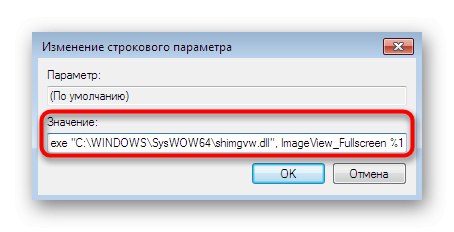
Izmjene će stupiti na snagu tek nakon ponovnog pokretanja računala. Tek tada prijeđite na testiranje otvaranja slika putem korištenog softvera.
Sada ste upoznati sa svim glavnim metodama za rješavanje problema s pregledom fotografija u sustavu Windows 7. Kao što vidite, algoritam svake metode radikalno se razlikuje, kao i razina učinkovitosti u određenim situacijama. Uz to, imajte na umu da ako se problem i dalje javlja, preporučuje se povratak u sigurnosnu kopiju dok je i dalje normalno radio ili možete odabrati program treće strane za pregled slika. Ako sigurnosna kopija ne postoji, ostaje samo ponovno instalirati OS u slučaju pogrešaka s otvaranjem apsolutno svake slike.
Pročitajte također:
Vraćanje sustava u sustavu Windows 7
Odabir preglednika fotografija
Ponovo instalirajte Windows 7 bez diska i flash pogona