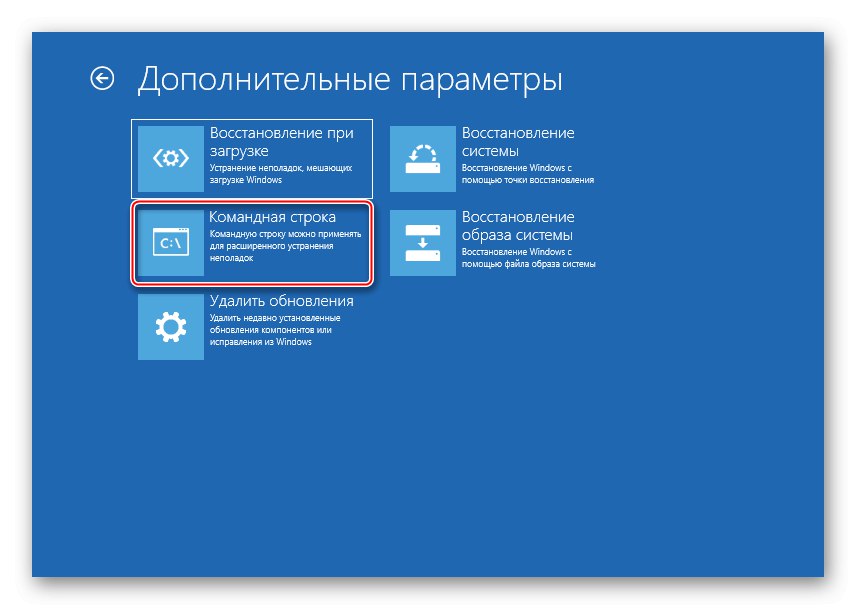Auto Repair je značajka dizajnirana za rješavanje problema koji ometaju Windows 10 pravilno pokrenuti. U većini slučajeva to stvarno pomaže, ali ponekad taj proces zapne u fazi pripreme i sustav se ne pokreće dalje. Danas ćemo razgovarati o načinima rješavanja ovog problema.
Važna informacija
U situaciji s beskonačnom pripremom automatskog oporavka, programi i podaci postaju nepristupačni. Sve će se radnje izvoditi u okruženju za oporavak sustava Windows. Trebat će vam USB pogon ili USB disk za pokretanje koji možete lako stvoriti na drugom računalu. Kako to učiniti detaljno je opisano u odvojenim člancima.
Više detalja:
Kako stvoriti pokretački USB flash pogon s Windowsom 10
Kako stvoriti Windows 10 pokretački disk
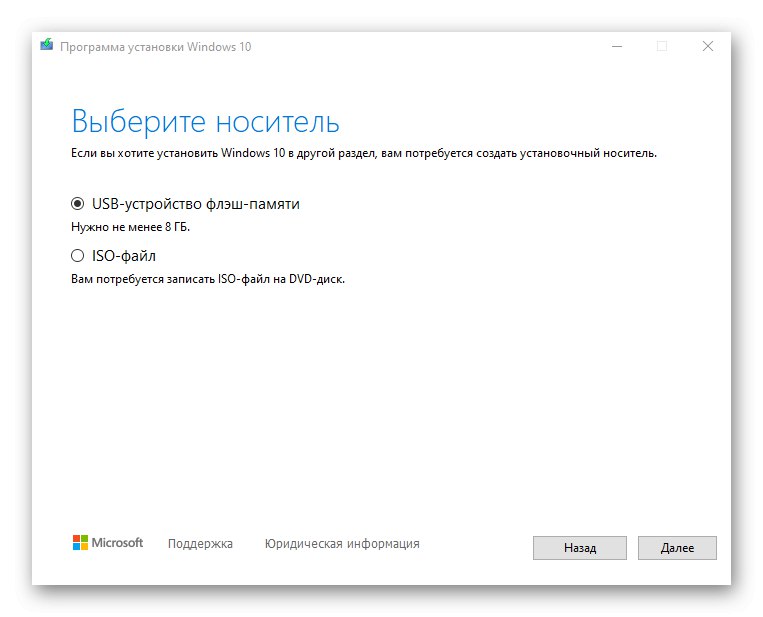
Prvo napravite "teško ponovno podizanje sustava" - pritisnite odgovarajući gumb na sistemskoj jedinici stacionarnog računala. Isključite laptop i izvadite bateriju. Zatim držite tipku za napajanje 15-20 sekundi, umetnite bateriju, spojite uređaj na mrežu i uključite ga. Ako se sustav ne pokrene, idite na dolje opisane metode.
1. metoda: Dizanje u "sigurnom načinu"
Pokušajte pokrenuti Windows 10 u sustavu "Siguran način"... U ovom je slučaju uključen minimalni skup datoteka i komponenata, što povećava šansu za uspješno pokretanje. Ako su problem uzrokovane oštećene sistemske datoteke, tada ih u BR-u pomoću uslužnih programa tvrtke Microsoft, SFC i DISM možete prepoznati i zamijeniti ispravnim kopijama.
- Pokrećemo se pomoću USB flash pogona koji se može pokrenuti, konfiguriramo postavke jezika i kliknemo "Unaprijediti".
- U sljedećem prozoru kliknite "Vraćanje sustava".
- Mi biramo "Rješavanje problema".
- Pokreni Naredbeni redak.
![Pozivanje naredbenog retka]()
Pročitajte također:
Pokretanje naredbenog retka kao administratora u sustavu Windows 10
Otvaranje naredbenog retka u sustavu Windows 10 - U polje konzole unesite:
bcdedit / set {default} sigurno pokretanje minimalnoi pritisnite "Unesi"... Sljedeće preuzimanje Windows 10 bit će u "Siguran način".
- Sada zatvorite konzolu i kliknite "Nastavi".
- Ako se za prijavu u sustav koristio račun, morat ćete unijeti njegovu lozinku, čak i ako je prije postojao PIN kôd. U potrazi za Windowsom unesite "Naredbeni redak" i pokrenite aplikaciju kao administrator.
- Zauzvrat u polju konzole izvršite sljedeće naredbe:
sfc / scannowdism / Online / Cleanup-Image / RestoreHealthČekamo završetak postupka i ponovno pokrenimo računalo.
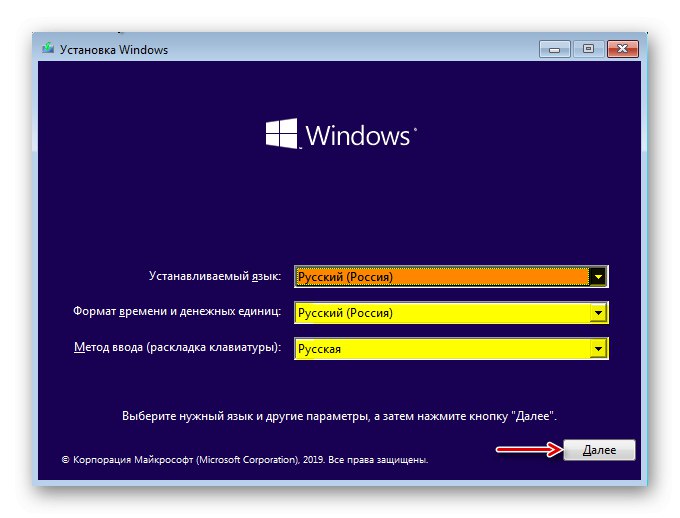

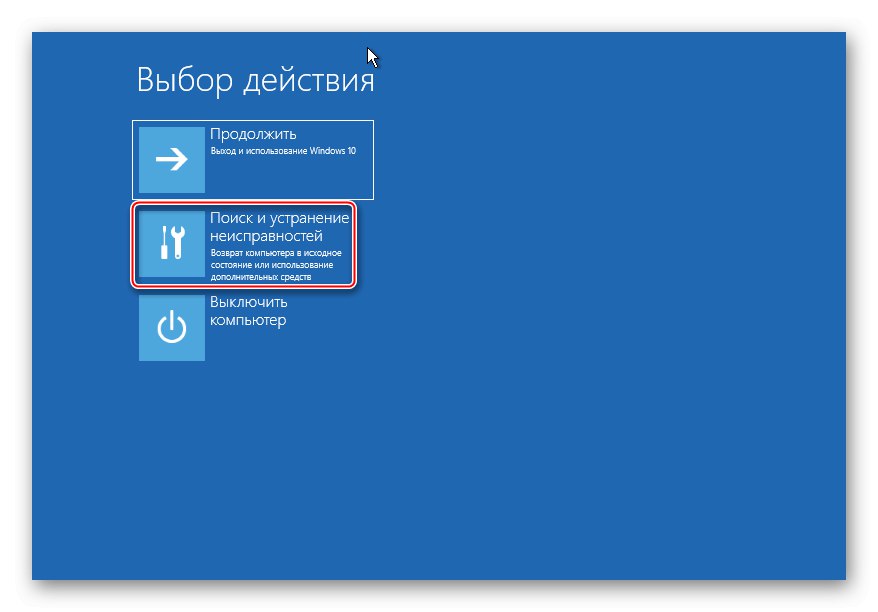
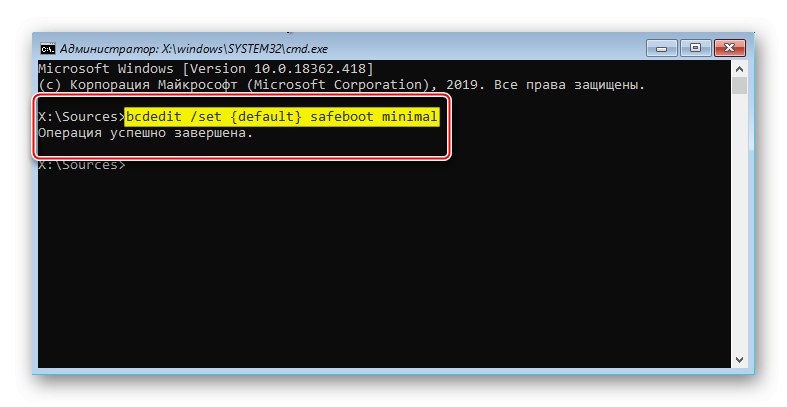
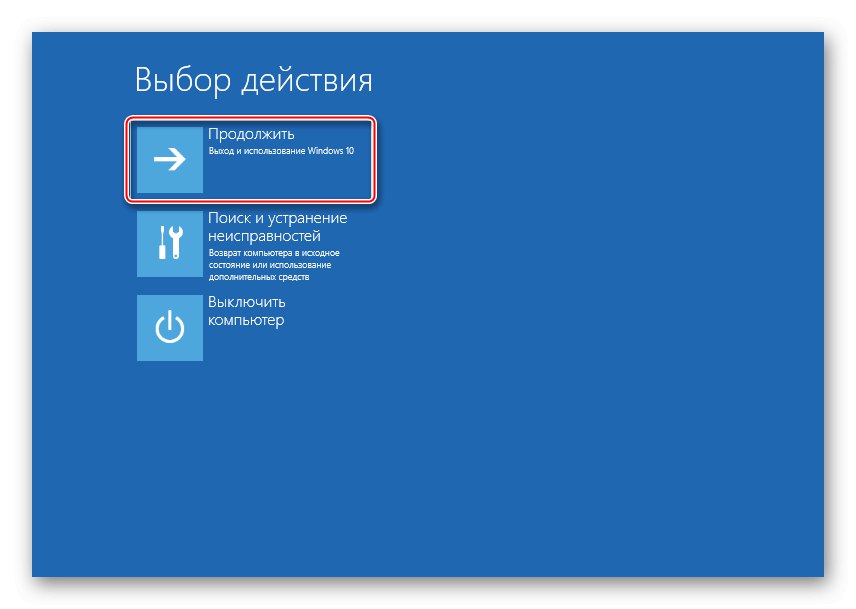
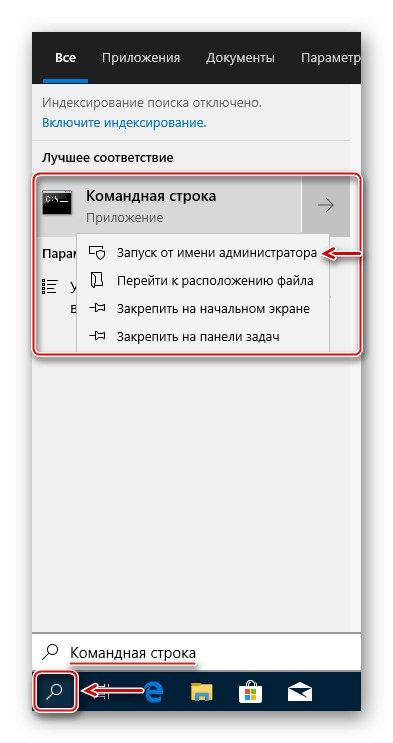
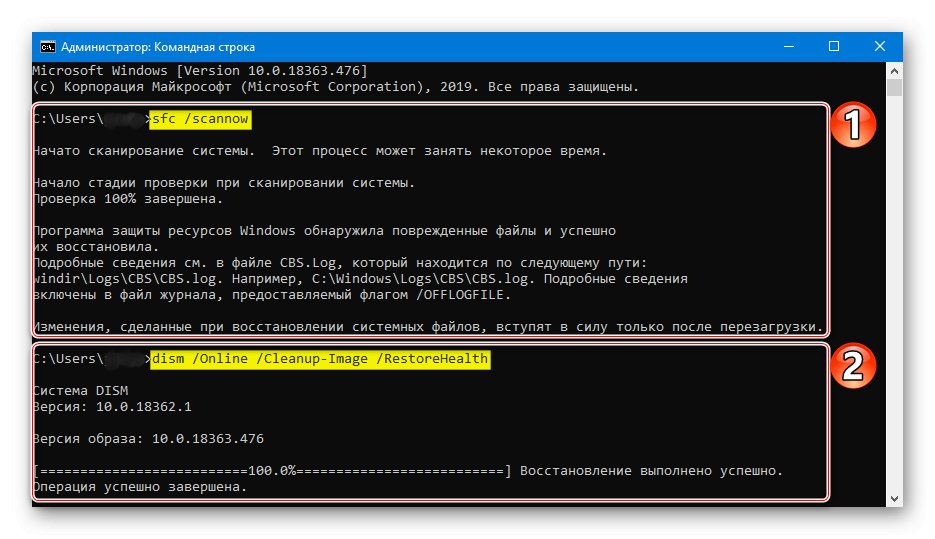
Pročitajte također:
Kako ući u siguran način rada na sustavu Windows 10
Kako izaći iz sigurnog načina rada u sustavu Windows 10
U BR-u možete ne samo oporaviti oštećene sistemske datoteke, već i spremiti važne podatke s lokalnih pogona na vanjski medij. Napokon, moguće je da će sustav na kraju morati ponovno instalirati.
Međutim, velika je vjerojatnost da se Windows neće pokrenuti "Siguran način" i tada će se morati pokrenuti provjera integriteta sistemskih datoteka "Naredbeni redak" u okruženju za oporavak. Pojedinosti potražite u sljedećoj uputi.
Više detalja: Provjera integriteta sistemskih datoteka u sustavu Windows 10
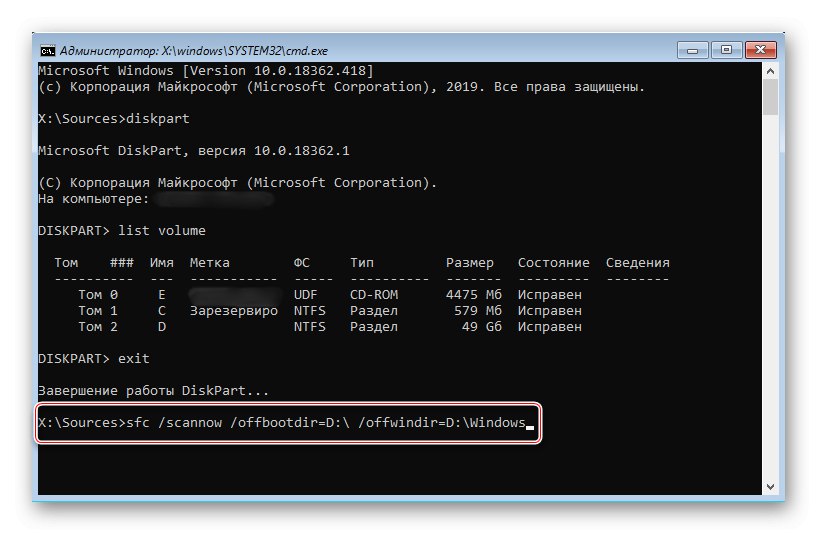
Metoda 2: Posebna sredstva
Pokrenite funkciju Popravak pri pokretanju - sistemski alat dizajniran za otkrivanje i rješavanje problema koji blokiraju pokretanje sustava Windows.
- U poglavlju "Rješavanje problema" pritisnemo Popravak pri pokretanju.
- Odabiremo potreban operativni sustav i čekamo da alat za oporavak dovrši svoj posao.
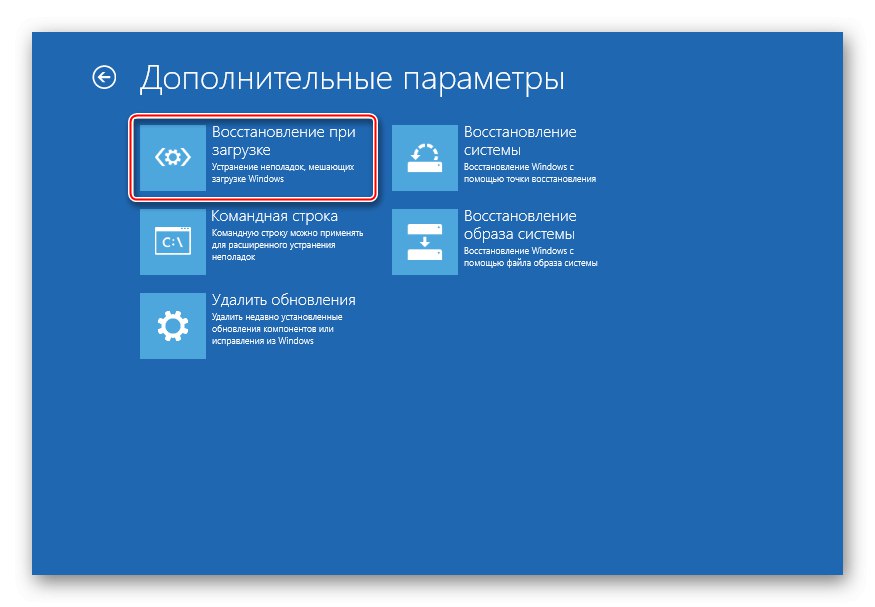
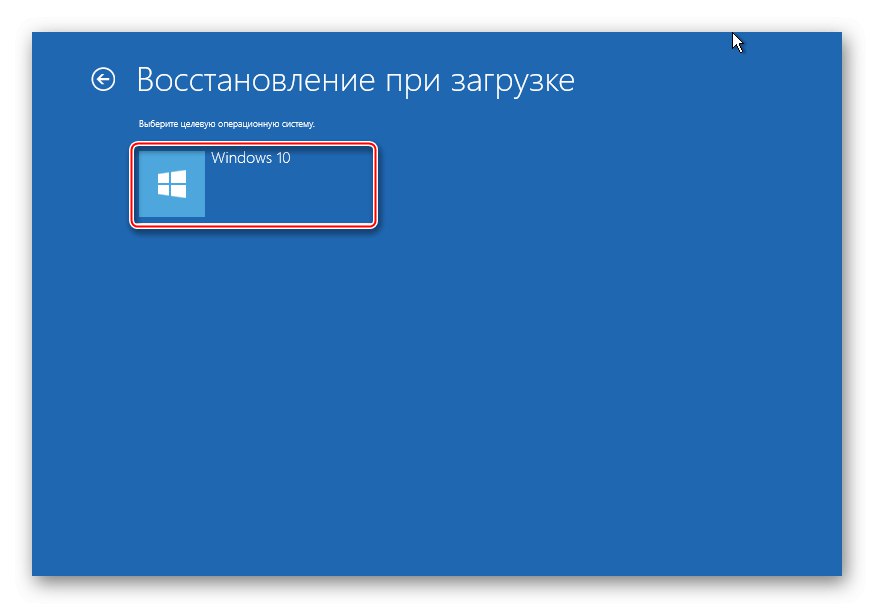
3. metoda: isključite automatski oporavak
Ako pretpostavimo da je problem u samoj funkciji automatskog oporavka, tada je moguće prekinuti njezin ciklus.
- Ponovno pokrenite u okruženju za oporavak sustava Windows Naredbeni redak i unesite kod:
bcdedit / set {zadani} oporavak omogućen NeGurnuti "Unesi" i pokušajte ponovno pokrenuti računalo.
- Da biste kasnije omogućili automatski oporavak, umjesto vrijednosti Ne. na kraju pišemo Da.
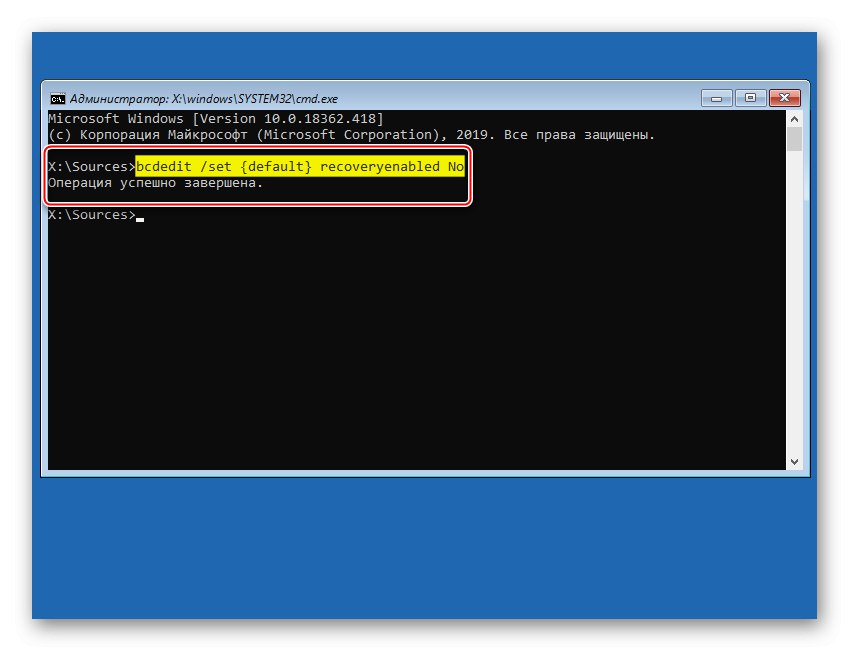
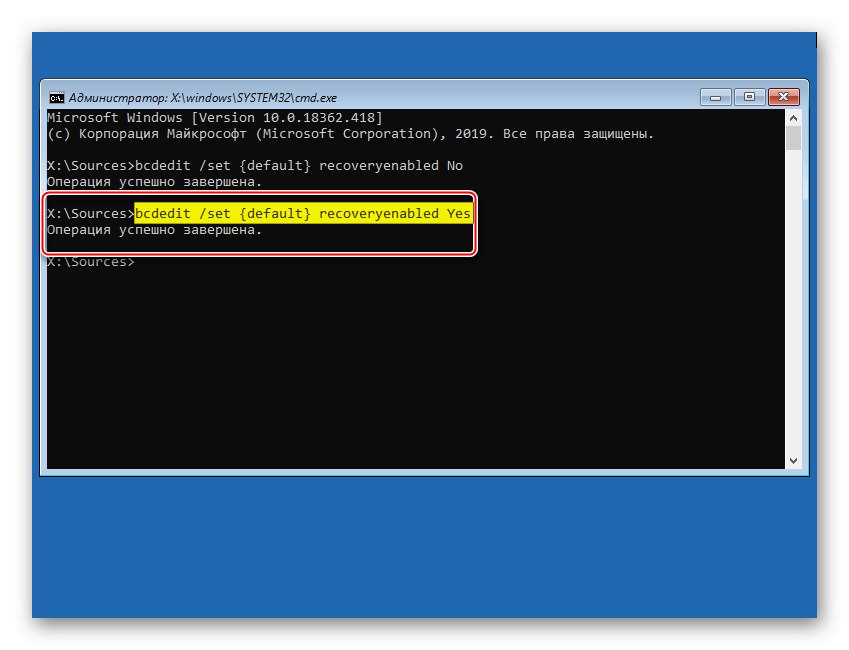
4. metoda: obnavljanje točaka
Ako su na vašem računalu konfigurirane točke vraćanja, možete pokušati vratiti sustav u radno stanje. U tom će se slučaju podaci korisnika pohraniti, ali promjene u sistemskim datotekama i registru operativnog sustava bit će otkazane, a aplikacije instalirane od stvaranja točke uklonjene. U svakom slučaju provjerite postoje li sigurnosne kopije jer se možda jednostavno ne sjećate da ste jednom omogućili ovu opciju.
- Idite na odjeljak "Vraćanje sustava".
- Mi biramo Windows 10.
- U sljedećem prozoru kliknite "Unaprijediti".
- Ako ste stvorili točke vraćanja na računalu, otvorit će se njihov popis. Odaberite najbliži po datumu i kliknite "Unaprijediti"... Čekamo da se postupak oporavka završi.
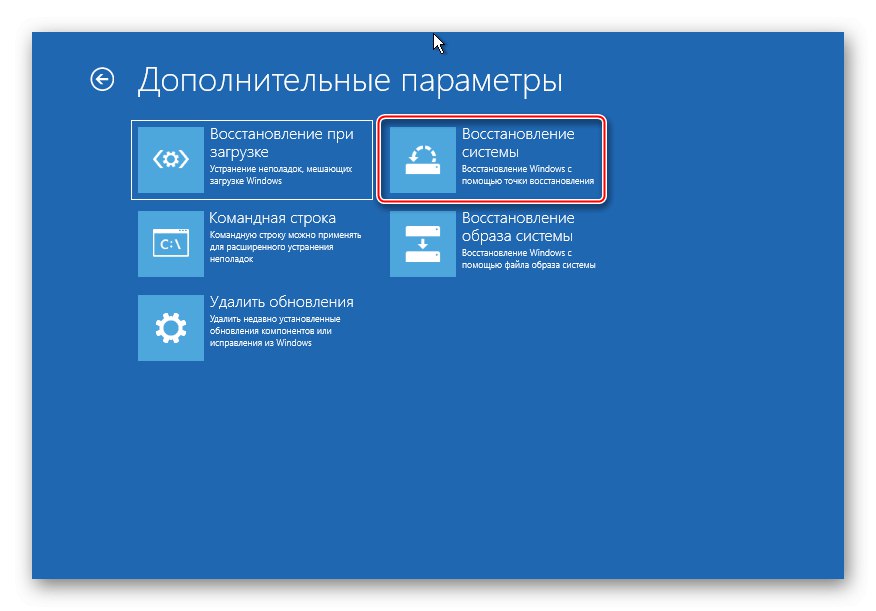
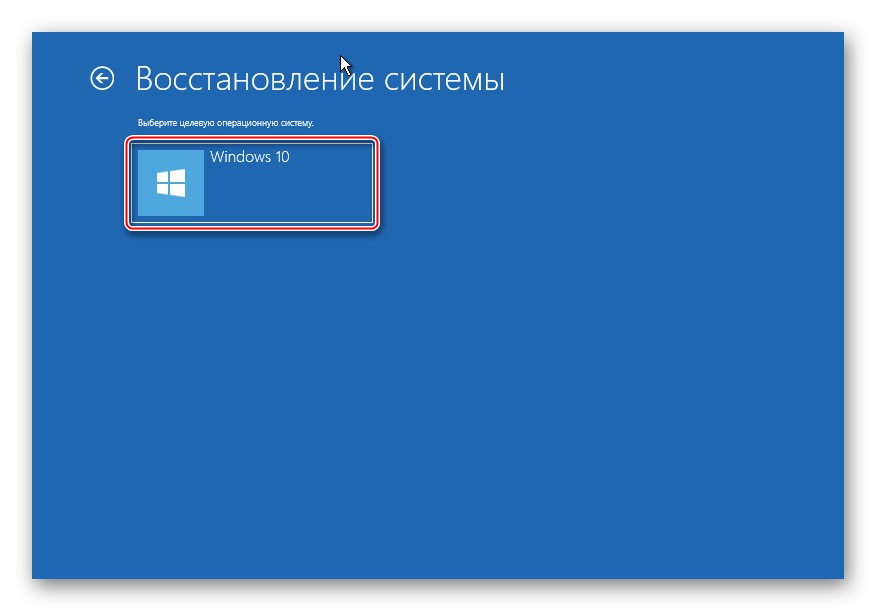
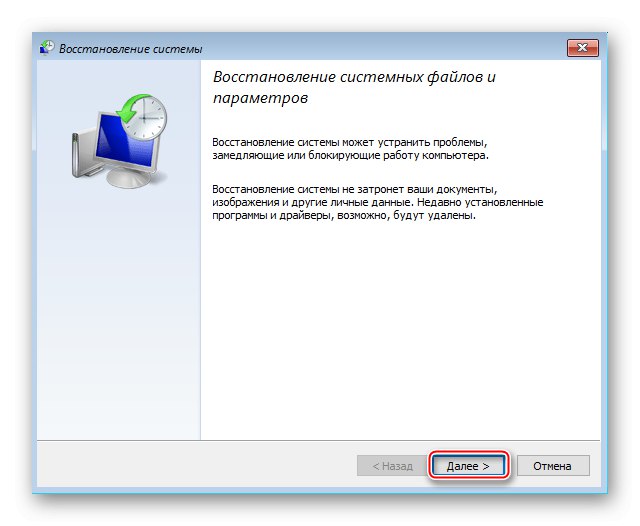
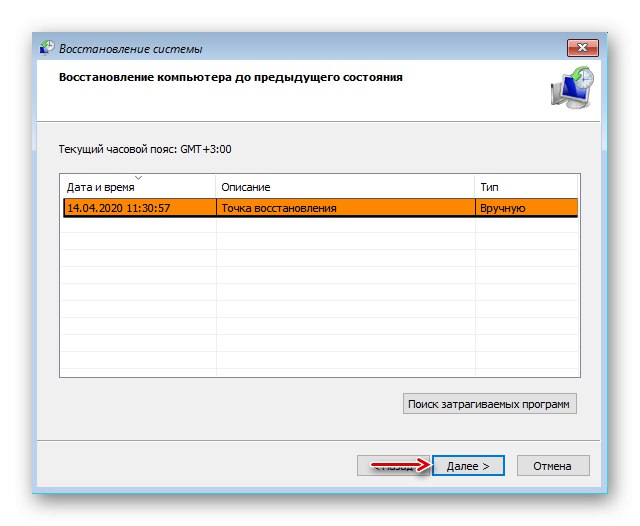
Ako točke vraćanja nisu stvorene prije, trebali biste o tome razmisliti u budućnosti, jer vraćanje sustava često pomaže u rješavanju različitih vrsta problema. O stvaranju TV-a detaljnije smo napisali u zasebnim člancima.
Više detalja: Upute za stvaranje točke vraćanja za Windows 10
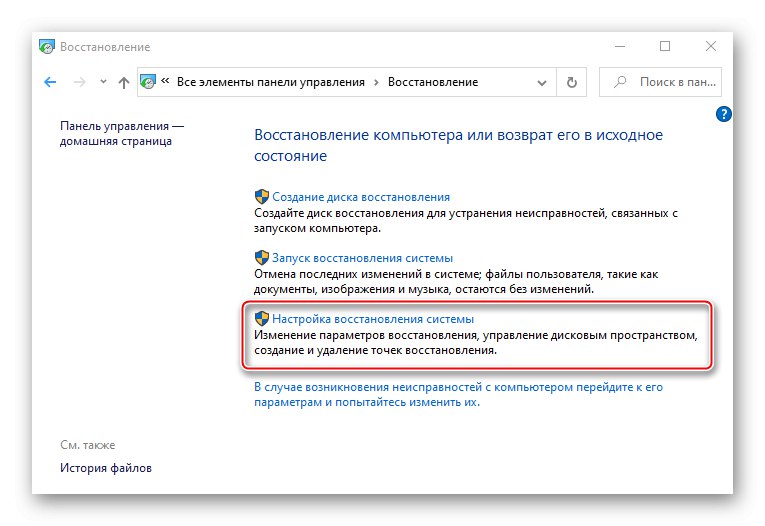
5. metoda: provjera opreme
Ako se Windows i dalje neće pokrenuti, provjerite hardver. Prvo odspojite i ponovno spojite tvrdi disk. Ako je instalirano više njih, odspojite sve i spojite samo tvrdi disk sa sustavom Windows 10. Osim toga, odspojite sve vanjske USB pogone. Ako je moguće, spojite tvrdi disk s drugim računalom i provjerite ima li pogrešaka i loših sektora. Kako to učiniti opisano je u zasebnom članku.
Više detalja: Kako provjeriti da li na tvrdom disku ima loših sektora
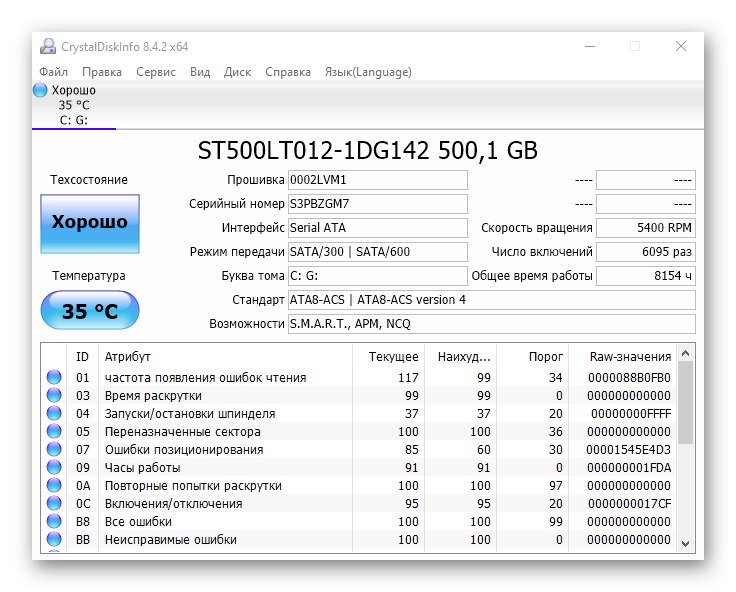
Bilo je trenutaka kada je pomogla ponovna instalacija RAM-a. Uklonite sve zagrade s matične ploče, zatim ih umetnite jednu po jednu u utora i nakon svakog pokušajte pokrenuti sustav.
6. metoda: ponovna instalacija sustava
Ako se problem ne može riješiti predloženim metodama, a nema problema sa hardverom, ostaje ponovno instalirati Windows 10. To je detaljno opisano u sljedećem članku.
Više detalja: Vodič za instaliranje sustava Windows 10 s USB memorije ili diska
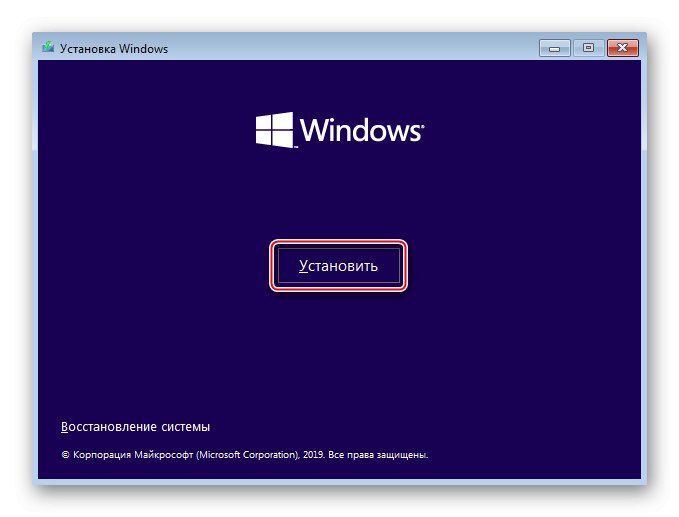
Nadamo se da ste mogli normalno pokretati Windows 10. Međutim, ako se dogodi takav problem, ne biste trebali odmah poduzeti gore opisane preporuke. Sustav možda zapravo pokušava nešto popraviti, pa dajte mu vremena. Na forumima se opisuju slučajevi kada se Windows sigurno pokrenuo nakon 45 minuta i tada stabilno radio.