Rješavanje problema s "pisačem pauzirano"
Vlasnici uređaja za ispis raznih modela povremeno nailaze na obavijest da je pisač suspendiran. To je zbog prekidanja veze s mrežom, što je uzrokovano kvarovima softvera ili hardvera. Danas bismo željeli pokazati načine rješavanja ovog problema, detaljno opisujući svaki od njih.
sadržaj
Riješimo problem "Pisač je suspendiran"
Kao što je već spomenuto, razmatrani problem povezan je s privremenim isključenjem uređaja iz računalne mreže. Stoga prije svega preporučujemo ponovno pokretanje samog računala i provjeru spojenog USB kabela. Morao bi se čvrsto ugraditi u priključak i ne smije pokazati znakove vanjskih oštećenja. Ako ovi koraci ne uspiju, pogledajte vodiče u nastavku.
1. metoda: sami priključite pisač na mrežu
Uređaj za ispis bit će obustavljen kada se isključi izvan mreže. Ako to nije kabel koji koristite, morat ćete ručno onemogućiti ovaj način rada, u različitim verzijama Windows operativnog sustava to se vrši na svoj način - putem izbornika "Opcije" ili "Upravljačke ploče" . Pogledajmo prvu opciju.
Opcija 1: "Parametri"
Izbornik s zbirkom raznih alata i postavki pod nazivom "Opcije" pojavio se u sustavu Windows 10 i omogućava korisnicima da jednostavnije uređuju potrebne alate, uključujući pisače. Prijelaz na rad s potrebnom opremom je sljedeći:
- Otvorite "Start" i idite na navedeni izbornik klikom na gumb u obliku zupčanika.
- Na popisu pronađite kategoriju "Uređaji" .
- Kroz ploču s lijeve strane idite do odjeljka "Pisači i skeneri"
- Kliknite LMB na pisaču koji želite preuzeti izvanmrežno.
- Nakon što su prikazana tri gumba za akciju, kliknite na Open Queue (Otvori red) .
- Kliknite skočni izbornik "Printer" .
- Na popisu koji se pojavi uklonite potvrdni okvir "Rad izvan mreže".
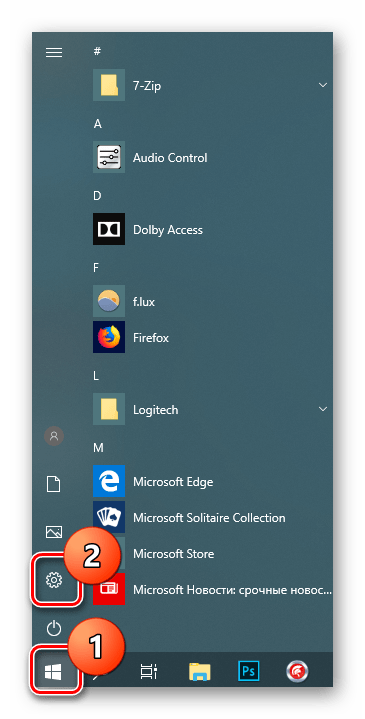
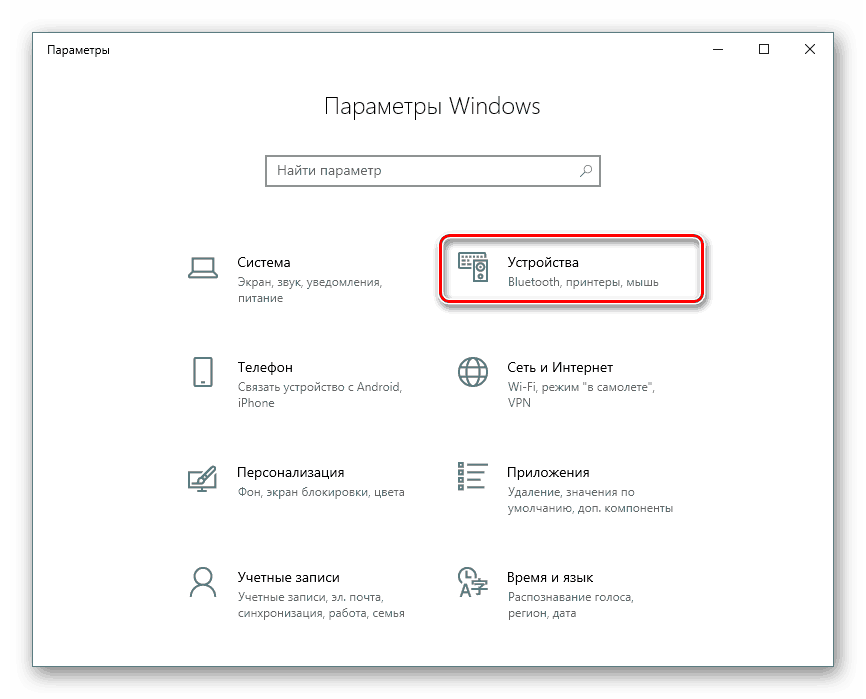
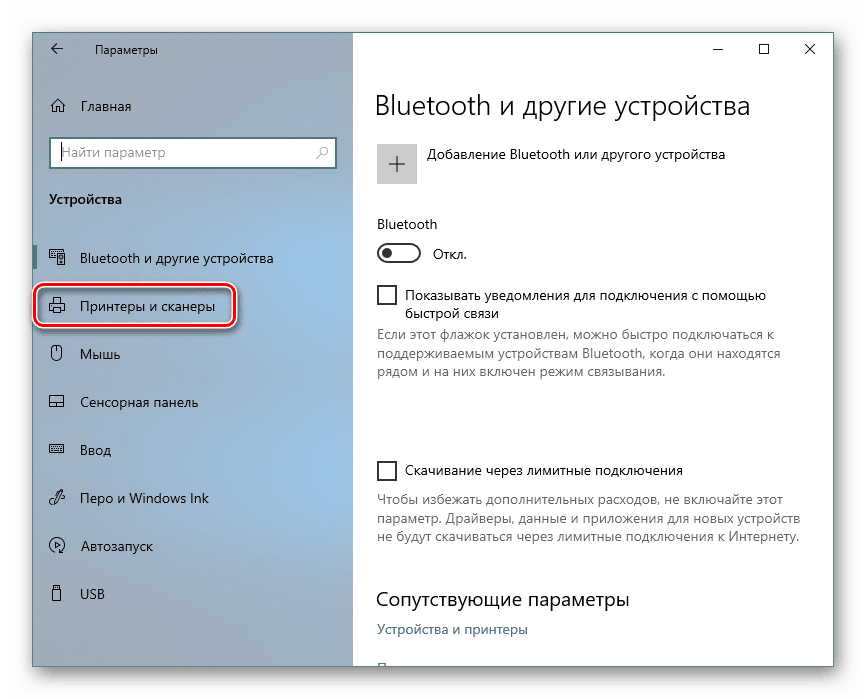
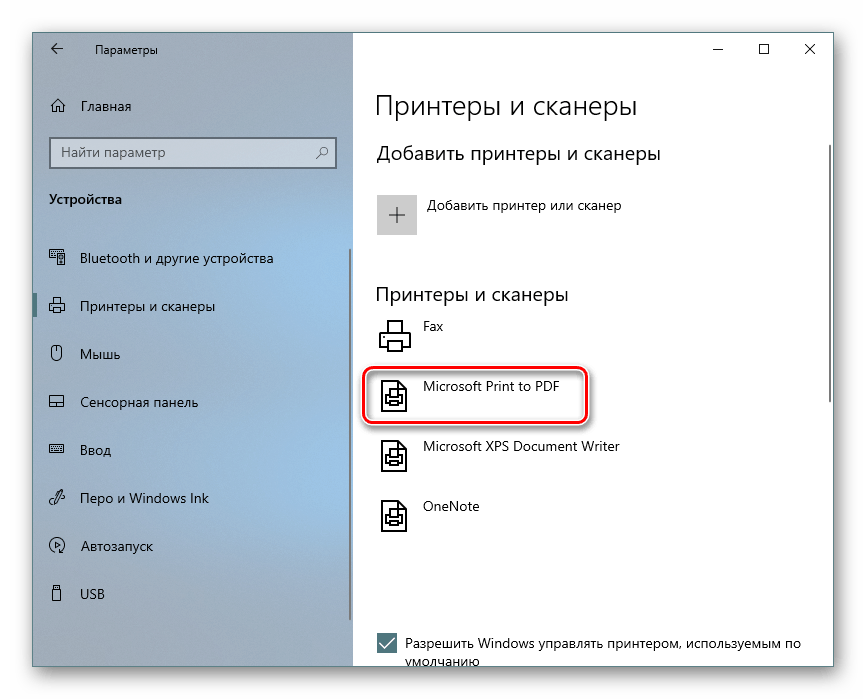
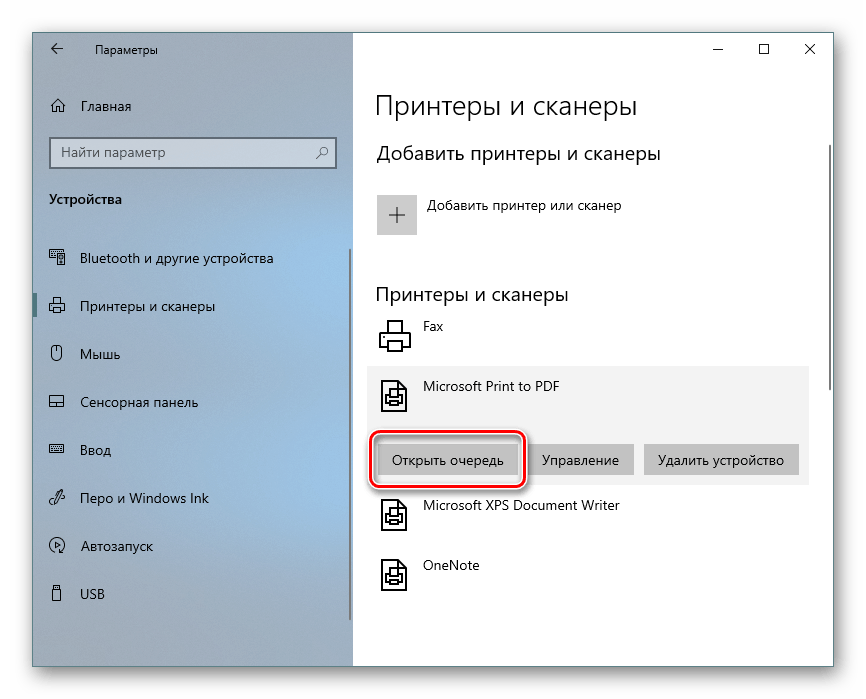
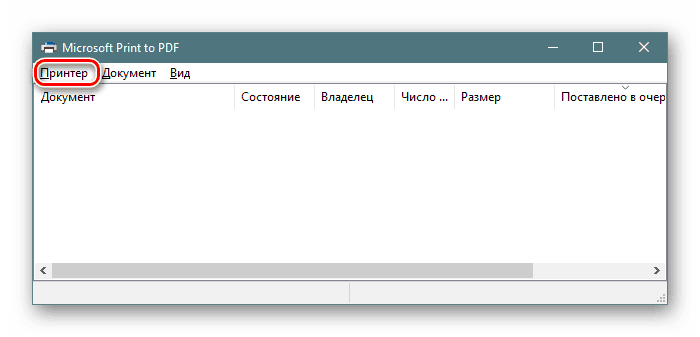
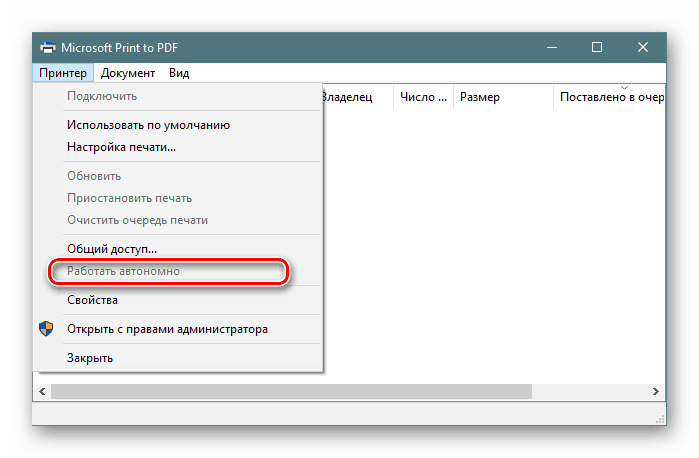
Nakon ovih koraka ispis bi se trebao automatski nastaviti ako niste prvo očistili red. Oni koji ne žele ispisati nakon spajanja pisača, prvo moraju očistiti red.
Opcija 2: "Control Panel"
Nažalost, vlasnici starijih verzija sustava Windows ne mogu koristiti gornji izbornik, pa će se morati okrenuti starijoj klasičnoj aplikaciji pod nazivom "Control Panel" . Tamo izvedena operacija izgleda ovako:
- Otvorite "Start" i idite na "Upravljačku ploču" .
- Pronađite kategoriju "Uređaji i pisači" i dvaput kliknite na nju.
- Odaberite željeni pisač i dvokliknite ga LMB-om da biste otvorili izbornik svojstava.
- Ovdje, analogno prethodnoj uputi, isključite opciju "Radite autonomno" .
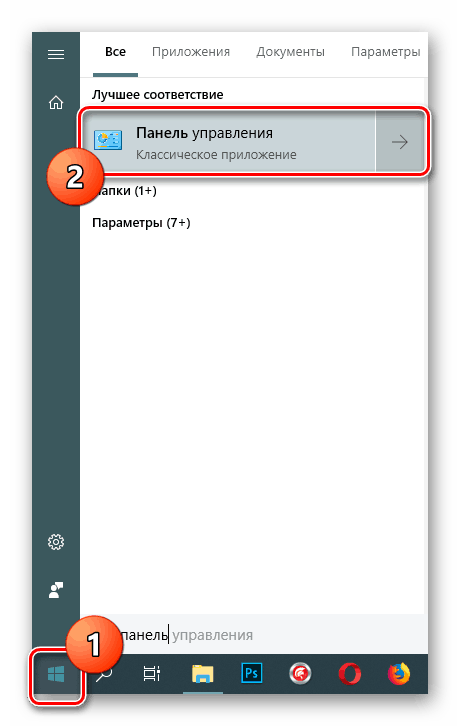
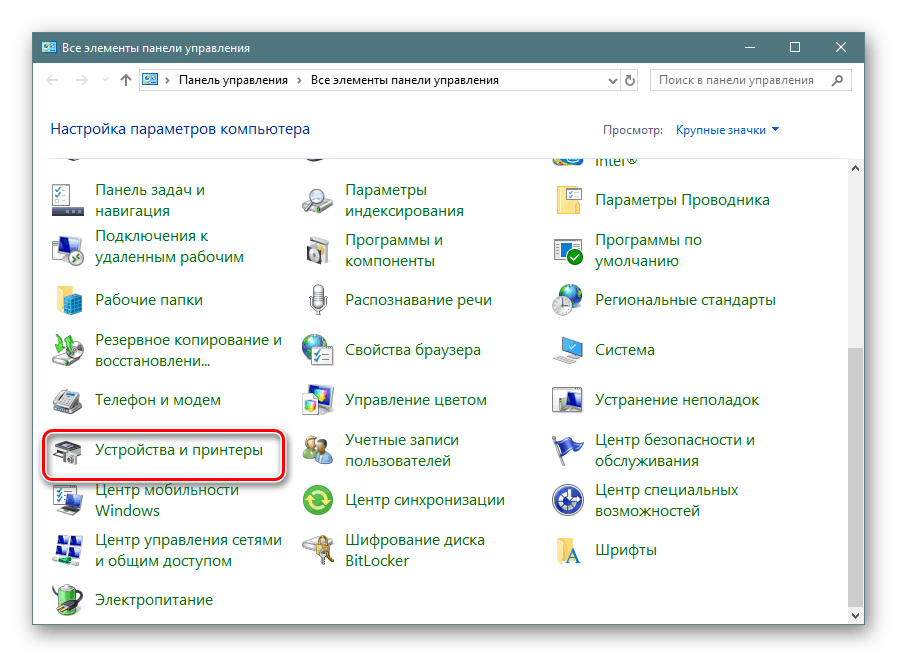
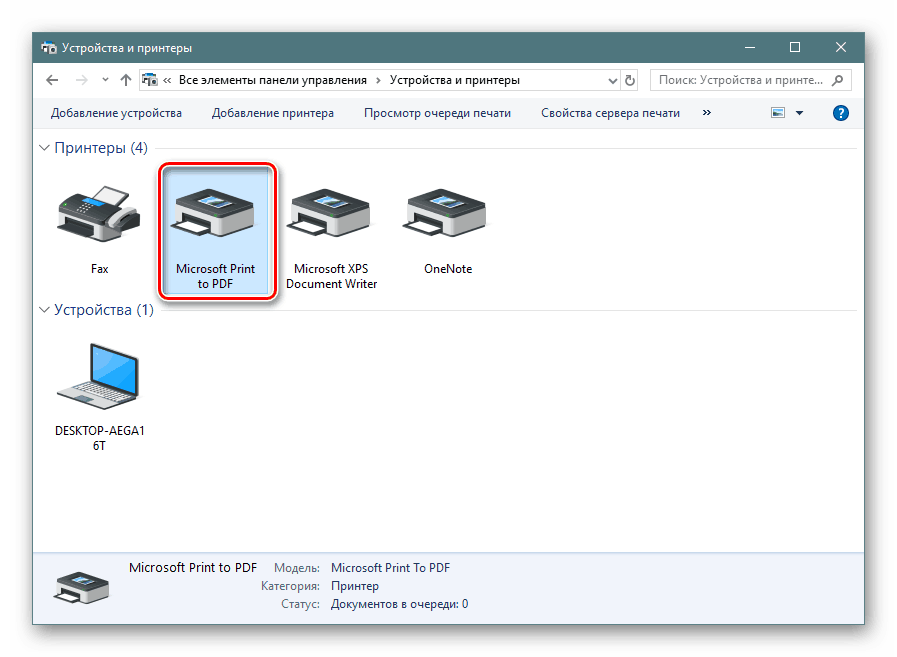
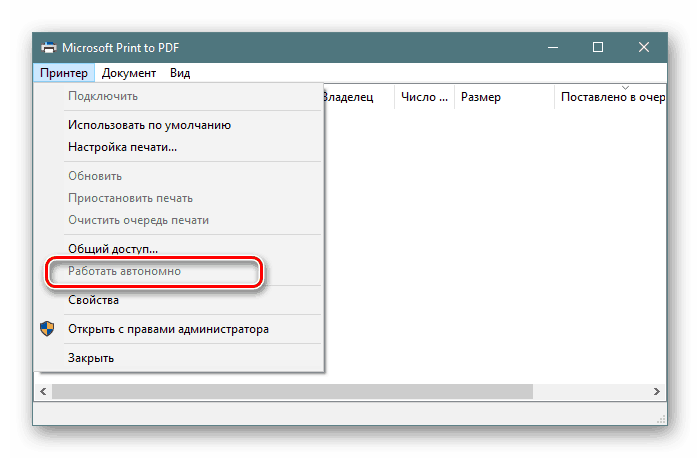
Metoda 1 će biti najučinkovitija u situaciji kada je problem privremen i povezan s manjim kvarovima sustava ili hardvera. U suprotnom neće biti učinka od provedbe takvih radnji ili će se ponovno pojaviti problem s vremenom. Stoga, za sve one koji nisu stali u razmatranu opciju, preporučujemo da se krenete upoznati sa sljedećim metodama.
Druga metoda: očistite red čekanja za ispis
Gore smo već spomenuli čišćenje otiska, ali u tom slučaju to je bila neobavezna mjera koja nije donijela nikakav učinak prilikom ispravljanja nastalog problema. Međutim, postoje situacije kada pisač ostaje izvan mreže samo zbog nemogućnosti ispisa poslanih dokumenata. Tada ćete morati potpuno očistiti red i ponovo dodati sve potrebne datoteke. Detaljne upute za ovaj postupak mogu se naći u nastavku.
Više detalja: Čišćenje reda ispisa u sustavu Windows
Treća metoda: Defragmentiranje tvrdog diska
Sada nemaju svi korisnici u upotrebi moćna računala koja lako mogu obraditi obradu bilo koje količine informacija, zbog čega se usluge ponekad zaustave ili pogrešno obrađuju podatke. Ako se dotični problem pojavljuje periodično, preporučuje se pokušati povećati brzinu obrade datoteka, naime, defragmentirati disk. Tek nakon uspješnog završetka ovog postupka možete ponovno pokrenuti računalo, spojiti uređaj za ispis i provjeriti ispravnost njegovog rada.
Više detalja: Sve što trebate znati o defragmentaciji vašeg tvrdog diska
Danas su vam predstavljena tri dostupna rješenja problema s pauziranjem pisača. Kao što vidite, može biti povezan s različitim čimbenicima, ali pojavljuje se zbog hardverskih problema, na primjer, kvara na upravljačkoj ploči ili njezinih određenih dijelova. U tim se situacijama ta poteškoća ne može samostalno riješiti; morate kontaktirati specijalizirani servisni centar.