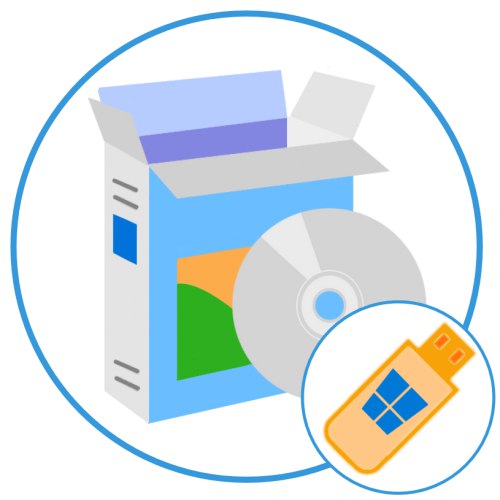
Da biste instalirali ili ponovo instalirali Windows 10, potreban vam je pogon za pokretanje, a najčešće je ovo USB bljesak pogon. Na njemu se snima slika operativnog sustava i to se radi u jednom od mnogih specijaliziranih programa. Zatim ćemo distribuirati najprikladnija rješenja za ovaj zadatak.
Pročitajte također: Što učiniti ako instalacija sustava Windows 10 ne vidi vaš USB flash pogon
Bilješka: Tema članka je "programi za instaliranje sustava Windows 10 na USB bljeskalicu" - a pod tim mnogi korisnici mogu podrazumijevati ne stvaranje pogona za pokretanje, već izravno postavljanje operativnog sustava spremnog za upotrebu, nazvanog Windows To Go. Ne nude sve dolje razmatrane prijave takvu priliku, pa ćemo odrediti one gdje je.
Pročitajte također: Kako stvoriti pokretački USB flash pogon s Windowsom 10
ImageX
Započnimo svoj pregled ne zasebnom aplikacijom, već ljuskom za jednu od komponenti Windows sustava za procjenu i postavljanje - skup alata i uslužnih programa za procjenu sustava Windows koje nudi Microsoft na službenim web stranicama. Sama ImageX je softversko rješenje pomoću kojeg možete stvoriti sliku sustava Windows To Go, odnosno doslovno instalirati Windows 10 spreman za upotrebu na USB bljeskalici.
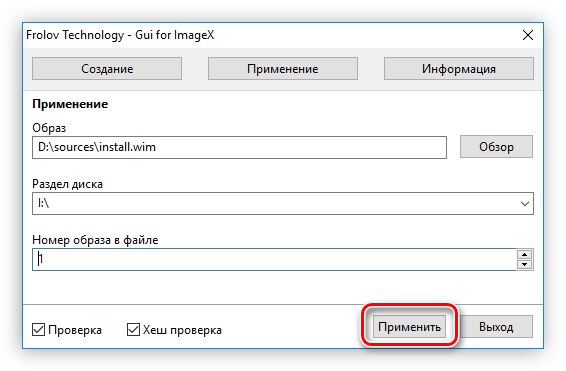
Ovaj uslužni program ima rusificirano sučelje i obdaren je prilično minimalističkim sučeljem, ali još uvijek se ne može nazvati lakim za upotrebu. Prvo, prije nego što započnete snimanje, morat ćete preuzeti cijeli programerski komplet i instalirati jednu od njegovih komponenata, a drugo, za stvaranje pogona morat ćete izvršiti brojne dodatne postavke i druge manipulacije koje neiskusni korisnik možda neće moći učiniti. Ali ako ste sigurni u svoje mogućnosti, ImageX je izvrsno rješenje, a osim toga, na našem web mjestu postoji zaseban vodič o radu s njim.
Preuzmite komplet za procjenu i primjenu sustava Windows sa službenog web mjesta
Preuzmite ImageX sa službene stranice
Više detalja: Kako stvoriti USB stick za Windows To Go pomoću programa ImageX
Rufus
Jedna od najpopularnijih aplikacija za stvaranje pokretačkog medija, koja vam omogućuje, između ostalog, pisanje slika Windows To Go. Uz obitelj Microsoft OS, podržane su i razne distribucije Linuxa. I prvi i drugi mogu se instalirati na računala s BIOS-om i UEFI-jem, bez obzira na datotečni sustav. Prije upotrebe bljeskalice u Rufusu, može se formatirati i provjeriti ima li pogrešaka. Potonje se također mogu izvršiti nakon završetka svih postupaka.
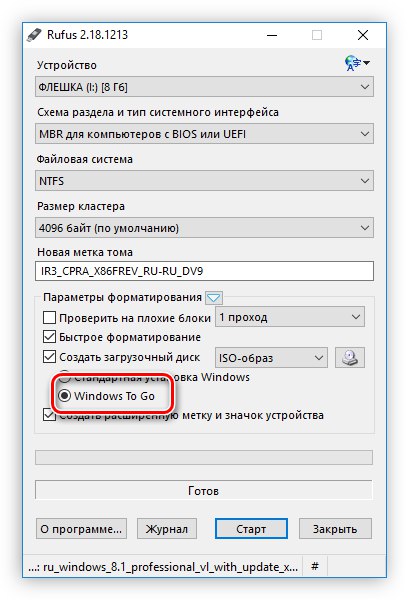
Predmetni je program dostupan besplatno i ne treba ga instalirati, ima jednostavno i intuitivno, rusificirano sučelje, koje se sastoji od samo jednog prozora koji sadrži potreban minimum postavki. Među njegovim dodatnim značajkama vrijedi istaknuti određivanje brzine pisanja i veličine klastera.
Više detalja: Kako stvoriti USB bljesak voziti sa sustavom Windows To Go u programu Rufus
AOMEI pomoćnik za particije
Ovo je program za rad s diskovnim uređajima (HDD, SSD i USB-flash) koji pruža široke mogućnosti za upravljanje njihovim particijama, podržava sve uobičajene datotečne sustave, a sadrži i uslužni program koji nas zanima u ovom članku. Korištenjem programa Windows To Go Creator možete na USB flash pogon napisati istoimenu sliku operativnog sustava, spremnu za upotrebu na bilo kojem računalu.
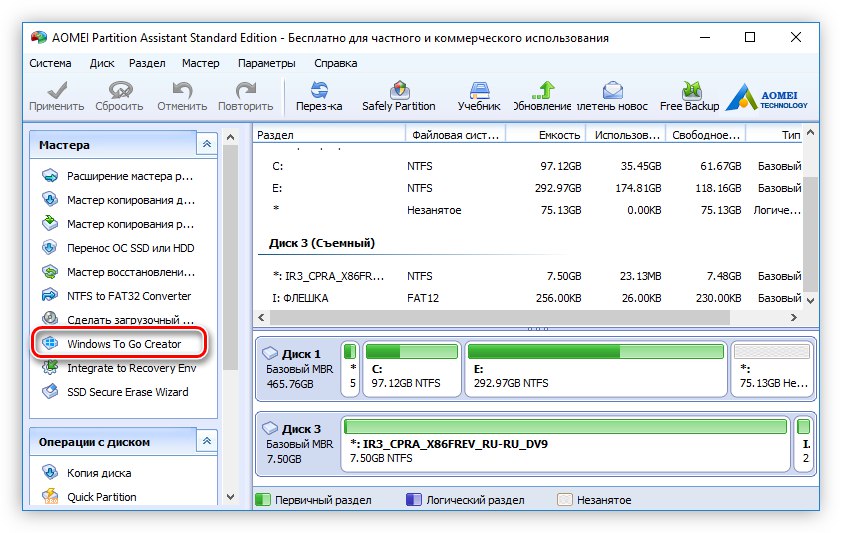
Izravna instalacija sustava Windows 10 na USB bljeskalicu pomoću ugrađenog alata AOMEI Partition Assistant izvodi se u nekoliko jednostavnih koraka, ali morat ćete sami pronaći sliku prikladnu za ovaj zadatak. Sam program je plaćen, ima rusificirano sučelje, a o tome kako riješiti problem uz njegovu pomoć napisali smo u zasebnom članku.
Više detalja: Kako stvoriti USB stick za Windows u programu AOMEI Partition Assistant
WinSetupFromUSB
Besplatni program za upisivanje slike na USB bljesak, koji svojom jednostavnošću i uporabljivošću podsjeća na Rufus, ali ga po funkcionalnosti znatno nadmašuje. Glavna razlika od spomenutog rješenja je sposobnost stvaranja pogona s više pokreta, odnosno onih na kojima može biti nekoliko operativnih sustava odjednom, kao i razni uslužni programi.
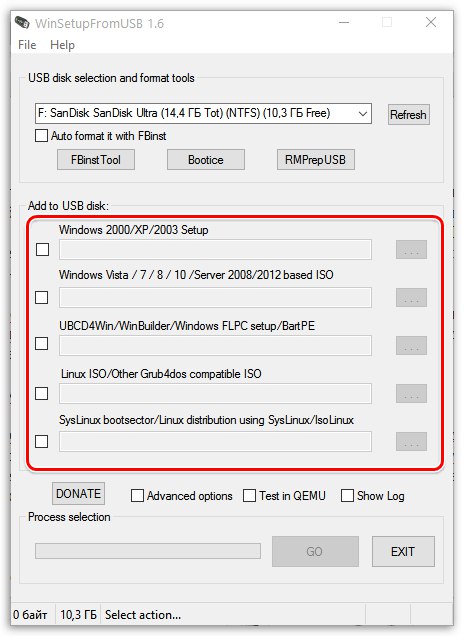
Uz pomoć WinSetupFromUSB-a možete snimati desetu i prethodne verzije sustava Windows, počevši od 2000. godine, kao i razne distribucije Linuxa. Uz to je moguće prilagoditi izbornik za pokretanje i stvoriti sigurnosnu kopiju podataka na pogonu. Nedostaci uključuju nedostatak rusifikacije i zagušenja dodatnim alatima - oni vjerojatno neće biti potrebni običnom korisniku.
Xboot
Još jedan program za stvaranje diskova s više pokreta i flash pogona, koji se razlikuje od WinSetupFromUSB-a prije svega u prisutnosti ugrađenog QEMU virtualnog stroja. Potonji vam omogućuje testiranje stvorenog sklopa prije upotrebe, što je posebno važno ako se na pogon ne upiše samo slika operacijskog sustava, već i dodatni uslužni programi koje ćete možda trebati provjeriti.
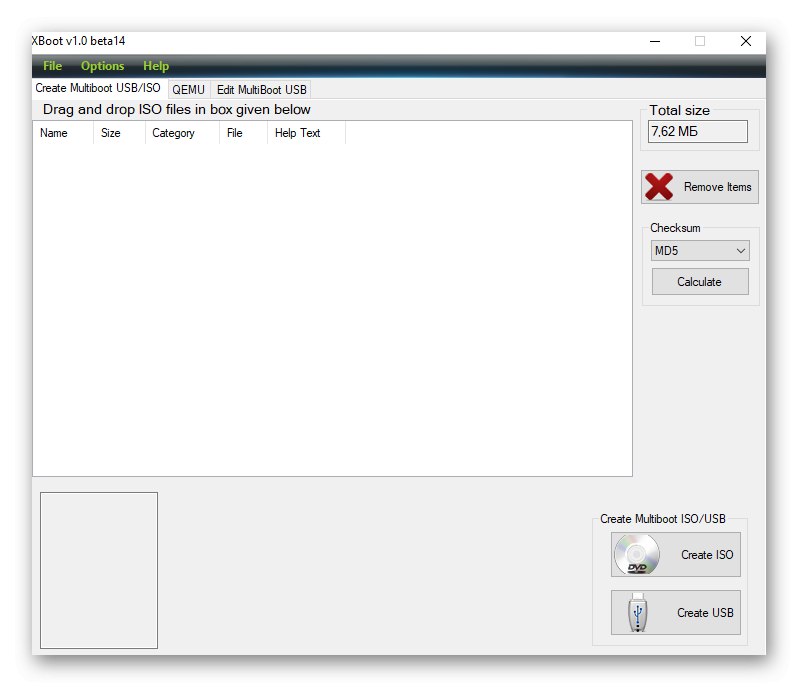
Xboot pruža mogućnost preuzimanja distribucija Windows i Linux operativnih sustava, kao i raznih uslužnih programa, što ga povoljno razlikuje u odnosu na prethodno razmatrana rješenja. Program ima jednostavno i intuitivno sučelje, prikazuje ukupnu količinu datoteka snimljenih na mediju. Ima samo jedan očit, ali ne i kritičan nedostatak - nedostatak rusifikacije.
SARDU (Shardana Antivirus Rescue Disk Utility)
Višenamjenski program koji će vas poput Xboota lišiti potrebe za traženjem potrebnih distribucija na Internetu. Izravno s njegovog sučelja možete preuzeti ne samo sliku gotovo bilo kojeg operativnog sustava, bilo da je riječ o sustavu Windows 10 i starijim verzijama ili Linuxu, već i o svim uslužnim programima - antivirusima, alatima za oporavak, specijaliziranim alatima za postavljanje OS-a itd. Svi su oni predstavljeni u obliku prikladan popis i podijeljen u kategorije.

Izvedba multiboot pogona stvorenog u SARDU-u može se provjeriti na ugrađenom virtualnom stroju. Nažalost, aplikacija nije bez nedostataka, zbog kojih je mnogi korisnici jednostavno ne žele koristiti. Prvo je nedostatak lokalizacije na ruskom jeziku, drugo je da ćete morati platiti pristup svim funkcijama, uključujući preuzimanje i naknadno snimanje slike.
UltraISO
Popularni program za rad sa slikama diska, njihovo montiranje, narezivanje, pretvaranje i komprimiranje. Jedna od mnogih funkcija je stvaranje pogona za pokretanje s Windows OS-om, koji može biti CD / DVD ili USB bljeskalica. Možete snimiti sliku bilo kojeg operativnog sustava, ali morat ćete je sami preuzeti.
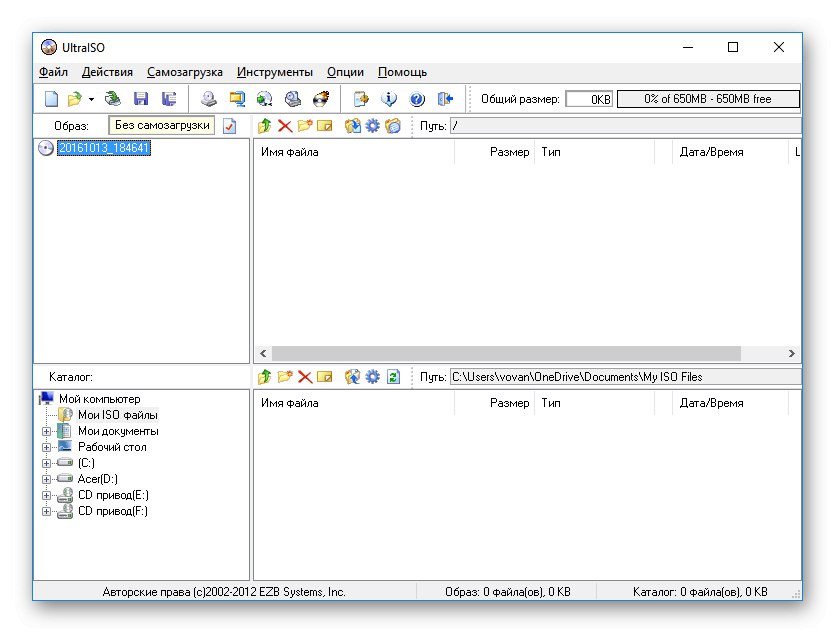
UltraISO je rješenje prvenstveno za one korisnike koji se žele riješiti nereda optičkim diskovima, ali istodobno aktivno i često koriste slike (na primjer, igre ili programe). Ako vaši zadaci ne prelaze ono što je izraženo u naslovu članka, bolje je upotrijebiti bilo koju drugu aplikaciju od onih koje razmatramo. Uz to, ovaj se proizvod distribuira uz naplatu, iako ima probnu verziju.
Pročitajte također: Kako koristiti UltraISO
Batler
Još jedan jednostavan program za stvaranje instalacijskog pogona sa sustavom Windows 10 i drugim operativnim sustavima, bez obzira na njihovu verziju i bitnost. Uz pomoć Butlera, također možete napraviti USB pogon s više pokreta, tako da na njega napišete potrebni komplet za distribuciju OS-a (ili distribucije), kao i servisni softver. Osim toga, moguće je brzo pokretanje CD-a i HDD-a, ugrađene konzole, kao i isključivanje i ponovno pokretanje (potonje je prikladno ako je potrebno ponovno instaliranje / oporavak na računalu u upotrebi). Sve se to radi pomoću posebnih naredbi, za koje postoji zasebna kartica.
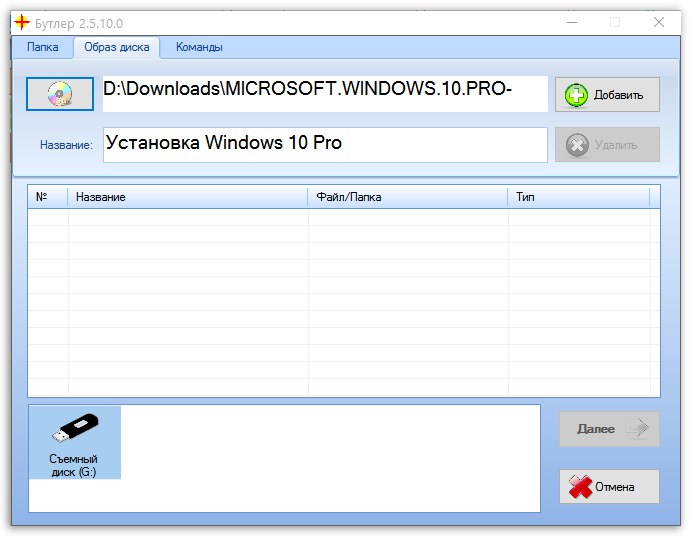
Kao i većina programa koji pružaju mogućnost stvaranja medija za više pokretanja, i ovaj koji razmatramo omogućuje vam odabir dizajna izbornika za pokretanje (samo odaberite, jer se u te svrhe mogu koristiti samo ugrađeni predlošci). Butler se distribuira besplatno i ima rusificirano sučelje, a jedini nedostatak mu je nemogućnost formatiranja USB flash pogona prije upotrebe.
WinToFlash
Višenamjensko softversko rješenje koje vam omogućuje stvaranje pogona za pokretanje i više pokretanja s mogućnošću prethodne provjere pogrešaka i formatiranja. Postoji funkcija prijenosa podataka s optičkog diska na USB bljesak pogon, putem koje možete prebrisati program za postavljanje sustava Windows, zapravo izvršavajući njegovo kloniranje.
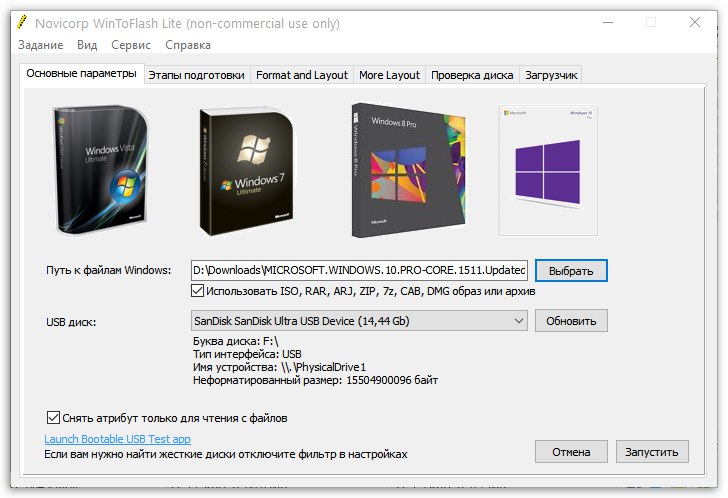
Kao i većina aplikacija u našem današnjem pregledu, WinToFlash je besplatan i ima rusko sučelje. Postoje dodatne funkcije kojima se ne mogu pohvaliti sva slična rješenja - ovo je stvaranje LiveCD-a i pokretačkog medija s MS-DOS-om. Prva će biti korisna ako trebate vratiti operativni sustav, druga će zasigurno biti zanimljiva iskusnim korisnicima koji su odlučili "dublje kopati" u prvom popularnom operacijskom sustavu.
ISO na USB
Aplikacija, čije ime sadrži jedinu funkciju, je zapisivanje ISO slike na USB pogon. Ako samo trebate stvoriti bootable Windows 10 USB stick, ovo će biti jednako dobro rješenje kao i Rufus. Pomoću ISO-a na USB možete promijeniti i slovo pogona i sustav datoteka.
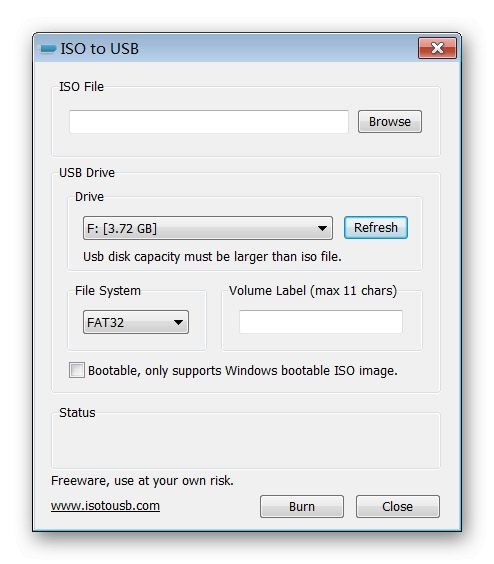
Sučelje je izrađeno na engleskom jeziku, ali to nikako ne otežava njegovu upotrebu. Rješenje našeg današnjeg problema u ovom programu izvodi se u tri jednostavna koraka - dodavanje slike, odabir pogona i definiranje datotečnog sustava, nakon čega možete odmah započeti snimanje.
Preuzmite ISO na USB sa službenog web mjesta
Alat za stvaranje medija
Za kraj, razmotrimo službeno rješenje tvrtke Microsoft koje vam omogućuje stvaranje instalacijskog pogona s OS-om. Ovo je jedina aplikacija u kojoj službeni Windows 10 možete zapisati na USB bljesak, a u trenutnoj verziji - automatski će se preuzeti, odnosno sliku nećete trebati tražiti zasebno. Međutim, i dalje ćete trebati unijeti aktivacijski ključ nakon (ili tijekom instalacije), barem ako digitalna licenca nije povezana s vašim računom.
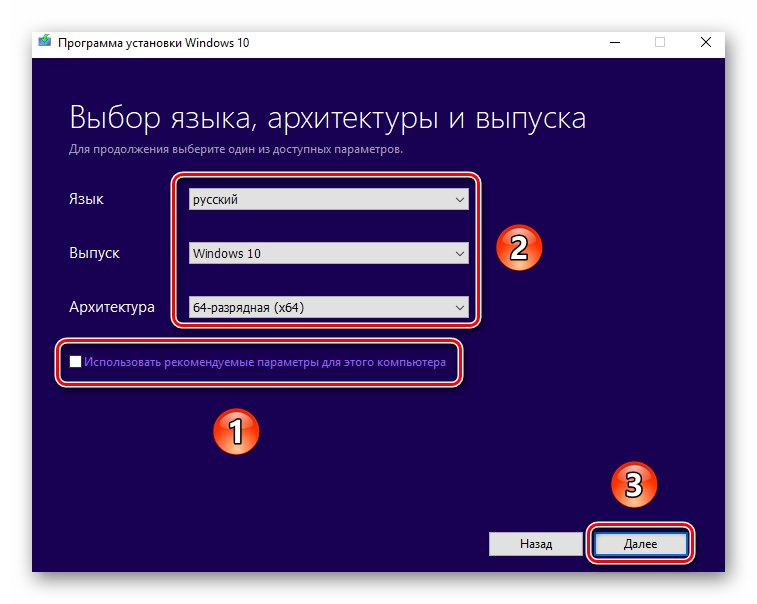
Pročitajte također: Što je Windows 10 digitalna licenca
Alat za stvaranje medija praktički ne sadrži postavke i uz njegovu pomoć možete stvoriti neovisni pogon za instalaciju ili jednostavno ažurirati OS, ako je potrebno. Snimanje se može izvesti ne samo na USB bljeskalici, već i na optičkom mediju, a sve što se može utvrditi prije pokretanja ovog postupka je lokalizacija i bitnost OS-a (parametri su u početku postavljeni u skladu s korištenim računalom). Jedini nedostatak programa je što, kao i većina onih koje smo pregledali, još uvijek ne dopušta stvaranje slika Windows To Go.
Razmotrili smo najjednostavnije i najjednostavnije programe za snimanje slike sustava Windows 10 na USB bljesak, ali samo tri od njih omogućuju instaliranje operativnog sustava Windows To Go.