Ispravno kalibriranje pisača
Potrebno je kalibrirati pisač u situacijama u kojima su gotovi dokumenti neispravni. Najčešće postoje različiti izobličenja, razlike u bojama ili preklapanja. U tom slučaju, korisnik bi trebao izvršiti niz manipulacija kako bi nastavio normalni rad uređaja za ispis. Kako to učiniti, i bit će raspravljano dalje.
Vidi također: Zašto pisač ispisuje pruge
sadržaj
Kalibrirajte pisač
Prije nastavka izravno na provedbu operacije, spojite periferiju s računalom, otvorite utor za prihvaćanje papira, stavite broj A4 listova. Uključite opremu i nastavite s postavljanjem.
Vidi također:
Kako spojiti pisač na računalo
Povezivanje pisača putem Wi-Fi usmjerivača
Ako operacijski sustav ne prepozna uređaj ili se ne možete kretati izborniku, koji će biti objašnjen u nastavku, ponovno instalirajte upravljački program. Najprije se trebate riješiti starog softvera. Detaljne upute za tu temu nalaze se u našem drugom članku na donjoj vezi.
Više detalja: Deinstalirajte stari upravljački program pisača
Zatim upotrijebite službenu web stranicu, uslužni program, dodatne programe ili ugrađeni Windows alat da biste pronašli i preuzeli najnoviji upravljački program. Za detaljne smjernice o ovoj temi pročitajte sljedeće:
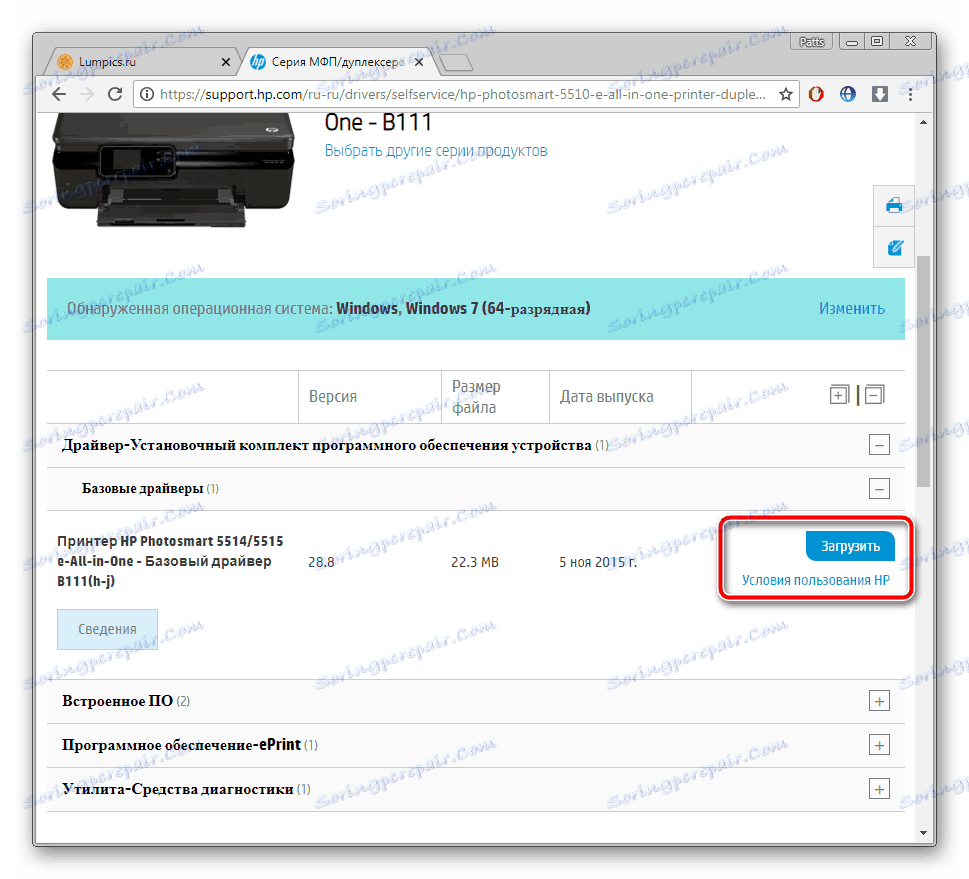
Više detalja: Instaliranje upravljačkih programa za pisač
Korak 1: Prijeđite na izbornik "Održavanje"
Sve daljnje radnje provodit će se u izborniku softvera opreme za ispis. Prijelaz na nju provodi se na sljedeći način:
- Idite na "Upravljačku ploču" kroz izbornik "Start" .
- Odaberite kategoriju Uređaji i pisači .
- Desnom tipkom miša kliknite željeni uređaj i kliknite stavku "Svojstva pisača" .
- Idite do kartice "Održavanje" .

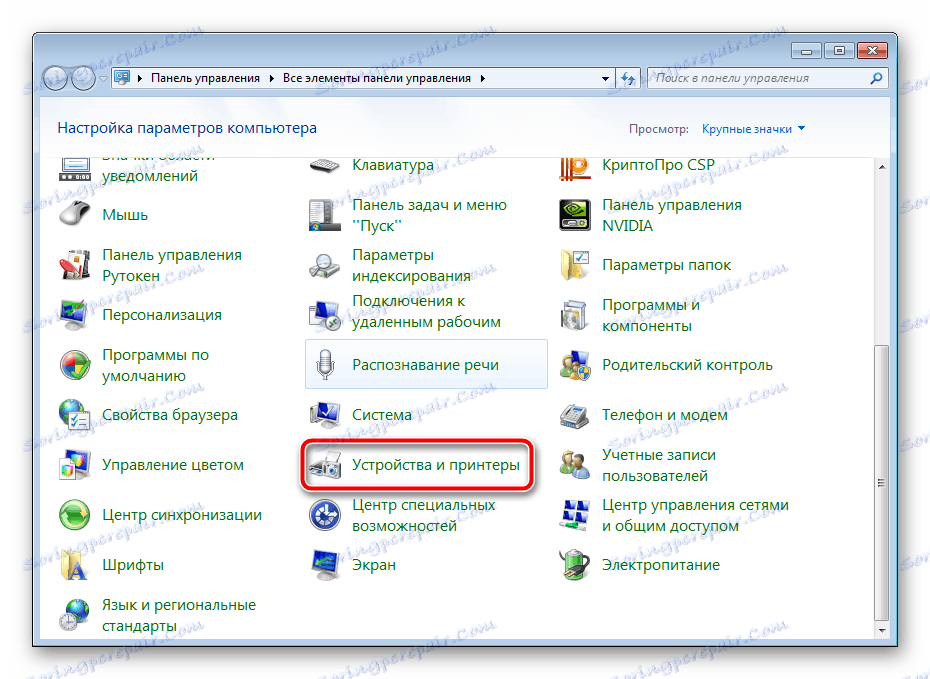
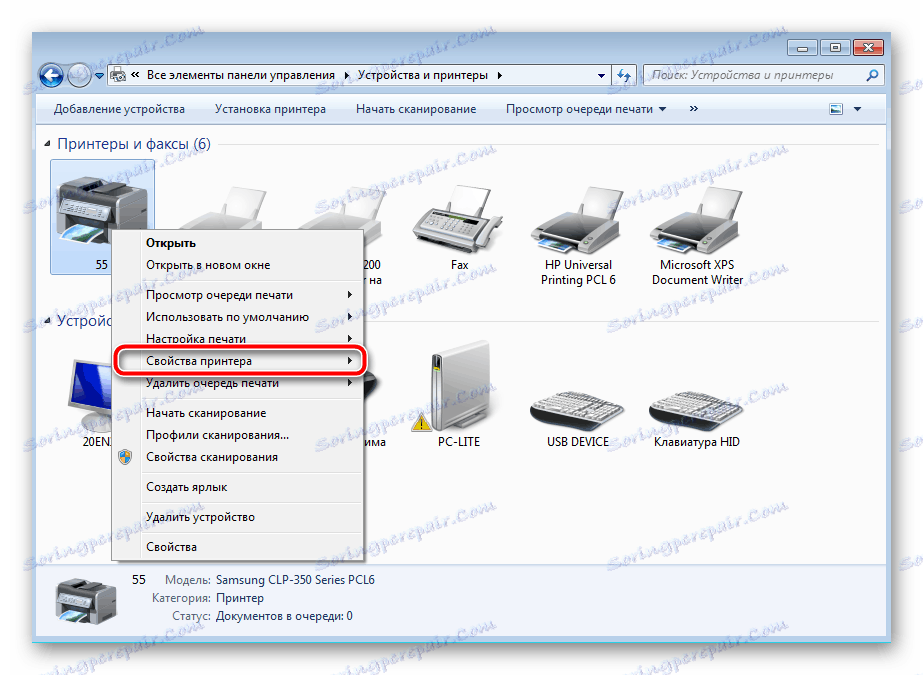
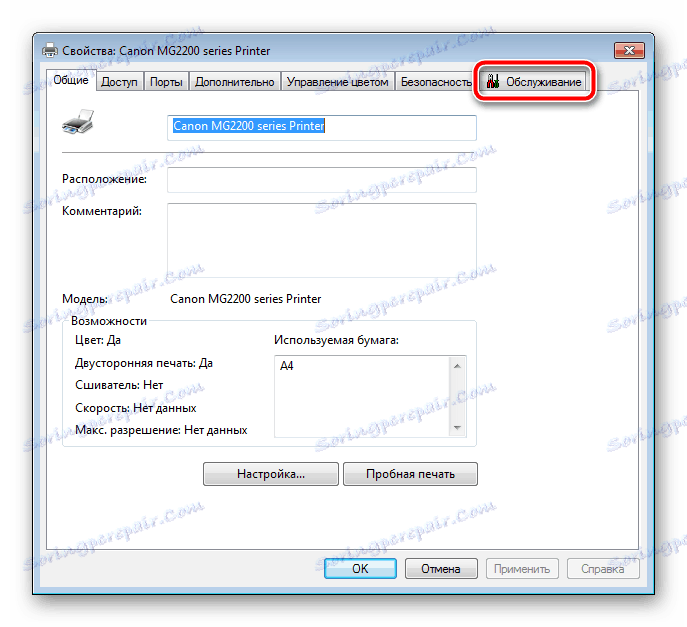
Korak 2: Poravnajte ispisne glave
Neslaganje boja i linija najčešće je povezano s pogrešnim položajem ispisnih glava pa je prva stvar koju treba uzeti u obzir njihova kalibracija. Prije nego počnete, provjerite ima li dovoljno stranica u utoru za papir, a zatim slijedite ove korake:
- Kliknite gumb "Poravnavanje glave pisača" .
- Pročitajte obavijest proizvođača i kliknite na "Print Alignment Value" .
- Bit ćete obaviješteni da morate umetnuti A4 papir. Nakon što to učinite, potvrdite radnju.
- Tijekom analize, ne pokrećite nikakve druge operacije.
- Uzmi ispisane listove i usporedite linije ili kvadrate u redovima.
- U prozoru koji se otvori, navedite one elemente predložaka koji su pokazali da su najviše kvalitete i odgovaraju susjednim. Zatim morate ponovno kalibrirati uređaj i dovršiti ovaj postupak.
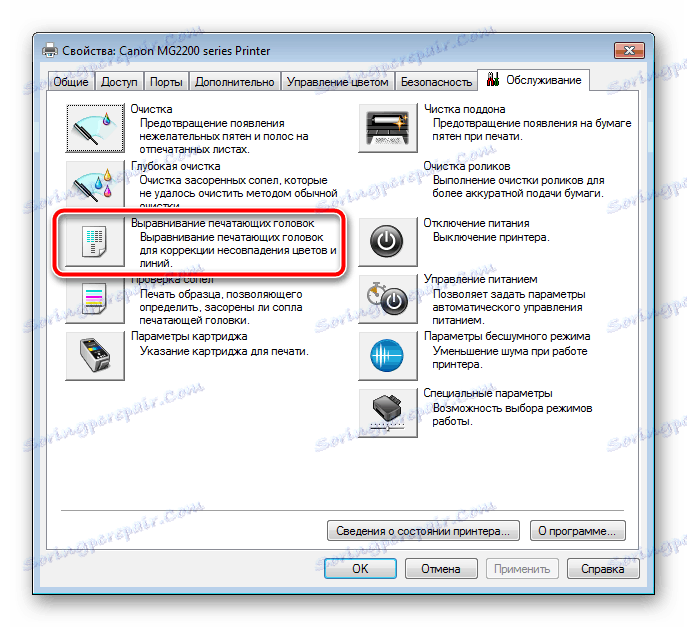
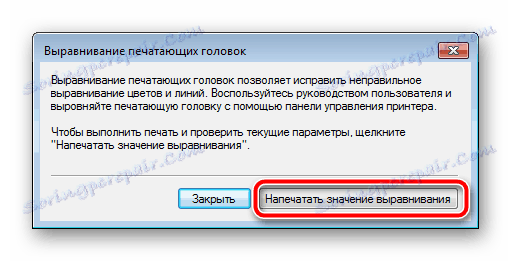
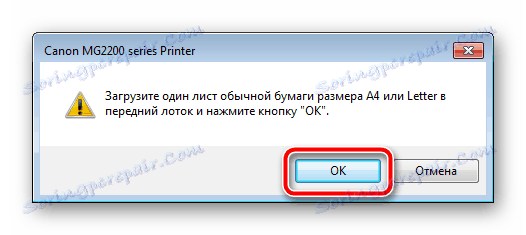

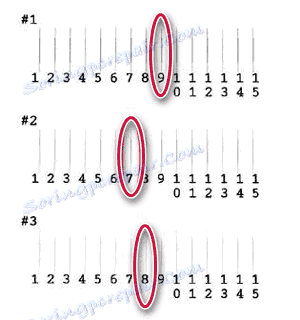
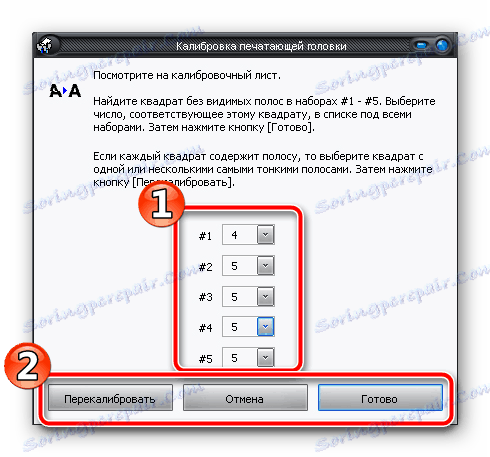
To dovršava osnovnu konfiguraciju. To je zbog nepravilnosti ispisnih glava da se većina problema pojavljuje. No, ako taj postupak nije donio nikakve rezultate ili ako želite nastaviti s ugađanjem, slijedite upute u nastavku.
Korak 3: Mogućnosti spremnika
Neki modeli pisača koriste više spremnika s tintom. Svi se razlikuju po boji tinte, a boja se konzumira posvuda u različitim količinama. Ako ne želite odabrati određene spremnike s tintom ili obrnuto, sve ih morate aktivirati, izvršite ove korake:
- Idite na izbornik "Cartridge Settings" .
- Proširite popis i odaberite odgovarajuću opciju.
- Potvrdite promjene klikom na "OK" .
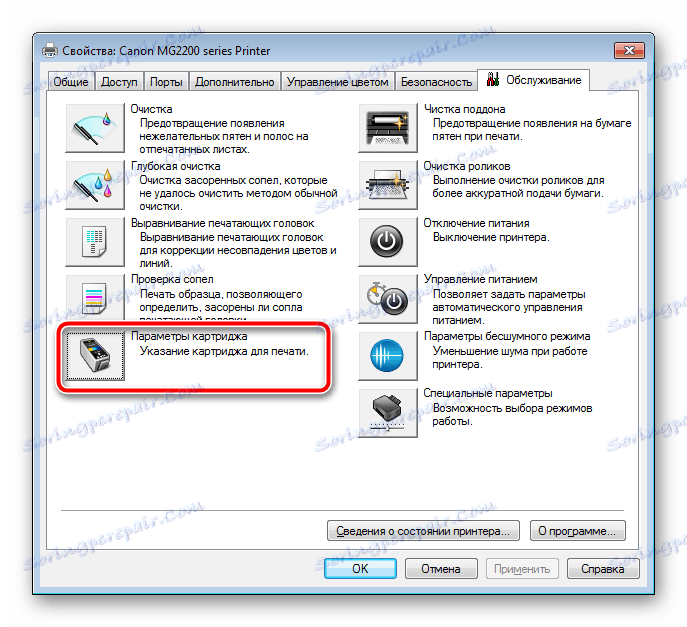

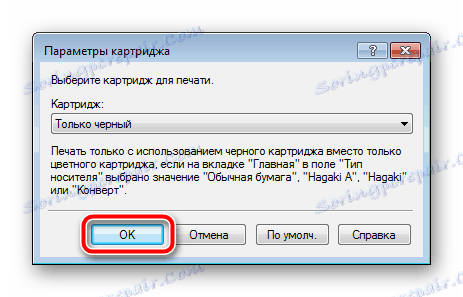
Sada je najbolje isključiti i uključiti uređaj tako da može samostalno konfigurirati tintu.
Korak 4: Posebne opcije
Gotovo svi moderni pisači omogućuju korisniku odabir dodatnih parametara načina rada. Oni poboljšavaju funkcioniranje periferije, smanjuju broj pogrešaka i troše komponente. Da biste ih aktivirali, trebate učiniti sljedeće:
- Kliknite gumb "Posebne opcije" .
- Ovdje možete prilagoditi funkciju kašnjenja za sušenje, aktivirati ručno poravnavanje glave, spriječiti dvostruki uvlačenje i kopiranje papira.
- Nakon promjena ne zaboravite spremiti konfiguraciju tako da postane aktivna.
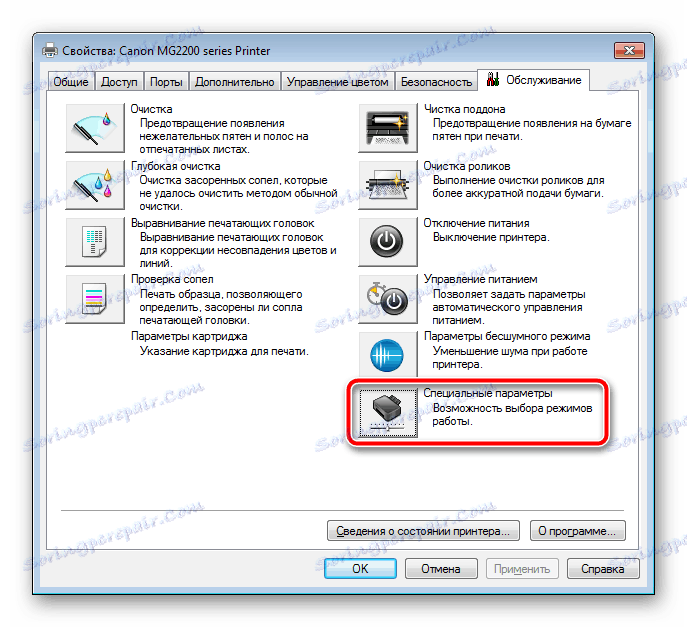

Postoje i druge dodatne funkcije u različitim modelima opreme. Aktivirajte ih samo ako znate za što su odgovorni i kako raditi s njima. Pročitajte više o njima u službenim uputama za proizvode koji se nalaze u kompletu. Takvi alati uključuju tihi rad, koji se može prenijeti kao zaseban parametar. Od vas će biti zatraženo da postavite raspored za njegovo pokretanje ili ga potpuno deaktivira.
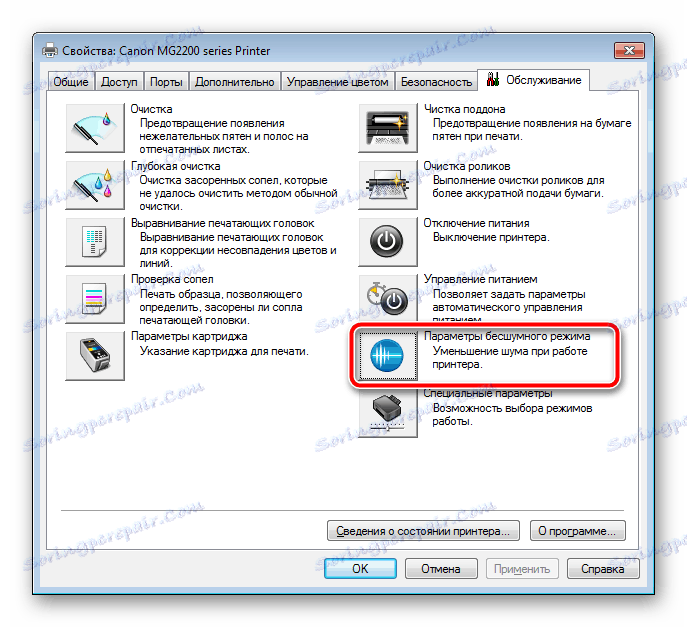
Korak 5: Čišćenje komponenti
Dijelovi pisača su začepljeni povremeno. Zbog toga se mrlje pojavljuju na papirnatim listovima ili se neželjeno hrane. Da biste spriječili takve probleme, koristite funkcije "Čišćenje" , "Čišćenje paleta" i "Čišćenje valjaka" .
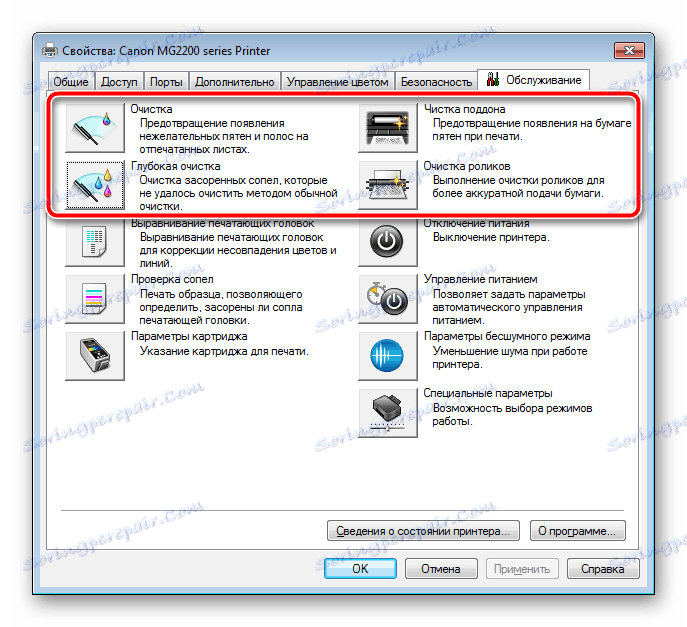
Sve što trebate učiniti je pokrenuti alat i slijediti upute prikazane u prozoru. Važno je sve učiniti korak po korak, kako je opisano od strane razvojnog programera hardvera.
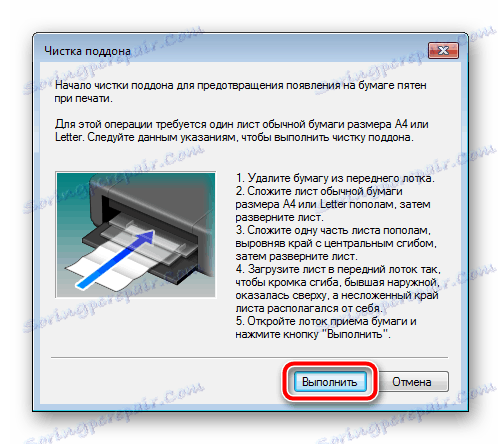
Korak 6: Upravljanje bojama
Ostaje samo za postavljanje konfiguracije boja. Potrebno je ako ispisani dokumenti nisu takvi koji su prikazani na zaslonu ili jednostavno ne volite profil koji se koristi. Više o profilima boja možete pročitati na stranici proizvoda na službenim stranicama tvrtke proizvođača ili u priloženoj dokumentaciji.
Zamjena je sljedeća:
- Na kartici "Održavanje" idite na "Upravljanje bojama" i kliknite odgovarajući gumb.
- Na popisu odaberite potrebnu opremu i stavite oznaku pokraj stavke "Koristi moje postavke za ovaj uređaj".
- Sada možete nastaviti s dodavanjem profila predloška.
- Pronađite odgovarajuću stavku na popisu ili kliknite "Pregledaj" i preuzmite datoteke s računala.
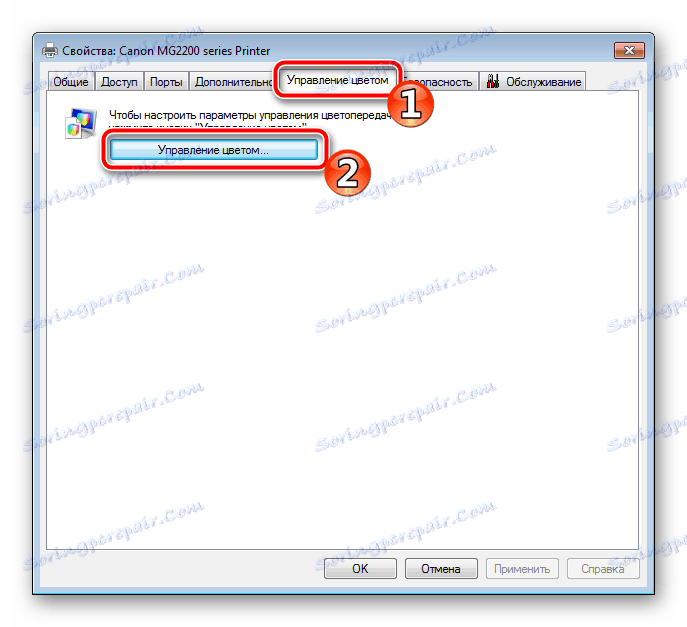
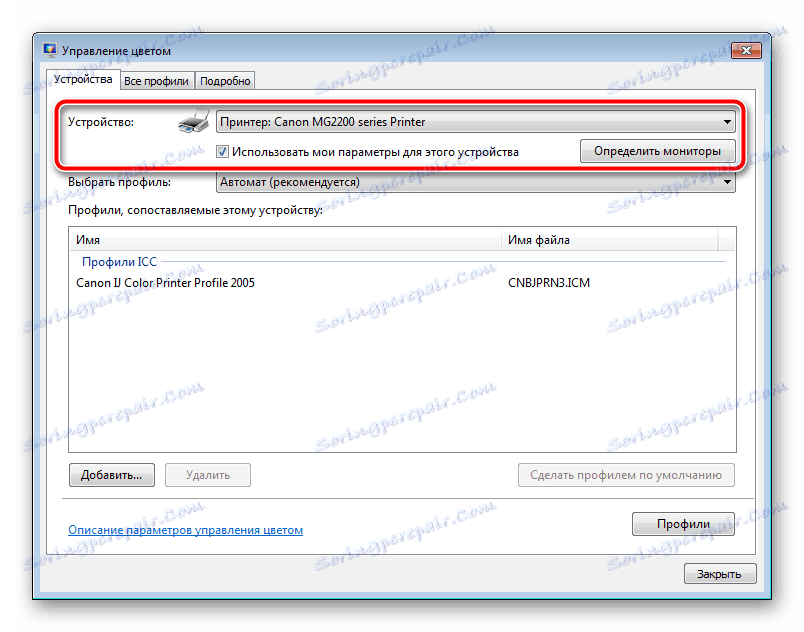
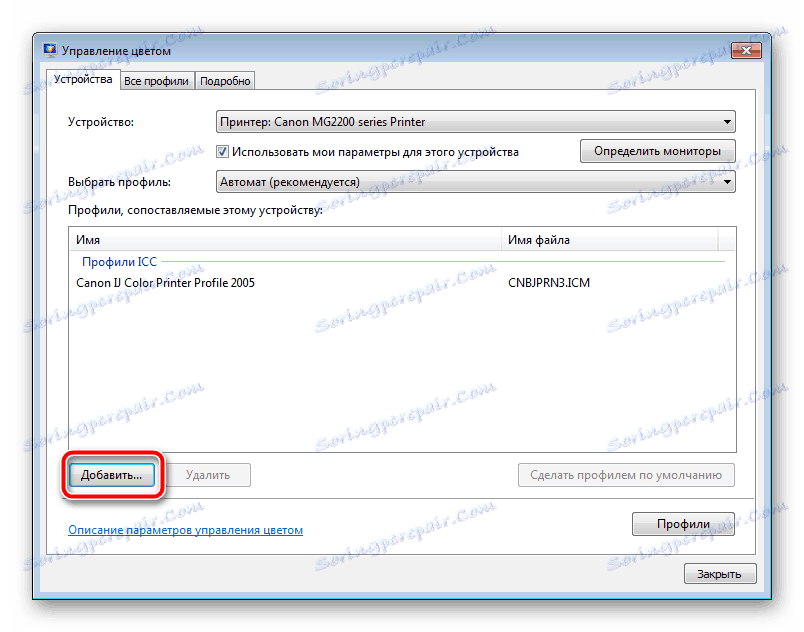
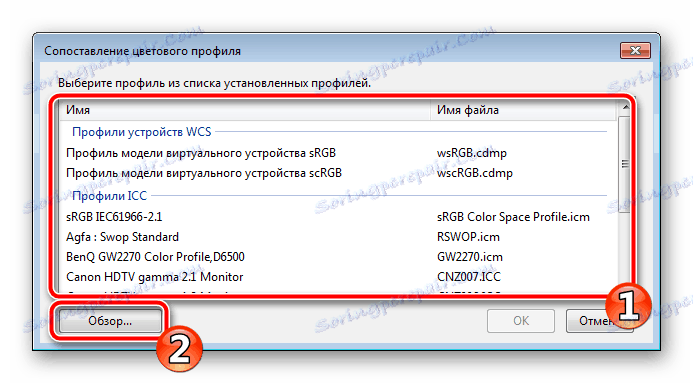
Prije odlaska, ne zaboravite spremiti promjene.
Iznad vas je upoznat sa šest koraka detaljne kalibracije pisača. Kao što vidite, svi vam omogućuju da implementirate ispravnu konfiguraciju, riješite se problema s ispisom i postavite određene postavke za osobne postavke. Ako imate bilo kakvih dvojbi o nekim alatima ili značajkama, pogledajte ispisane upute za periferijske uređaje koji dolaze s njima.
Vidi također:
Kako ispisati dokument s računala na pisač
Ispišite 3 × 4 fotografiju na pisaču
Kako ispisati stranicu s Interneta na pisaču
Ispisivanje dokumenata u Microsoft Wordu