Oporavak Flash pogona putem naredbenog retka
Pojava loših sektora ili kvarova na softveru USB flash pogona često dovodi do njegovog neispravnosti. Zbog toga se brzina pisanja / čitanja usporava ili postaje potpuno nemoguće, postoje problemi s otkrivanjem uređaja u računalu i javljaju se drugi problemi. Stoga korisnici koji naiđu na takve pogreške žele vratiti postojeći pogon. Naravno, to se najčešće radi pomoću specijaliziranih alata treće strane, ali to je i izvedivo pomoću ugrađenih alata za Windows koji prolaze kroz "naredbenu liniju" .
sadržaj
Vratite flash pogon kroz naredbenu liniju
Danas želimo demonstrirati dvije dostupne metode za obnavljanje uređaja putem konzole. Za izvođenje ove operacije na dva gore navedena načina, uređaj mora čitati računalo. Ako se to ne dogodi, preporučujemo da se upoznate s drugim materijalom na ovu temu kako biste već shvatili rješenje ovog problema.
Pročitajte i: Vodič za vrijeme kada računalo ne vidi USB flash pogon
Sljedeće opcije djeluju na različitim algoritmima. Prvi uključuje pretraživanje i ispravljanje pogrešaka datotečnog sustava koji su ometali ispravan rad opreme. Tada se spremaju svi podaci s flash pogona. Drugi potpuno čisti prostor, brišući datotečni sustav sa svim objektima. Ovdje svaki korisnik mora odabrati najprikladniju metodu oporavka.
1. metoda: uslužni program chkdsk
Mnogi aktivni korisnici Windows operativnog sustava već su naišli na ugrađeni alat zvan chkdsk . Njegova je funkcionalnost usmjerena na pronalaženje i ispravljanje pogrešaka na datotečnom sustavu tvrdih diskova ili izmjenjivih pogona. Korisnik samo treba dati argumente naredbe i pokrenuti postupak, a to se radi ovako:
- Otvorite "Start" i pokrenite "Komandni redak" .
- Pored toga, u odjeljku "Ovo računalo" morat ćete saznati slovo dodijeljeno USB bljeskalici, jer će ovo biti potrebno prilikom unosa naredbe.
- U konzoli upišite
chkdsk H: /F /R, gdje je H slovo pogona. Zatim pritisnite tipku Enter . - Pretraživanje i ispravljanje pogrešaka započet će, u prozoru se nalaze podaci o statusu ove operacije. Trebat će neko vrijeme, što ovisi o brzini sustava, prisutnosti pogrešaka na mediju i njegovom volumenu.
- Po završetku prikazat će se nova linija za unos, a iznad ćete vidjeti izvještaj o ispravljenim pogreškama ili da nije pronađena nijedna pogreška.
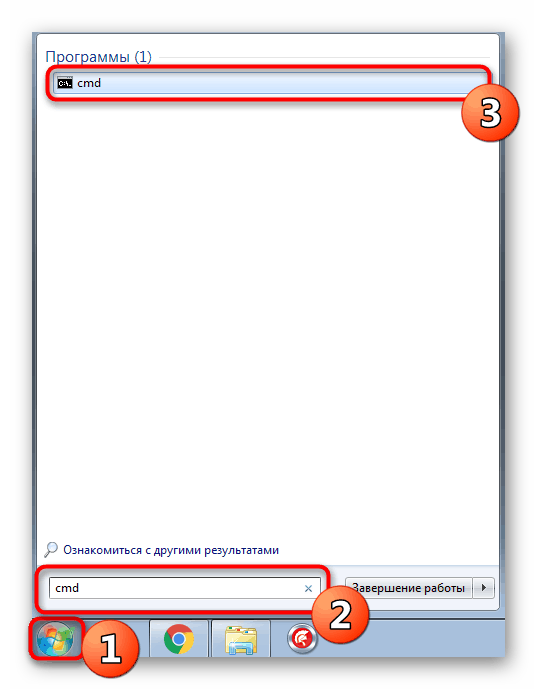
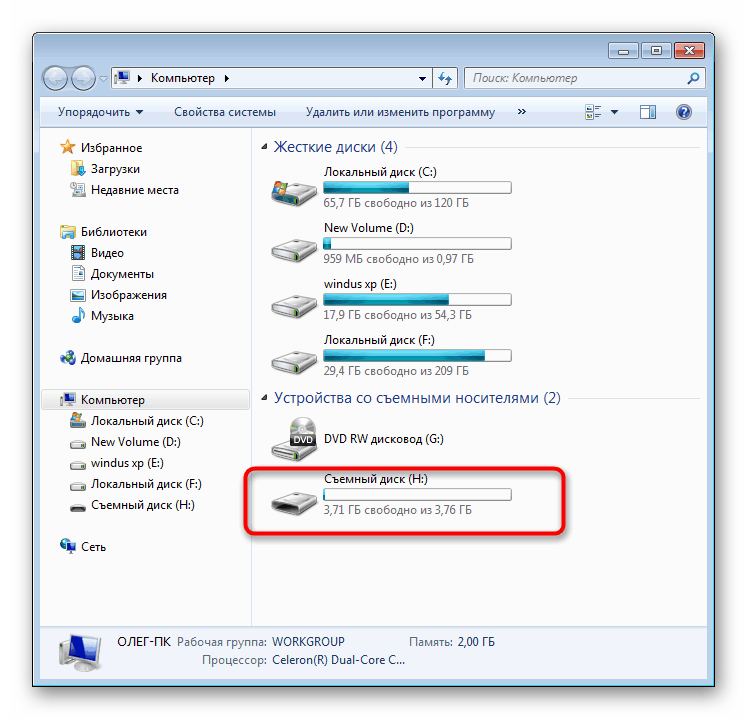
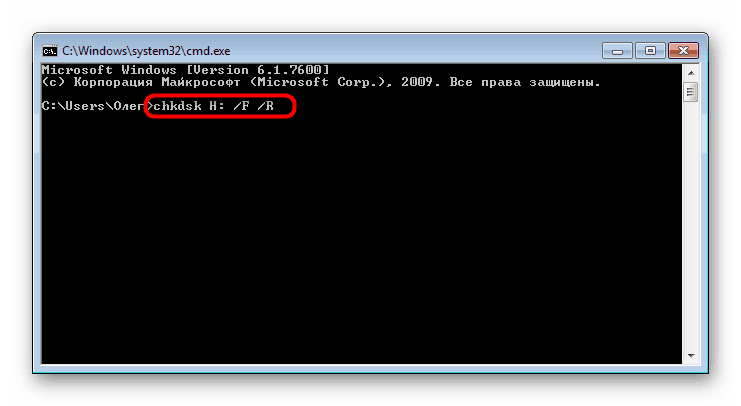
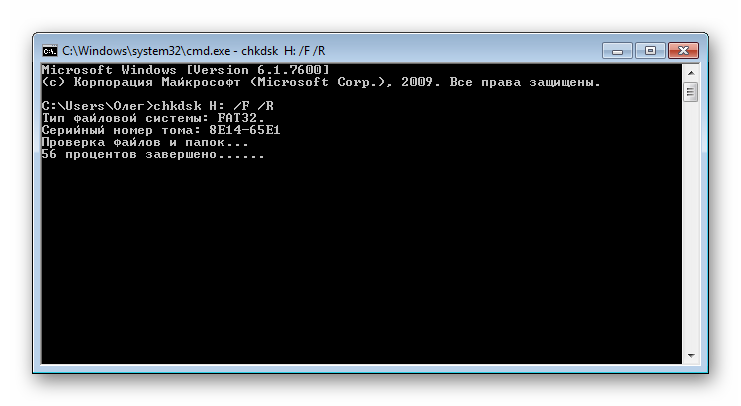
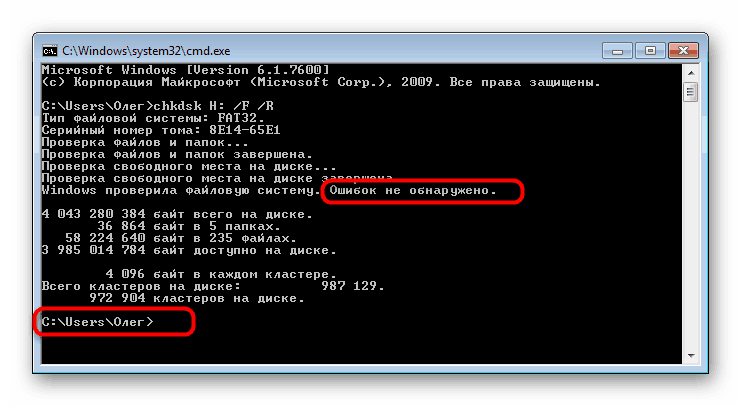
Prilikom unosa naredbe odredili ste dva argumenta odgovorna za radnje potrebne za izvršavanje. Predlažemo da se detaljnije upoznate s njima kako biste ubuduće znali koja slova treba upisati u konzolu:
-
H:- uvijek označava slovo pogona, to jest, naznačena je odgovarajuća oznaka; -
/F- ispravlja pogreške odmah nakon što su otkrivene; -
/R- obnavlja oštećene sektore ako se nađu.
Gornja metoda je jednostavna za korištenje, ali ne donosi uvijek željeni učinak, pa predlažemo da se odmah upoznate s drugom, radikalnijom opcijom.
2. metoda: uslužni program Diskpart
U sustavu Windows postoji još jedan ugrađeni uslužni program koji je odgovoran za rad s diskovima i particijama. Jedna od njegovih funkcija je potpuno čišćenje prostora uz uklanjanje particija i datotečnog sustava. U skladu s tim, svi podaci s USB flash pogona bit će trajno izbrisani. Razmislite o tome prilikom korištenja ove metode. Zahvaljujući čišćenju nestaju i svi problemi s particijom, tada se stvara novi, potpuno čist volumen.
- Pokrenite "Komandni redak" kao što je prikazano u gornjim uputama ili upotrijebite aplikaciju Pokreni ( Win + R ), tamo upišite
cmd. - Dođite do željenog uslužnog programa unošenjem naredbe
diskpart. - U novom prozoru prikažite popis povezanih uređaja pomoću
list disk. - Provjerite popis medija i pronađite flash pogon među njima. U ovom je slučaju važno ispravno prepoznati disk kako ne biste slučajno formatirali pogrešnu particiju, što će dovesti do neželjenih posljedica. Najlakši način da se usredotočite na stupac "Veličina" .
- Unesite
select disk 1, gdje je 1 broj diska USB flash pogona. - Pojavljuje se obavijest da je odabran određeni pogon.
- Unesite naredbu
clean. - Očistit će cijeli disk i pojavit će se obavijest o uspješnom dovršetku ove operacije.
- Nakon toga ostaje samo stvoriti novu particiju i dodijeliti je datotečnom sustavu. Da biste to učinili, idite na "Upravljačku ploču" .
- Tamo odaberite kategoriju "Administracija" .
- Otvorite odjeljak "Upravljanje računalom" .
- Kroz ploču s lijeve strane idite do "Upravljanje diskom" , kliknite RMB na naslovu "Ne distribuirano" pored prijenosnog uređaja. U kontekstnom izborniku odaberite Stvori jednostavnu glasnoću .
- Slijedite upute u prikazanom čarobnjaku za stvaranje glavnog odjeljka flash pogona.
- Sada će se u izborniku "Ovo računalo" pogon ispravno prikazati.
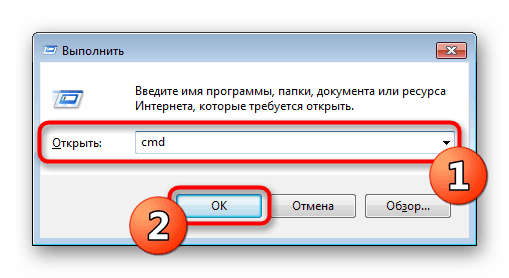
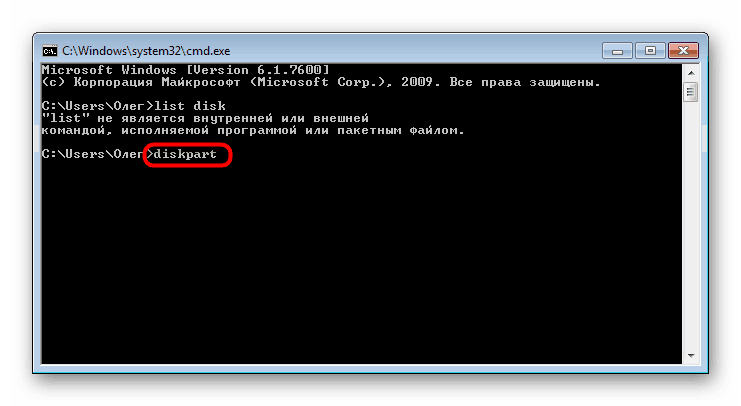
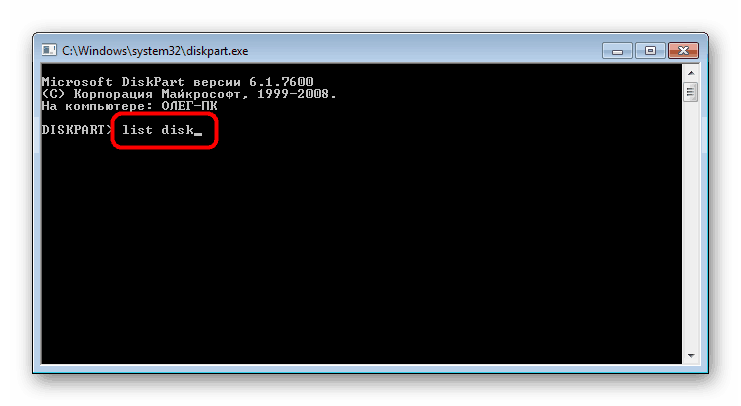
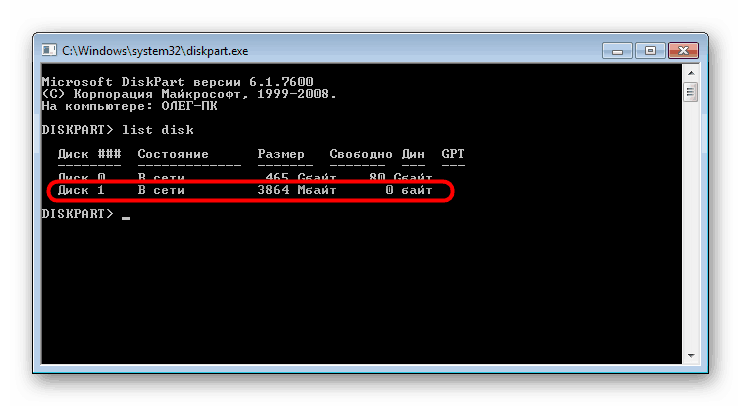
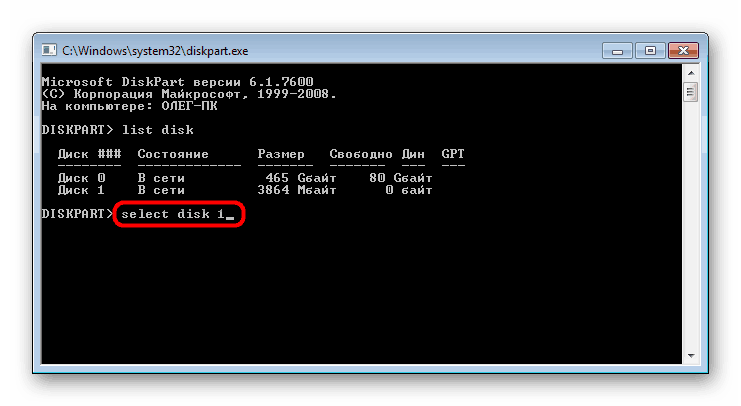
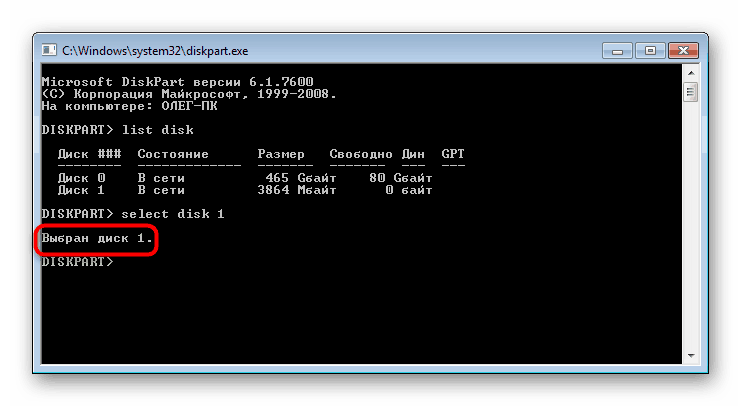
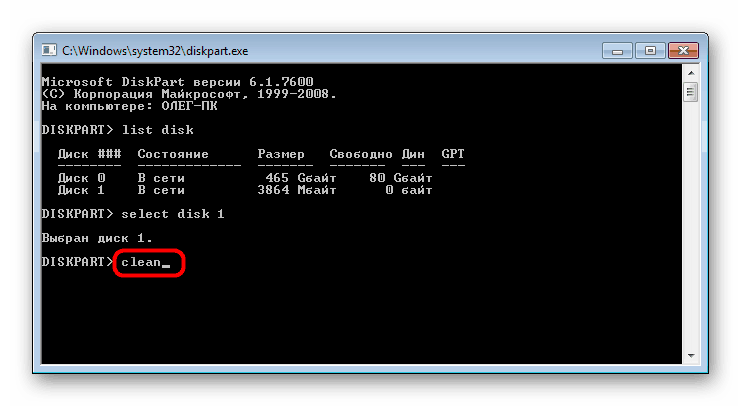
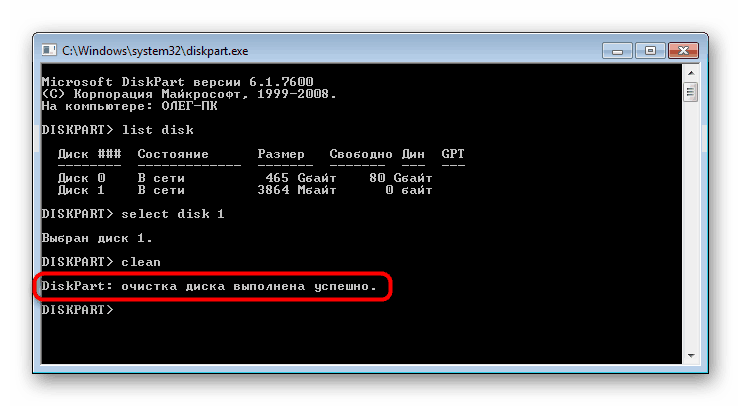
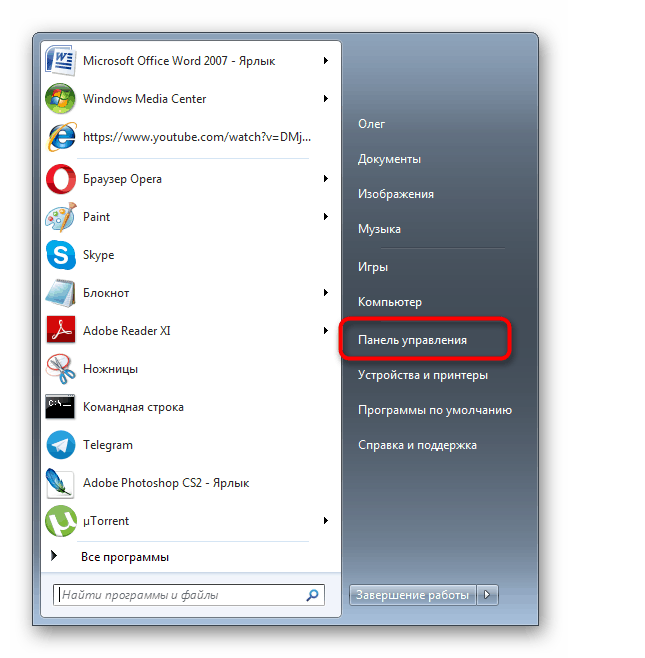
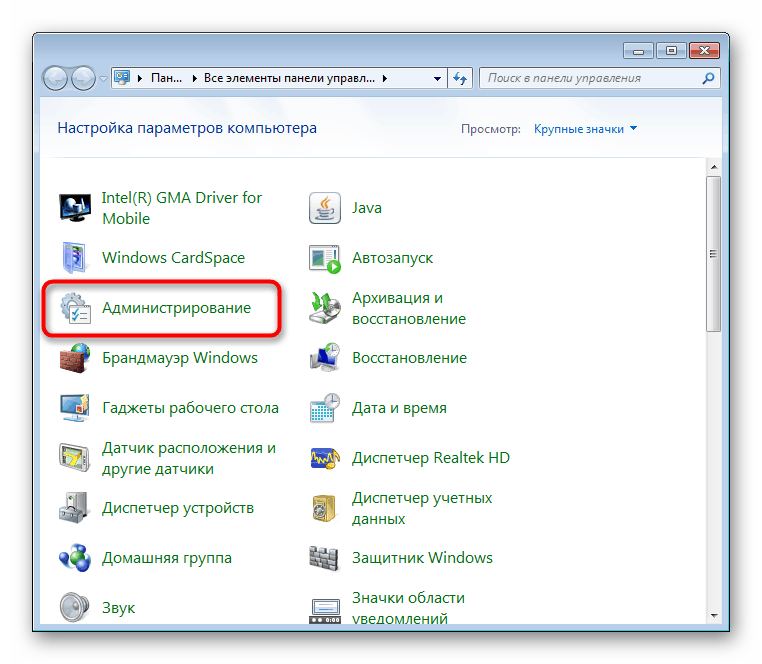
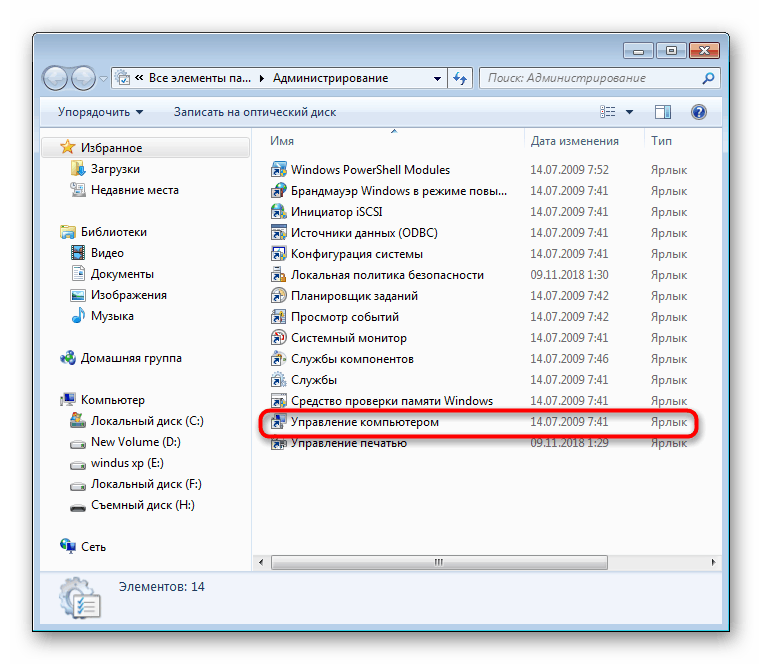
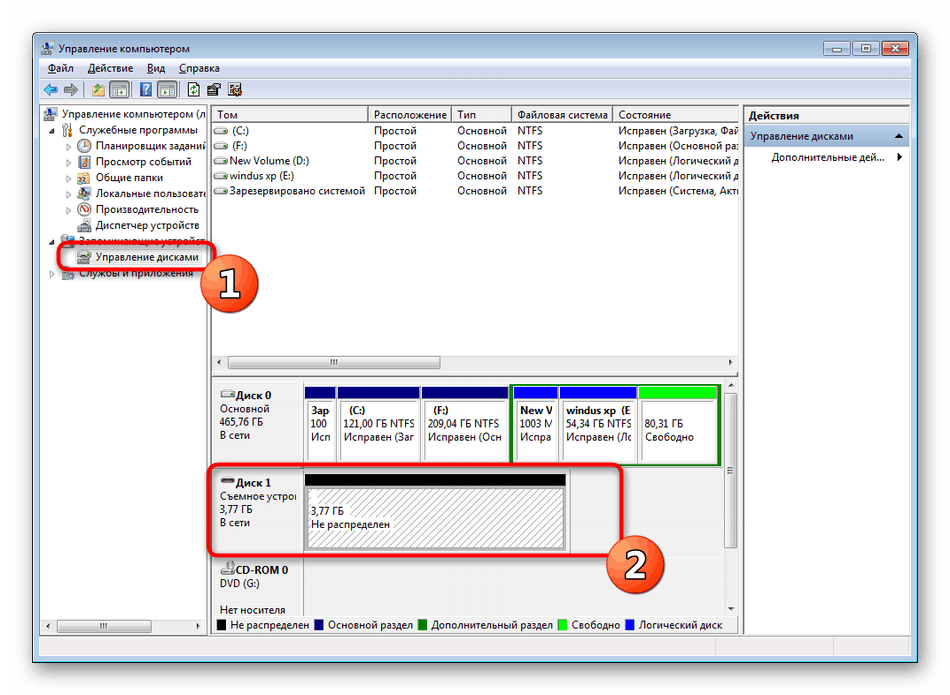
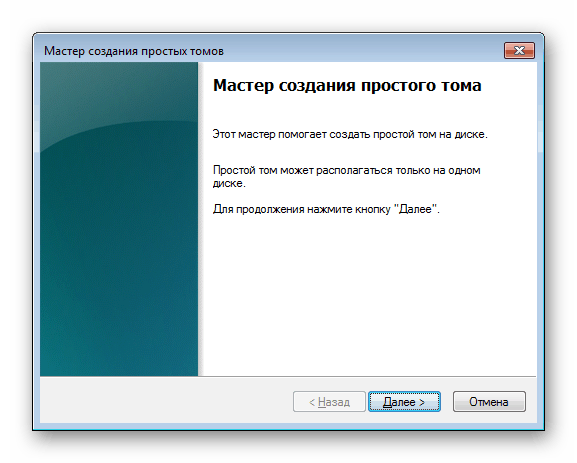
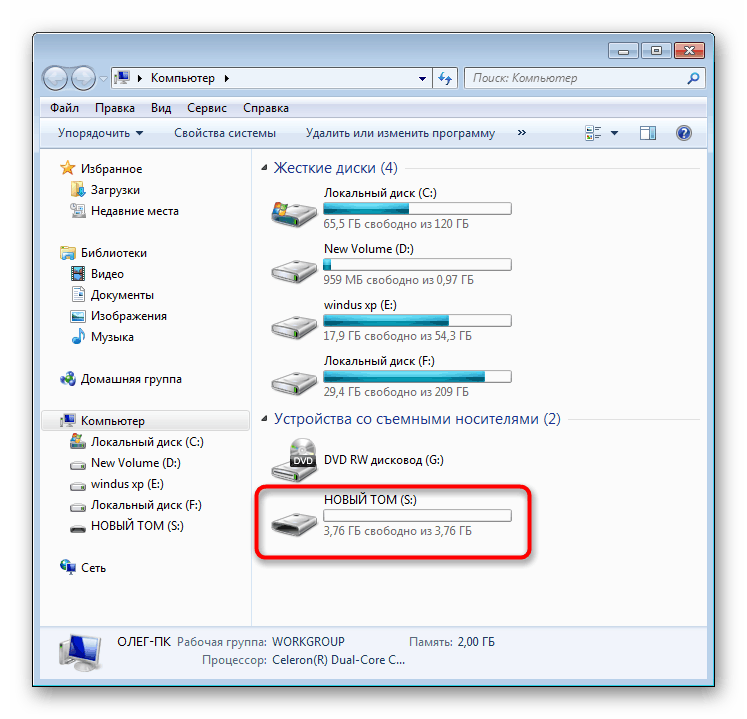
Iznad vas su upoznali s dvije dostupne opcije za vraćanje flash pogona putem standardnih uslužnih programa Windows Command Line . Ostaje samo odabrati najbolju opciju i slijediti upute date u metodi.