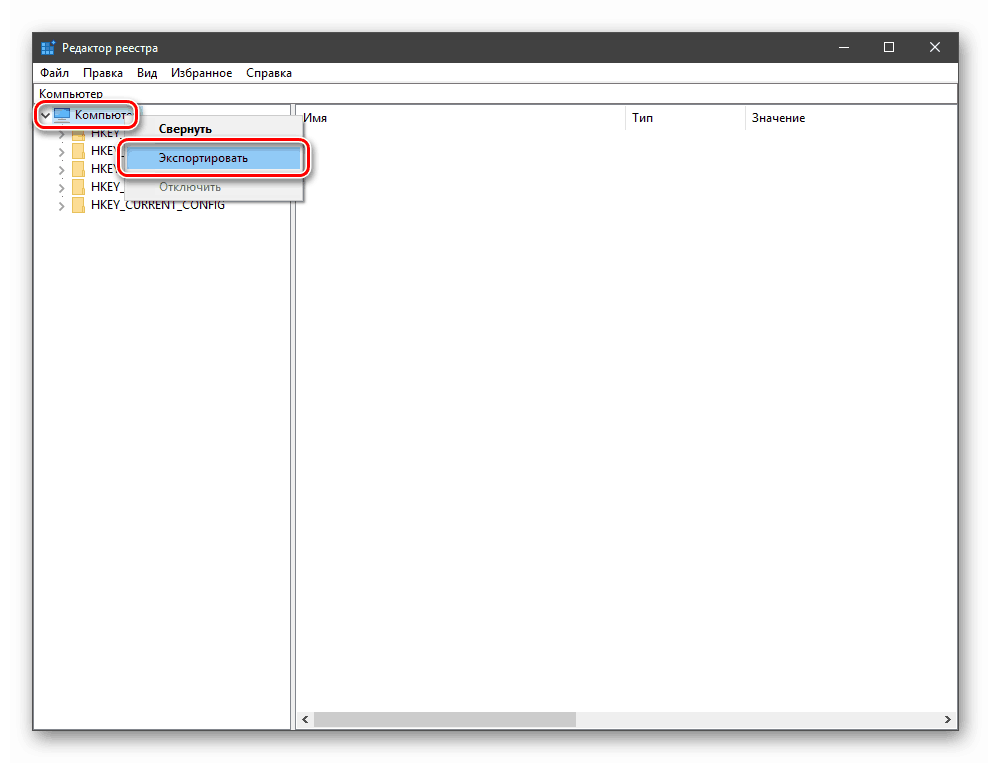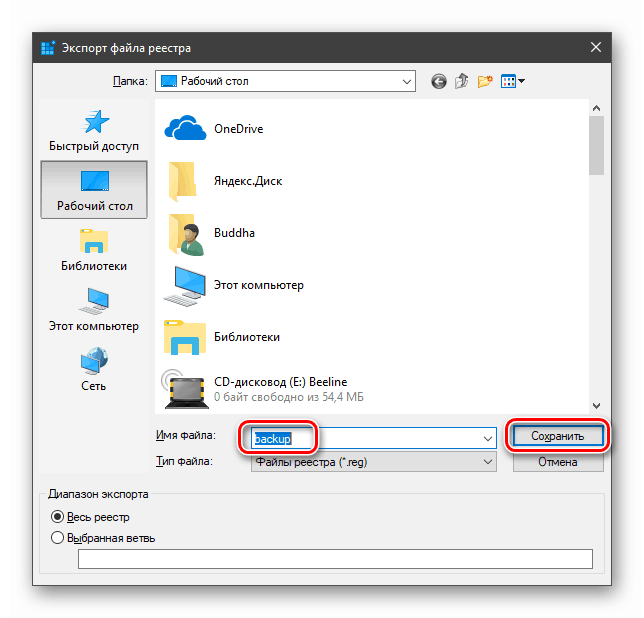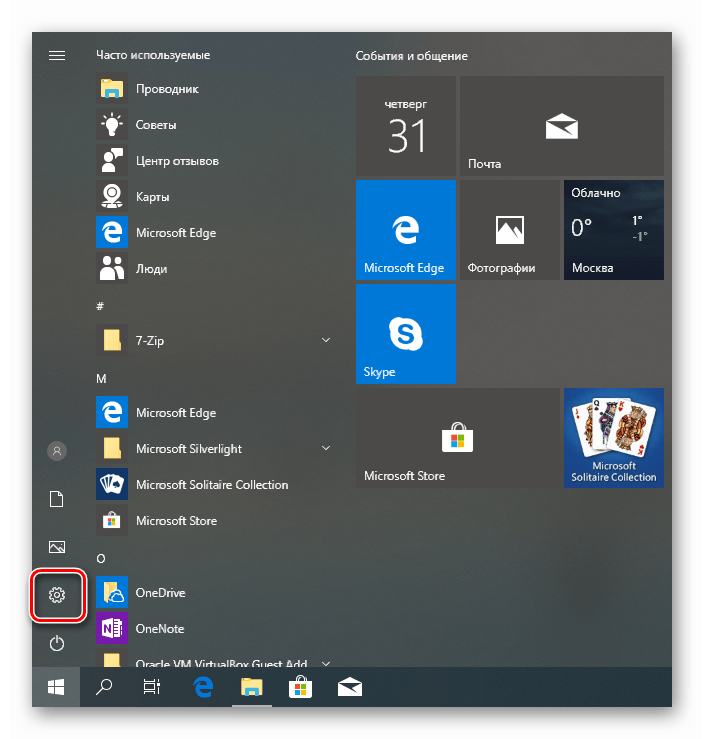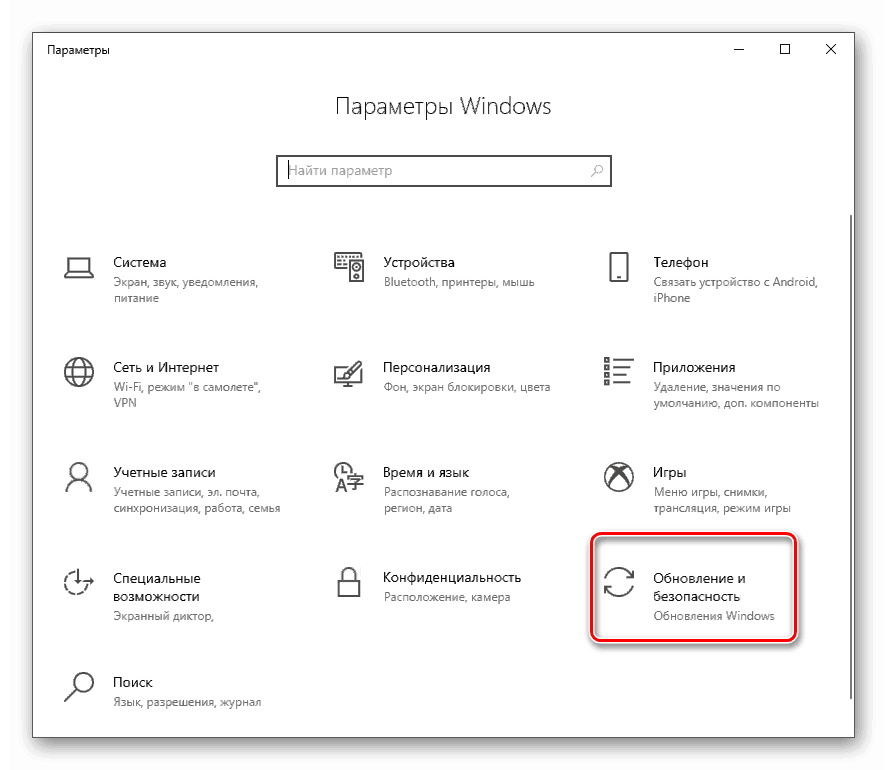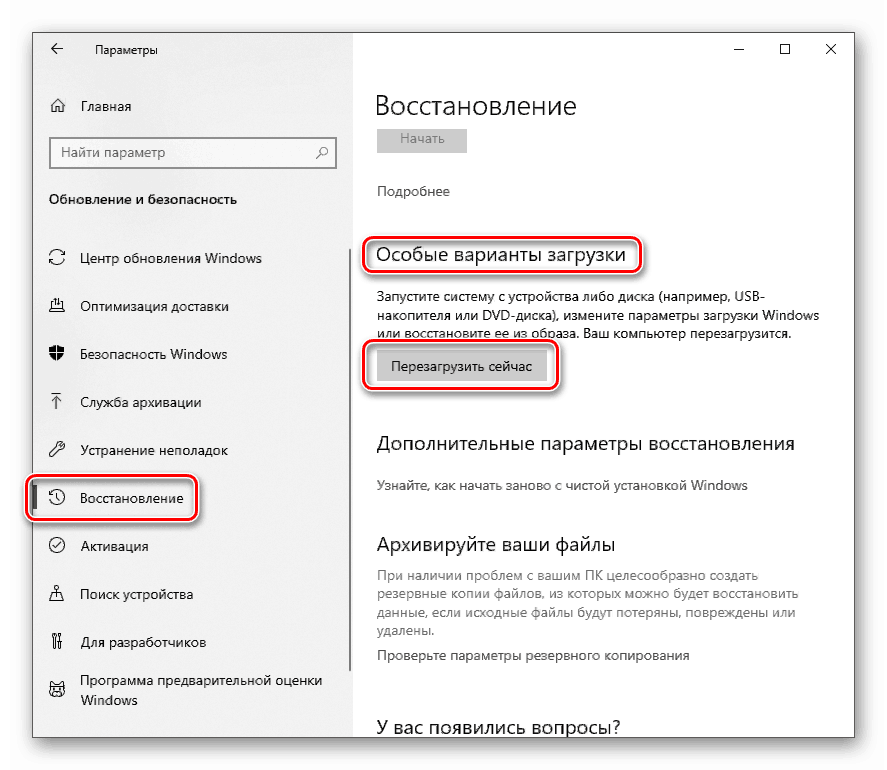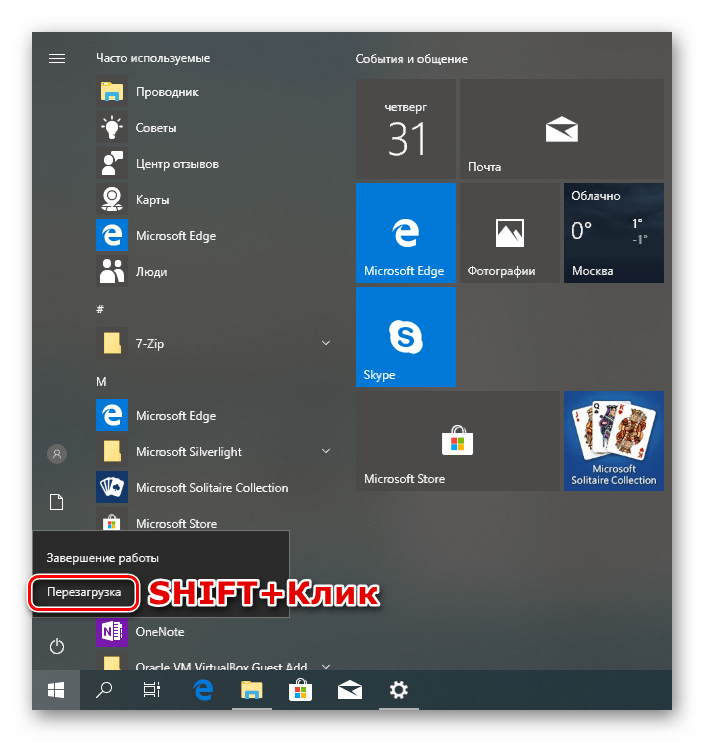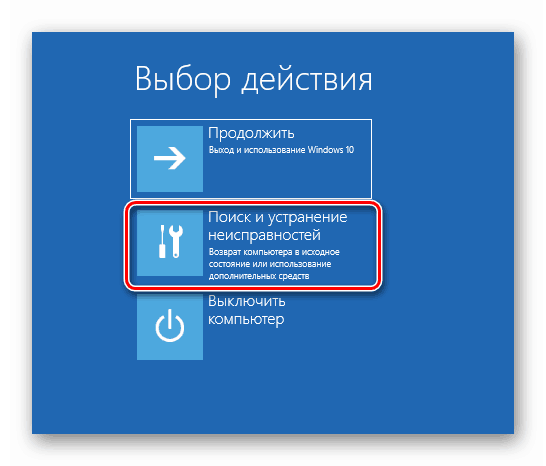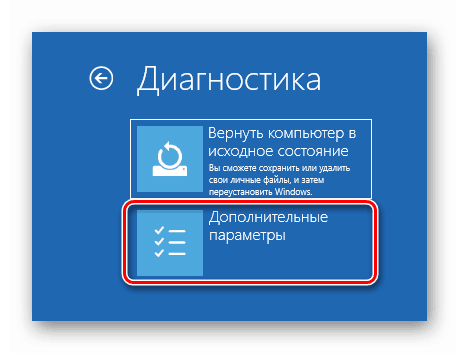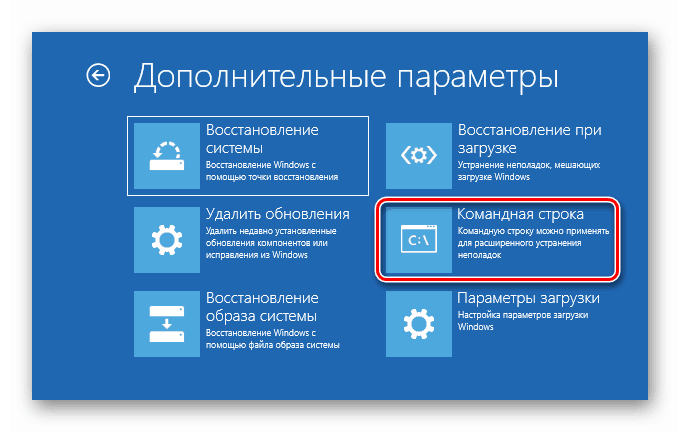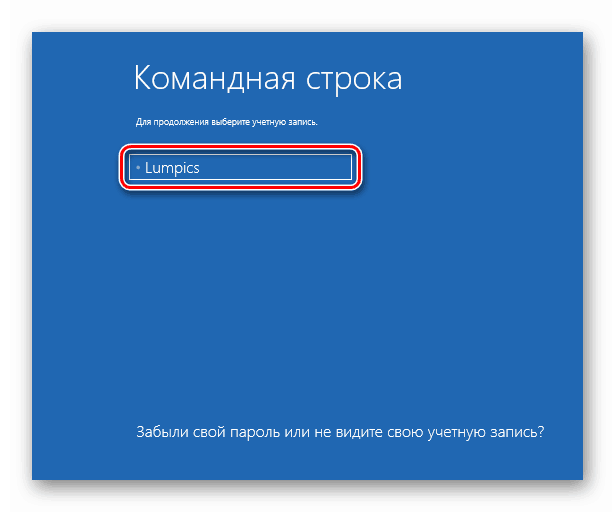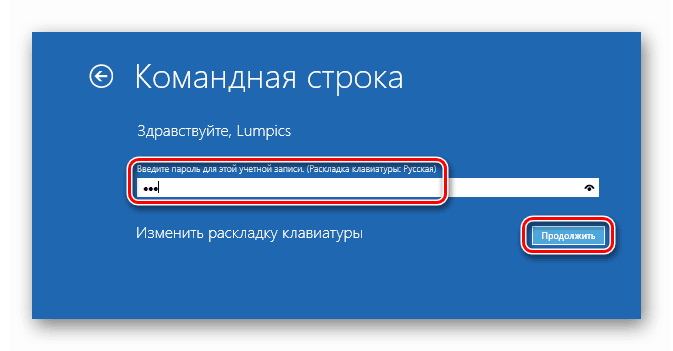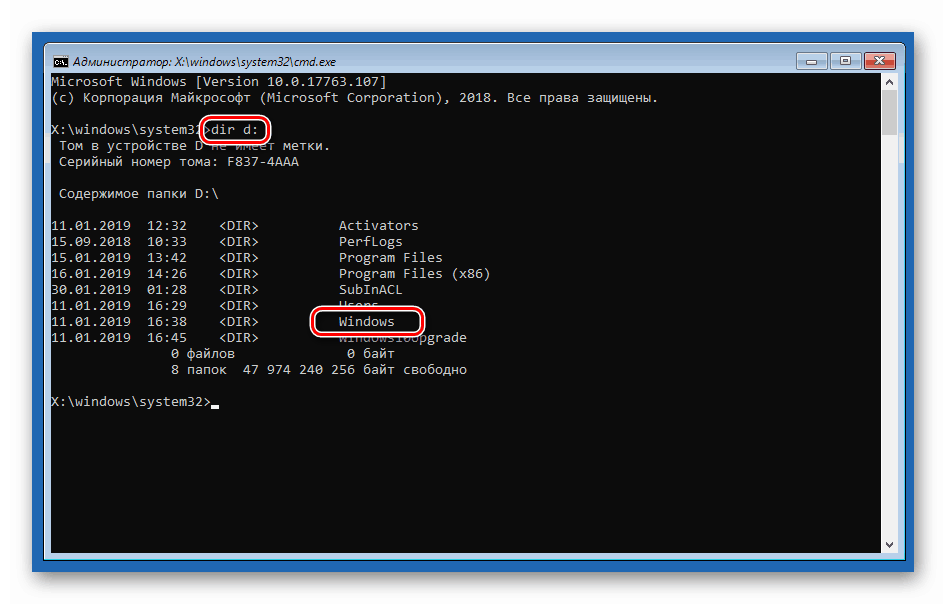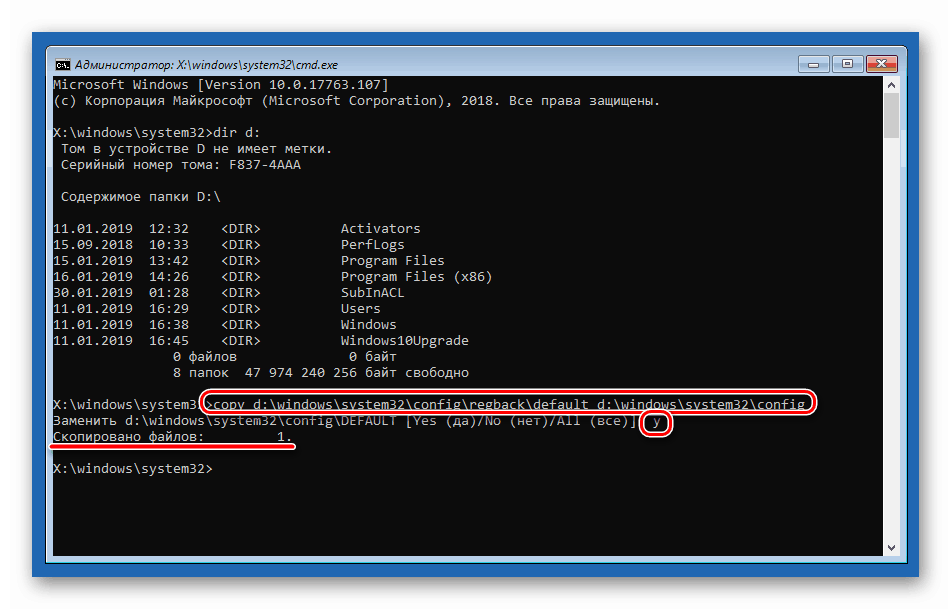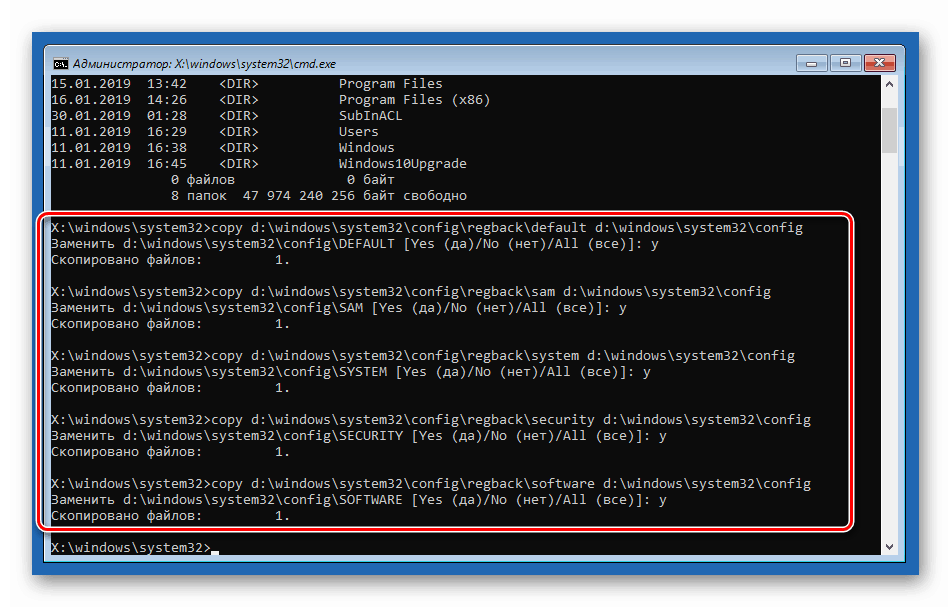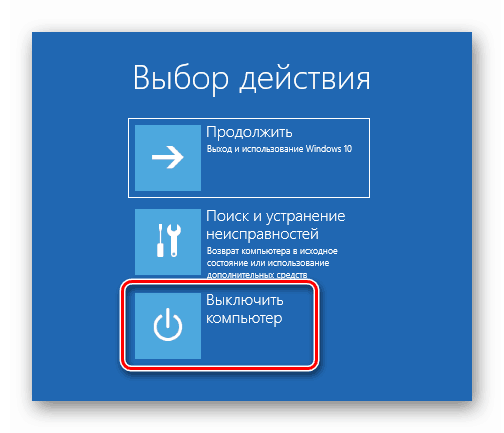Načini vraćanja registra u sustavu Windows 10
Neki korisnici, posebice kada steknu iskustvo u interakciji s računalima, mijenjaju različite parametre Windows registra. Često takva djelovanja dovode do grešaka, kvarova i čak neoperabilnosti OS-a. U ovom članku ćemo raspraviti kako vratiti registar nakon neuspješnih eksperimenata.
Sadržaj
Vraćanje registra u sustav Windows 10
Za početak, registar je jedna od najvažnijih komponenti sustava i bez iznimne potrebe i iskustva ne smije se uređivati. U slučaju da nakon promjene počne problematično, možete pokušati vratiti datoteke u kojima su "laži" tipke. To se radi i iz radnog "Windowsa" i iz okruženja za oporavak. Zatim ćemo pogledati sve moguće opcije.
Prva metoda: Vraćanje iz sigurnosne kopije
Ova metoda podrazumijeva postojanje datoteke koja sadrži izvezene podatke cijelog registra ili zasebnog odjeljka. Ako se niste trudili stvoriti ga prije uređivanja, prijeđite na sljedeći paragraf.
Cijeli proces je sljedeći:
- Otvorite uređivač registra.
Više detalja: Kako otvoriti Registry Editor u sustavu Windows 10
- Odaberite root odjeljak "Computer" , kliknite PCM i odaberite stavku "Export" .
![Idite na izvoz sigurnosne kopije registra u sustavu Windows 10]()
- Navedite naziv datoteke, odaberite njezino mjesto i kliknite "Spremi".
![Izvoz datoteke s sigurnosnom kopijom registra u sustavu Windows 10]()
Isto možete učiniti s bilo kojom mapom u uređivaču u kojoj mijenjate tipke. Obnavljanje se vrši dvostrukim klikom na kreiranu datoteku s potvrdom namjere.
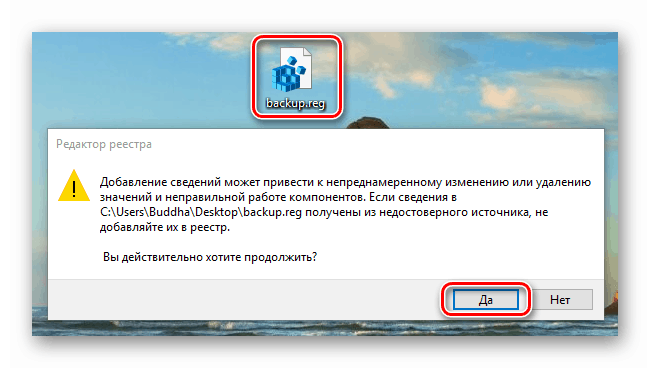
Druga metoda: Zamijenite datoteke registra
Sustav može napraviti sigurnosne kopije važnih datoteka prije bilo kakvih automatskih operacija, kao što su ažuriranja. Čuvaju se na sljedećoj adresi:
C:WindowsSystem32configRegBack
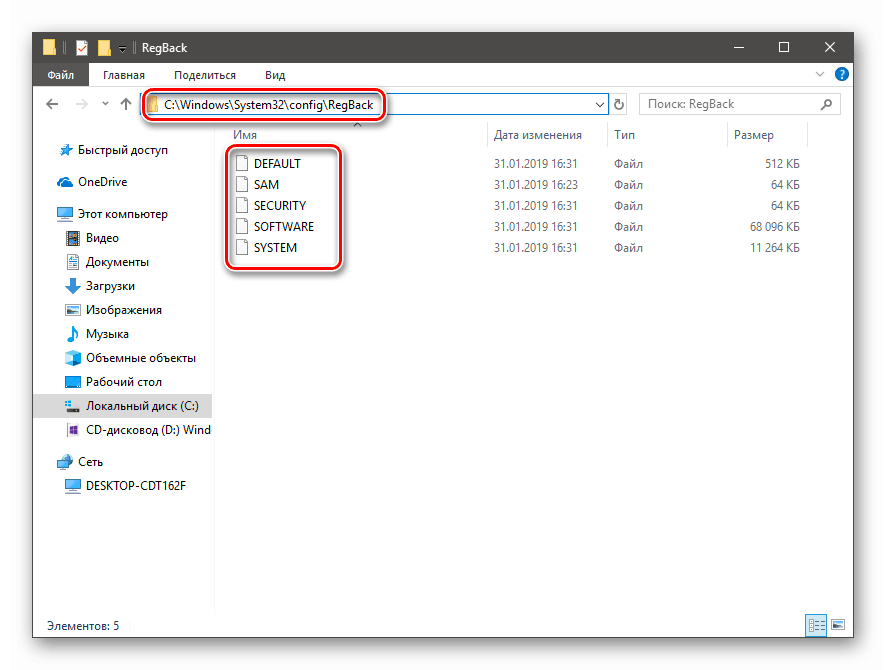
Valjane datoteke su "u gornjoj razini mape, tj.
C:WindowsSystem32config
Da biste izvršili oporavak, morate kopirati sigurnosne kopije iz prvog direktorija u drugi. Ne žurite se radovati, jer se to ne može učiniti na uobičajeni način, jer su svi ti dokumenti blokirani pokretanjem programa i sistemskih procesa. Ovdje će vam pomoći samo “Command Line” , a pokrenut će se u okruženju za oporavak (RE). Zatim opisujemo dvije opcije: ako je "Windows" učitan i ako se prijavite na račun nije moguće.
Sustav počinje
- Otvorite izbornik "Start" i kliknite na opremu ( "Opcije" ).
![Idite na postavke operativnog sustava iz izbornika Start u sustavu Windows 10]()
- Idite na odjeljak "Ažuriranje i sigurnost".
![Idite na odjeljak Ažuriranje i sigurnost u postavkama sustava u sustavu Windows 10]()
- Na kartici "Oporavak" tražimo "Posebne opcije preuzimanja" i kliknite "Ponovo pokreni odmah" .
![Prijelaz na posebne opcije za učitavanje operacijskog sustava Windows 10]()
Ako se "Opcije" ne otvaraju iz izbornika "Start" (to se događa kada je registar oštećen), možete ih nazvati pomoću Windows + I prečaca. Ponovno pokretanje s potrebnim parametrima može se izvršiti i pritiskom odgovarajuće tipke dok držite tipku SHIFT .
![Ponovno pokretanje operativnog sustava s posebnim parametrima u sustavu Windows 10]()
- Nakon ponovnog pokretanja, idite na odjeljak za rješavanje problema.
![Premjesti radi otklanjanja poteškoća s oporavkom Windows 10]()
- Idite na dodatne parametre.
![Pokretanje naprednih postavki pokretanja u okruženju za oporavak sustava Windows 10. t]()
- Nazovite "naredbeni redak" .
![Pokrenite naredbeni redak u Windows 10 okruženju za oporavak]()
- Sustav će se ponovno pokrenuti, nakon čega će ponuditi da odabere račun. Tražimo svoje (po mogućnosti onaj koji ima administratorska prava).
![Odaberite račun za prijavu u Windows 10 okruženje za oporavak]()
- Unesite zaporku za prijavu i kliknite "Nastavi".
![Unos lozinke za prijavu na račun u Windows 10 okruženju za oporavak]()
- Zatim moramo kopirati datoteke iz jednog imenika u drugi. Prvo provjeravamo na pogonu s kojim slovom se nalazi mapa "Windows" . Obično, u okruženju za oporavak, sistemska particija ima slovo "D" . To možete provjeriti naredbom
dir d:![Provjerite prisutnost sistemske mape na disku u okruženju za oporavak u sustavu Windows 10]()
Ako nema mape, isprobajte druga slova, primjerice, "dir c:" i tako dalje.
- Unesite sljedeću naredbu.
copy d:windowssystem32configregbackdefault d:windowssystem32configPritisnite ENTER . Kopiranje potvrdite tako da na tipkovnici utipkate "Y" i ponovno pritisnete ENTER .
![Kopiranje datoteke s sigurnosnom kopijom registra u okruženju za oporavak u sustavu Windows 10]()
S ovom akcijom kopirali smo datoteku s nazivom "default" u mapu "config" . Isto tako, potrebno je prenijeti još četiri dokumenta.
sam
software
security
systemSavjet: Kako ne biste svaki put ručno unijeli naredbu, možete jednostavno dvaput kliknuti strelicu "Gore" na tipkovnici (dok se ne pojavi potrebna linija) i jednostavno zamijeniti naziv datoteke.
![Kopiranje datoteka s pričuvnim kopijama registra u okruženju za oporavak u sustavu Windows 10]()
- Zatvorite "Command Line" kao normalan prozor i isključite računalo. Naravno, onda ponovno uključite.
![Isključivanje računala u okruženju za oporavak u sustavu Windows 10]()
Sustav se ne pokreće
Ako se Windows ne može pokrenuti, lakše je doći do okruženja za oporavak: ako preuzimanje ne uspije, automatski će se otvoriti. Vi samo trebate kliknuti na "Advanced Options" na prvom zaslonu, a zatim izvršiti radnje počevši od koraka 4 prethodne opcije.
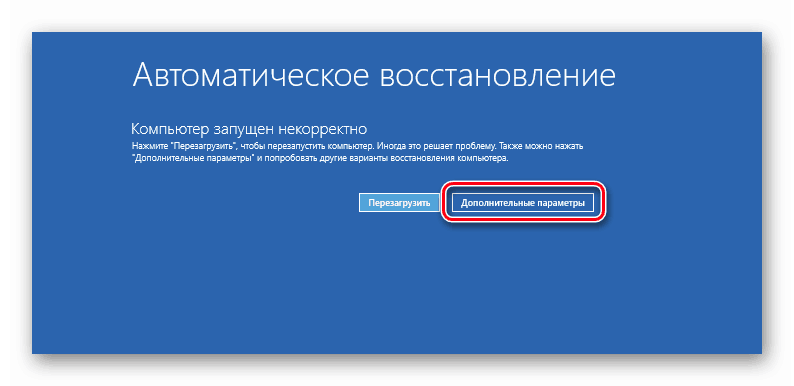
Postoje situacije u kojima RE okolina nije dostupna. U tom slučaju morat ćete koristiti instalacijski (boot) medij s Windows 10 na ploči.
Više detalja:
Vodič za stvaranje pokretačkog flash pogona sa sustavom Windows 10
Konfigurirajte BIOS za pokretanje s flash pogona
Kada pokrenete s medija nakon odabira jezika, umjesto instaliranja, odaberite oporavak.
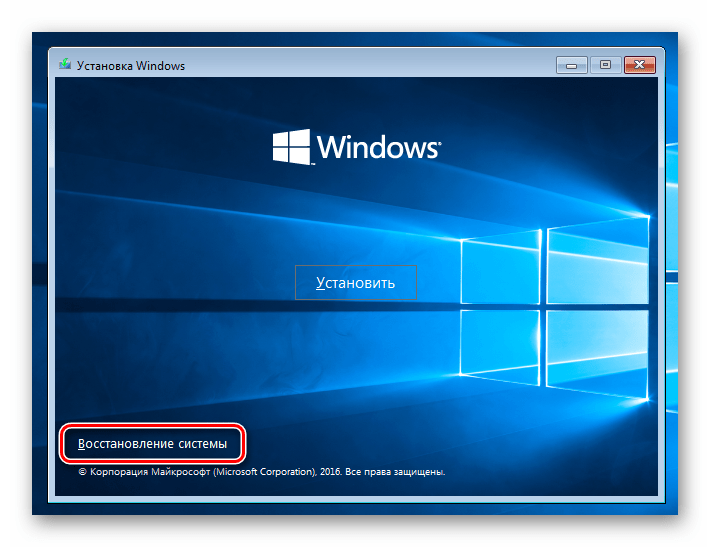
Što dalje učiniti, već znate.
3. način: Vraćanje sustava
Ako je iz nekog razloga nemoguće vratiti registar izravno, morat ćete pribjeći drugom alatu - vraćanju sustava. To se može učiniti na različite načine i s različitim rezultatima. Prva opcija je korištenje točaka vraćanja, druga je da se Windows dovede u prvobitno stanje, a treći je vratiti tvorničke postavke.

Više detalja:
Vraćanje na točku vraćanja u sustavu Windows 10
Vraćanje sustava Windows 10 u izvorno stanje
Vraćamo Windows 10 u tvorničko stanje
zaključak
Navedene metode funkcionirat će samo kada na vašim diskovima postoje relevantne datoteke - sigurnosne kopije i (ili) točke. Ako nisu dostupni, morat ćete ponovno instalirati sustav Windows.
Više detalja: Kako instalirati Windows 10 s flash diska ili pogona
Konačno, dajemo nekoliko savjeta. Uvijek, prije nego uredite tipke (ili obrišete ili stvorite nove), izvezite kopiju grane ili cijeli registar, kao i stvorite točku vraćanja (morate učiniti oboje). I još jedna stvar: ako niste sigurni u svoje postupke, bolje je da ne otvarate urednik uopće.