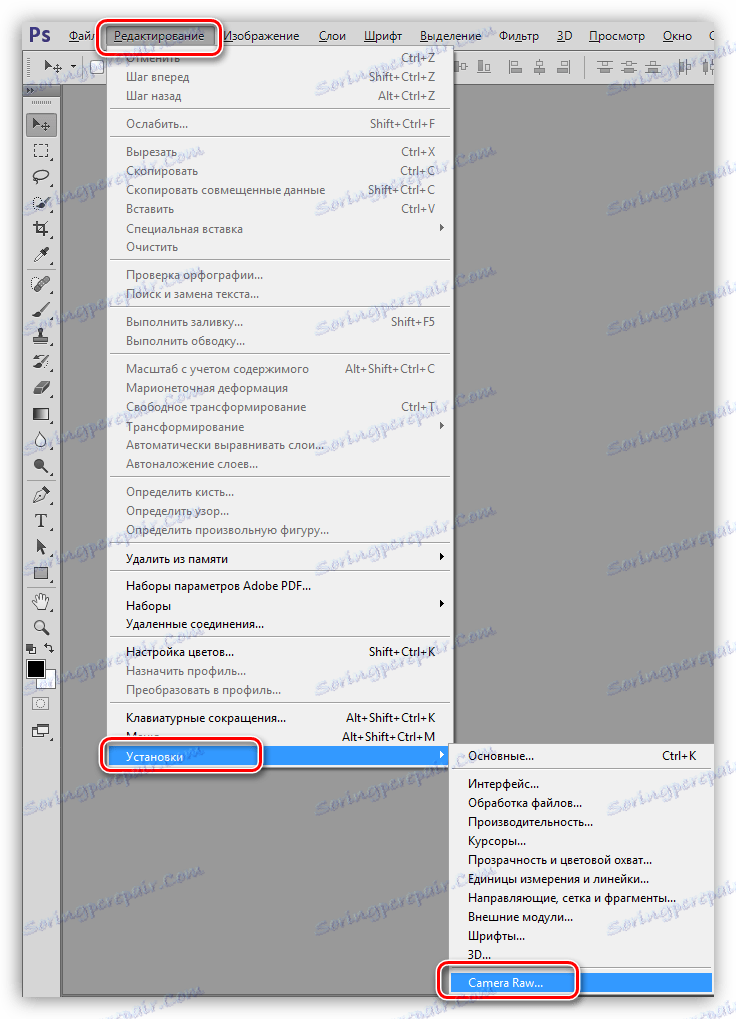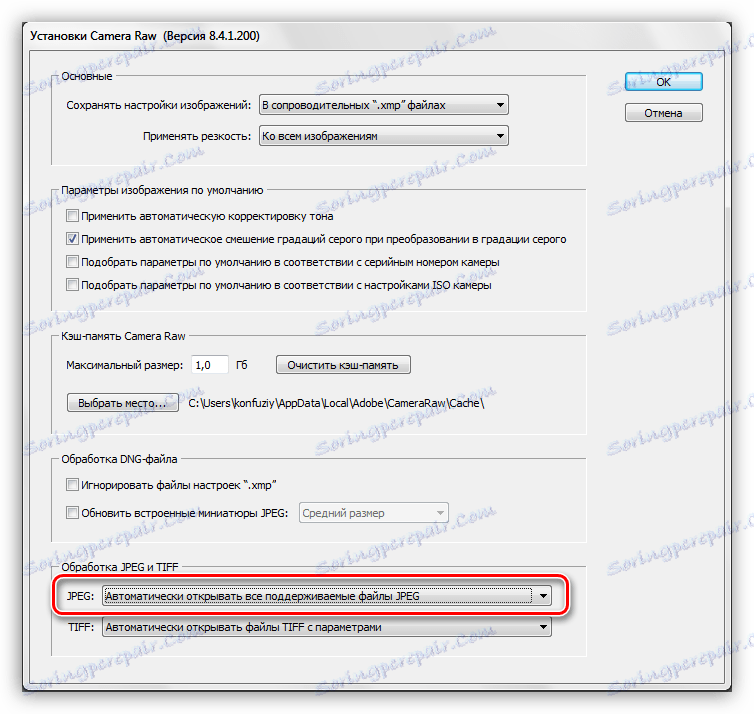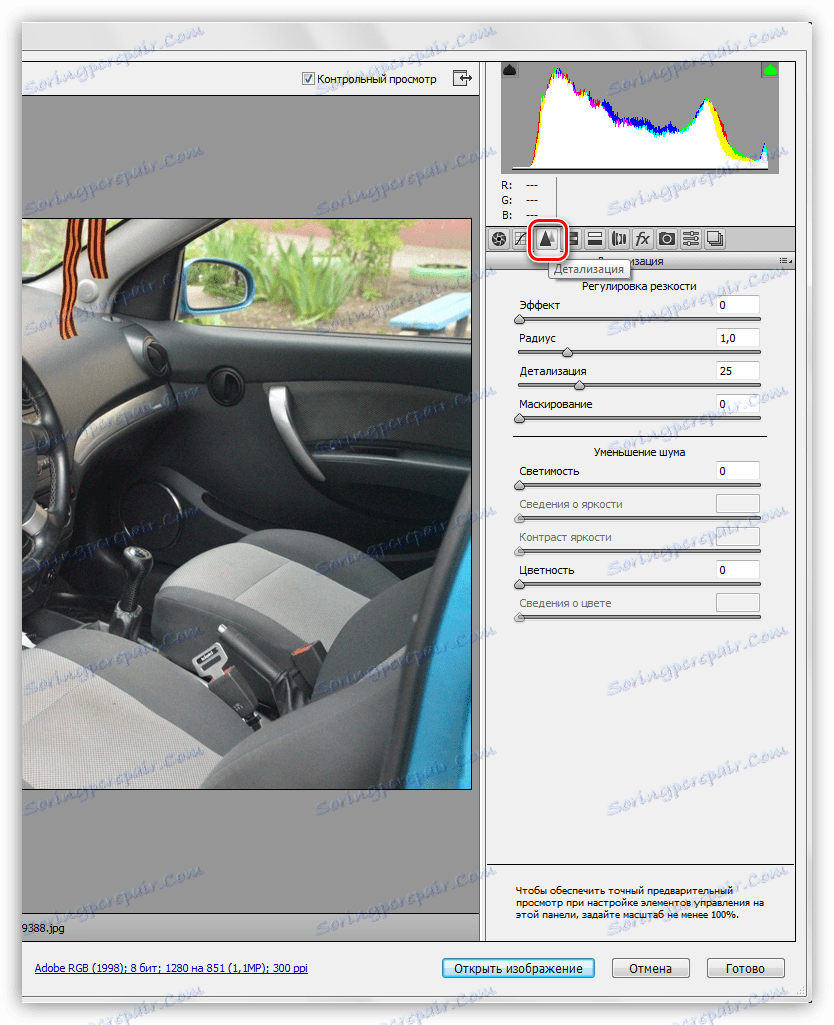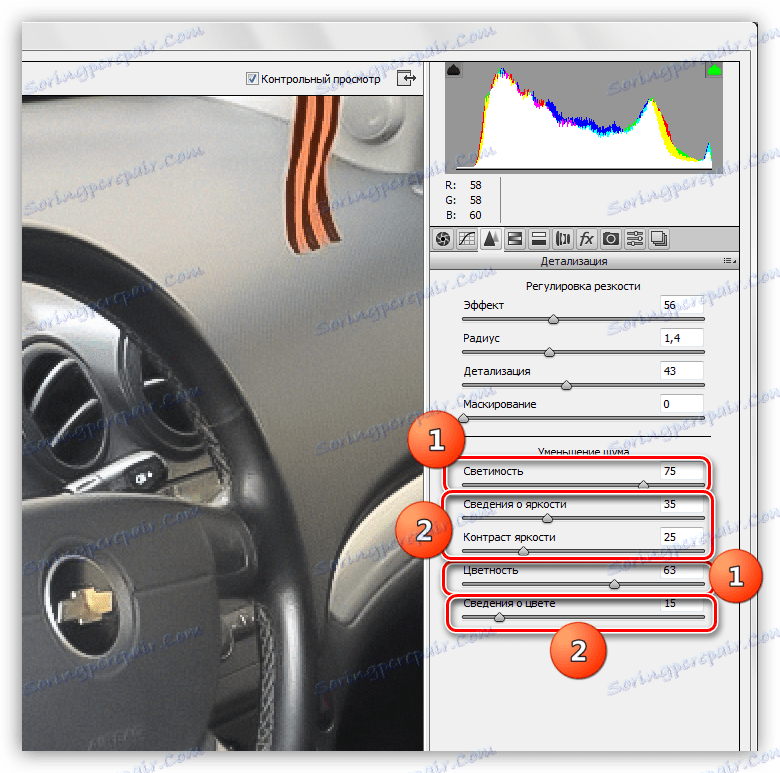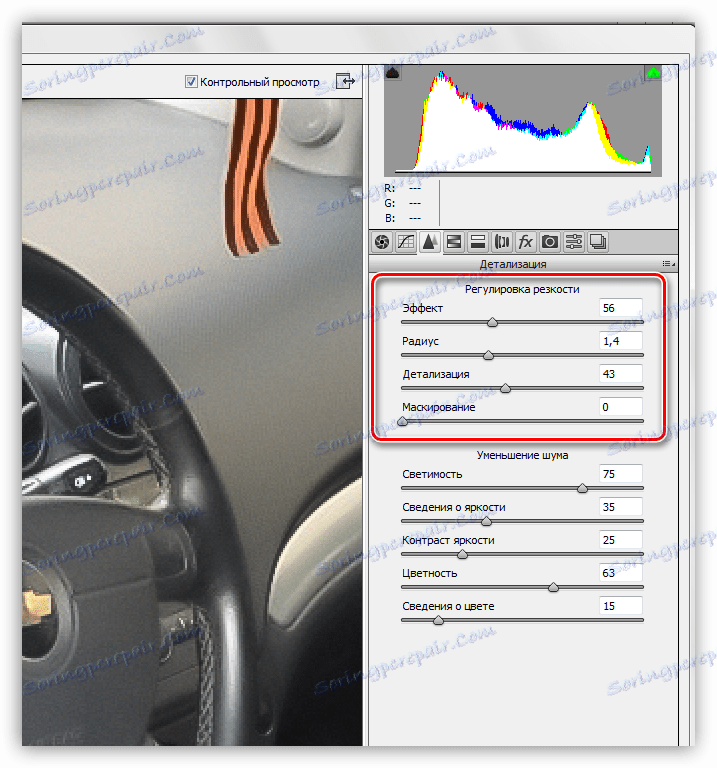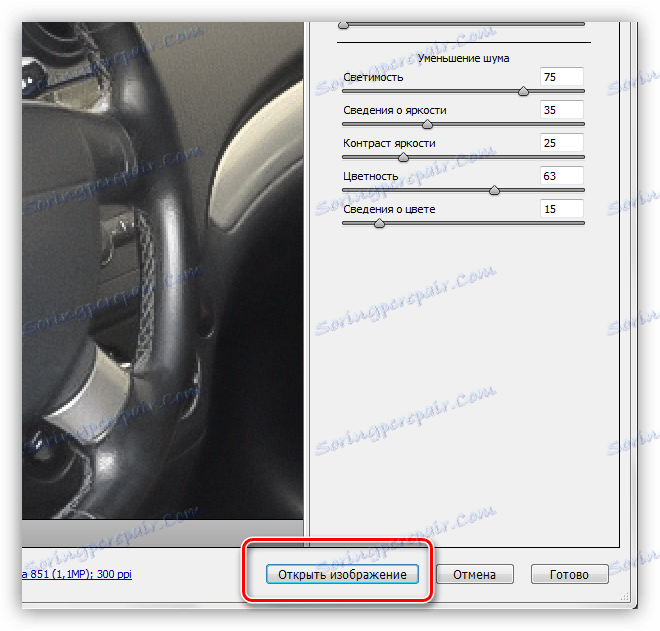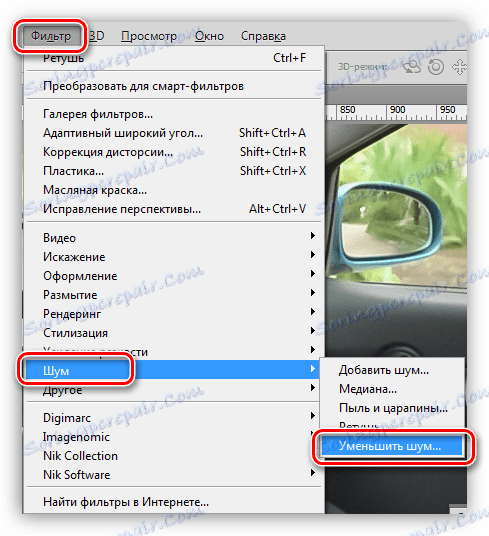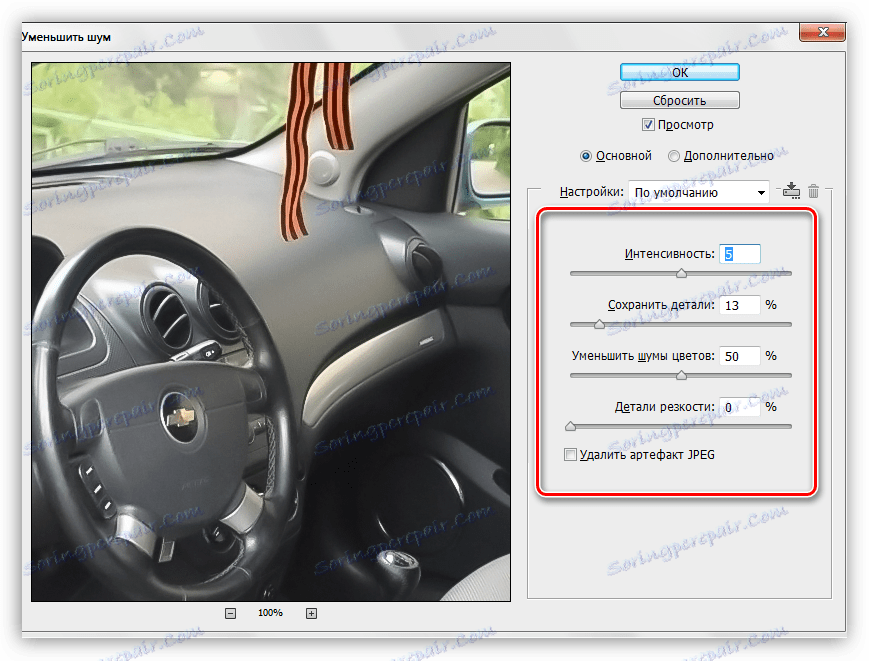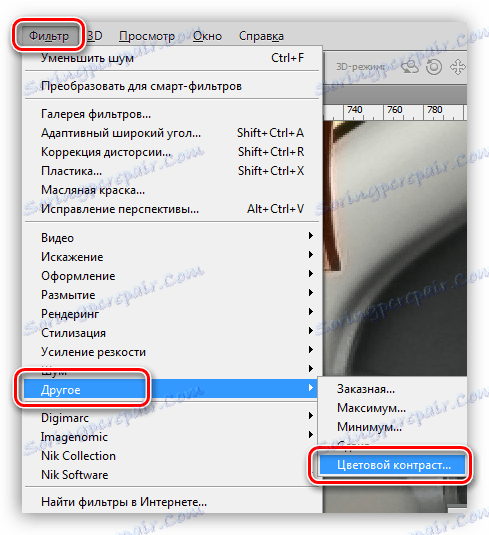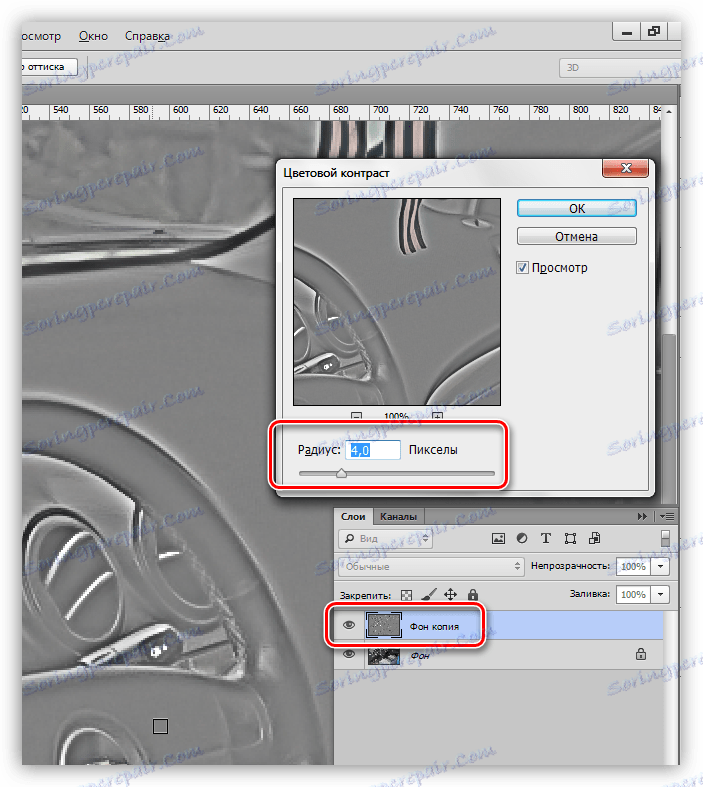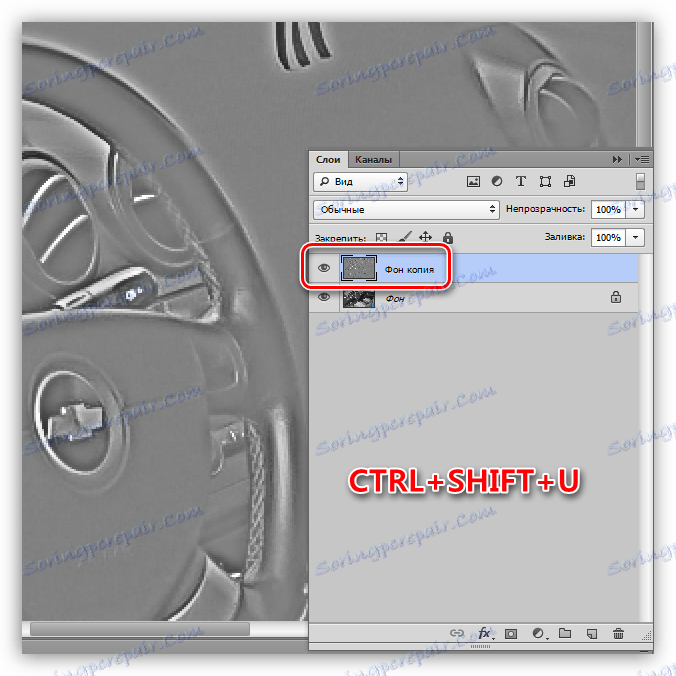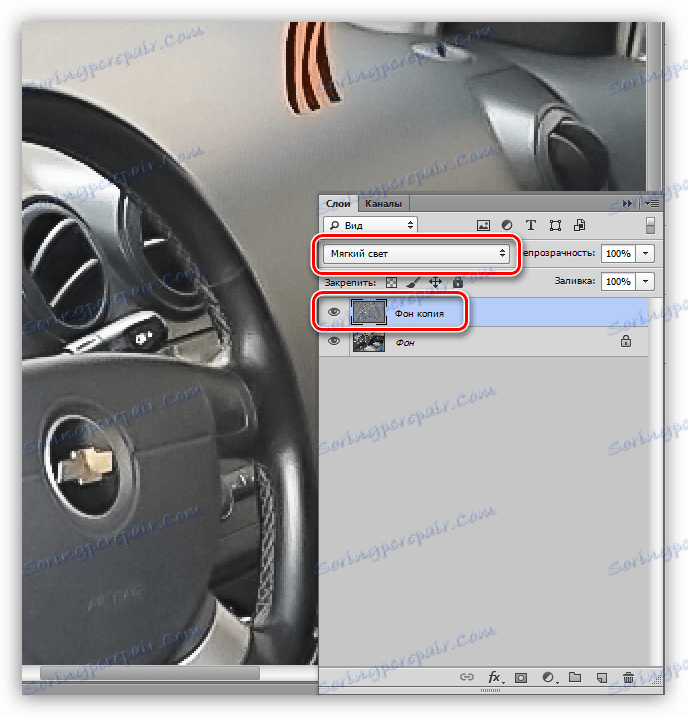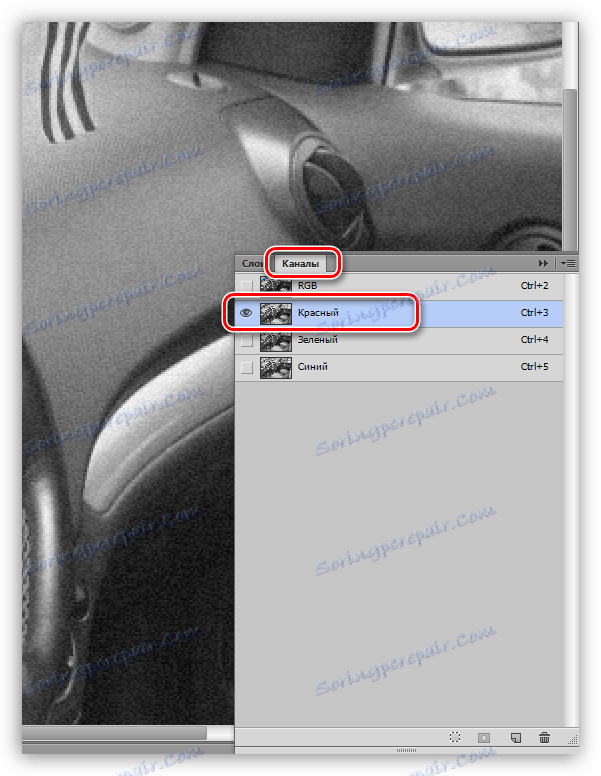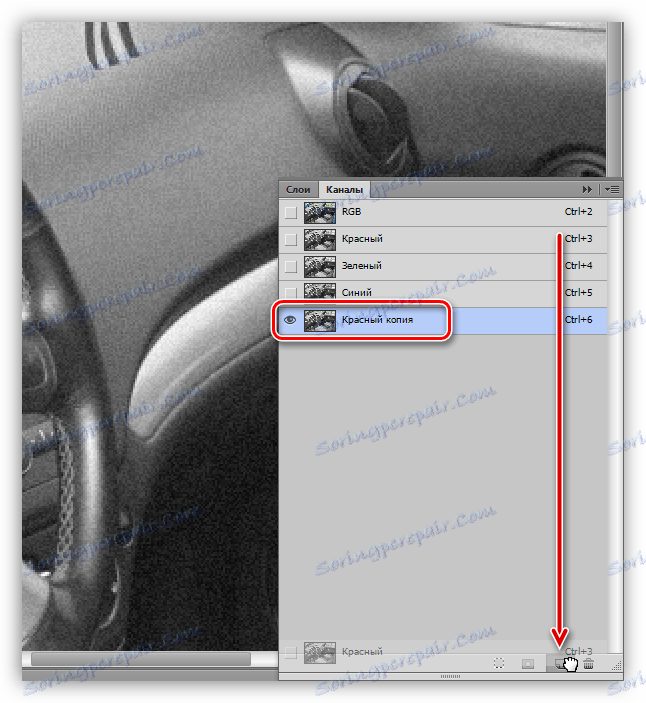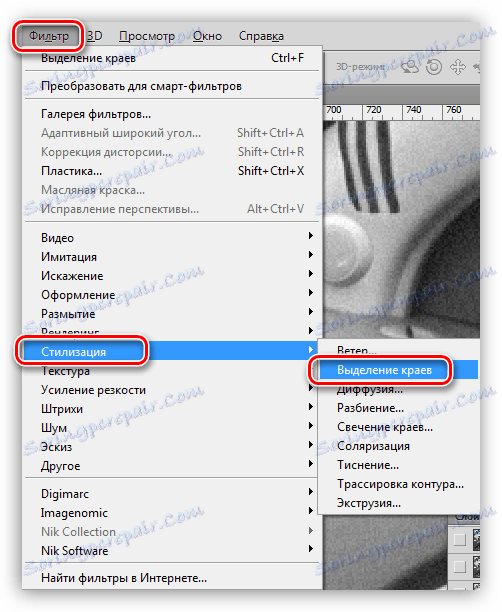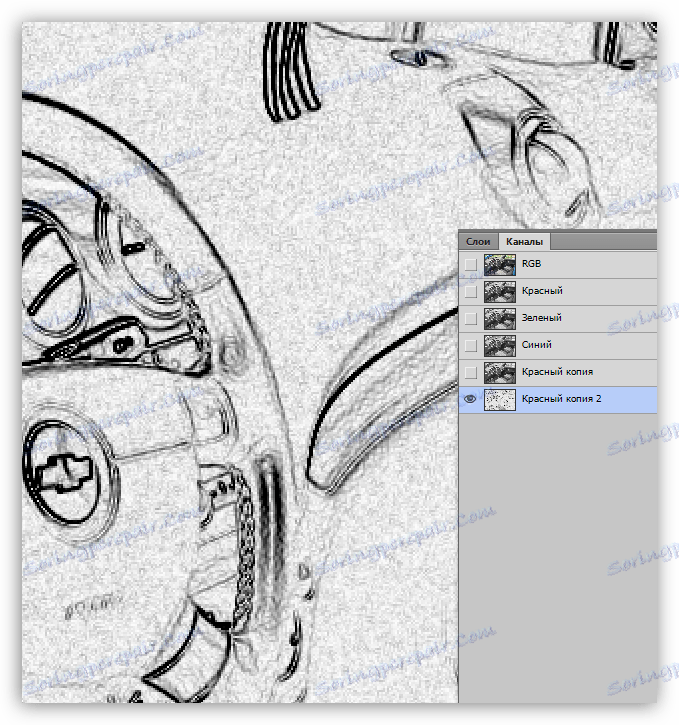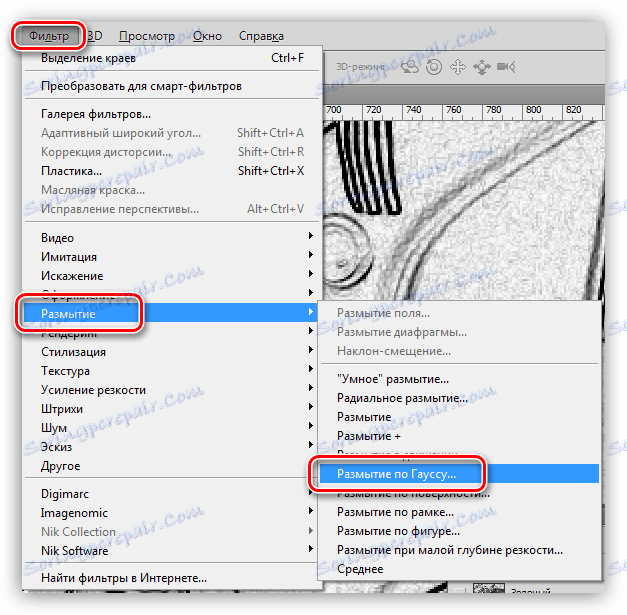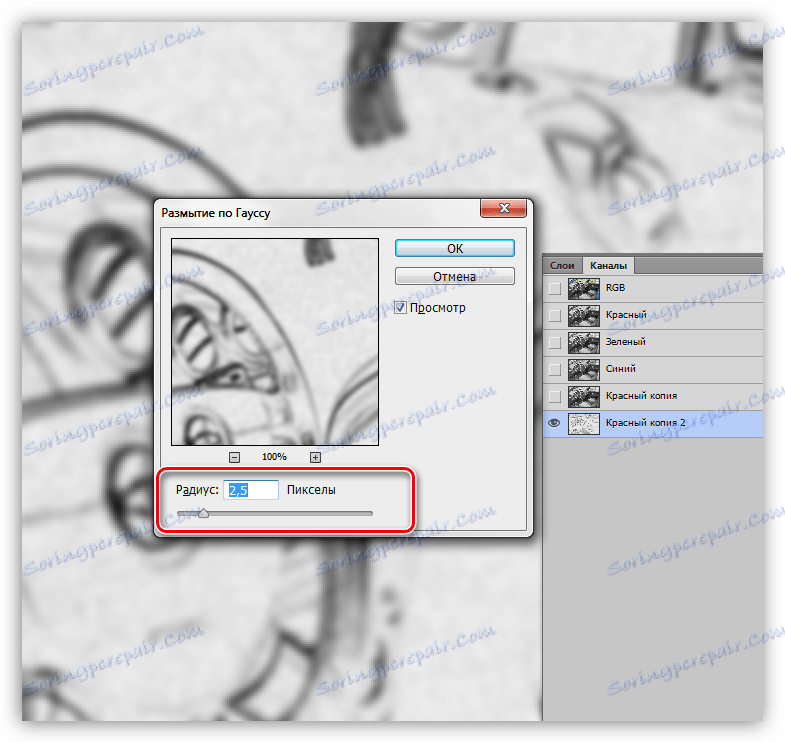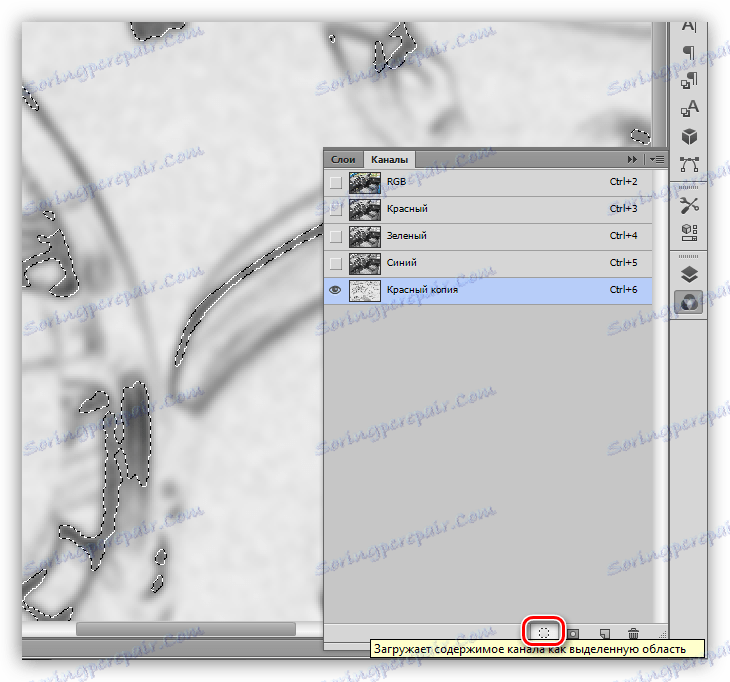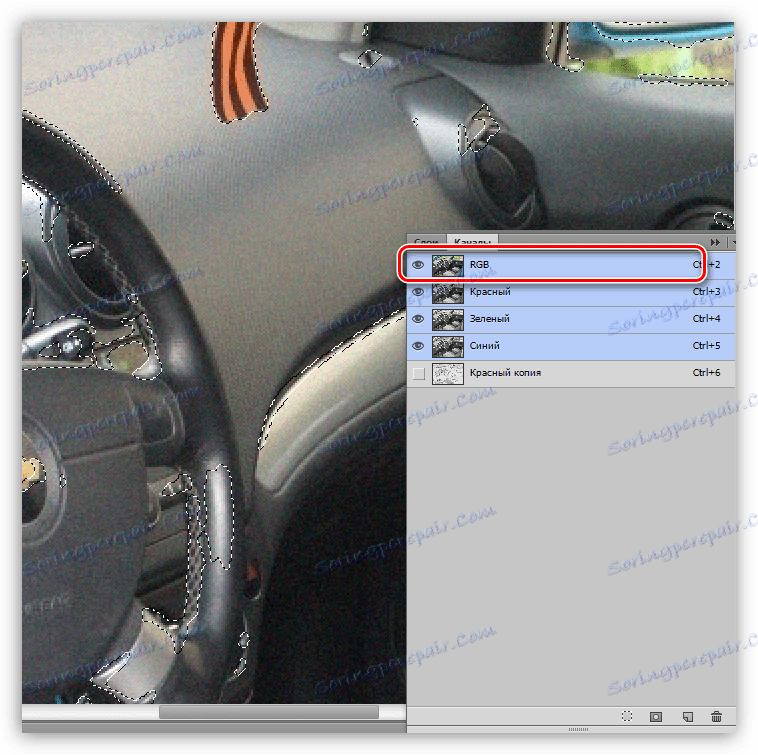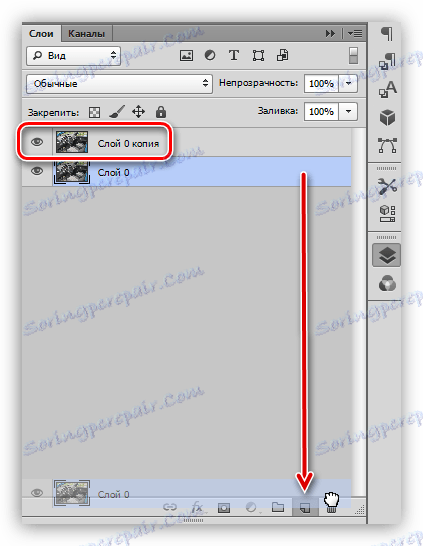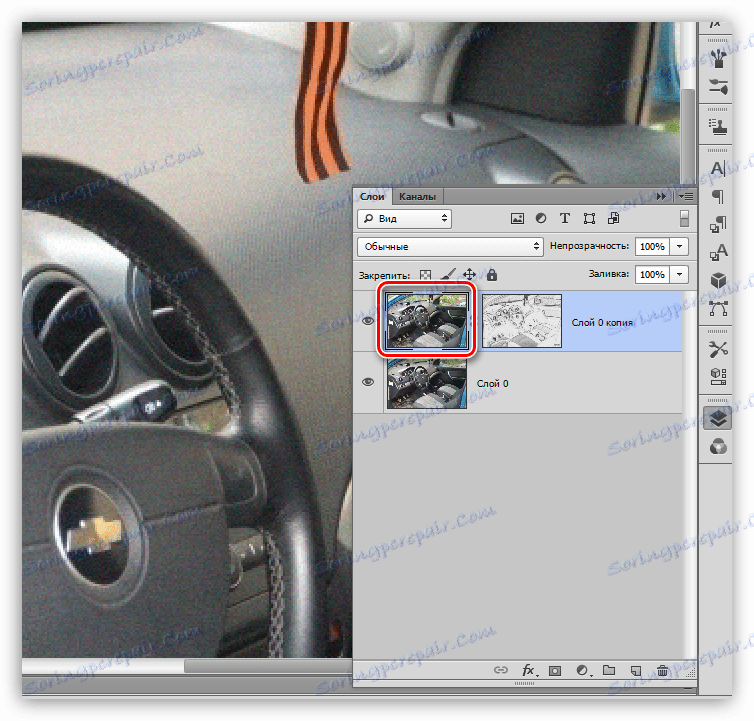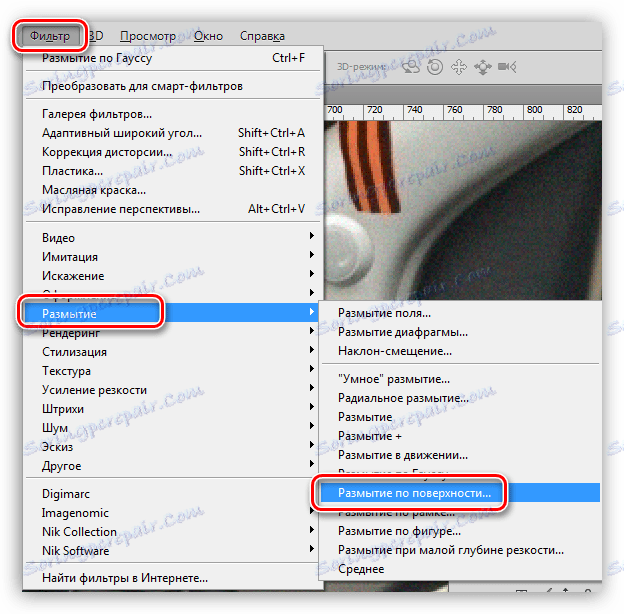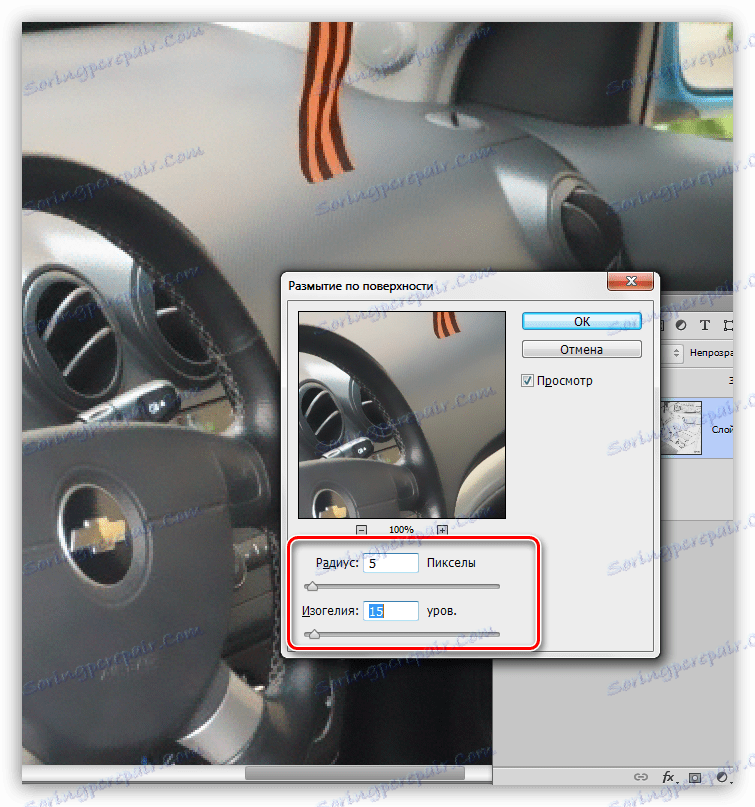Uklonite zrno iz fotografije u Photoshopu
Zrnatost ili digitalni šum na fotografiji smanjuju se zbog fotografije. Uglavnom, oni se pojavljuju zbog želje da se dobije više informacija na slici povećanjem osjetljivosti matrice. Naravno, što je veća osjetljivost, to više buke dobivamo.
Osim toga, smetnje se mogu pojaviti i tijekom snimanja u mraku ili u slabo osvijetljenoj prostoriji.
Uklanjanje zrna
Najučinkovitiji način rješavanja granularnosti je pokušati spriječiti njegovu pojavu. Ako se, uz svu marljivost, pojave zvukovi, morat će ih ukloniti obradom u Photoshopu.
Učinkovite tehnike za smanjenje buke su dvije: uređivanje slike u Camera Rawu i rad s kanalima.
1. način: Camera Raw
Ako nikada niste koristili ovaj ugrađeni modul, nećete moći otvoriti JPEG fotografiju u Camera Rawu bez određenih manipulacija.
- Idite na Photoshop postavke na "Uredi - Postavke" i idite na odjeljak "Fotoaparat" .
![Camera Raw postavke u izborniku postavki u programu Photoshop]()
- U prozoru postavki, u okviru "Obrada JPEG i TIFF" , na padajućem popisu odaberite "Automatski otvori sve podržane JPEG datoteke" .
![Postavljanje automatskog otvaranja JPEG datoteka u programu Camera Raw u Photoshopu]()
Ove se postavke primjenjuju odmah, bez ponovnog pokretanja programa Photoshop. Sada je dodatak spreman za obradu fotografija.
Otvorite snimku u editoru na bilo koji prikladan način i automatski će se učitati u Camera Raw .
Pouka: Prijenos slike u Photoshop
- U postavkama dodataka idite na karticu "Detaljno" .
![Kartica Detail u postavkama dodatka Camera Raw za uklanjanje granularnosti u Photoshopu]()
Sve postavke su izrađene na skali slike od 200%
- Ova kartica ima postavke za smanjenje šuma i podešavanje oštrine. Prvi je korak povećati svjetlinu i indeks boja. Zatim pomoću klizača "Informacije o svjetlini" , "Informacije o boji" i "Kontrast svjetline" podesite razinu ekspozicije. Ovdje morate obratiti posebnu pozornost na male detalje slike - oni ne bi trebali trpjeti, bolje je ostaviti malo buke na slici.
![Podešavanje smanjenja praga digitalnog buke pomoću dodatka Camera Raw za Photoshop]()
- Budući da smo nakon prethodnih akcija izgubili detalje i oštrinu, ispraviti ćemo ove parametre pomoću klizača u gornjem dijelu bloka. Snimak zaslona prikazuje postavke za sliku obuke, vaši se mogu razlikovati. Pokušajte ne izlagati prevelike vrijednosti jer je zadatak ovog koraka vratiti originalnu sliku na sliku, što je više moguće, ali bez buke.
![Konfiguriranje očuvanja pojedinosti nakon suzbijanja digitalnih buke pomoću dodatka Camera Raw za Photoshop]()
- Nakon završetka postavki, trebate otvoriti snimku izravno u uređivaču klikom na gumb "Otvori sliku" .
![Otvorite snimljeni snimljeni materijal Camera Raw iz Photoshopa]()
- Nastavljamo s obradom. Budući da je nakon uređivanja u programu Camera Raw , na fotografiji ostalo nekoliko zrna, one se moraju lagano obrisati. Učinimo to filtarom "Smanji buku" .
![Filter Smanjite buku za uklanjanje pukotine iz fotografije u Photoshopu]()
- Prilikom postavljanja filtra morate slijediti isti princip kao u Camera Rawu , odnosno izbjeći gubitak malih detalja.
![Prilagodite filtar Smanjite buku za uklanjanje zrna s fotografije u Photoshopu]()
- Nakon svih naših manipulacija na fotografiji neizbježno će se pojaviti neobičan maglovit ili magla. Uklanja se pomoću filtra "Kontrast boja" .
![Filter za kontrast boja za uklanjanje zrna s fotografije u Photoshopu]()
- Prvo kopirajte pozadinski sloj pomoću kombinacije CTRL + J , a zatim nazovite filtar. Odabir radijusa na takav način da su vidljive konture velikih detalja. Premalo vrijednost će vratiti buku, a previše može izazvati neželjenu halo.
![Podešavanje radijusa filtera Kontrast boja za uklanjanje zrna s fotografije u Photoshopu]()
- Nakon završetka postavke "Kontrast boja" , kopiranje treba biti desaturirano pomoću tipki za brzo biranje CTRL + SHIFT + U.
![Deblokiranje kopije pozadinskog sloja nakon izlaganja filtru Kontrast boja u Photoshopu]()
- Zatim morate promijeniti način miješanja za slabo osvijetljeni sloj na "Soft Light" .
![Promijenite način miješanja sloja na meko svjetlo prilikom uklanjanja zrna s fotografije u Photoshopu]()
Vrijeme je da pogledamo razliku između izvorne slike i rezultata našeg rada.

Kao što vidite, uspjeli smo postići dobre rezultate: bilo je gotovo nikakvih buke, a detalji na fotografiji ostaju.
Način 2: Kanali
Značenje ove metode je urediti Red Channel , koji najčešće sadrži maksimalnu količinu buke.
- Otvorite fotografiju, na ploči slojeva idite na karticu s kanalima i jednostavnim klikom aktivirajte Crveni .
![Prijeđite na karticu s kanalima s aktiviranjem crvenog kanala u programu Photoshop]()
- Izradite kopiju tog sloja pomoću kanala i povucite je na ikonu prazne ploče pri dnu ploče.
![Izradite kopiju crvenog kanala prilikom uklanjanja zrna s fotografije u Photoshopu]()
- Sada nam je potreban filtar "Edge selection" . Ako ostanete na ploči kanala, otvorite izbornik "Filter - stiliziranje" i u ovom bloku tražimo potrebni dodatak.
![Filter Odaberite rubove iz okvira Stylize kako biste uklonili mrlju s fotografije u Photoshopu]()
Filter radi automatski, bez potrebe za podešavanjem.
![Rezultat primjene Edge filtara pri uklanjanju zrna s fotografije u Photoshopu]()
- Zatim, malo isprati kopiju crvenog kanala od Gaussa. Ponovno idite na izbornik "Filter" , idite na blok "Blur" i odaberite dodatak s odgovarajućim imenom.
![Filtriranje Gaussove zamućene boje kako biste uklonili zrno iz fotografije u Photoshopu]()
- Vrijednost radijusa zamućenosti je oko 2 do 3 piksela .
![Podesite radijus filtra Gaussova zamućenja kako biste uklonili zrno iz fotografije u Photoshopu]()
- Izradite odabir tako da kliknete ikonu točkastog kruga pri dnu palete kanala.
![Preuzimanje sadržaja kanala kao područja odabira prilikom brisanja zrna s fotografije u Photoshopu]()
- Kliknemo na RGB kanal, uključujući vidljivost svih boja i odspojimo kopiju.
![Omogućavanje vidljivosti RGB kanala prilikom uklanjanja zrna s fotografije u Photoshopu]()
- Idite na paletu slojeva i napravite pozadinsku kopiju. Imajte na umu da se kopija mora stvoriti povlačenjem sloja na odgovarajuću ikonu. U suprotnom, pomoću tipki CTRL + J jednostavno kopira odabir novom sloju.
![Izradite kopiju sloja povlačenjem dok uklonite digitalni šum s fotografije u Photoshopu]()
- Dok ste na kopiji, stvorite masku bijele boje. To je učinjeno jednim klikom na ikonu pri dnu palete.
- Ovdje morate biti oprezniji: moramo ići od maske do glavnog sloja.
![Prebacivanje s maske u glavni sloj pri uklanjanju digitalne buke s fotografije u Photoshopu]()
- Otvorite poznati izbornik "Filtar" i idite na blok "Blur" . Trebamo filtar pod nazivom "Zamućenje na površini" .
![Filter Blur na površini za uklanjanje digitalne buke s fotografije u Photoshopu]()
- Uvjeti su isti: pri postavljanju filtra pokušavamo spremiti što je moguće manje detalja, a istodobno smanjujući količinu buke. Vrijednost "Isoglie" , idealno, trebala bi biti 3 puta veća od vrijednosti "Radiusa" .
![Postavke filtra Blur na površini kada uklonite digitalni zvuk iz fotografije u Photoshopu]()
- Vjerojatno ste već primijetili da smo u ovom slučaju imali maglu. Neka se riješi njega. Izradite kopiju svih slojeva s vrućom kombinacijom CTRL + ALT + SHIFT + E , a zatim primijenite filtar "Kontrast boja" s istim postavkama. Nakon mijenjanja sloja gornjeg sloja na "Soft Light" , dobivamo sljedeći rezultat:
![Rezultat uklanjanja digitalnih zvukova uređivanjem kanala u programu Photoshop]()
Tijekom uklanjanja buke, nemojte se truditi postići potpunu odsutnost, budući da ovaj pristup može ugladiti mnoge male fragmente, koji neizbježno dovode do neprirodnih slika.
Odlučite za sebe, na koji način upotrebljavajte, oni su otprilike jednaki u učinkovitosti uklanjanja zrna iz fotografija. U nekim će slučajevima Camera Raw pomoći, a negdje ne možete učiniti bez uređivanja kanala.