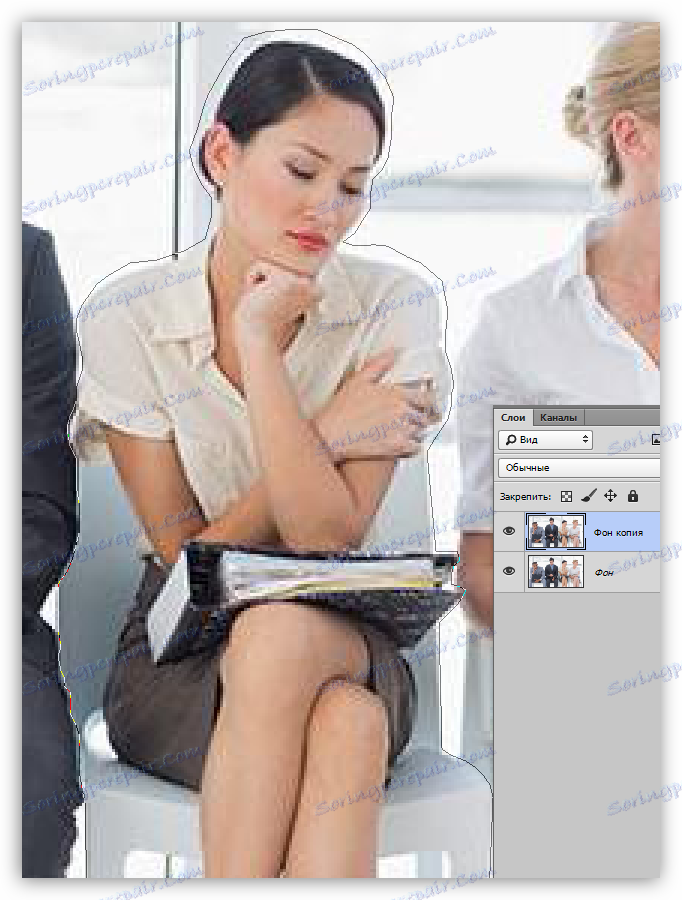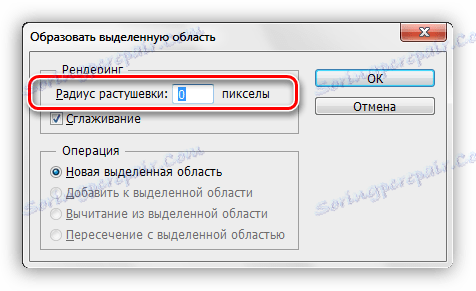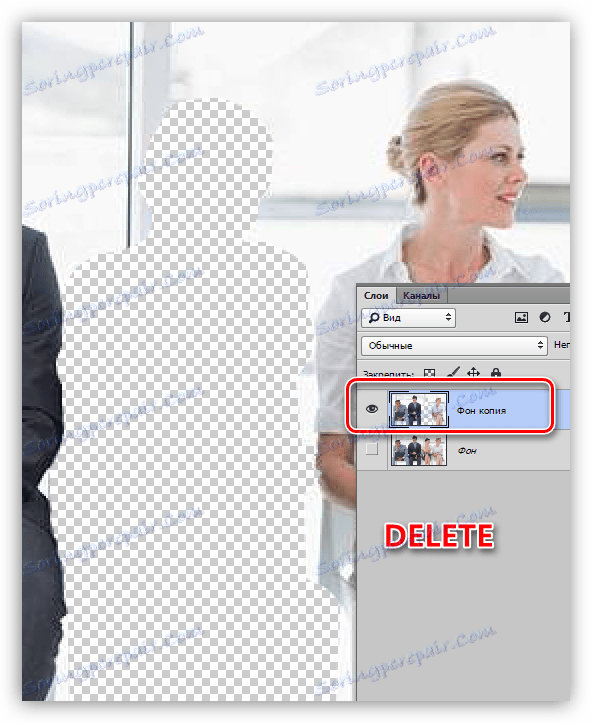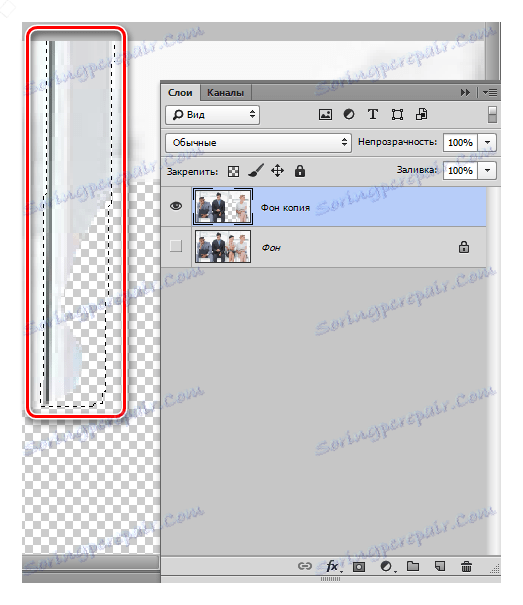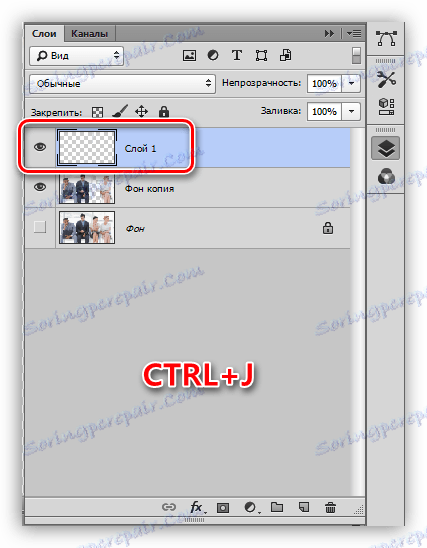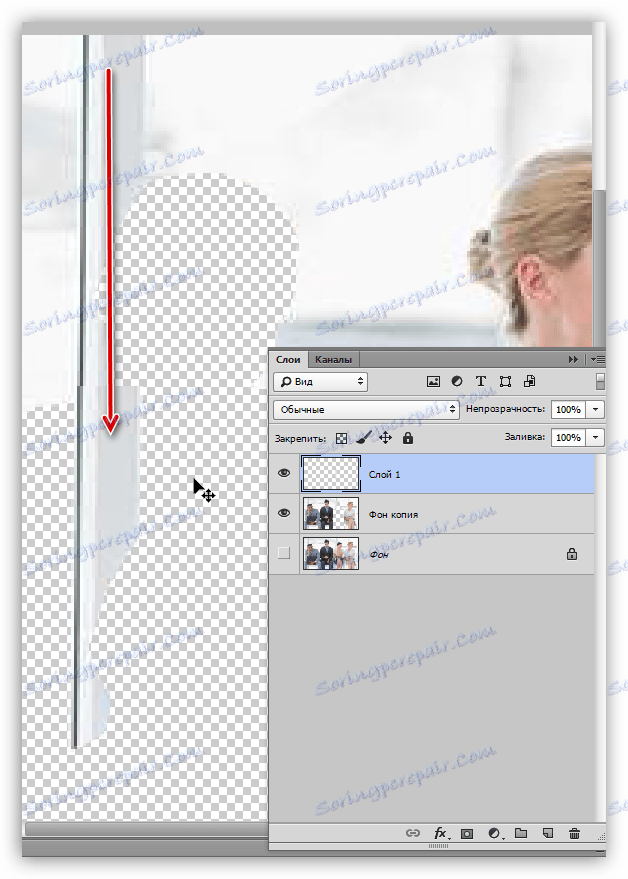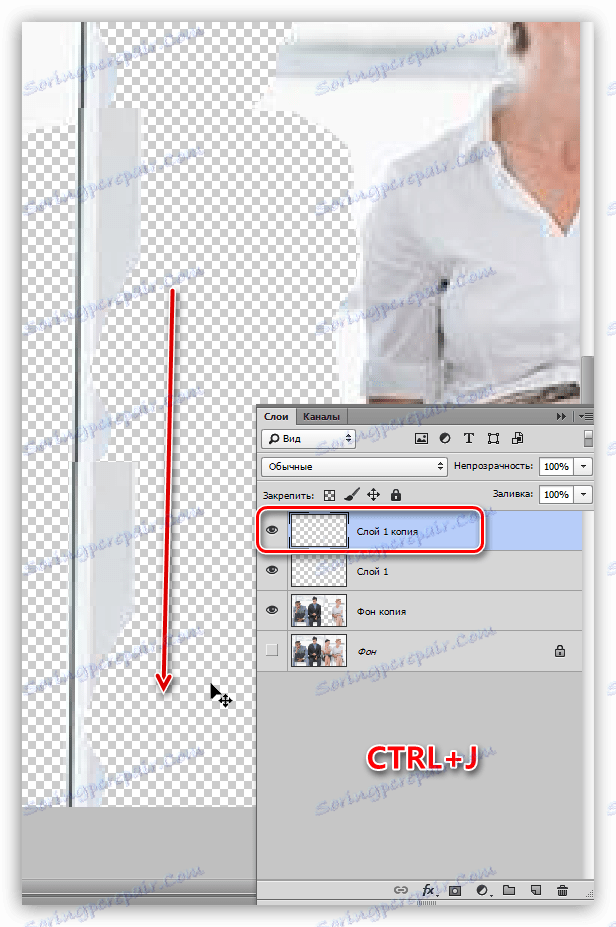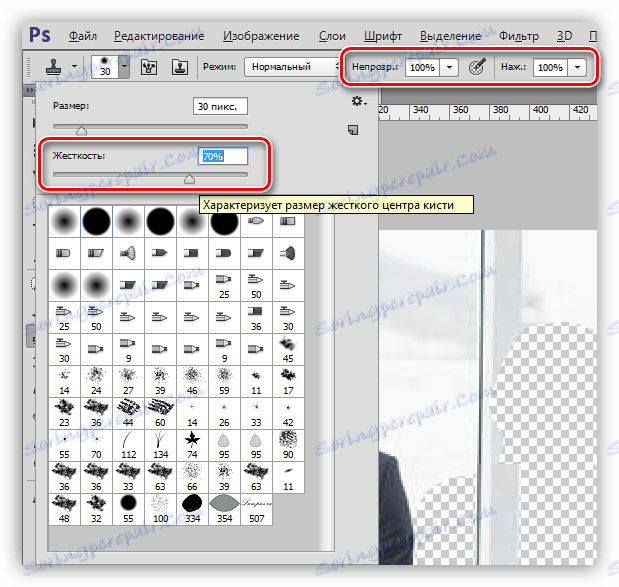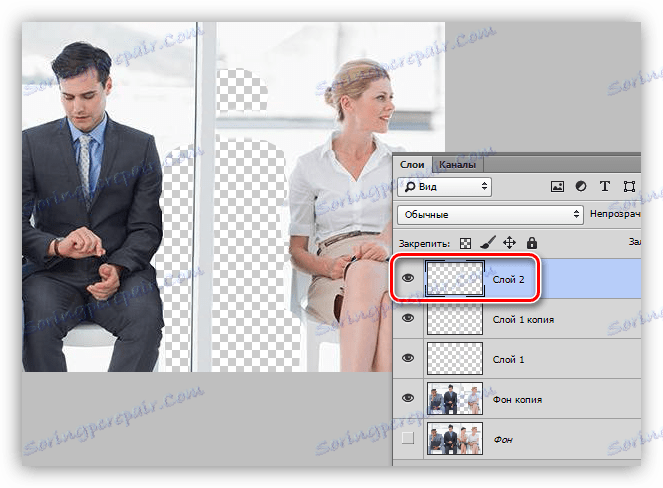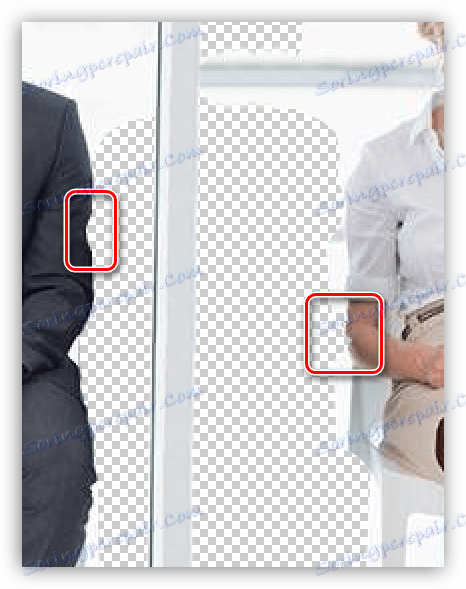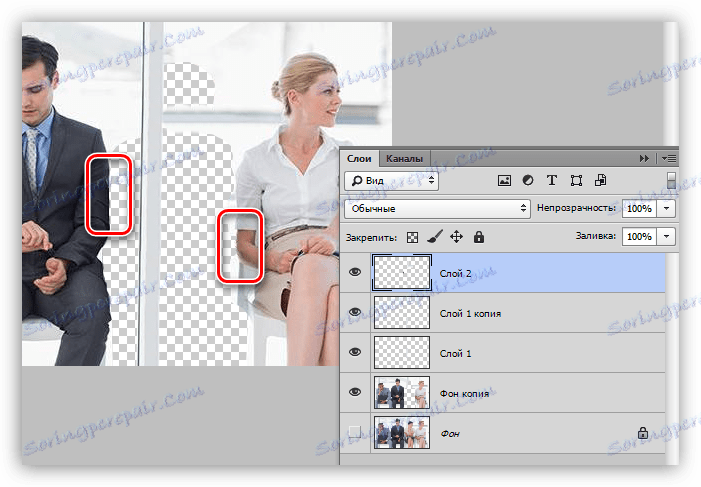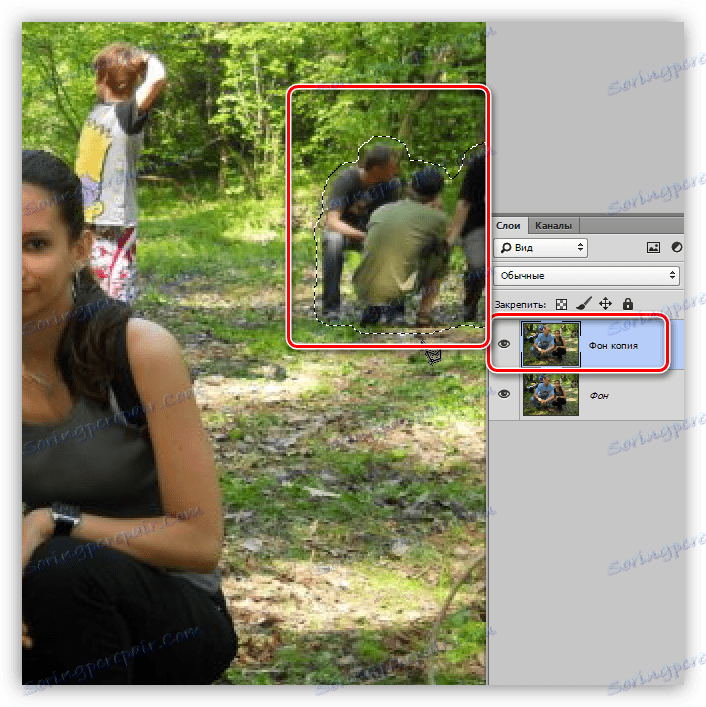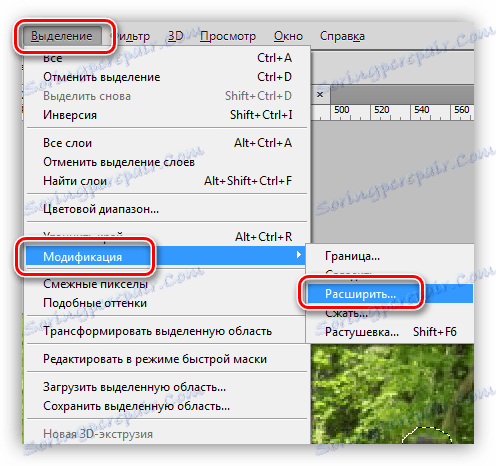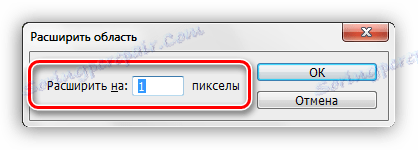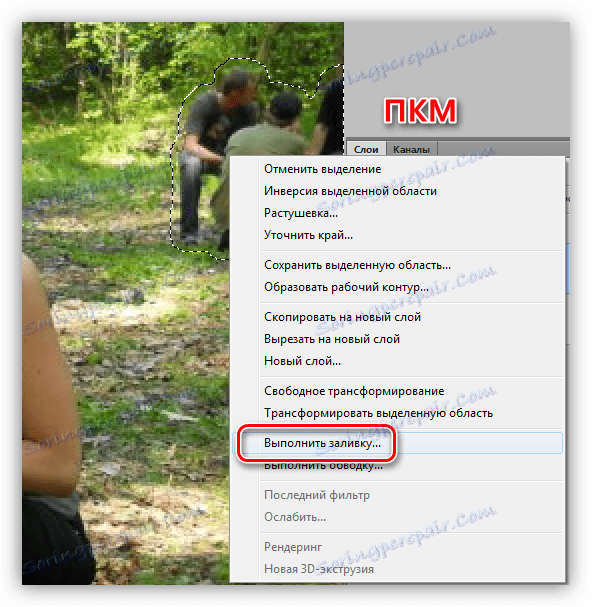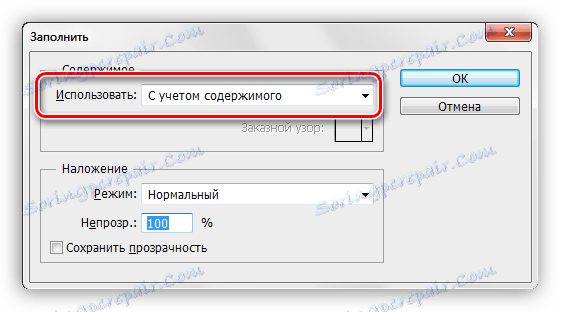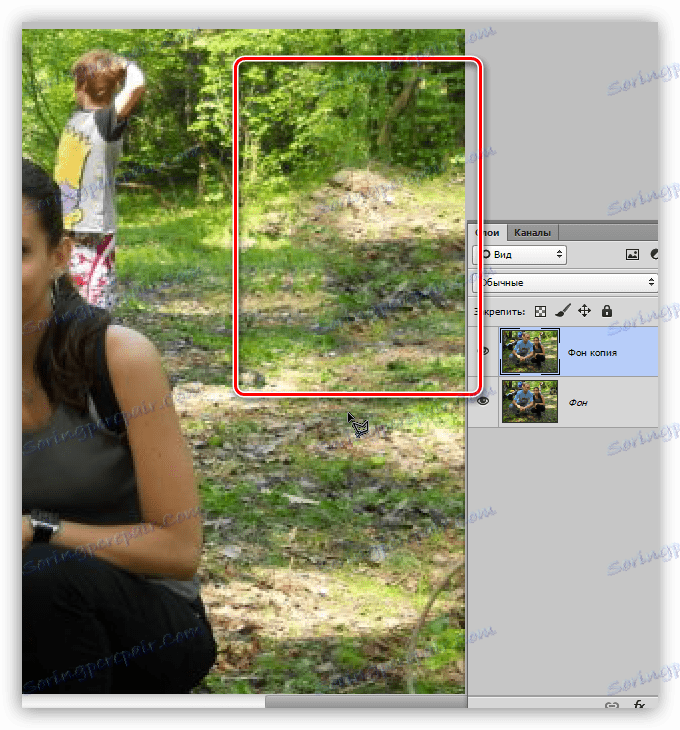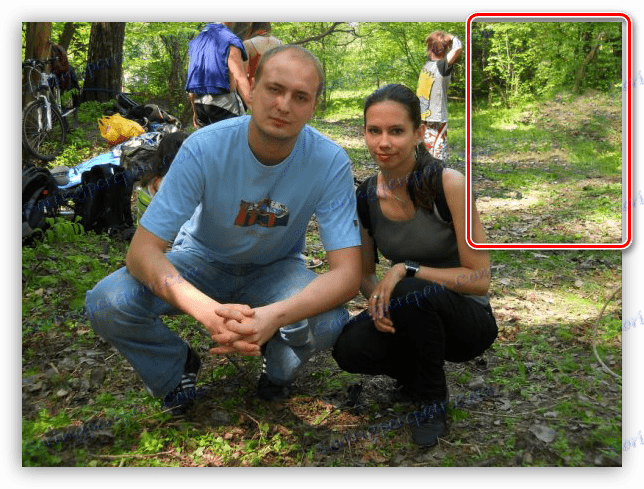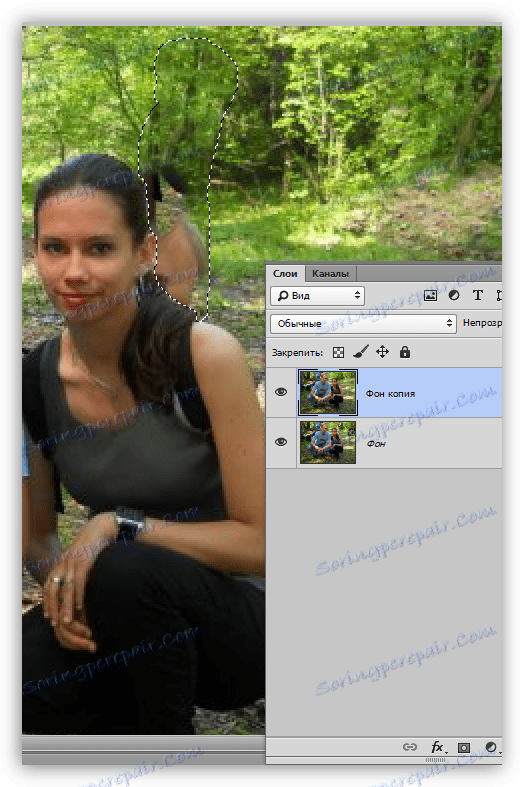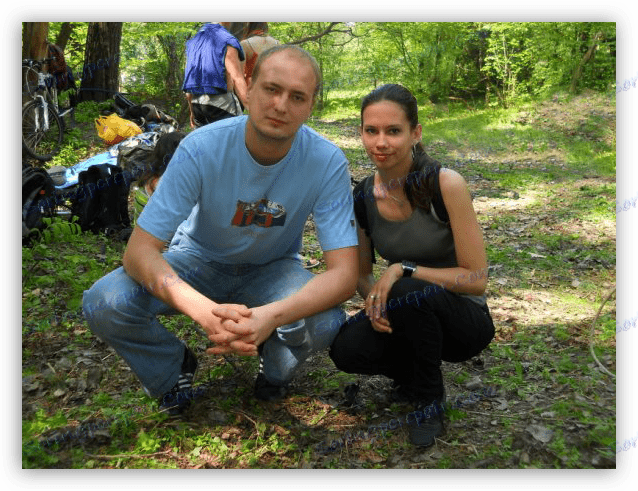Uklonite nepotrebne osobe s fotografije u Photoshopu
Fotografija - odgovoran posao: svjetlo, sastav i tako dalje. Ali čak i uz najsloženiju pripremu, neželjeni predmeti, ljudi ili životinje mogu ući u okvir, a ako izgleda da je okvir vrlo uspješan, onda jednostavno uklanjanje ne podiže ruku.
A u ovom slučaju ponovno dolazi do pomoći Photoshopu. Urednik dopušta vrlo visoku kvalitetu, naravno, uz prisustvo izravnih ruku, uklanja osobu s fotografije.
Valja napomenuti da nije uvijek moguće ukloniti dodatni lik s fotografije. Razlog je jedan: čovjek se blokira od ljudi. Ako je ovo dio odjeće, može se obnoviti pomoću alata "Pečat" , u istom slučaju, kada je veliki dio tijela blokiran, tada će takav pothvat morati biti napušten.
Na donjoj slici čovjek na lijevoj strani može se bezbolno očistiti, ali djevojka pored njega je gotovo nemoguća, tako da ona i njezin kovčeg zatvore važne dijelove susjednog tijela.

sadržaj
Uklanjanje znaka s fotografije
Rad na uklanjanju ljudi iz slika može se podijeliti u tri kategorije prema složenosti:
- Na fotografiji je samo bijela pozadina. Ovo je najjednostavnija opcija, ništa za vraćanje nije potrebno.
![Izvorna slika za uklanjanje osobe s fotografije s bijelom pozadinom u programu Photoshop]()
- Fotografije s jednostavnom pozadinom: neke interijere, prozor s mutnim krajolikom.
![Izvorna slika za uklanjanje osobe s fotografije s jednostavnom pozadinom u programu Photoshop]()
- Fotografija u prirodi. Ovdje je potrebno prebaciti se na zamjenu pozadinskog krajolika.
![Izvorna slika za uklanjanje osoba s fotografije s složenom pozadinom u Photoshopu]()
Fotografija s bijelom pozadinom
U ovom slučaju, sve je prilično jednostavno: trebate odabrati osobu koju želite i ispunite bijelom bojom.
- Izradite sloj u paleti i uzmite neki alat za odabir, na primjer, "Rectilinear Lasso" .
![Jednostavan Lasso alat za uklanjanje osobe s fotografije u Photoshopu]()
- Točno (ili ne) kružite znak lijevo.
![Odabir s alatom Rectilinear Lasso prilikom uklanjanja osobe s fotografije u Photoshopu]()
- Zatim ispunite na bilo koji način. Najbrže je pritisnuti SHIFT + F5 , odabrati bijelu boju u postavkama i kliknite U redu .
![Prilagodba popunjavanja odabira kada izbrišete osobu s fotografije u Photoshopu]()
Kao rezultat toga dobivamo fotografiju bez suvišne osobe.

Fotografija s jednostavnom pozadinom
Primjer takve snimke možete vidjeti na početku članka. Kada radite s takvim fotografijama, morat ćete upotrijebiti točniji alat za odabir, na primjer, "Olovka" .
Pouka: Alat za olovku u Photoshopu - teorija i praksa
Uklonit ćemo drugu djevojku s desne strane.
- Napravite kopiju izvorne slike, odaberite gornji alat i što je točnije moguće izvucite znak zajedno sa stolicom. Pomaknite stvoreni kontura bolji u smjeru pozadine.
![Izradite put odabira za uklanjanje osobe s fotografije u Photoshopu]()
- Izrađujemo odabrano područje stvoreno pomoću konture. Da biste to učinili, desnom tipkom miša kliknite platno i odaberite odgovarajuću stavku.
![Izrada izbora iz obrisa koji je stvorio alat Pen u Photoshopu]()
Radijus pupanja postavljen je na nulu.
![Pernica odabranog područja stvorenog pomoću alata Pen u Photoshopu]()
- Obrišite djevojku pritiskom na tipku DELETE , a zatim poništite odabir ( CTRL + D ).
![Izbrišite odabrano područje u programu Photoshop]()
- Tada je najzanimljivija obnova pozadine. Uzmite "Rectilinear Lasso" i odaberite dio okvira.
![Odabir dijela okvira za vraćanje pozadine u Photoshopu]()
- Kopirajte odabrani komad na novi sloj kombiniranjem tipki miša CTRL + J.
![Kopirajte odabrani odjeljak okvira u novi sloj u Photoshopu]()
- Pomoću alata Pomakni povucite je prema dolje.
![Povlačenjem kopiranog dijela okvira na novo mjesto u Photoshopu]()
- Još jednom kopirajte područje i premjestite ga ponovo.
![Premještanje druge kopije odjeljka okvira u programu Photoshop]()
- Da biste uklonili korak između ulomaka, lagano okrenite srednji dio desno pomoću "Besplatna transformacija" ( CTRL + T ). Kut zakretanja će biti 0,30 stupnjeva.
![Zakrenite srednji dio okvira koristeći besplatnu transformaciju u programu Photoshop]()
Nakon pritiska tipke ENTER dobivamo potpuno ravni okvir.
![Rezultat korištenja alata Slobodna pretvorba za vraćanje pozadine u Photoshopu]()
- Ostatak pozadine bit će vraćeno "Pečatom" .
Pouka: Alat za pečat u Photoshopu
Postavke alata su sljedeće: čvrstoća 70% , neprozirnost i tlak 100% .
![Postavljanje alata Pečat za vraćanje pozadine u Photoshopu]()
- Ako ste naučili lekciju, već znate kako funkcionira "pečat" . Najprije dovršimo prozor. Za posao trebamo novi sloj.
![Vraćanje prozora Alatom za pečat u Photoshopu]()
- Zatim ćemo se baviti sitnim detaljima. Slika pokazuje da nakon uklanjanja djevojke, na susjednoj jakni na lijevoj strani i susjeda na desnoj strani nema dovoljno tragova.
![Nedostaju dijelovi slike nakon uklanjanja osobe iz Fotografije u Photoshopu]()
- Vrati ta područja s istim žigom.
![Rezultat obnavljanja sitnih dijelova slike pomoću Alata za pečat u Photoshopu]()
- Posljednji korak bit će crtež velikih područja pozadine. Učini to prikladno na novom sloju.
![Rezultat pozadinske obnove pomoću alata Pečat u Photoshopu]()
Pozadinska obnova je dovršena. Rad je prilično mukotrpan i zahtijeva pažljivost i strpljenje. Međutim, ako želite, možete postići vrlo dobar rezultat.
Pejzaž na pozadini
Značajka takvih slika je obilje malih detalja. Ova se prednost može koristiti. Uklonit ćemo osobe s desne strane fotografije. U ovom slučaju, sasvim je moguće koristiti "Izlijevanje u pogledu sadržaja" uz naknadnu izmjenu "Pečat" .
- Kopirajte pozadinski sloj, odaberite uobičajeni "Rectilinear Lasso" i kružite malu tvrtku s desne strane.
![Odabir grupe znakova pomoću alata Rectilinear Lasso za brisanje u Photoshopu]()
- Zatim idite na izbornik "Odabir" . Ovdje je potreban blok "Modifikacija" i stavku pod nazivom "Proširi" .
![Stavka izbornika Proširite iz bloka za izmjenu odabira u programu Photoshop]()
- Podesite proširenje na 1 piksel .
![Postavljanje proširenja odabira na 1 piksel u programu Photoshop]()
- Pomičemo pokazivač na odabrano područje (u trenutku kada je aktiviran alat "Straight Lasso" ), kliknite na PCM , a na padajućem izborniku tražimo opciju "Ispunjavanje" .
![Stavka izbornika kontakta Ispunite Photoshop]()
- Na padajućem popisu prozora postavki odaberite "Na temelju sadržaja" .
![Prilagođavanje popunjavanja sadržaja za uklanjanje osoba iz fotografija u programu Photoshop]()
- Kao rezultat ovog punjenja dobivamo sljedeći srednji rezultat:
![Rezultat popunjavanja odabranog područja sa sadržajem u programu Photoshop]()
- Pomoću "Pečat" premjestit ćemo nekoliko sekcija s malim elementima na mjesto gdje su ljudi bili. Također ćemo pokušati vratiti stabla.
![Dodavanje pozadine alatom za pečat u Photoshopu]()
Tvrtke, kao što se nije dogodilo, odlaze na uklanjanje mladića.
- Kružimo dječaka. Najbolje je da koristite olovku, jer nas sprječava djevojka i treba ga pratiti što je točnije moguće. Dalje na algoritmu: proširite odabir za jedan piksel, ispunite ga sadržajem.
![Rezultat popunjavanja, uzimajući u obzir sadržaj zasebno konzumirajućeg karaktera u Photoshopu]()
Kao što možete vidjeti, područja tijela djevojke ušla su u izlijevanje.
- Uzmite "Stamp" i, bez uklanjanja odabira, dovršite pozadinu. Uzorci se mogu preuzeti s bilo kojeg mjesta, ali alat će utjecati samo na područje unutar odabranog područja.
![Rezultat brisanja znakova iz fotografije uz pomoć obruča, uzimajući u obzir sadržaj u Photoshopu]()
Tijekom restauracije pozadine na slikama s krajolikom, potrebno je nastojati spriječiti takozvane "teksture ponavljanja". Pokušajte uzeti uzorke s različitih mjesta i ne kliknuti više puta na web mjestu.
Za sve njegove složenosti, na takvim fotografijama možete postići najrealniji rezultat.
Ove informacije o uklanjanju znakova iz fotografija u Photoshopu iscrpljene su. Ostaje samo reći da ako poduzmete takav posao, budite spremni potrošiti puno vremena i truda, ali čak i u ovom slučaju rezultati možda neće biti jako dobri.