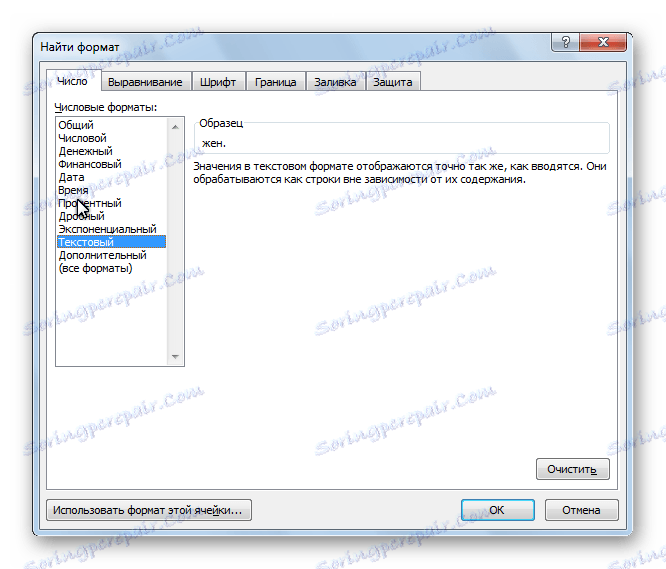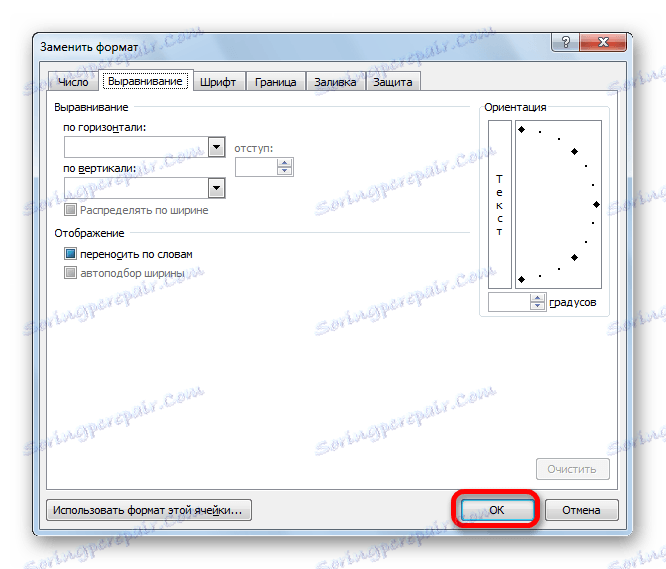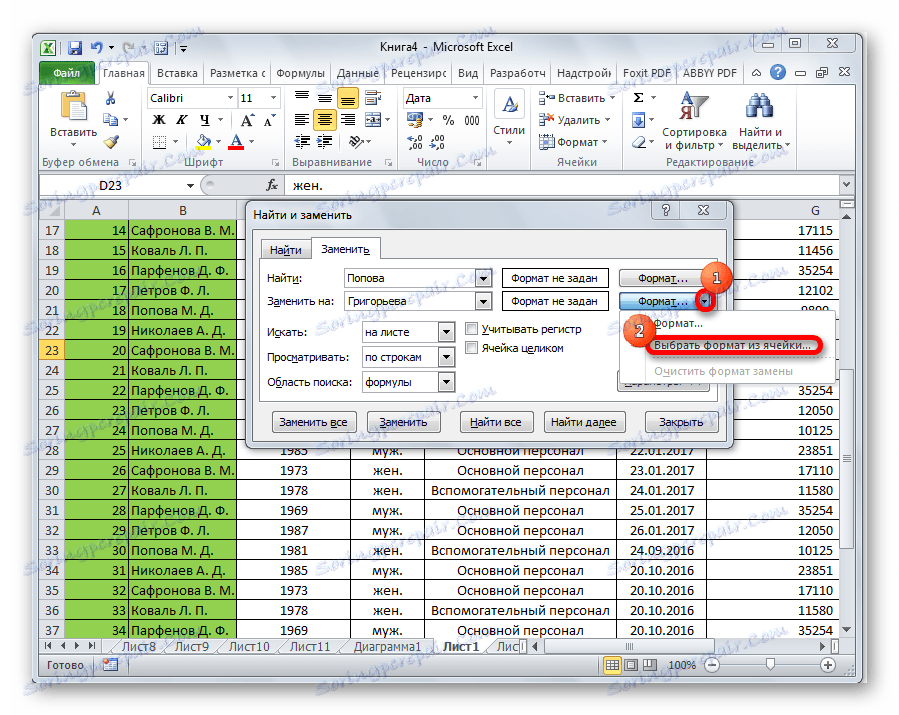Zamijenite znakove u programu Microsoft Excel
Postoje situacije kada trebate zamijeniti jedan znak (ili skupinu znakova) s drugom u dokumentu. Može postojati mnogo razloga za to, počevši od banalne pogreške, a završava s remake predloška ili uklanjanjem razmaka. Doznajemo kako brzo zamijeniti simbole u programu Microsoft Excel.
sadržaj
Načini zamjene znakova u programu Excel
Naravno, najlakši način zamjene jednog znaka s drugom jest ručno uređivanje ćelija. No, kako pokazuje praksa, ova metoda nikada nije najlakša u tablicama velikih razmjera, gdje se broj istih znakova koji se trebaju mijenjati može doći do vrlo velikog broja. Čak i traženje željenih stanica može se potrošiti dosta vremena, a da ne spominjem vrijeme provedeno uređivanjem svake od njih.
Srećom, Excel program ima Find and Replace alat koji će vam pomoći da brzo pronađete stanice koje su vam potrebne i izvršite zamjenu znakova u njima.
Pretražujte zamjenom
Jednostavna zamjena za pretraživanje uključuje zamjenu jednog uzastopnog i fiksnog skupa znakova (brojeva, riječi, znakova itd.) S drugom nakon što se ti simboli pronađu pomoću posebnog ugrađenog programskog alata.
- Kliknite gumb "Pronađi i odaberite" koji se nalazi na kartici "Početna" u bloku s postavkama "Uredi" . Na popisu koji se pojavljuje nakon toga prelazimo na stavku "Zamijeni" .
- Otvorit će se prozor "Pronađi i zamijeni" na kartici "Zamijeni" . U polje "Traži" unesite broj, riječi ili simbole koje želite pronaći i zamijeniti. U polju "Zamijeni s" unosimo podatke koje treba zamijeniti.
Kao što vidite, pri dnu prozora nalaze se zamjenske tipke - Zamijeni sve i Zamijeni , gumbe za pretraživanje - Pronađi sve i Pronađi sljedeće . Kliknite gumb "Pronađi sljedeće" .
- Nakon toga traži se traženje dokumenta tražene riječi. Prema zadanim postavkama, smjer pretraživanja se vrši redak po redak. Pokazivač se zaustavlja na prvom rezultatu, koji se podudara. Da biste zamijenili sadržaj ćelije, kliknite gumb "Zamijeni" .
- Da biste nastavili tražiti podatke, ponovno pritisnite tipku "Pronađi sljedeće" . Na isti način promijenimo sljedeći rezultat i tako dalje.
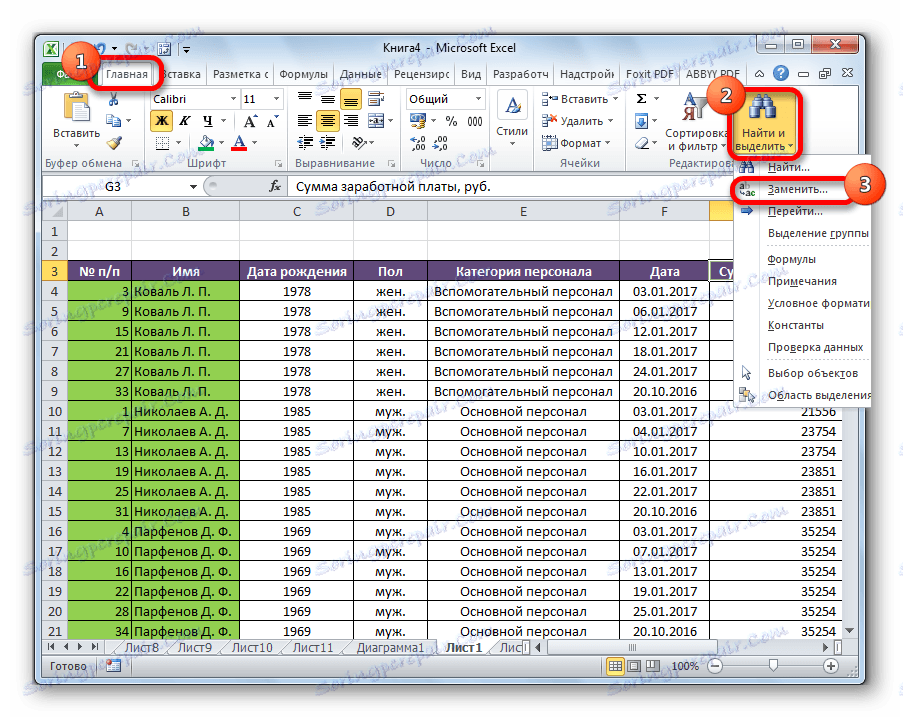
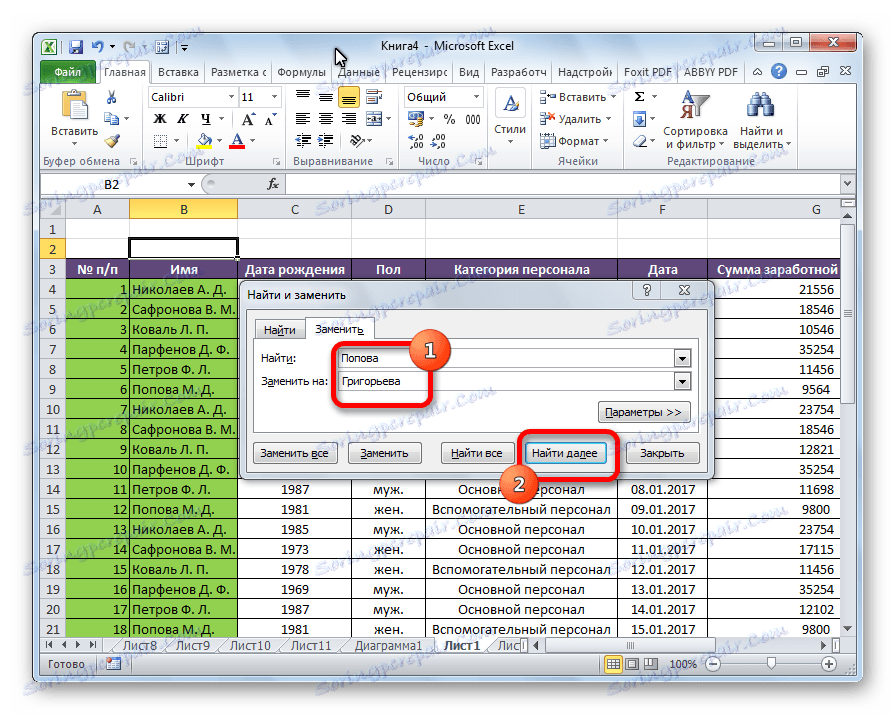
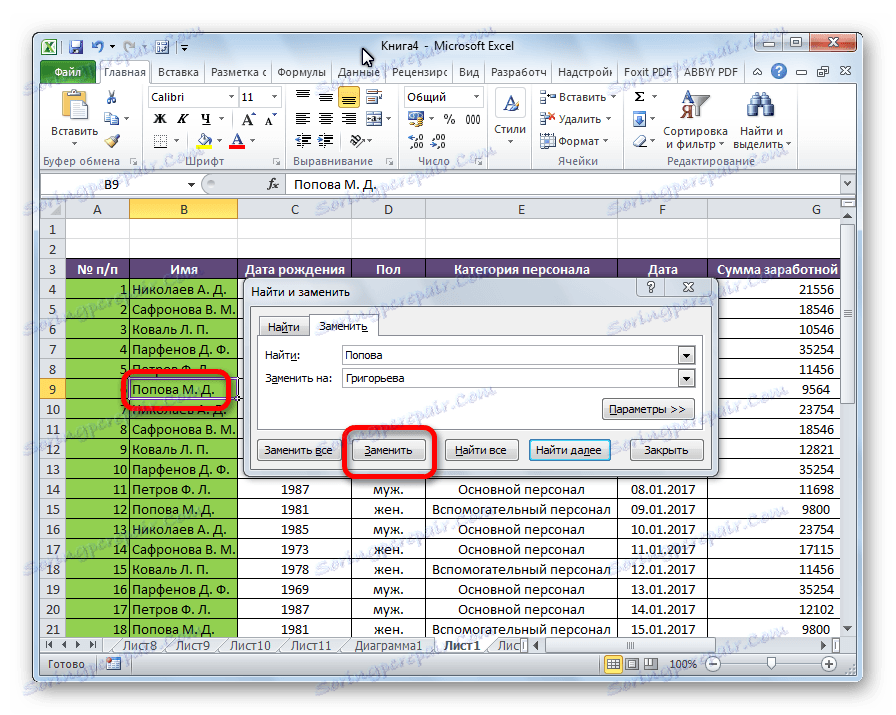
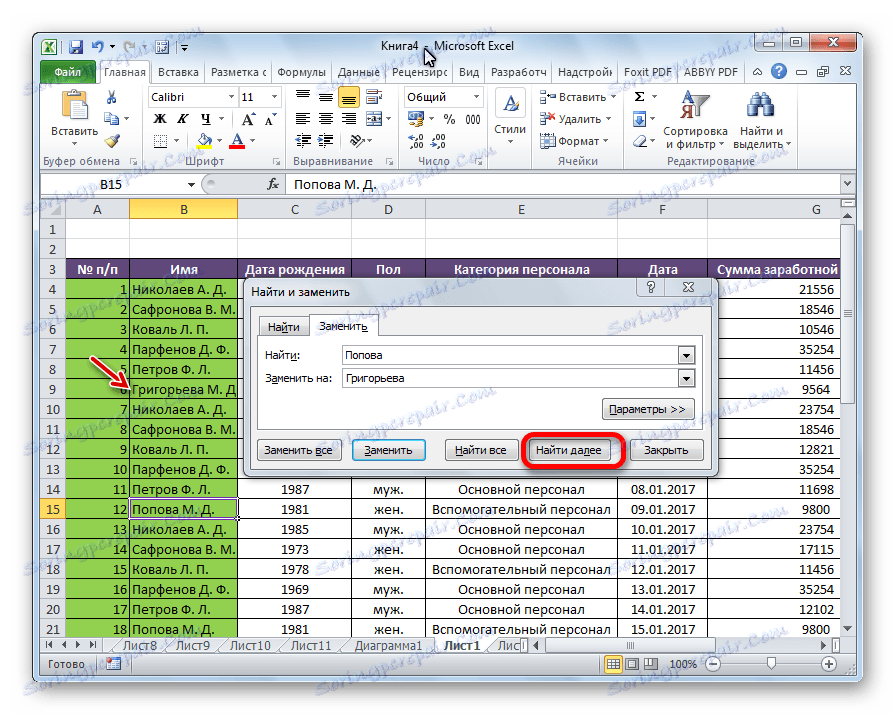
Možete pronaći sve rezultate koji odmah zadovoljavaju upit.
- Nakon unosa upita za pretraživanje i zamjene znakova, kliknite gumb "Pronađi sve" .
- Pretražuju se sve relevantne stanice. Njihov popis, koji prikazuje značenje i adresu svake ćelije, otvara se na dnu prozora. Sada možete kliknuti na bilo koju ćeliju u kojoj želimo izvršiti zamjenu, a zatim kliknite gumb "Zamijeni" .
- Vrijednost će biti zamijenjena i korisnik može nastaviti traženje željenih rezultata za ponovljeni postupak u izlazu za pretraživanje.
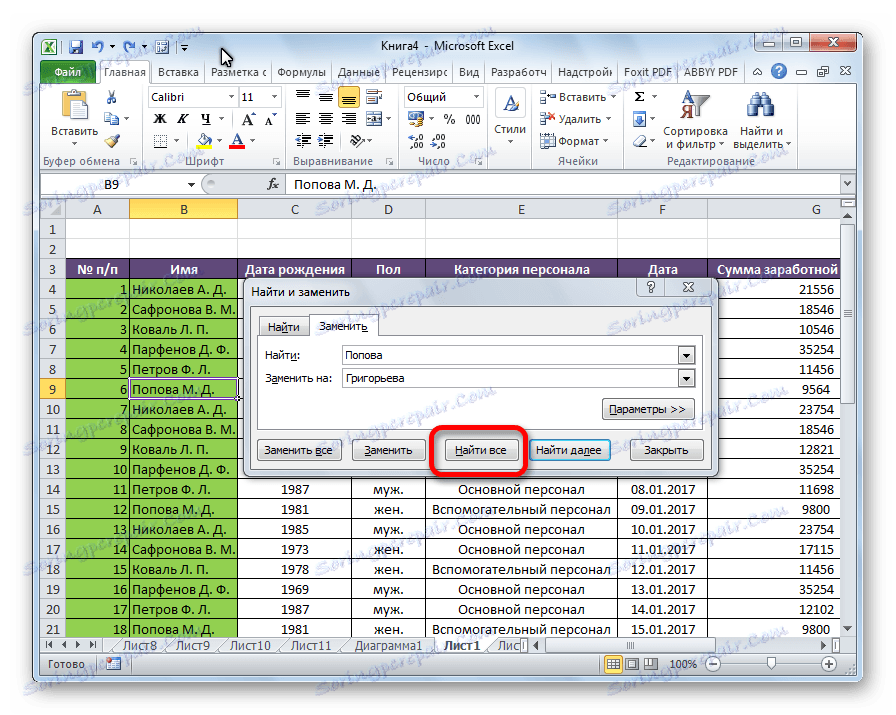
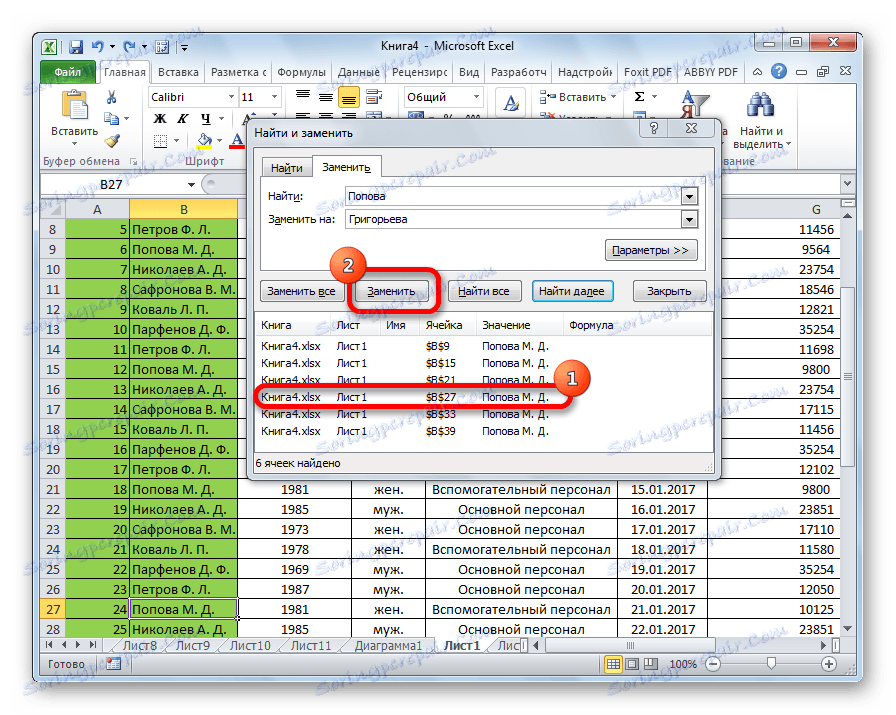
Automatska zamjena
Možete izvršiti automatsku zamjenu samo jednim gumbom. Da biste to učinili, nakon unosa vrijednosti koje želite zamijeniti i vrijednosti koje želite zamijeniti, kliknite gumb "Zamijeni sve" .

Postupak se provodi gotovo odmah.
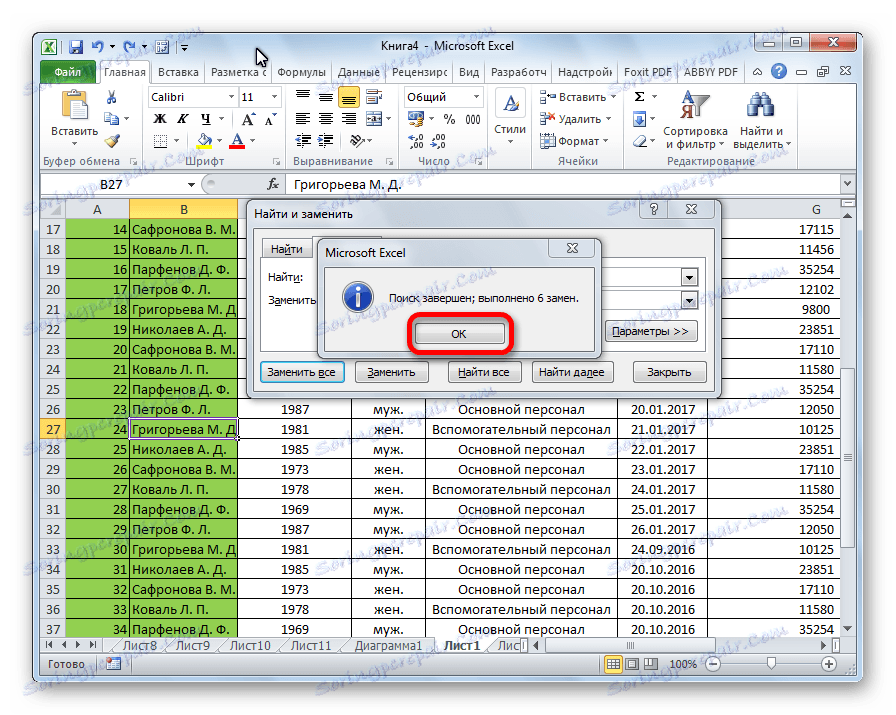
Prednosti ove metode su brzina i praktičnost. Glavni nedostatak je da morate biti sigurni da uneseni znakovi moraju biti zamijenjeni u svim ćelijama. Ako je u prethodnim metodama bilo moguće pronaći i odabrati željene ćelije za izmjenu, tada je ova opcija isključena pri korištenju ove opcije.
Pouka: kako zamijeniti zarez u programu Excel
Više mogućnosti
Osim toga, postoji mogućnost proširenog pretraživanja i zamjene dodatnim parametrima.
- Na kartici "Zamijeni" u prozoru "Pronađi i zamijeni" kliknite gumb Postavke.
- Otvara se prozor dodatnih parametara. Gotovo je identično naprednom prozoru za pretraživanje. Jedina razlika je prisutnost blokova postavki "Zamijeni s" .
![Opcije zamjene u Microsoft Excelu]()
Cijelo dno prozora odgovorno je za pronalaženje podataka koje treba zamijeniti. Ovdje možete odrediti gdje izgledati (na listi ili cijelu knjigu) i kako pretraživati (po redcima ili stupcima). Za razliku od uobičajenog pretraživanja, traženje zamjene može se izvršiti samo pomoću formula, tj. Vrijednosti koje su navedene u traci formule kada je odabrana ćelija. Nadalje, odmah, instaliranjem ili uklanjanjem, možete odrediti želite li uzeti u obzir potragu za slučajem slova, bilo da traži točnu korespondenciju u ćelijama.
Također, možete odrediti među stanicama koje će se formate pretraživati. Da biste to učinili, kliknite gumb "Format" nasuprot opciji "Traži".
![Idite na format pretraživanja u Microsoft Excelu]()
Nakon toga otvorit će se prozor u kojem možete odrediti format ćelija za pretraživanje.
![Pretraživanje u Microsoft Excelu]()
Jedina postavka za vrijednost umetanja bit će isti format ćelija. Da biste odabrali format umetnute vrijednosti, kliknite gumb s istim nazivom pored opcije "Zamijeni s ...".
![Idite na zamjenski format u programu Microsoft Excel]()
Otvara točno isti prozor kao u prethodnom slučaju. Ovdje ćete odrediti kako će se stanice formatirati nakon zamjene svojih podataka. Možete postaviti poravnanje, numeričke formate, ćelije boje, granice itd.
![Format zamjene u Microsoft Excelu]()
Također, klikom na odgovarajuću stavku s padajućeg popisa ispod gumba "Format" možete postaviti format identičan bilo kojoj odabranoj ćeliji na listu, samo je odaberite.
![Odabir formata iz ćelije u programu Microsoft Excel]()
Dodatno ograničenje pretraživanja može biti indikacija raspon stanica, među kojima će se pretraživati i zamijeniti. Da biste to učinili, jednostavno odaberite željeni raspon ručno.
- Ne zaboravimo unijeti odgovarajuće vrijednosti u polja "Pronađi" i "Zamijeni s ...". Kada su navedene sve postavke, odabiremo način izvođenja postupka. Ili kliknite gumb "Zamijeni sve", a zamjena se automatski izvršava prema unesenim podacima ili kliknite gumb "Pronađi sve" i zasebno zamijenite svaku ćeliju u skladu s algoritmom koji je već napisan.
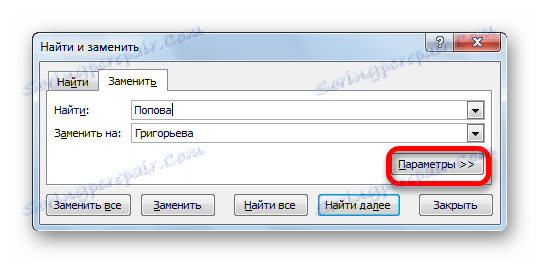

Pouka: Kako napraviti pretraživanje u programu Excel
Kao što možete vidjeti, Microsoft Excel pruža prilično funkcionalan i prikladan alat za pronalaženje i zamjenu podataka u tablicama. Ako želite apsolutno zamijeniti sve iste vrijednosti s određenim izrazom, to možete učiniti pritiskom na samo jedan gumb. U slučaju da se uzorak mora detaljnije obaviti, ova je mogućnost u potpunosti predviđena u ovom tabličnom procesoru.