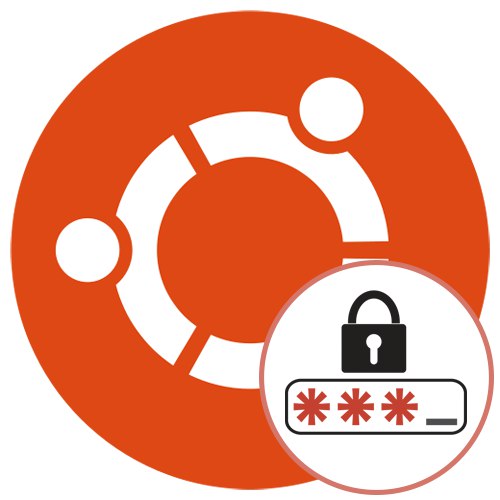
Opća sigurnosna pravila Ubuntu operativnog sustava obvezuju svakog korisnika da proizvede proizvoljnu lozinku koja udovoljava zahtjevima koji će se koristiti za prijavu u sustav i prilikom izvođenja određenih radnji. Uz to, tu je i pristupni ključ superkorisnika, a potreban je za implementaciju globalne konfiguracije OS-a ili se koristi prilikom promjene računa drugih korisnika. Ponekad je potrebno resetirati ili promijeniti postojeće lozinke. To se može postići na tri različita načina. Svaki od njih razlikuje se po složenosti i bit će optimalan u određenim situacijama, pa ćemo ih sve detaljno razmotriti.
Kako resetirati i promijeniti korisničku lozinku u Ubuntuu
Sada se Ubuntu distribuira odmah s grafičkom ljuskom, gdje su implementirane gotovo sve iste postavke koje su prethodno izvedene "Terminal"... To se odnosi i na postavke računa. Ova distribucija također ima način oporavka, interakcija s njom događa se s privilegijama root. Sve to znači da u ovom trenutku postoje tri moguće opcije za promjenu lozinke. Riješimo se sa svakim od njih redom.
Razjasnimo odmah da prve dvije metode uključuju izvršavanje radnji u ime nadkorisnika, što znači da ćete morati znati njegovu lozinku. Ako nemate ove podatke ili račun nema sudo prava, preskočite na Metoda 3.
Metoda 1: Izbornik opcija
Krenimo s prvom metodom, koja će se posebno svidjeti korisnicima početnicima i svima onima koji se boje potrebe za unosom naredbi u konzolu. U Ubuntu grafičkoj ljusci nalazi se izbornik "Opcije", to ćemo sada koristiti. Slijedite upute u nastavku:
- Prvo se prijavite na korisnički račun koji ima sudo prava. Odaberite profil s popisa pri stvaranju sesije.
- Unesite lozinku za autorizaciju i pričekajte da se ljuska učita.
- Za navigaciju koristite izbornik programa "Opcije".
- Ovdje vas zanima dno crte "Informacije o sustavu".
- U ovom odjeljku idite na kategoriju "Korisnici".
- Ako želite promijeniti lozinku trenutnog računa, kliknite odgovarajući redak.
- Otvorit će se novi obrazac. Ispunite ga da biste spremili postavke.
- Ako kliknete ikonu zupčanika, automatski će se generirati nova lozinka. Takve se tipke s pravom smatraju najpouzdanijima, ali ih je teško zapamtiti.
- Ako trebate promijeniti kôd drugog profila tijekom premještanja, vidjet ćete da su stavke označene sivom bojom, stoga nisu dostupne.
- Da biste otvorili pristup, kliknite gumb "Deblokiraj".
- Unesite lozinku superkorisnika i potvrdite ovu radnju.
- Sada nastavite s unosom novog ključa.
- Možete sami postaviti lozinku ili zatražiti da je korisnik unese sljedeći put kad se prijavi u sustav.
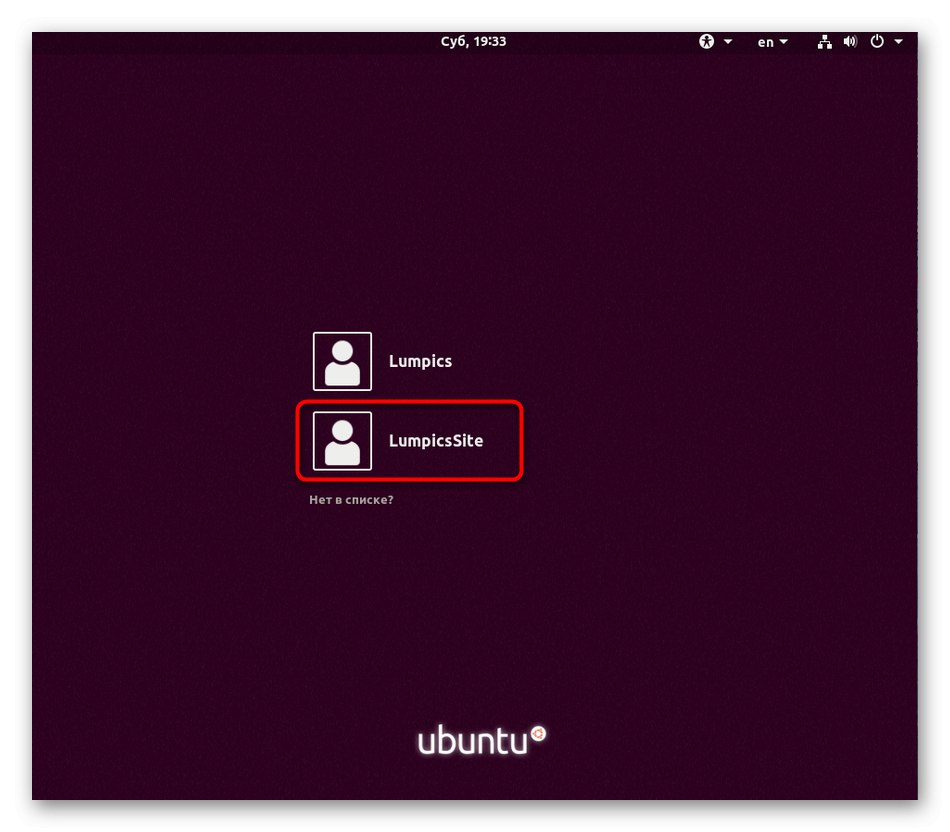
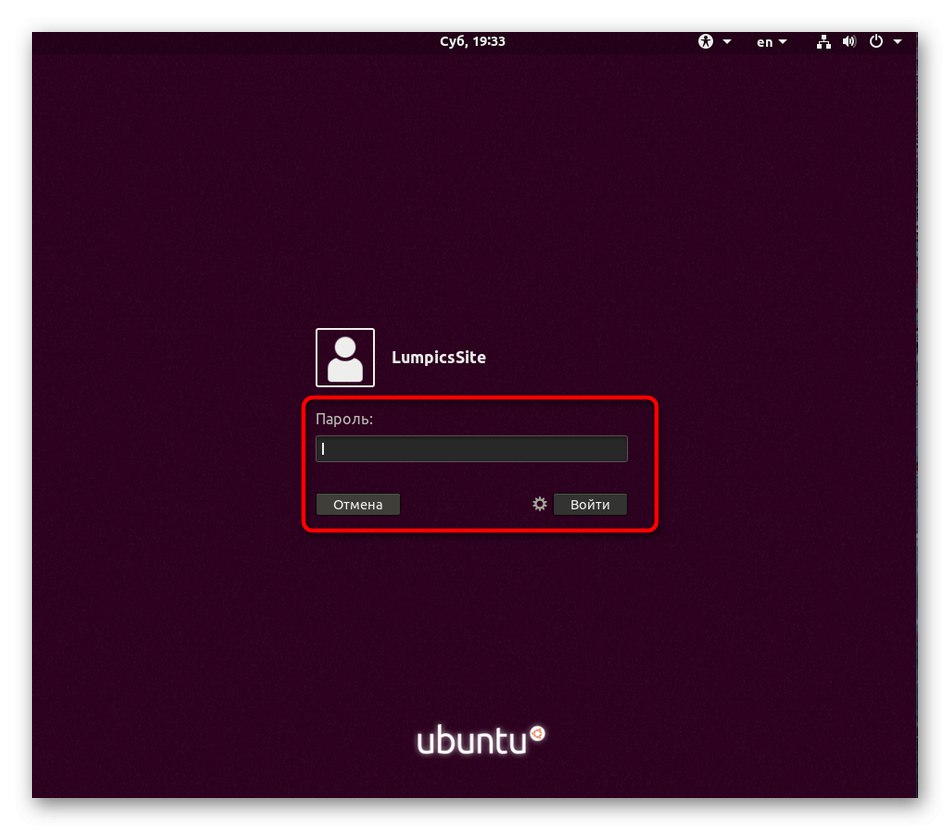
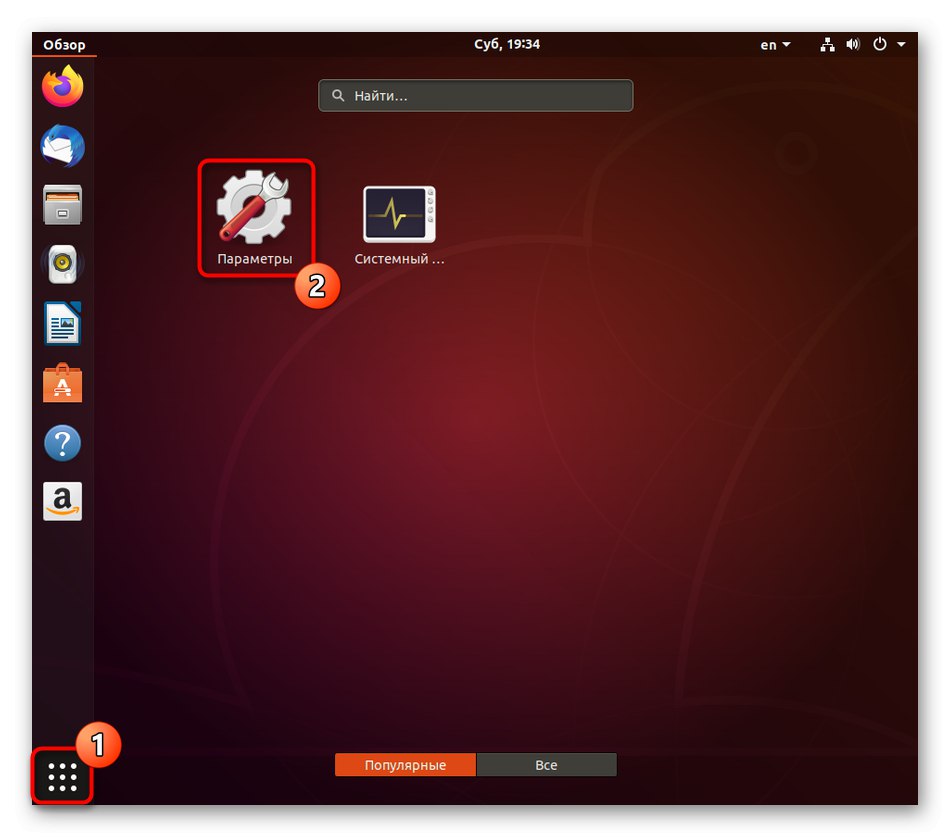
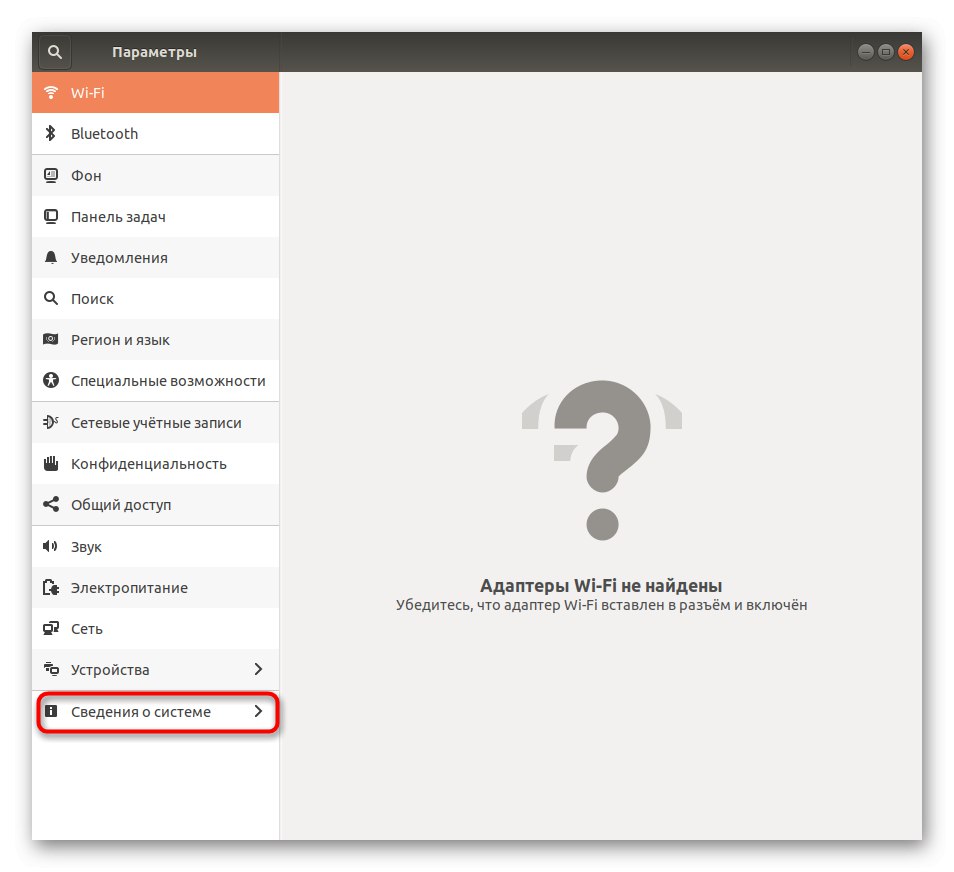
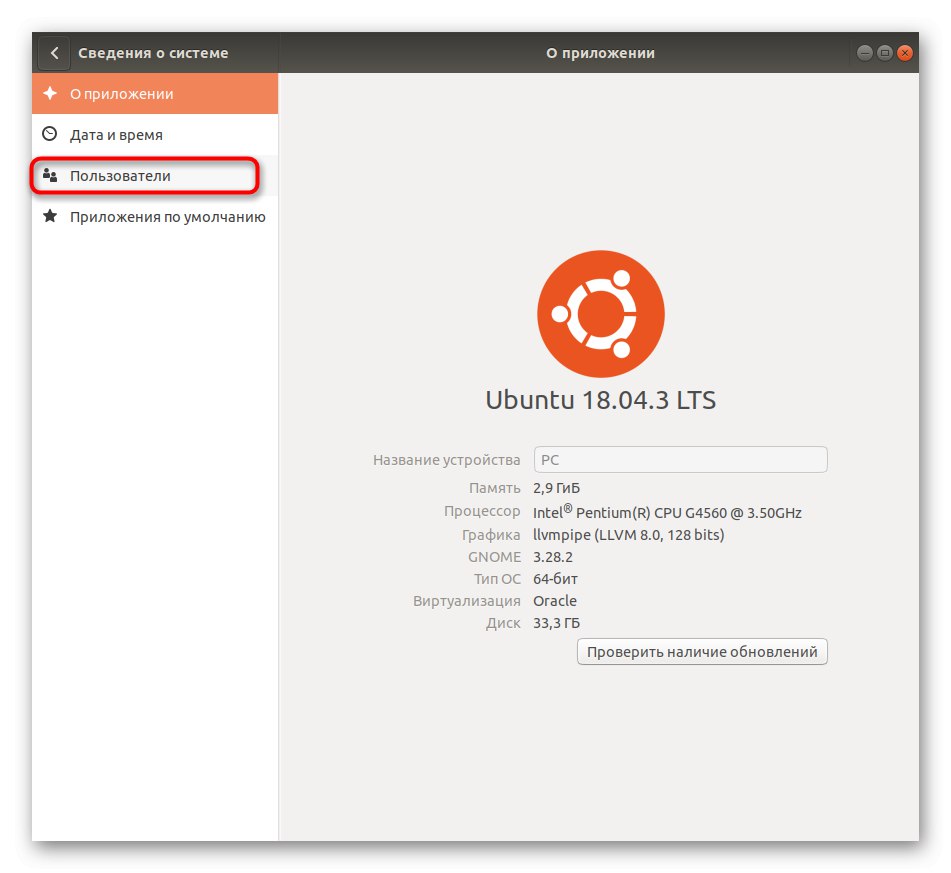
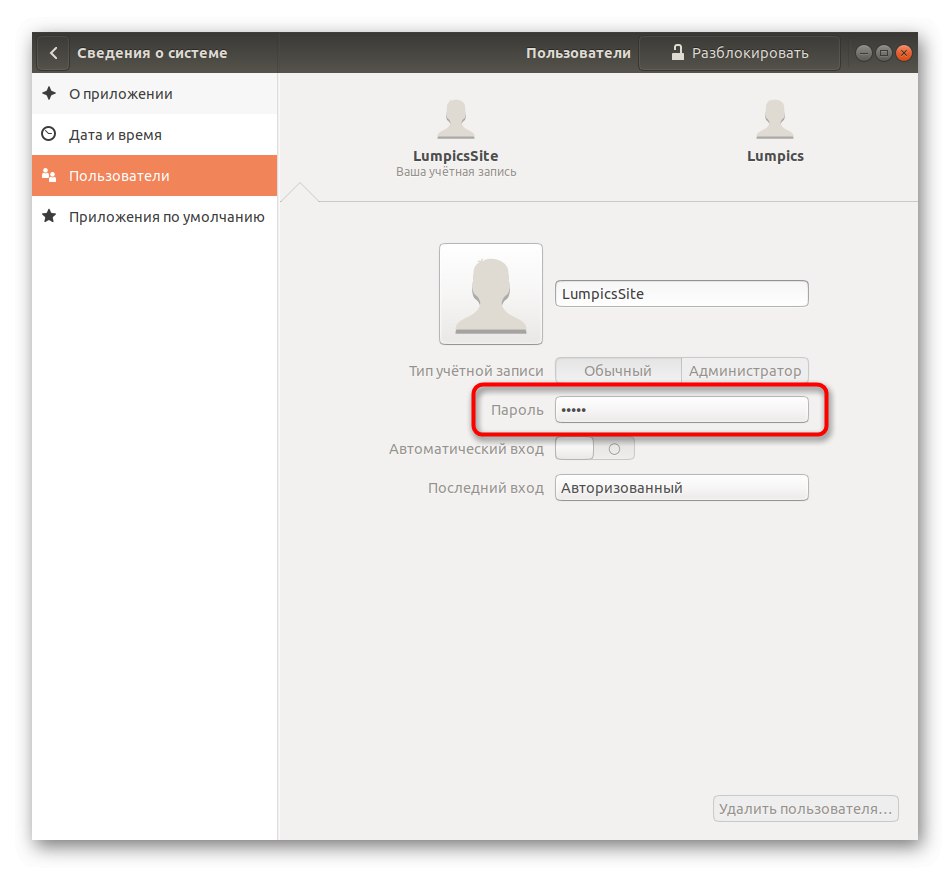
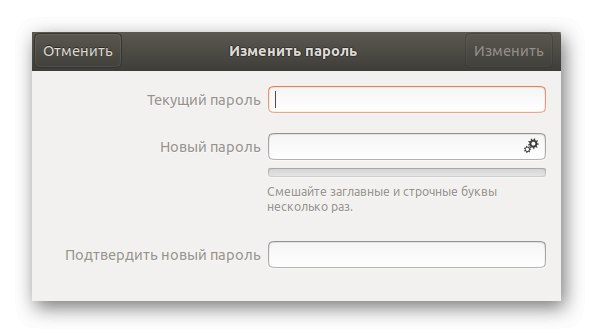
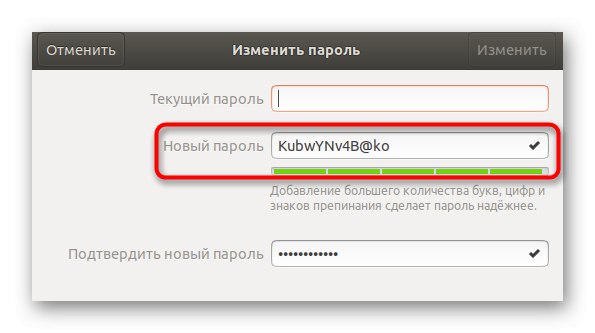
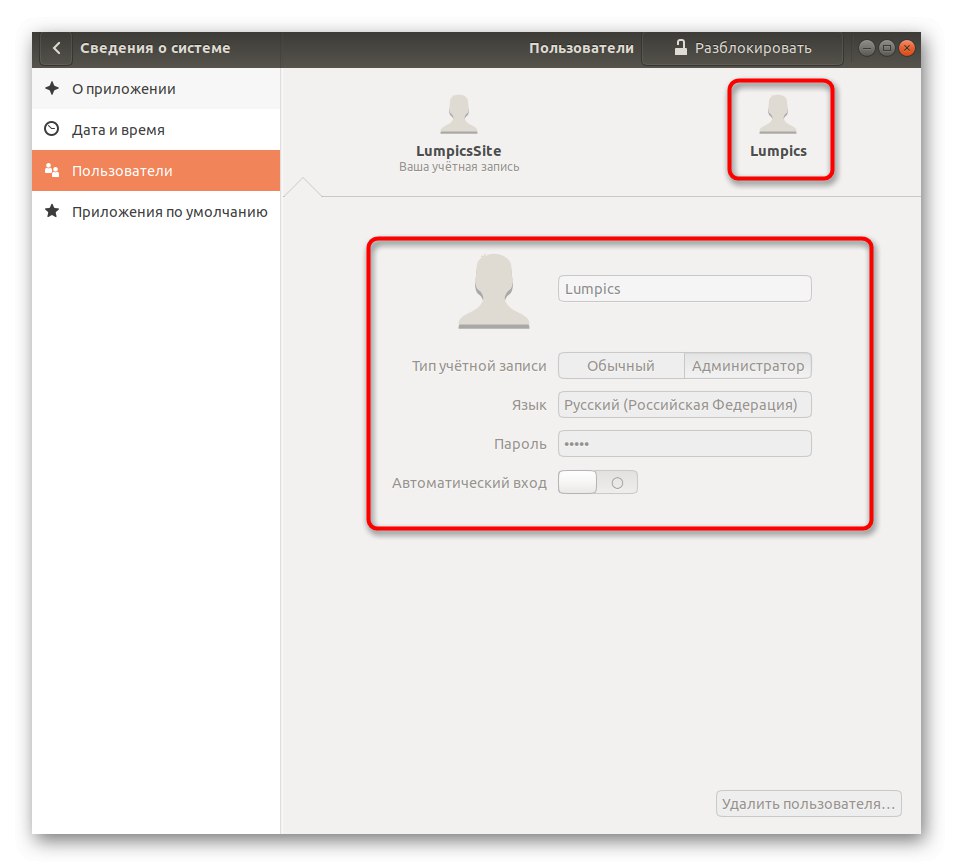
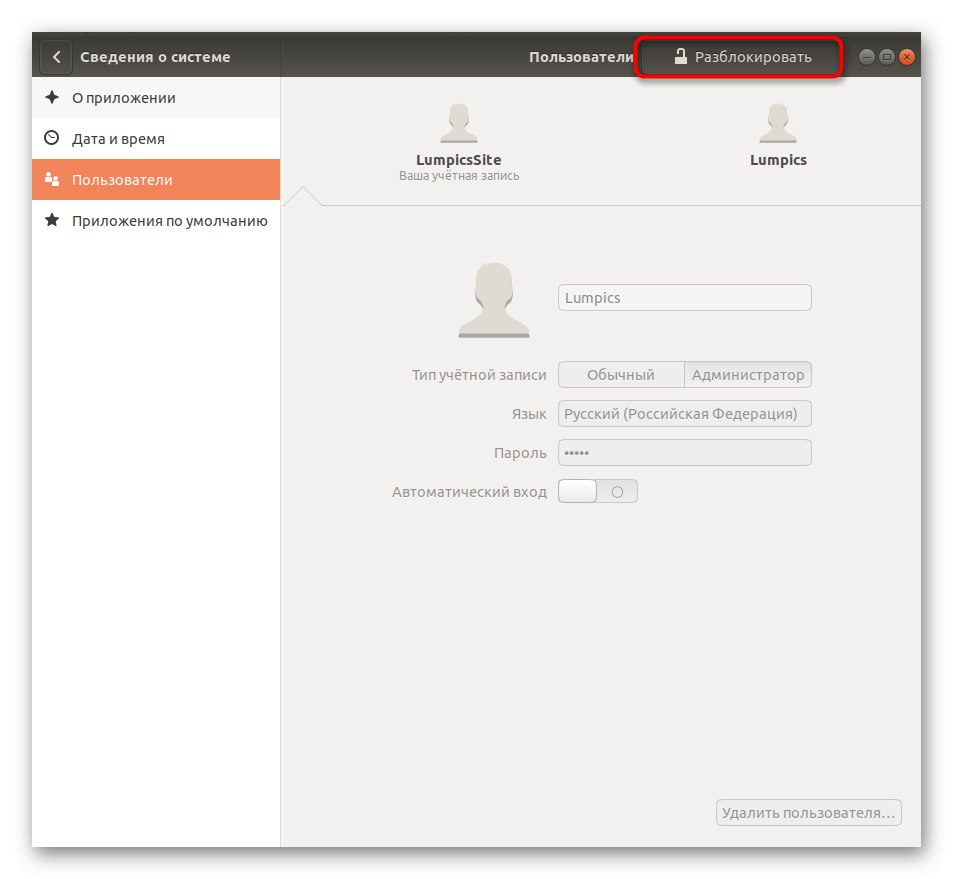
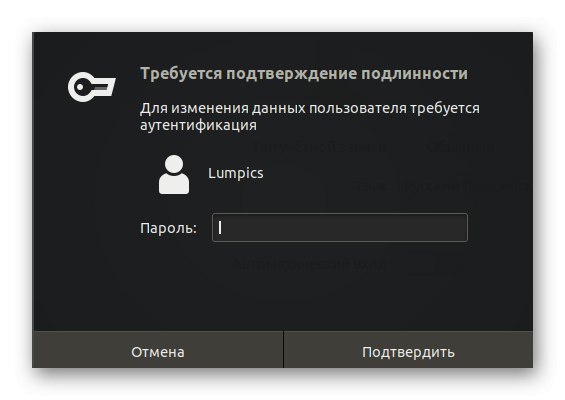
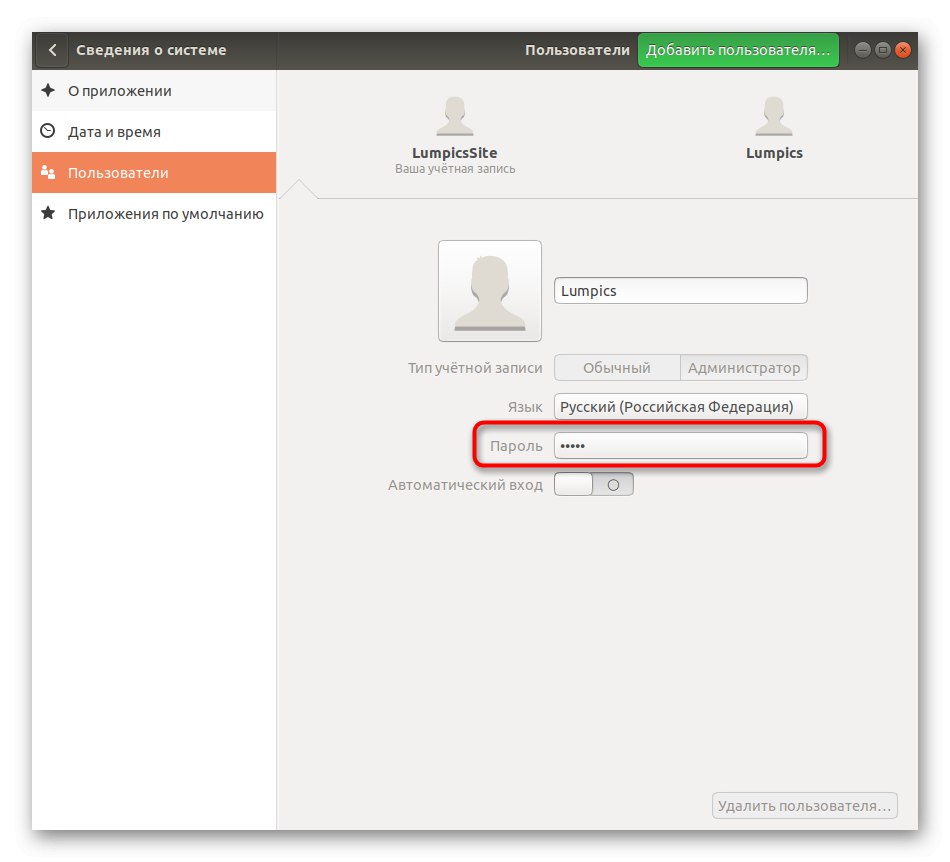
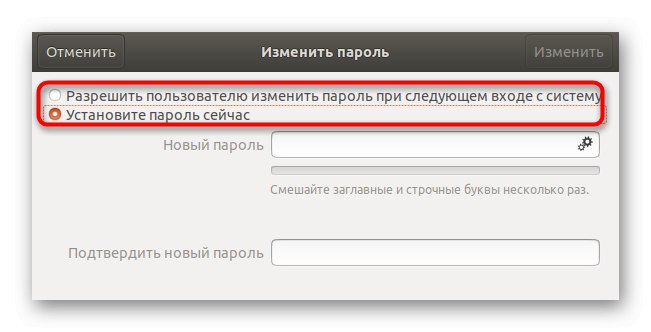
Kao što vidite, nema ništa teško u upravljanju korisničkim računom putem grafičkog sučelja. Međutim, ova opcija nije prikladna za sve, pa predlažemo da istražite pouzdaniji alat, a to je korištenje naredbi konzole.
2. metoda: Naredbe konzole
Za postizanje zadatka ovom metodom upotrijebit ćemo samo jednu naredbu i pokazati je tako da možete kopirati i zalijepiti, zamjenjujući samo korisničko ime. Cijeli postupak resetiranja i promjene lozinke "Terminal" radi se ovako:
- Otvorite izbornik aplikacije i tamo pokrenite konzolu. To možete učiniti na drugi način bez ikakvih problema, na primjer kroz ploču Favoriti ili standardni tipkovni prečac Ctrl + Alt + T.
- U samom "Terminal" unesite naredbu
sudo passwd korisničko imei pritisnite tipku Unesi. - Potvrdite prava superkorisnika unosom njegove lozinke. Imajte na umu da se ovako uneseni znakovi ne pojavljuju u nizu.
- Sada morate napisati novu lozinku. U tom se slučaju ne prikazuju niti simboli.
- Ponovo unesite novu lozinku kako biste se uvjerili da je pravilno napisana.
- Dobit ćete obavijest da je pristupni ključ za odabrani račun uspješno promijenjen.
- Nakon toga ostaje završiti posao u ovoj sesiji ili prijeći na promjenu profila kroz odgovarajući izbornik.
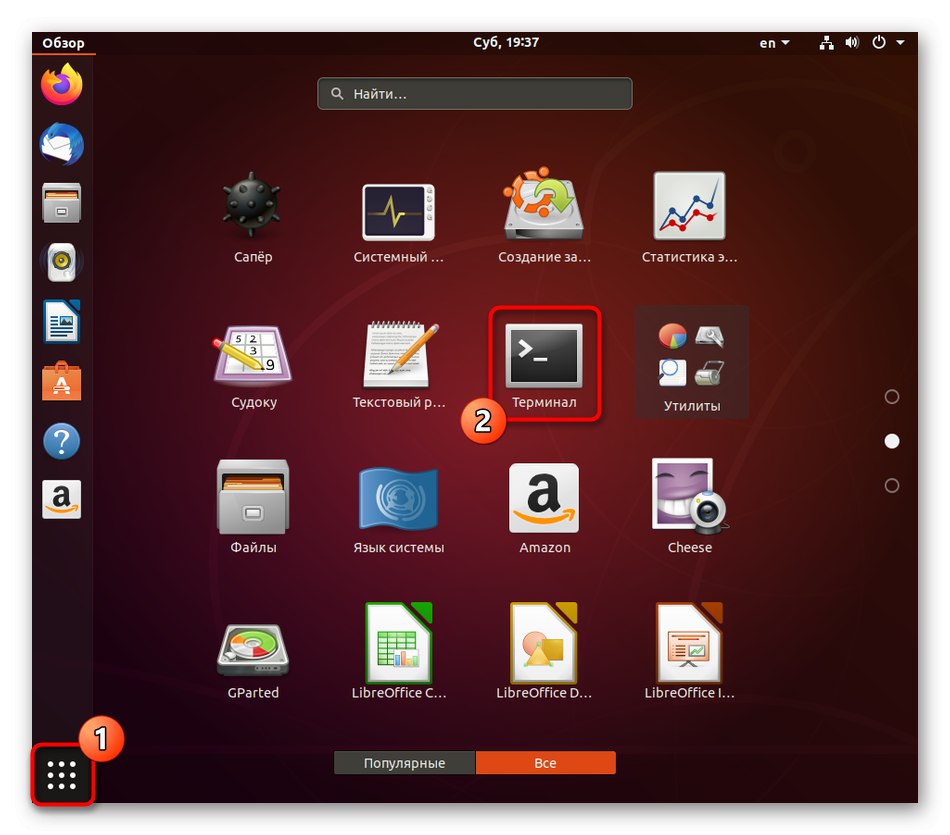
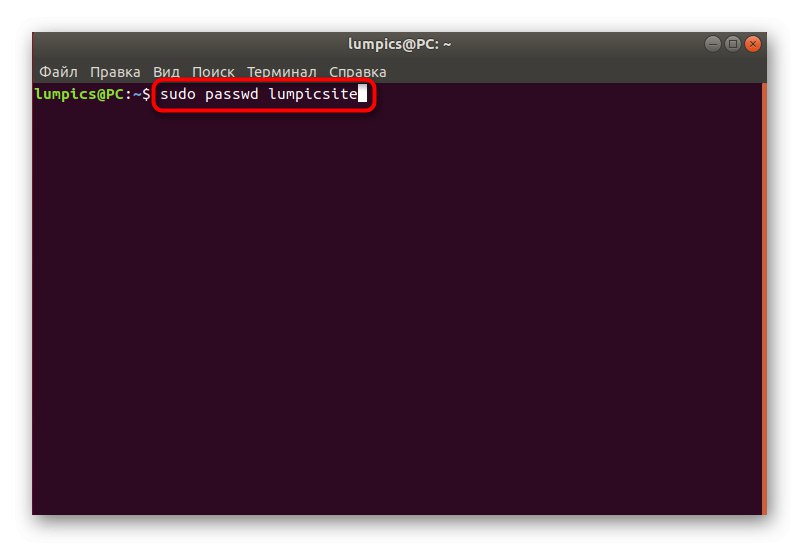
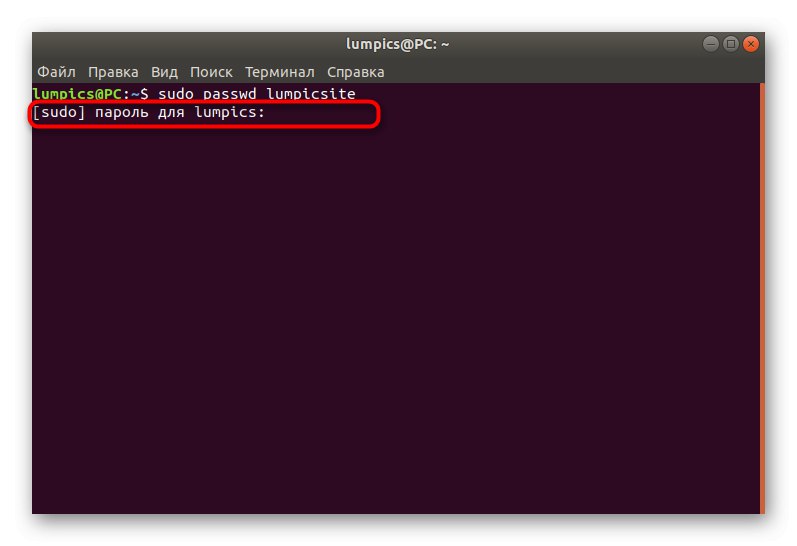
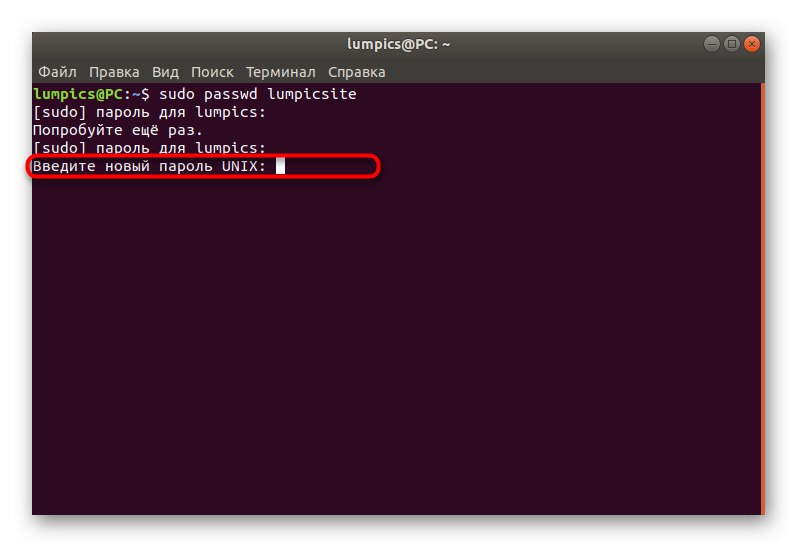
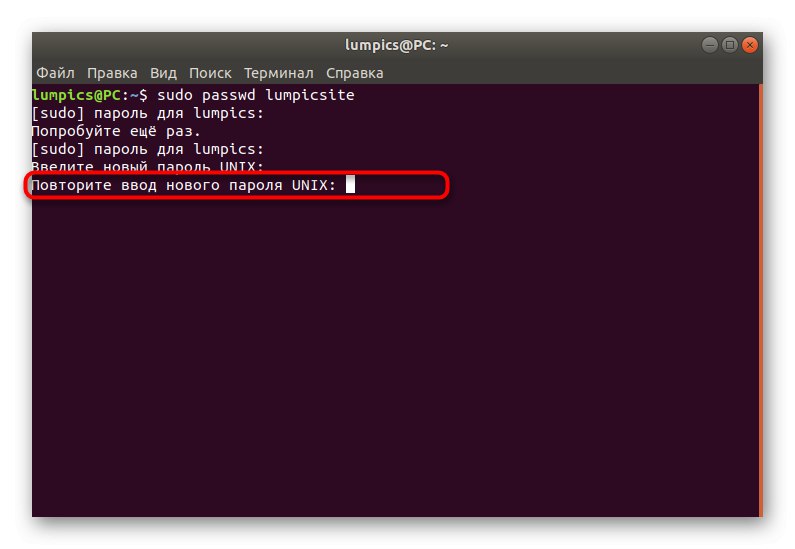
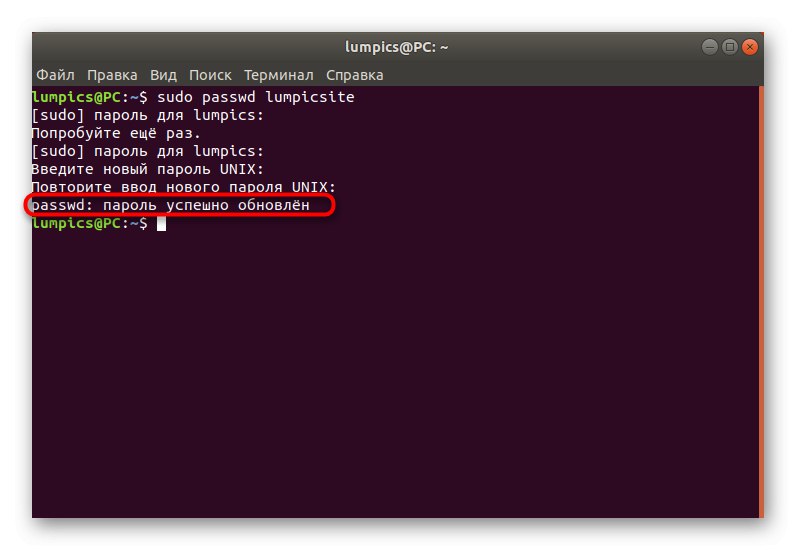
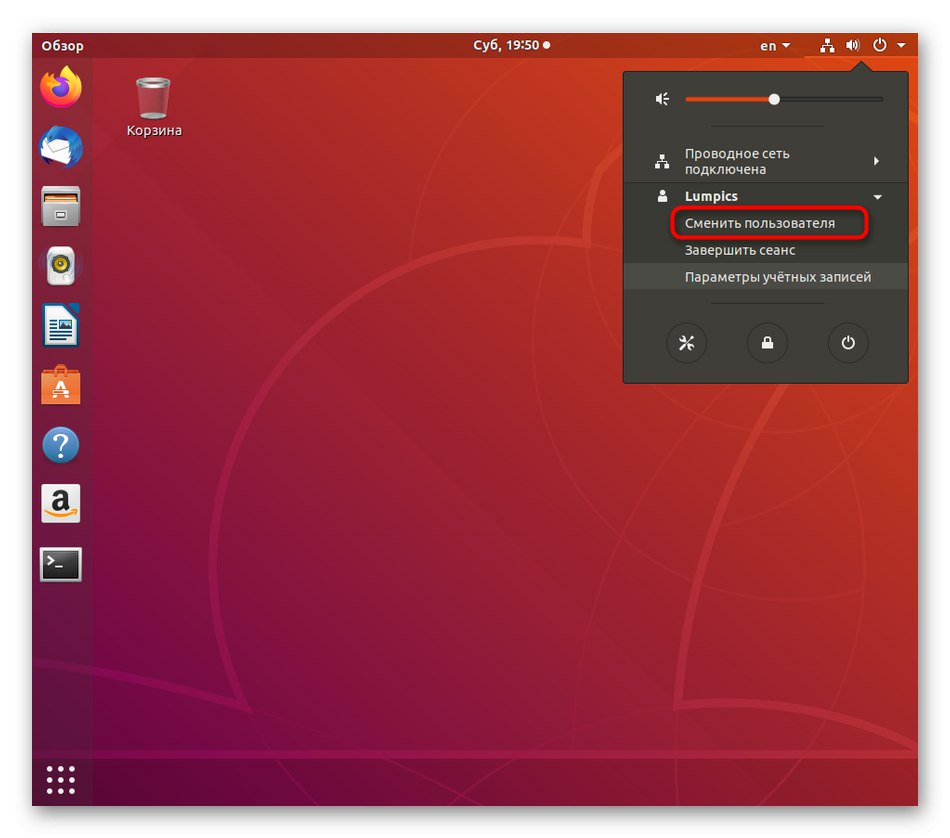
Ako ova opcija nije za vas, ostaje samo koristiti način oporavka sustava, o čemu ćemo razgovarati u posljednjim uputama.
3. metoda: Način oporavka
U Ubuntuu postoji način oporavka, osmišljen za vraćanje operativnog sustava u slučaju pogrešaka. U ovom načinu rada postoji i zasebna opcija koja vam omogućuje da naredbeni redak pokrenete kao root i unesete bilo koje naredbe bez potrebe za potvrdom lozinke. Ova je metoda prikladna za one korisnike koji se ne mogu prijaviti na račun zbog činjenice da su jednostavno zaboravili pristupni ključ i ne mogu se resetirati putem sudoa.
- Pokrenite računalo i odmah kliknite na Escza prelazak na GNU GRUB. Ovdje koristite strelice za pomicanje do stavke Dodatne mogućnosti za Ubuntua zatim pritisnite tipku Unesi.
- Ovdje vam treba vaša verzija jezgre, gdje će na kraju biti napisana "Način oporavka"... Odaberite ovu liniju i ponovno kliknite na Unesi.
- Prvo će se preuzimanje izvršiti kao i obično, zanemarite to i pričekajte dok se ne pojavi potreban izbornik.
- Ponovno upotrijebite strelice za navigaciju kroz izbornik i tako odaberite "Idi na ljusku superkorisnika".
- Naredbeni redak pojavit će se na dnu. pritisni Unesi nastaviti.
- U početku su sve datoteke samo za čitanje, što se događa iz sigurnosnih razloga. Morate ih ponovo montirati da biste ih mogli uređivati. Da biste to učinili, unesite
sudo nosač -o remount, rw /. - Zatim upotrijebite već poznatu naredbu za promjenu lozinke
korisničko ime passwd. - Unesite novu lozinku i potvrdite je. Znakovi tijekom pisanja također se neće prikazati.
- Bit ćete obaviješteni da su sve promjene uspješno dovršene.
- Posljednja naredba
root passwdomogućuje vam resetiranje glavne root lozinke u prvobitno stanje. Koristite ovo samo ako je prijeko potrebno. U skladu s tim, sada će biti lozinka superkorisnikakorijen... Molimo unesite ga svaki put kada se to zatraži. - Kad završite s konzolom, napišite
ponovno podizanje sustavaza normalno ponovno pokretanje. - Pričekajte da prozor odabere račun za autorizaciju.
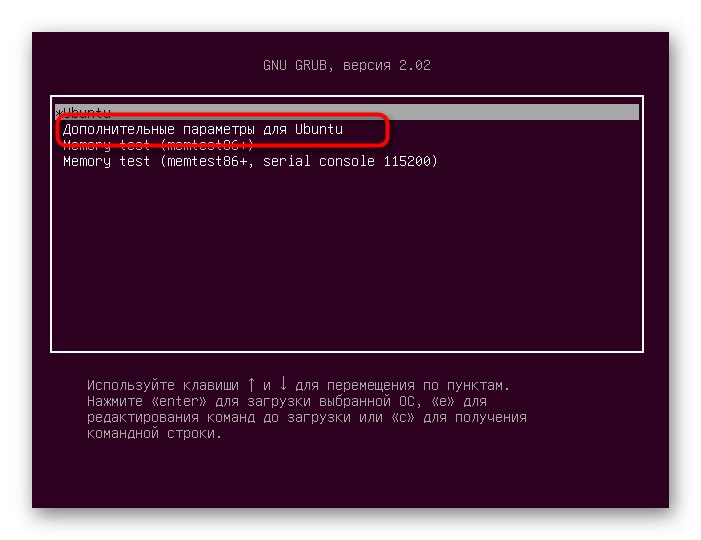
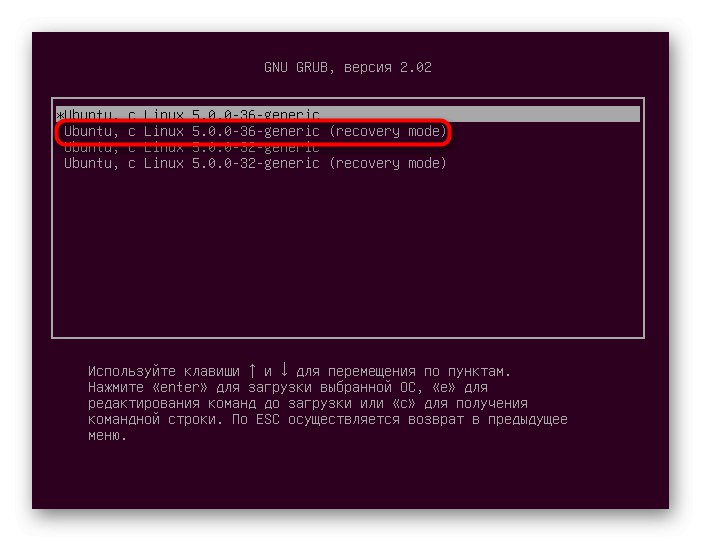
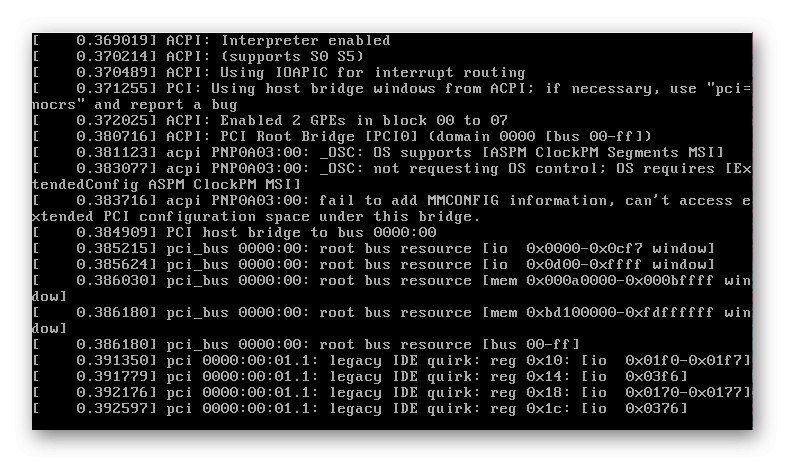
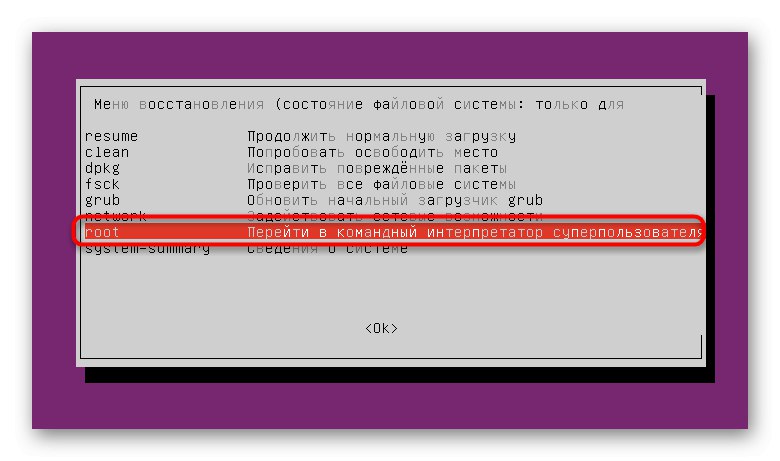
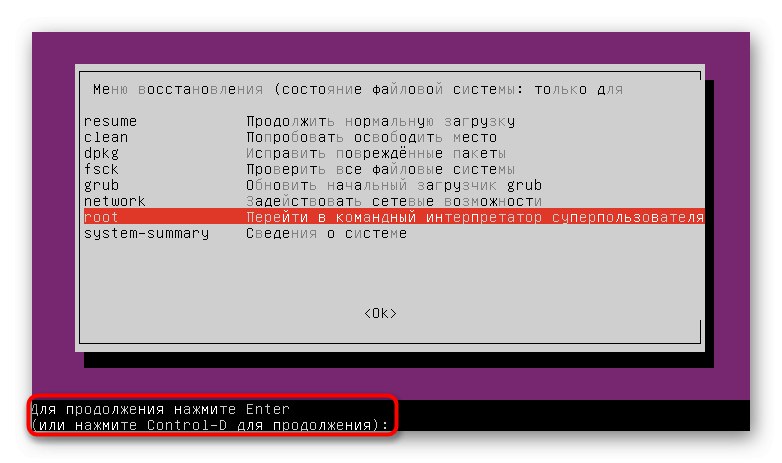
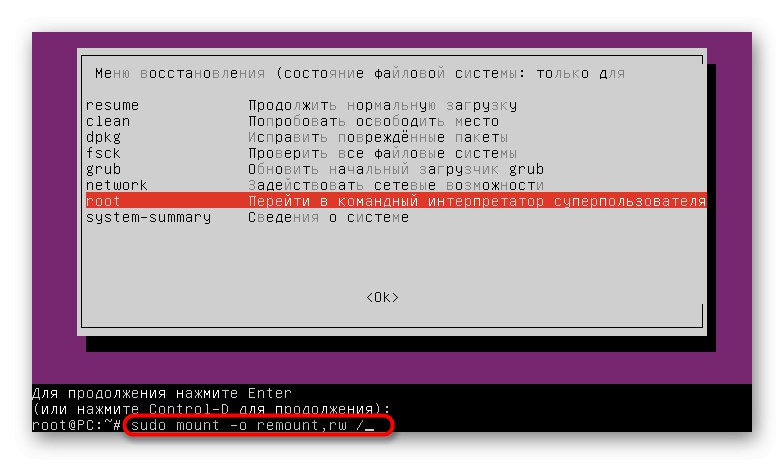
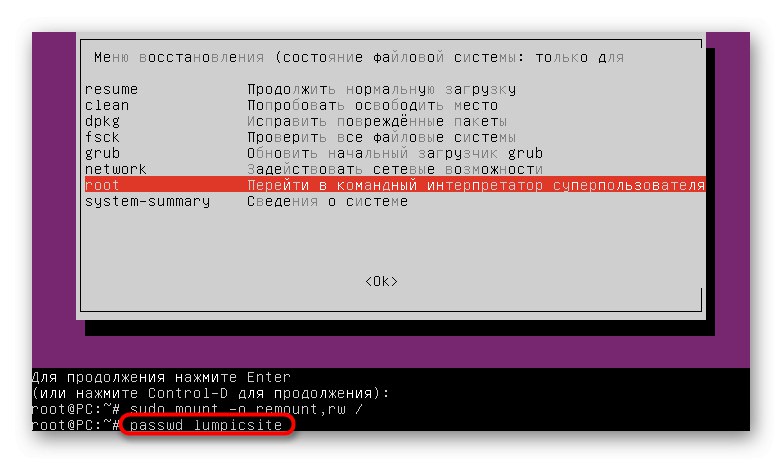
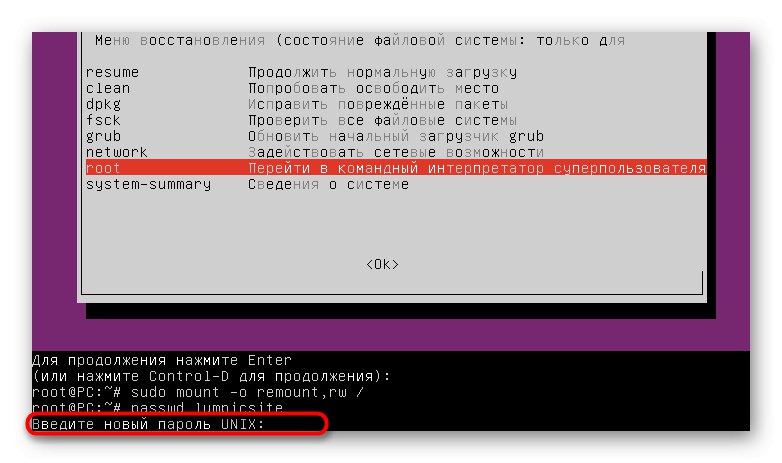
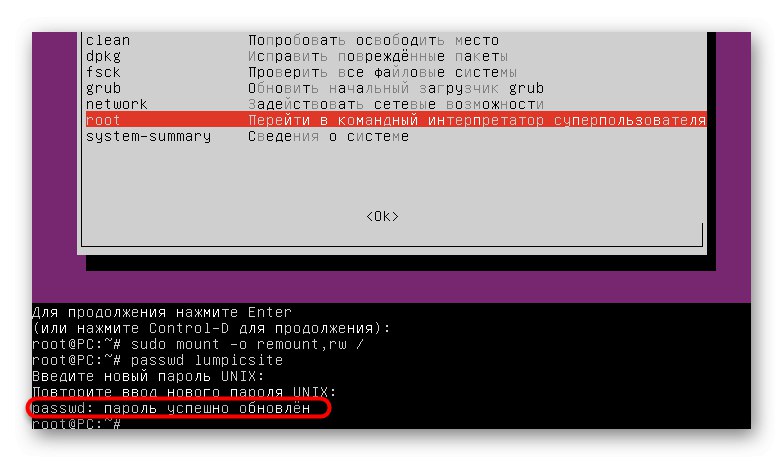
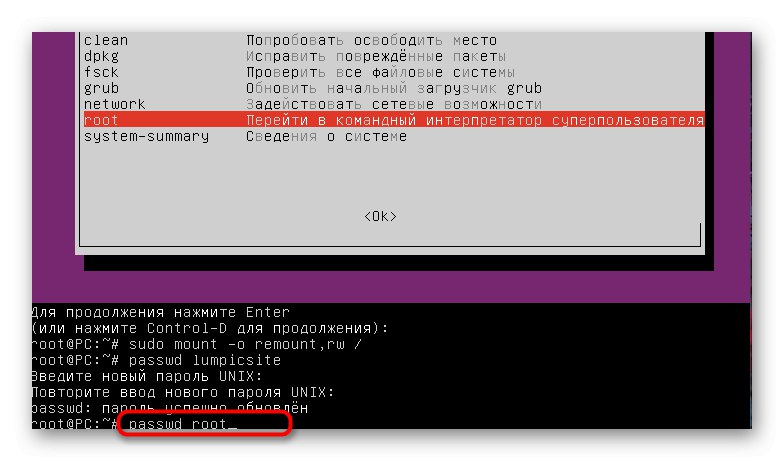
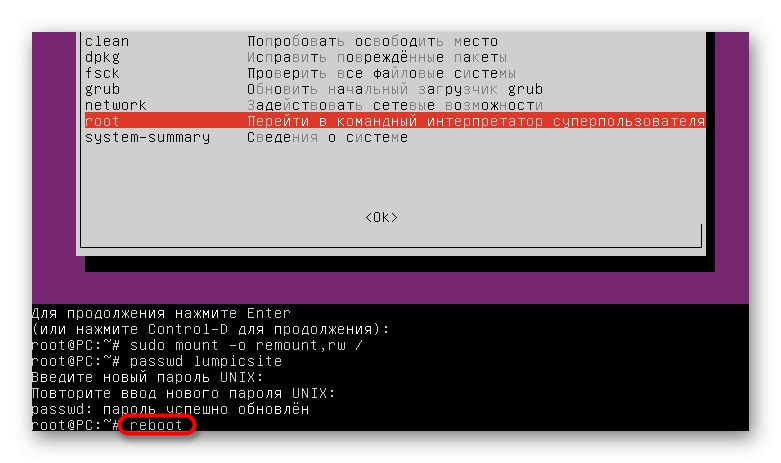
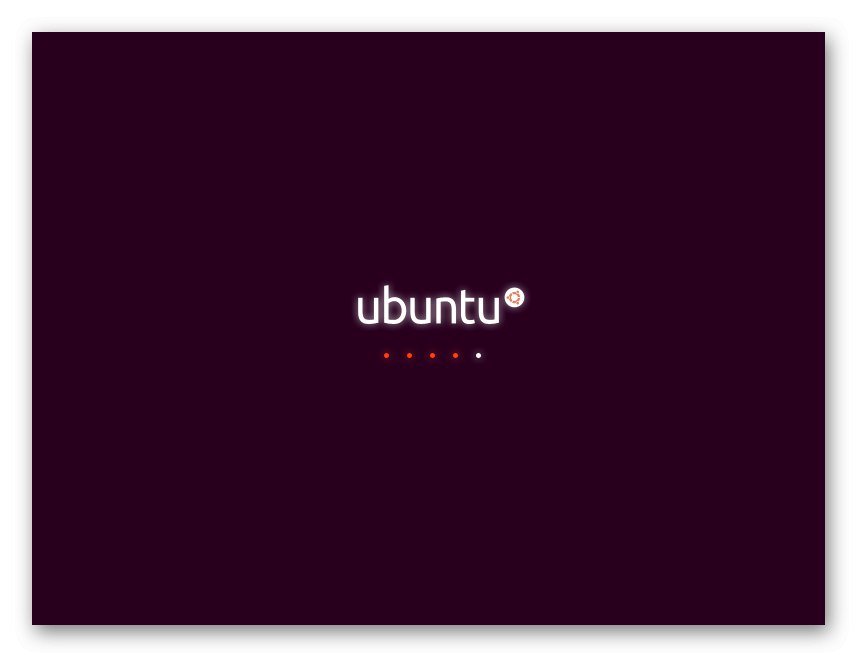
Slijedite upute za resetiranje i promjenu lozinki profila u Ubuntuu. Nadogradite na svojoj situaciji i trebate pronaći pravu opciju te imajte na umu da sustav često ne prepozna pristupni ključ zbog pogrešaka u unosu, na primjer, slučajno ste uključili CapsLock ili promijenio izgled, zato nemojte žuriti da ga odmah resetirate, već provjerite ispravnost unosa.