
Standardna sigurnosna pravila za Linux distribucije zahtijevaju da se prilikom izrade lozinke navede svaki korisnik. Uz to, isti ključevi instalirani su za sve postojeće grupe, a glavna lozinka otvara pristup root pravima. Sve se to ponekad mora promijeniti stvaranjem novih ključeva. Postoje različite mogućnosti za izvršavanje zadatka, što izravno ovisi o vrsti profila ili skupine za koju se promjena događa. Dalje, želimo razgovarati o svim tim metodama, dodirujući svaki detalj.
Promjena lozinki u Linuxu
Kao što znate, sve se distribucije međusobno razlikuju ne samo u grafičkim ljuskama, već i u standardnim naredbama. Srećom, ovo se ne odnosi na komunalne službe odgovorne za promjenu lozinke, pa se sljedeće upute mogu smatrati univerzalnima. Jedino što treba primijetiti je razlika u školjkama. Kao primjer uzeli smo standardno Ubuntu sučelje, a ako želite promijeniti pristupni ključ putem GUI-ja, uzmite u obzir posebnosti vašeg okruženja.
Trenutni korisnik
Svi vodiči u nastavku bit će podijeljeni u nekoliko odjeljaka kako bi vam pomogli pronaći najbolju metodu. Najčešće su korisnici zainteresirani za promjenu vlastite lozinke, pa predlažemo da se prvo upoznate s ovim postupkom.
Metoda 1: GUI
GUI alati su savršena zamjena "Terminal" za korisnike početnike. S njim ćemo komunicirati u okviru ove metode. Okrenimo se odjeljku "Opcije"da dovršite svoj cilj.
- Otvorite izbornik programa i pokrenite odgovarajući alat.
- Idite na lijevu ploču "Informacije o sustavu".
- Ovdje vas zanima kategorija "Korisnici".
- Provjerite je li odabran potreban račun, a zatim kliknite liniju "Lozinka".
- Prikazat će se novi obrazac za promjenu pristupne tipke. U nju prvo unesite trenutnu lozinku, a zatim postavite novu potvrdivši je.
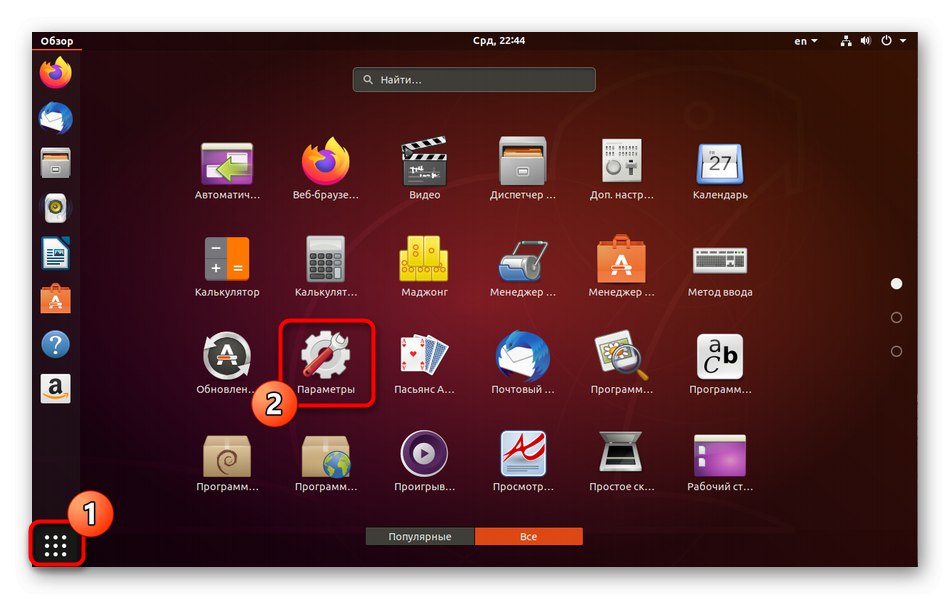
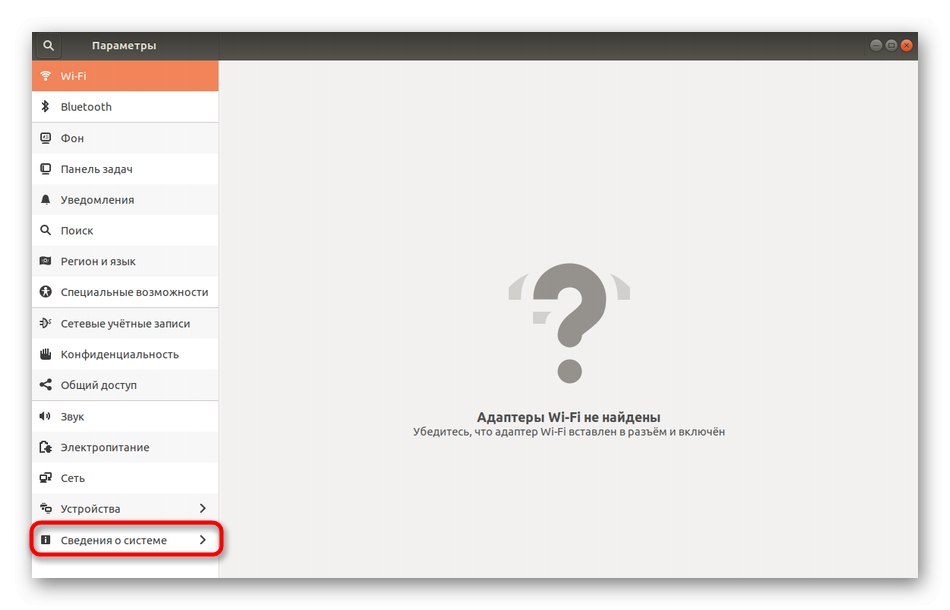
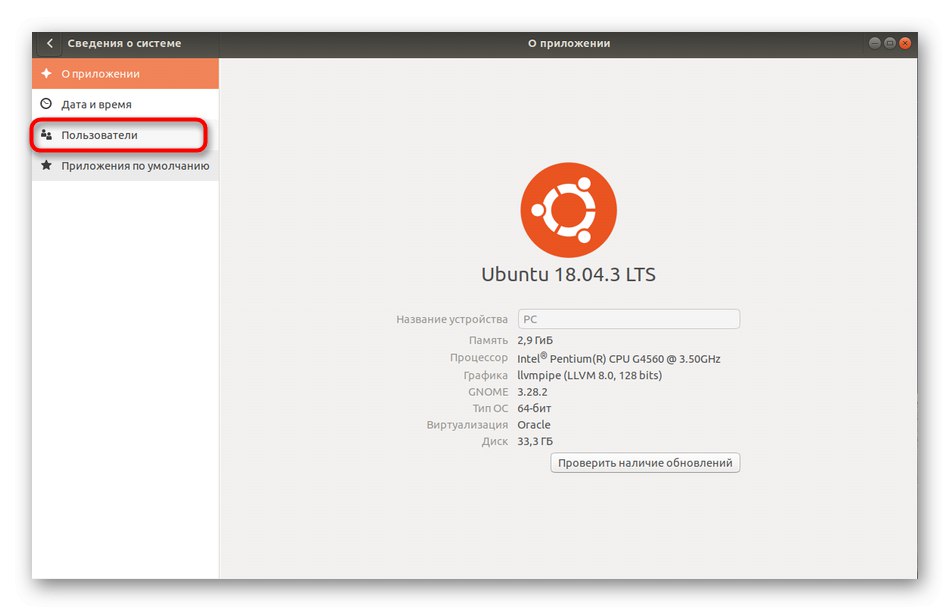
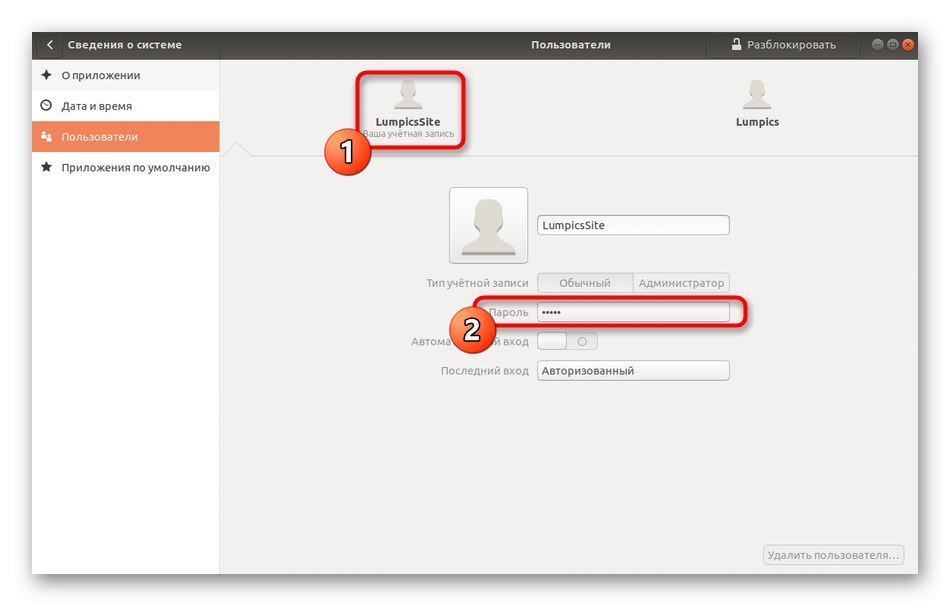
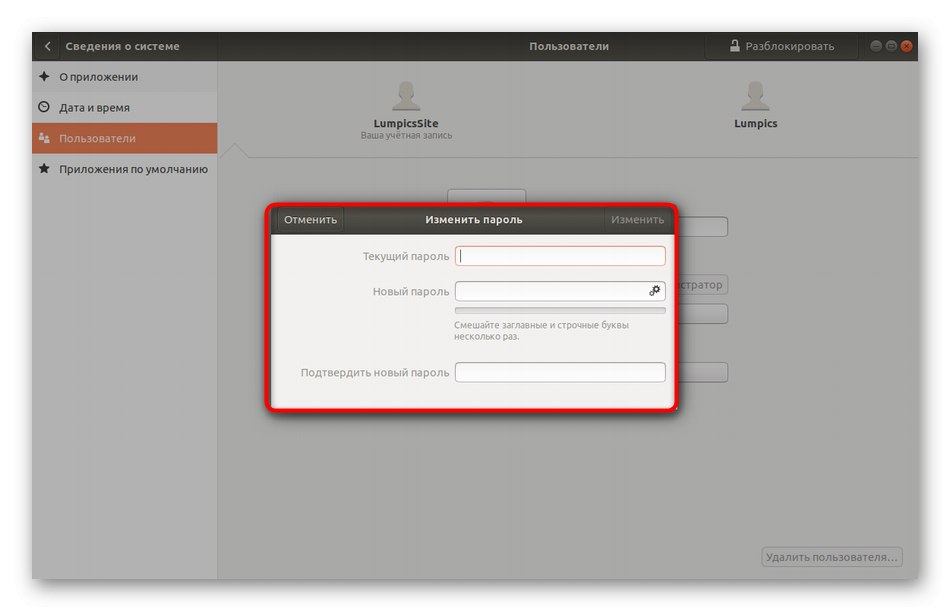
Nakon toga dobit ćete obavijest da su sve promjene bile točne. Sada, kada ponovno pokrenete računalo, od sada ne zaboravite koristiti novu lozinku.
Metoda 2: "Terminal"
Sada razgovarajmo o tome kako učiniti isto, ali poslije "Terminal"... To će biti relevantno za one korisnike kojima je teško pronaći odgovarajuću stavku u grafičkom izborniku, radije koriste konzolu ili će naknadne promjene unijeti u naredbe.
- Otvorite izbornik aplikacije i kliknite ikonu ispod imena "Terminal".
- Unesite naredbu
passwdi kliknite na Unesi. - Sada morate unijeti trenutni ključ da biste potvrdili autentičnost računa. Imajte na umu da se ovako napisani znakovi ne pojavljuju u nizu, ali su ispravno uneseni.
- Zatim unesite novu lozinku.
- Potvrdite ga da biste provjerili je li točan.
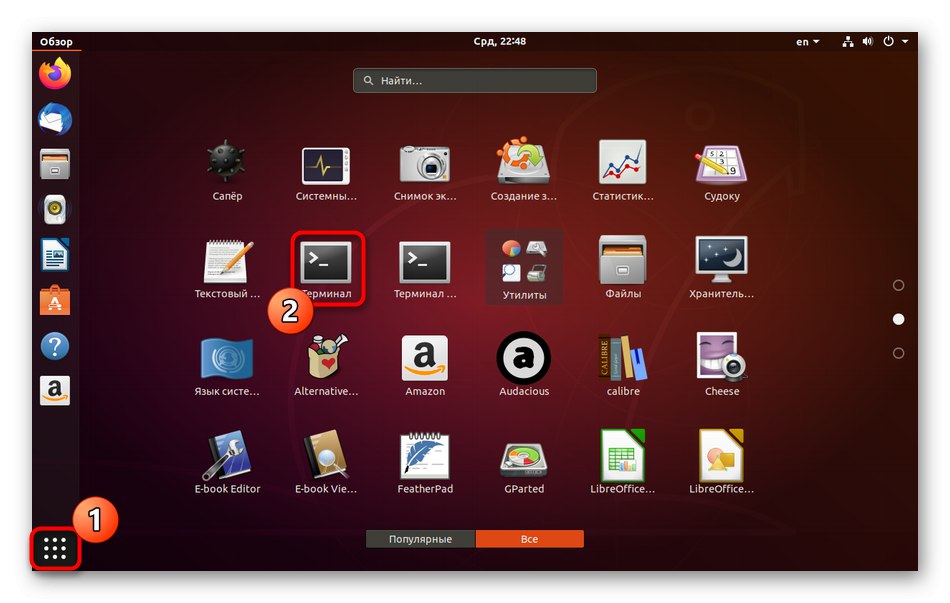
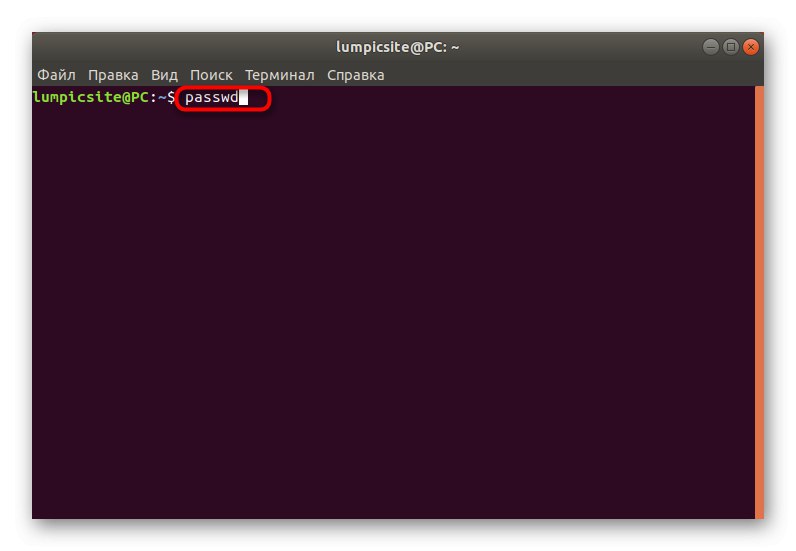
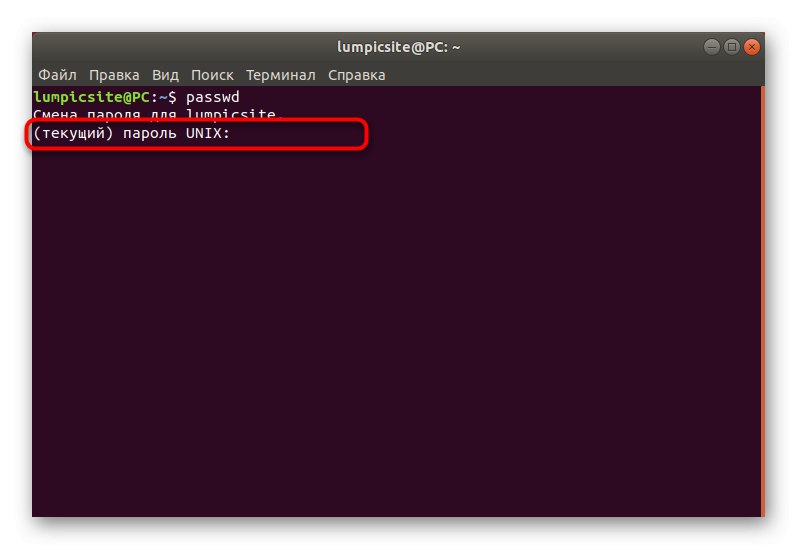
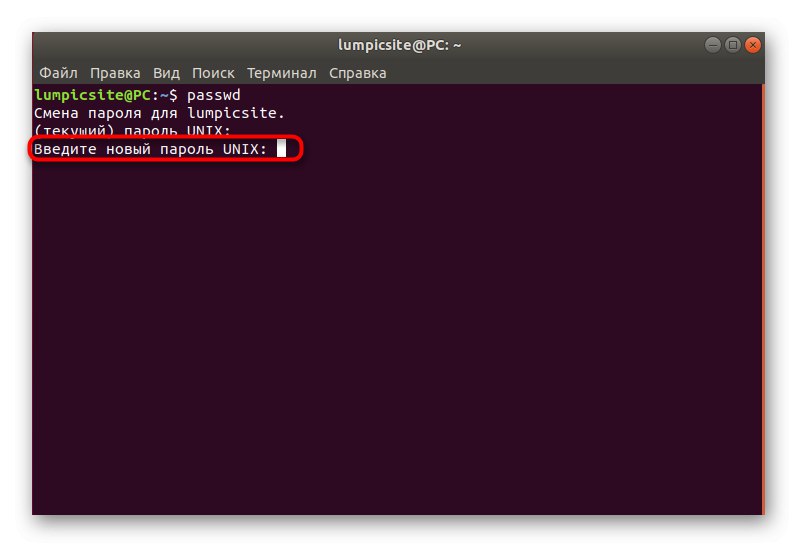
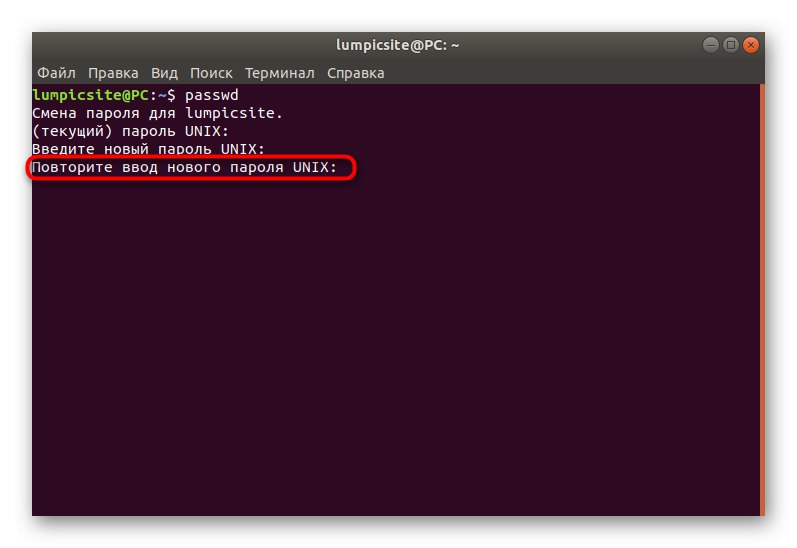
U novom retku prikazat će se informacija da je lozinka promijenjena i da bi se trebala koristiti za naknadna ovlaštenja u sustavu. Kao što vidite, u radu s konzolom i standardnim naredbama nema ništa komplicirano, samo trebate saznati koja je opcija odgovorna za traženi parametar.
Tuđi račun
Neki administratori sustava ili profili s root pristupom u Linuxu suočeni su s potrebom promjene lozinke za drugi račun. To se događa kada je, na primjer, korisnik zaboravio lozinku i ne može ući u operativni sustav. U ovoj metodi, kao i u prethodnoj, postoje dvije mogućnosti za postizanje cilja.
Metoda 1: GUI
Ovdje ćete također morati koristiti radno okruženje mijenjanjem postavki kroz odgovarajući izbornik. Sljedeće upute vodit će vas kroz svaki korak.
- Za početak se prijavite na Linux pomoću računa koji je uključen u sudo grupu ili ima izravan root pristup.
- Otkriti "Opcije", premjestiti na "Informacije o sustavu" i u korisničkom prozoru kliknite gumb "Deblokiraj".
- Unesite svoju sudo lozinku da biste potvrdili svoj identitet.
- Prebacite se na odjeljak računa drugog korisnika.
- Kliknite redak s lozinkom.
- Označi predmet markerom "Odmah postavi lozinku" i ispunite odgovarajući obrazac.
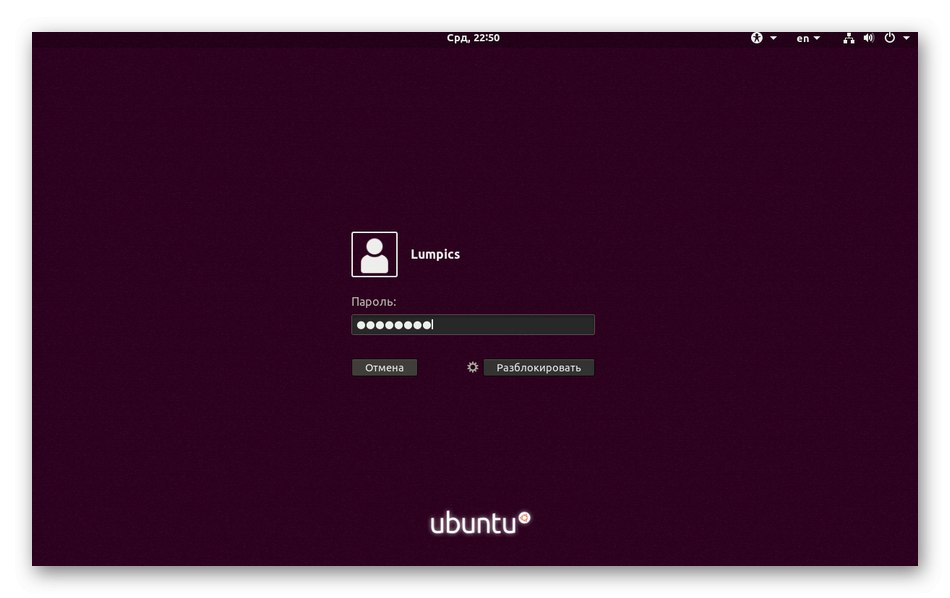
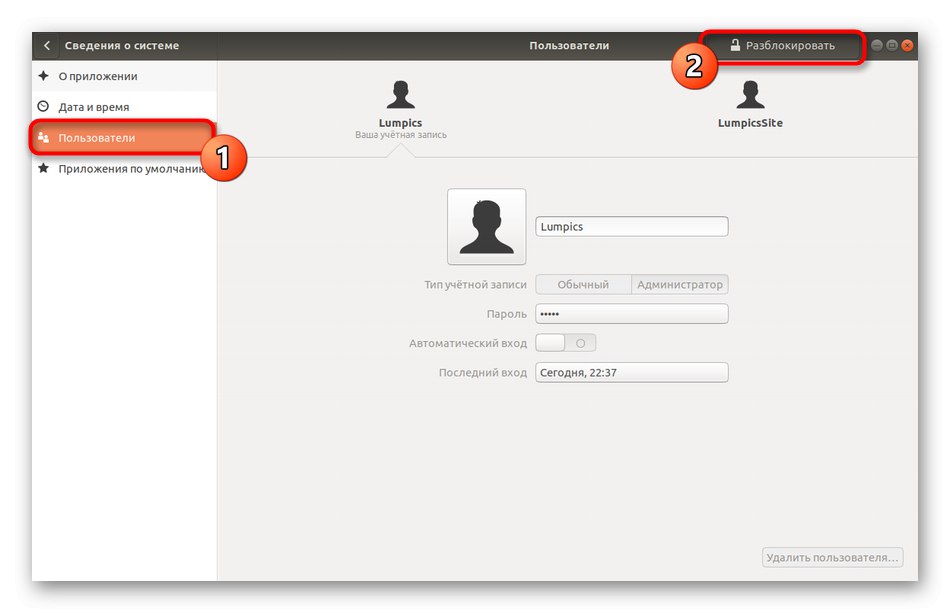
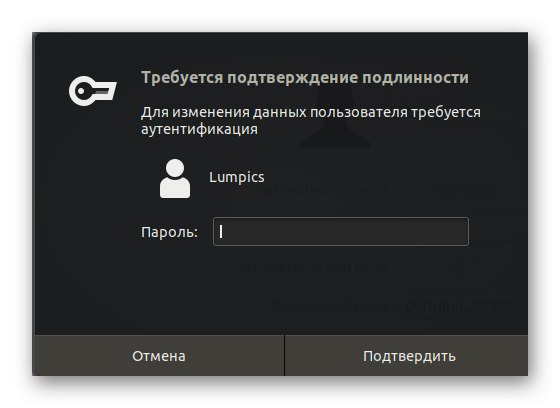
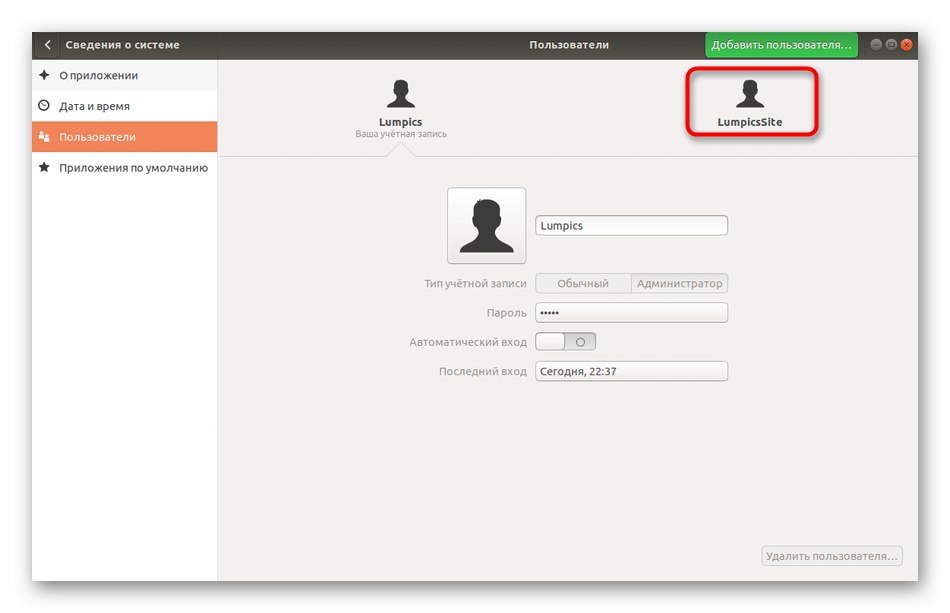
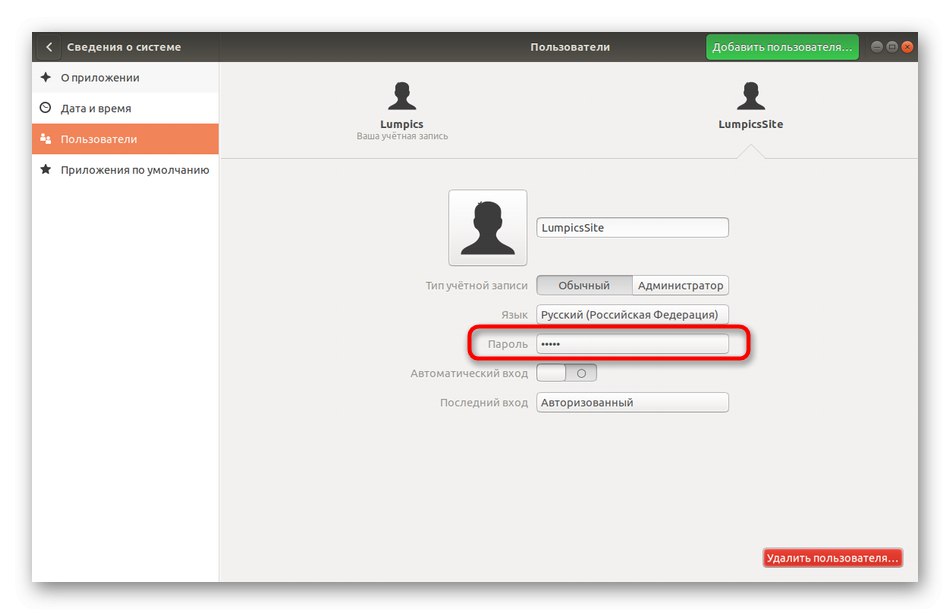
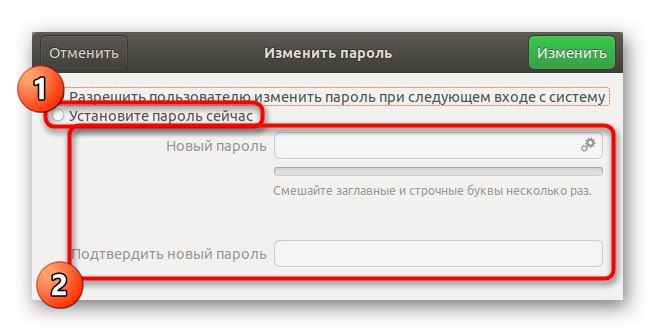
Nakon pritiska na tipku "Promijeniti" novi će parametri stupiti na snagu odmah, a sam korisnik će biti obaviješten o promjeni lozinke pri sljedećoj prijavi i morat će je unijeti za prijavu.
Metoda 2: Terminal
U uputama za promjenu lozinke već smo prikazali naredbu konzole odgovornu za izvođenje ove radnje. Pri promjeni pristupnog ključa drugog korisnika događa se približno isto, ali morat ćete dodatno navesti nekoliko opcija opisanih u nastavku.
- Otkriti "Terminal", na primjer, kroz ikonu na ploči Favoriti.
- Napišite naredbu
sudo passwd soringpcrepair.comitegdje soringpcrepair.comite - naziv računa za koji će biti navedena nova lozinka. - Potvrdite root prava unošenjem odgovarajućeg ključa.
- Slijedite upute na novim linijama da biste dovršili postupak.
- Ako želite potpuno ukloniti lozinku, napišite
sudo passwd -d soringpcrepair.comite... U tom se slučaju korisnik više neće moći prijaviti u sustav dok ne promijenite ovu postavku.
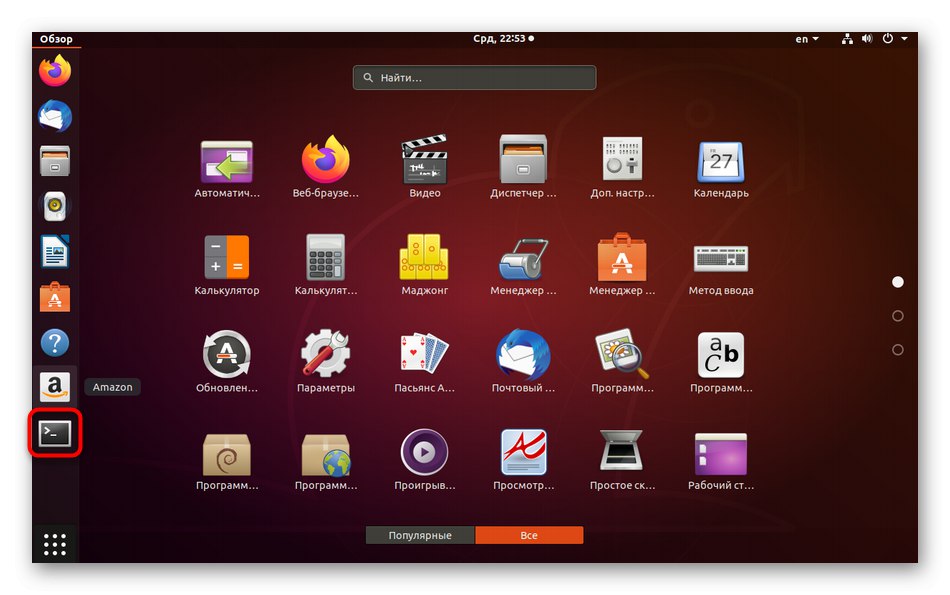
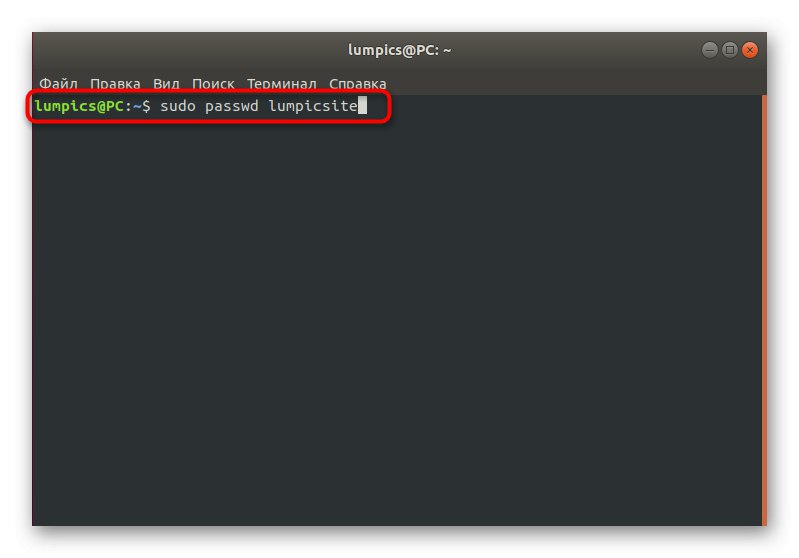
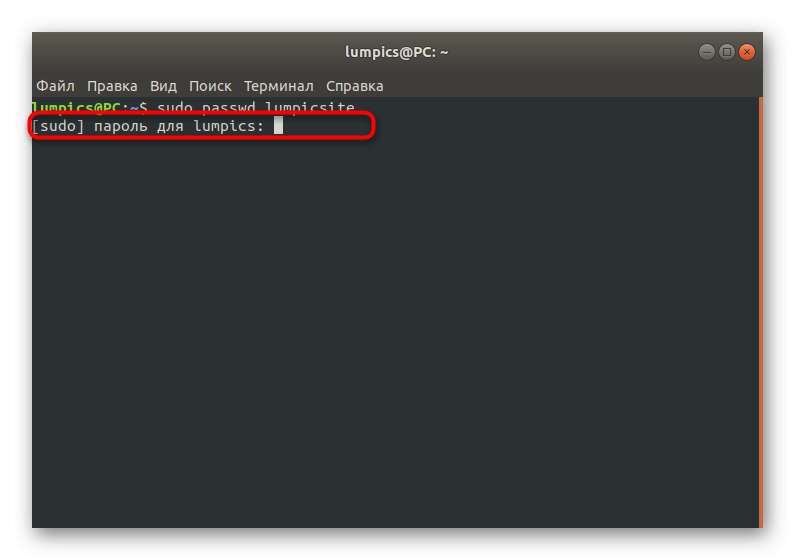
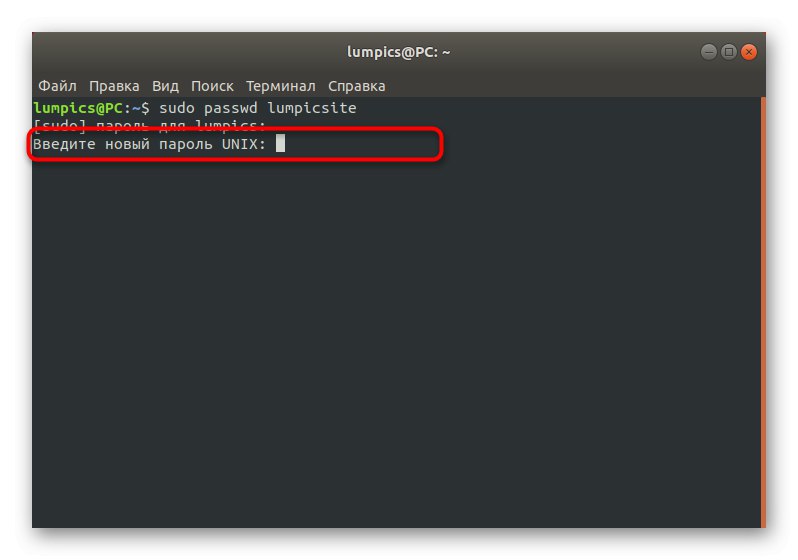
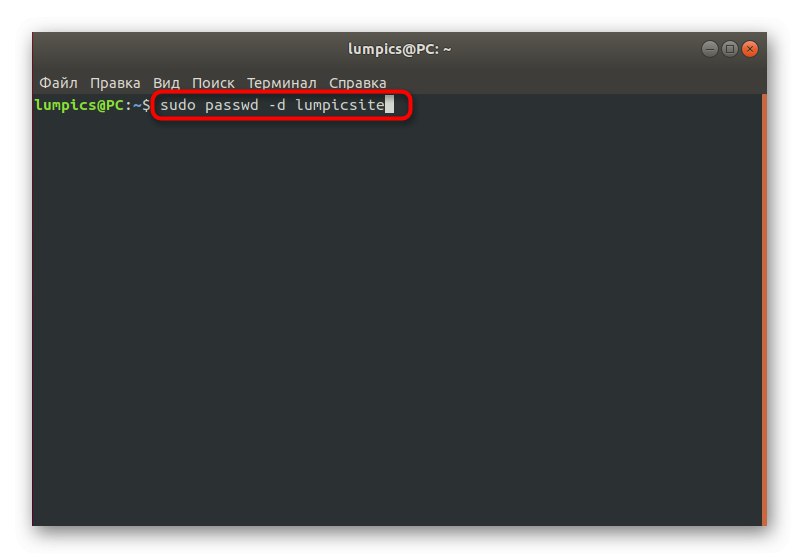
Zadatak prisilne promjene lozinke
Linux ima posebnu opciju za sysadmine da prisile druge profile da povremeno mijenjaju lozinke. To se, na primjer, može učiniti iz sigurnosnih razloga. Kao i u prethodna dva slučaja, i ovo se podešavanje izvodi "Terminal" ili GUI.
Metoda 1: Izbornik "Opcije"
Kao i obično, krenimo s GUI-jem. Ovdje ćete se također morati osvrnuti na odjeljak s postavkama sustava. Međutim, imajte na umu da je fleksibilnost konfiguracije u ovom slučaju ograničena na trivijalni zahtjev za promjenom pristupnog ključa sljedeći put kada se prijavite na Linux. Ako trebate postaviti složenije parametre, prijeđite izravno na ispitivanje naredbi terminala u sljedećoj metodi.
- Otkriti "Opcije" na prikladan način za vas.
- Ovdje opet idite na odjeljak "Korisnici" i otključajte kontrole.
- Kliknite redak za lozinku potrebnog računa.
- Označi predmet markerom "Dopusti korisniku da promijeni lozinku pri sljedećoj prijavi".
- Ne obraćajte pažnju na riječ "Dopusti"jer je ovdje pogrešno prevedeno. Kad isprobate sljedeću autorizaciju, na zaslonu će se pojaviti obavijest da se promjena mora dogoditi bez greške.
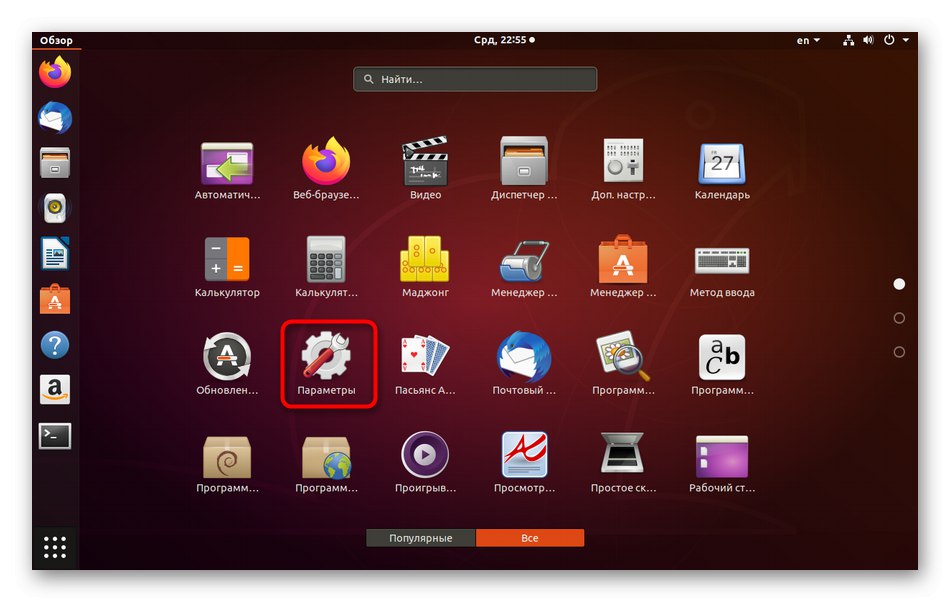
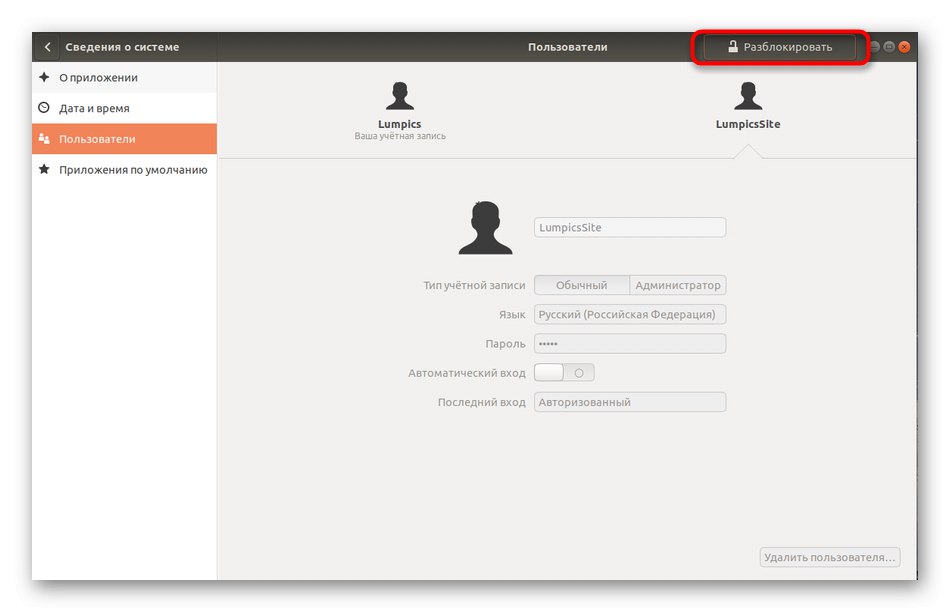
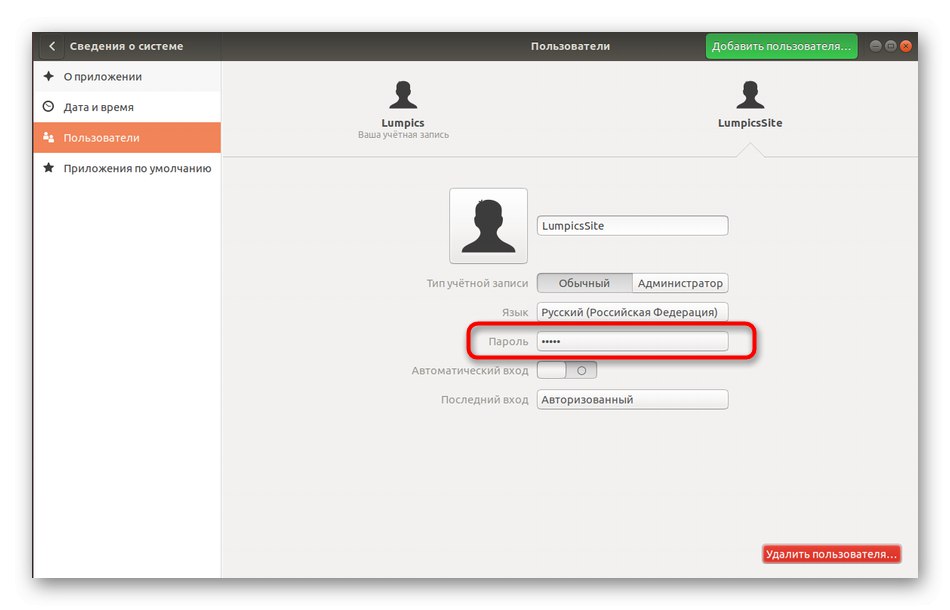
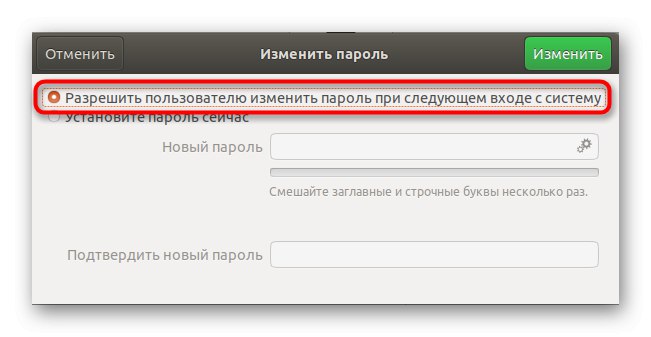
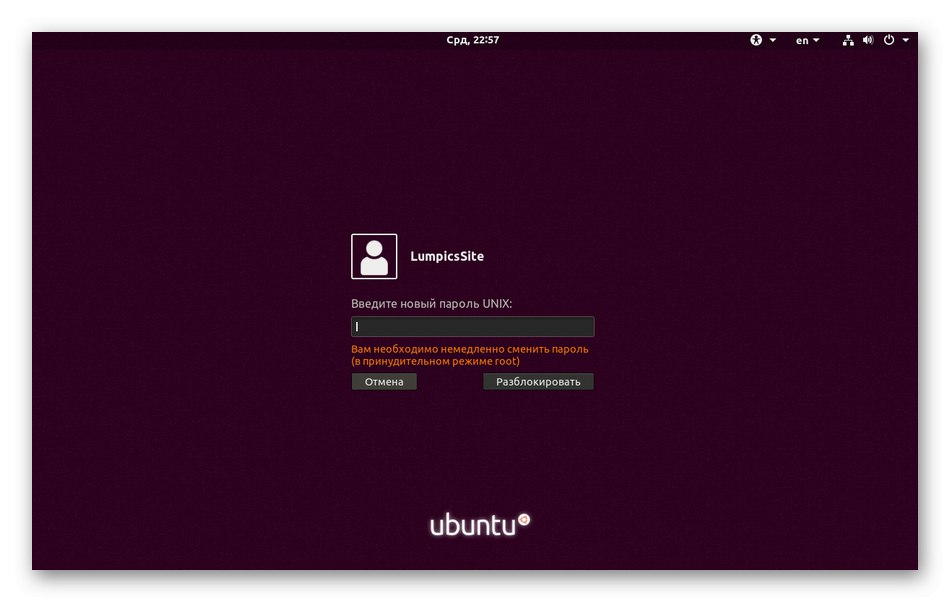
2. metoda: Postavljanje isteka lozinke
Sada predlažemo da se obratite konzoli kako biste konfigurirali datum isteka ključa. Kao što smo gore rekli, ova je opcija fleksibilnija od upravljanja putem grafičkog sučelja, jer možete odabrati razdoblje nakon kojeg bi se promjena trebala dogoditi, a možete i konfigurirati obavijesti za ciljanog korisnika. Sve se to radi na sljedeći način:
- Prvo definirajte ime računa s kojim će se izvoditi sljedeće manipulacije.
- Pokrenite konzolu i tamo unesite trenutni status lozinke ovog profila
sudo passwd -S soringpcrepair.comite... Zamijeniti soringpcrepair.comite na prethodno definirano ime. - Pogledajmo sadržaj novog retka. Prva vrijednost je ime profila, a zatim dolazi vrijednost Str, koji je odgovoran za činjenicu da je lozinka sada postavljena. Pismo L znači da je profil blokiran, ali ako je postojao NP - još nije postavljen pristupni ključ. Sljedeći datum znači vrijeme posljednje promjene, 0 - minimalno vrijeme do sljedeće smjene, 99999 - dopušteno vrijeme valjanosti ključa. Broj 7 znači da će tjedan dana prije isteka lozinke korisnik biti obaviješten o potrebi promjene, i -1 - dan nakon isteka ključa bit će deaktiviran i korisnik neće moći ući u sustav.
- Prisilite korisnika da promijeni postavku, na primjer, nakon mjesec dana tipkanjem
sudo passwd -x 30 soringpcrepair.comite. - Obavijesti započnite prikazivati tri dana prije datuma isteka tako što ćete navesti
sudo passwd -w 3 soringpcrepair.comite. - Ako se pet dana nakon početka obavijesti ključ za pristup i dalje ne promijeni, blokirajte račun. Za to je odgovoran tim.
sudo passwd -i 3 soringpcrepair.comite. - Postavite ograničenje učestalosti promjena ključa do
sudo passwd -n 10 soringpcrepair.comite. - Prepisati
sudo passwd -S soringpcrepair.comiteza prikaz trenutnih postavki.
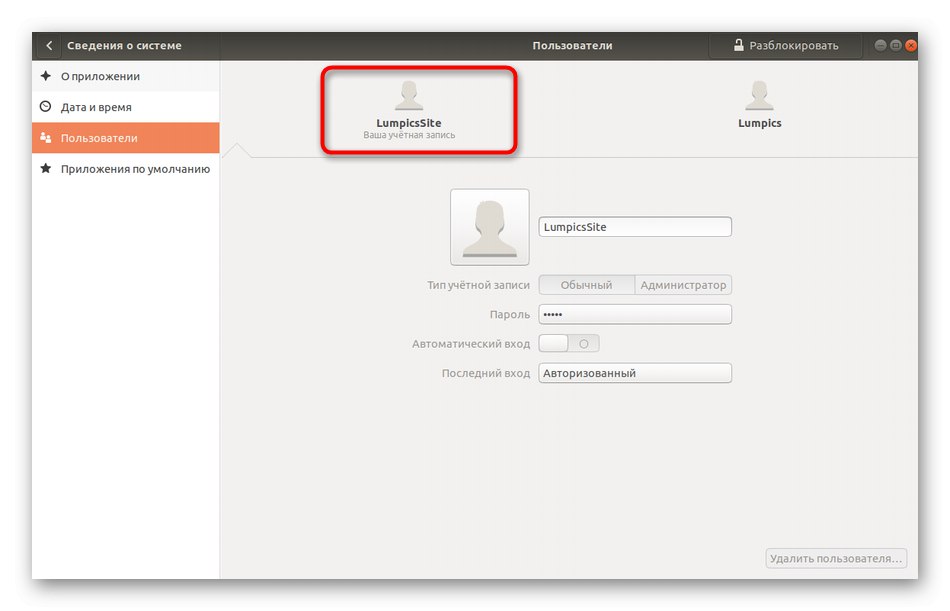
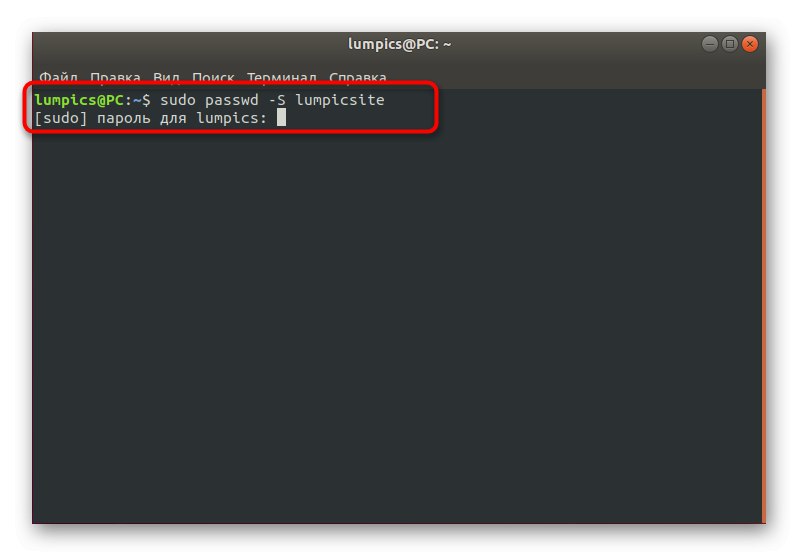
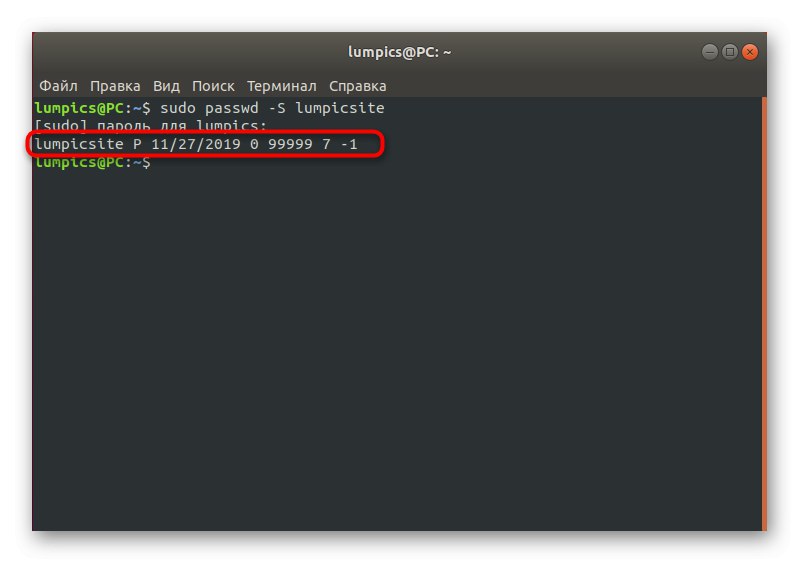
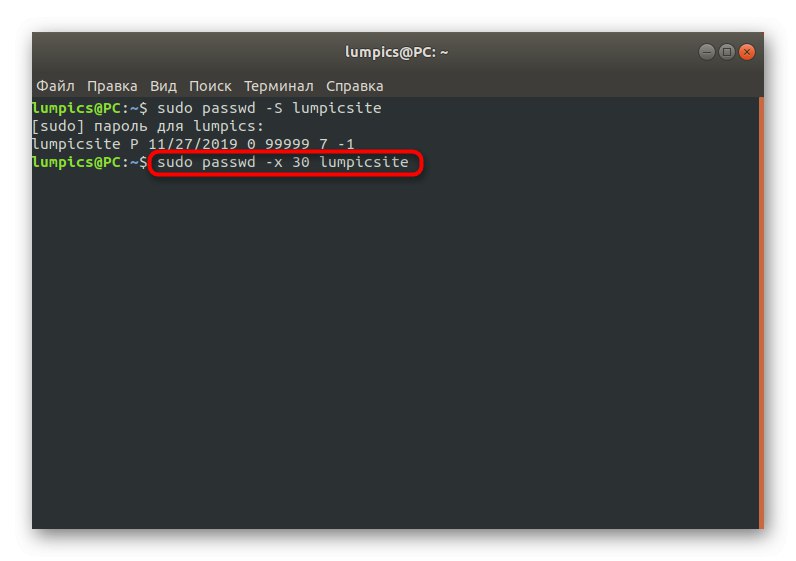
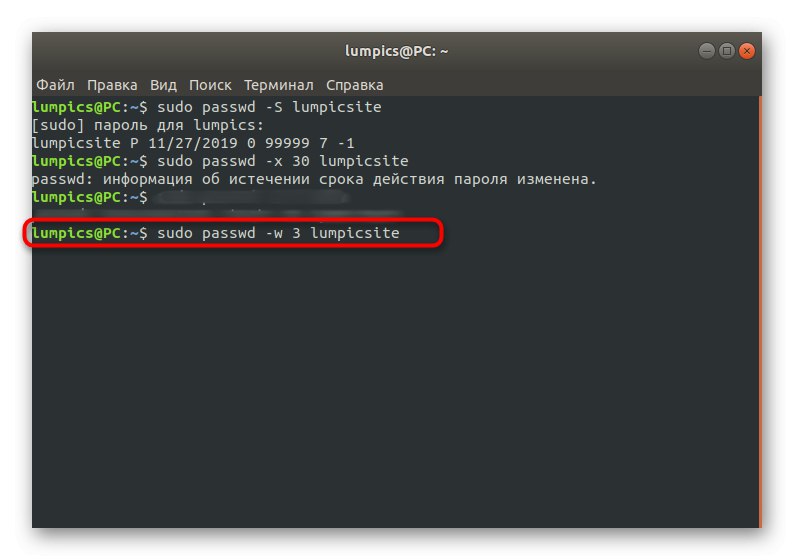
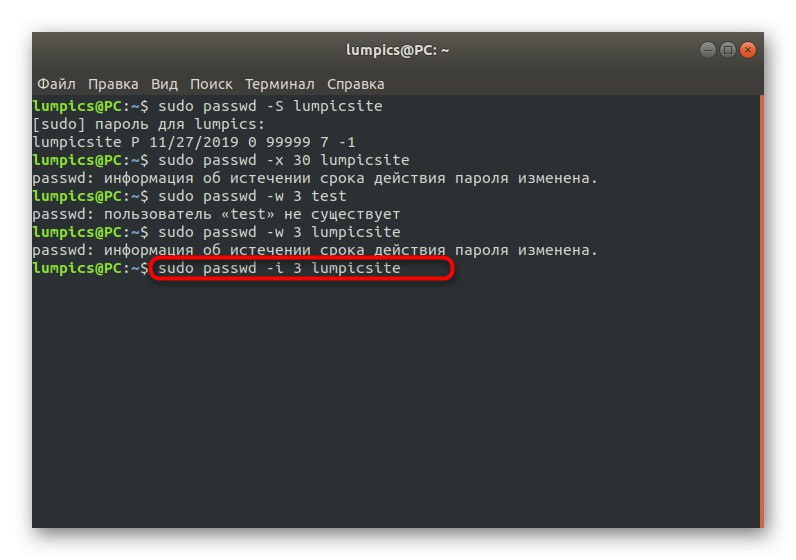
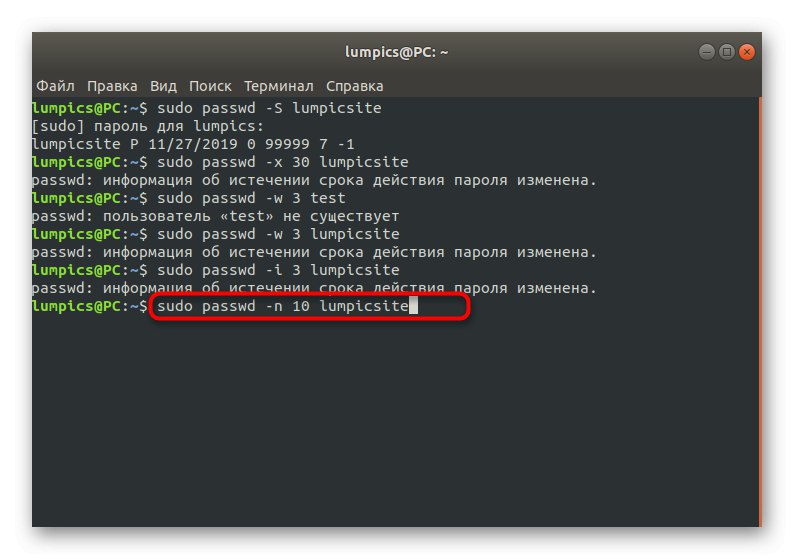
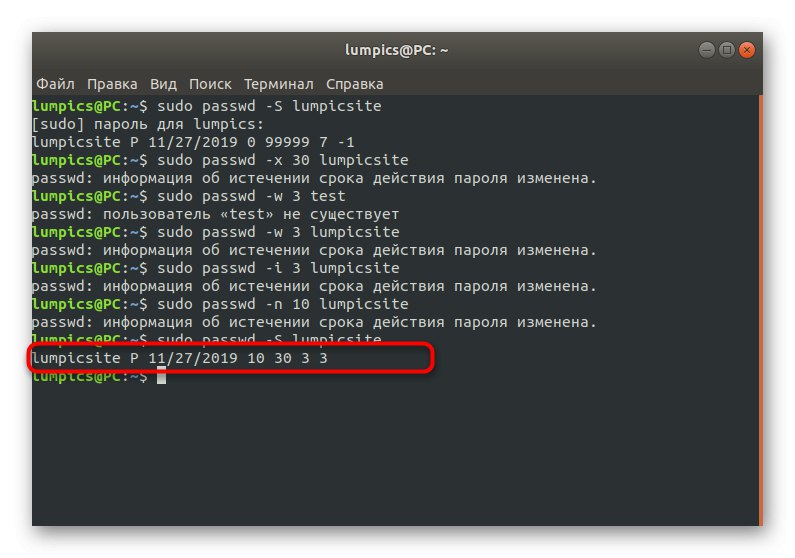
Kao što vidite, u "Terminal" postoji ogroman broj opcija koje vam omogućuju stvaranje fleksibilne konfiguracije predmetne metode. Koristite gornju uputu samo kao primjer, zamjenjujući sve vrijednosti vlastitim.
Lokalne skupine
Kao što znate, u Linuxu prema zadanim postavkama postoji skup grupa koji uključuje račune s određenim pravima. Sve ove grupe administrator može konfigurirati postavljanjem lozinki ili stvaranjem novih particija s jedinstvenim konfiguracijama. Ako postoji potreba za promjenom pristupnog ključa za grupu, to će zahtijevati sudo prava i pokretanje "Terminal".
- U konzolu upišite
sudo gpasswd diskgdje disk - grupno ime. - Gore smo već naveli da ćete morati provjeriti autentičnost root-a.
- U novom retku prikazat će se informacije o promjeni lozinke za grupu. Unesite ga.
- Ako je nakon ponovnog unosa sve uspjelo, neće se pojaviti obavijesti i prikazat će se novi redak za unos. Možete zatvoriti konzolu ili provjeriti promjene.
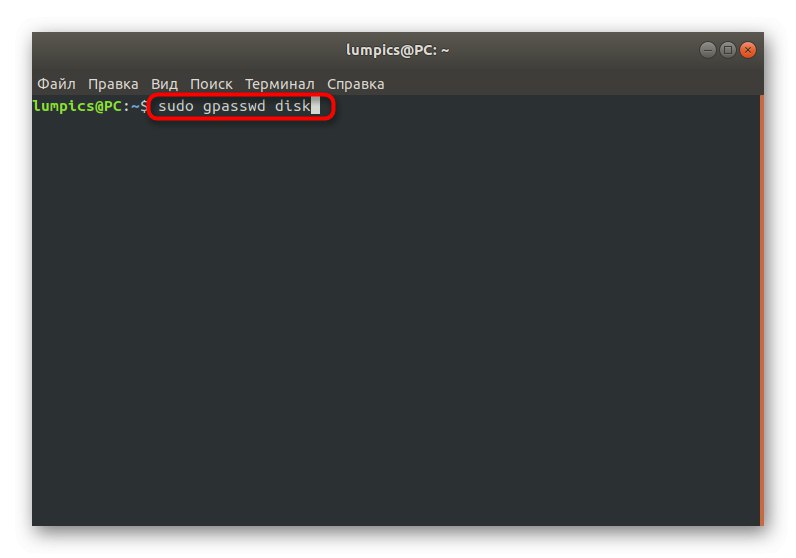
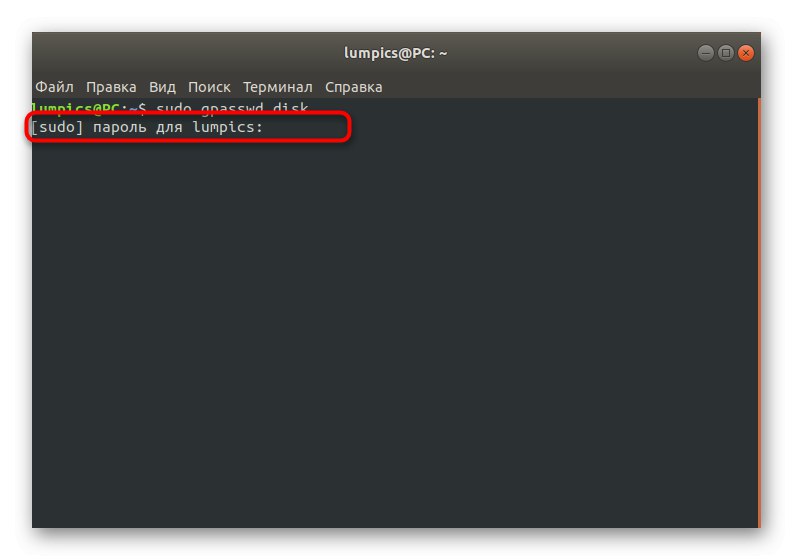
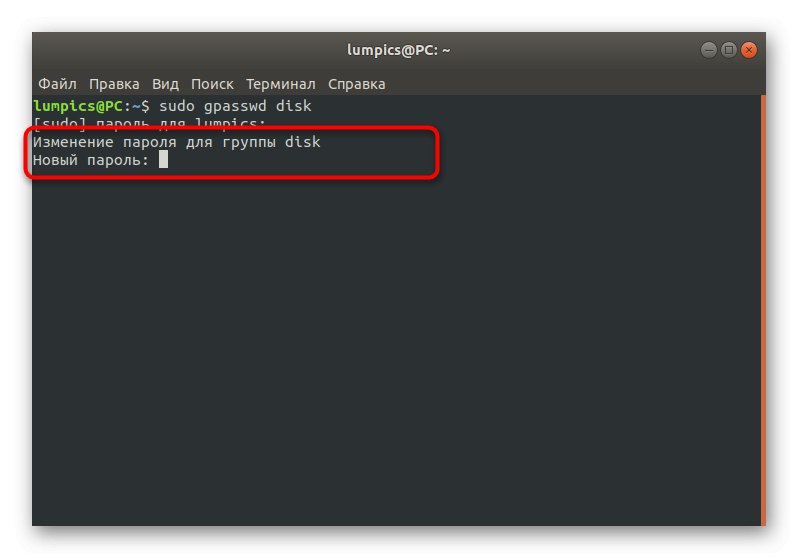
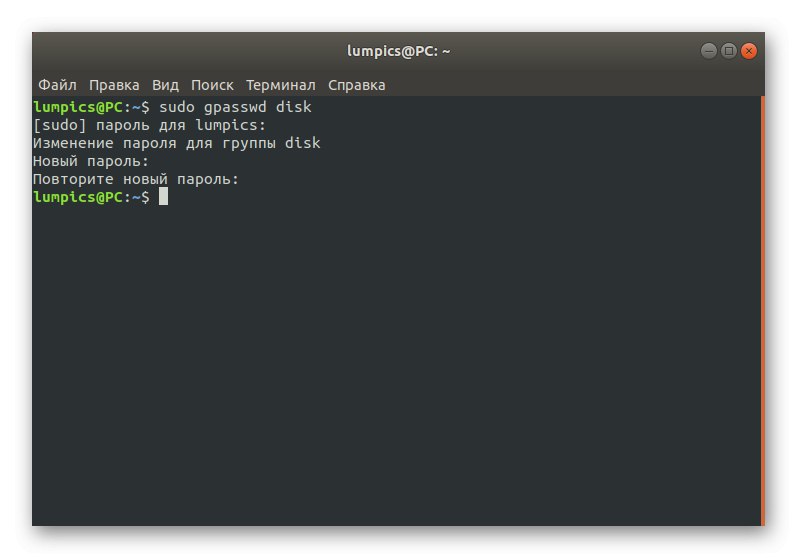
Tipke se mijenjaju na potpuno jednak način za sve postojeće grupe. Koristite službenu dokumentaciju ili naredbu passwd --pomoćkako biste saznali o mogućim dodatnim opcijama prilikom aktiviranja ovog uslužnog programa.
Korijen
Ako ste pročitali sve prethodne upute, vidjeli ste da gotovo svugdje trebate unijeti sudo ili root lozinku da biste potvrdili radnje. U većini slučajeva ove su dvije tipke iste, jer prilikom stvaranja administratorskog računa korisnici označavaju posebne podudarne stavke. Ponekad je potrebno promijeniti root lozinku ili se ona izgubi. Ovisno o situaciji, morat ćete odabrati najbolju metodu.
Metoda 1: promjena putem sudoa
Kada je moguće koristiti sudo lozinku kroz standardnu sesiju "Terminal", što znači da bi promjena osnovnog pristupnog ključa trebala biti uspješna u samo nekoliko jednostavnih koraka.
- Otvorite svoju konzolu i napišite tamo
sudo passwd korijen... Aktivirajte naredbu pritiskom na tipku Unesi. - Potvrdite sudo račun.
- Unesite novu prikladnu lozinku i potvrdite je.
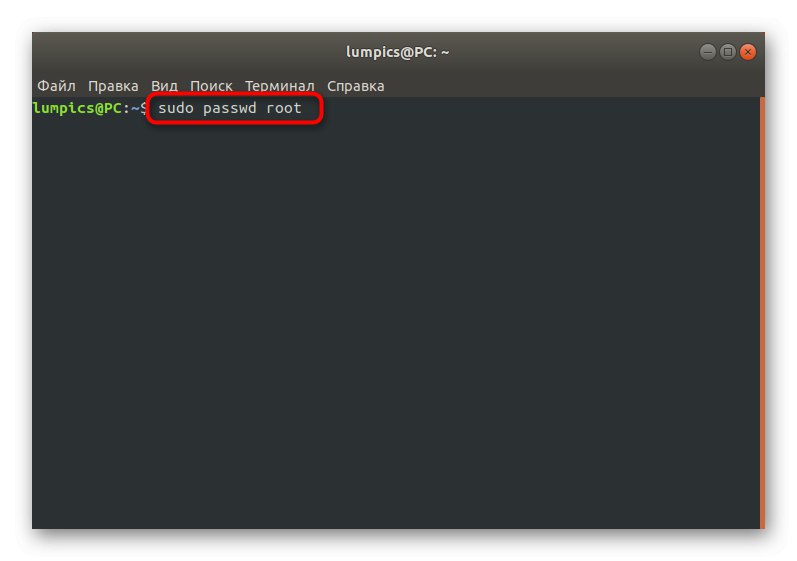
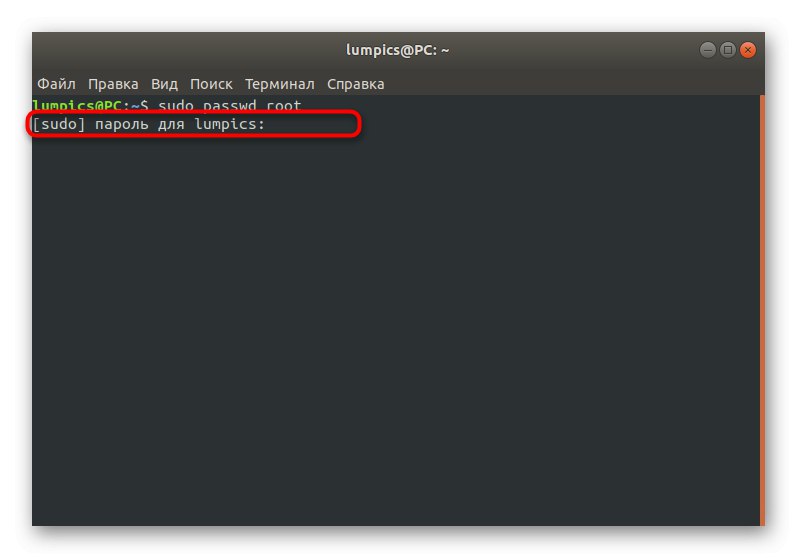
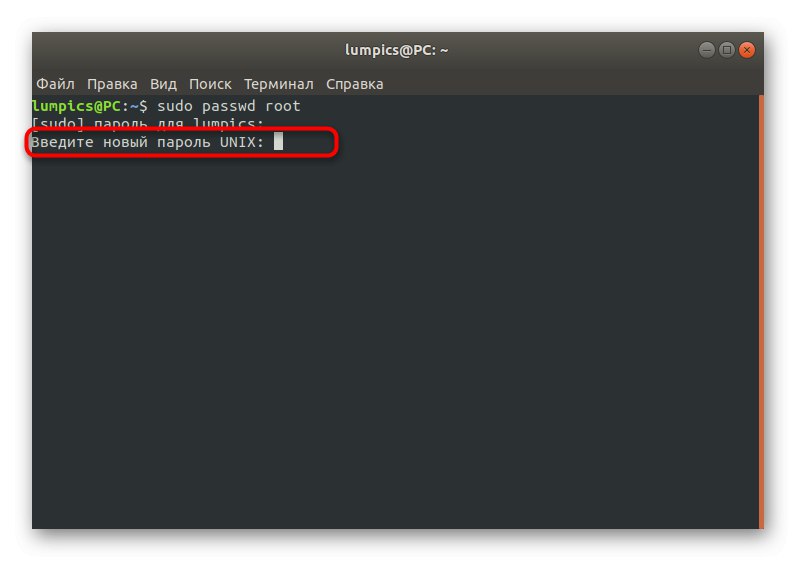
2. metoda: Promjena putem načina oporavka
Ponekad korisnik ne zna i root i sudo, što isključuje mogućnost izvođenja bilo kakvih manipulacija kroz terminalnu sesiju. U takvim ćete situacijama trebati pokrenuti način oporavka i koristiti konzolu s privilegijama.
- Ponovo pokrenite računalo i prije nego što se pojavi logotip za pokretanje, kliknite na Esc... U izborniku koji se pojavi krećite se strelicama na tipkovnici da biste odabrali liniju Dodatne mogućnosti za Ubuntu.
- Pronađite trenutnu verziju jezgre i pokrenite je u Način oporavka.
- Ovdje vas zanima linija "Idi na ljusku superkorisnika".
- Potvrdite pokretanje konzole klikom na Unesi.
- Unesite naredbu
root passwd. - Postavite novu lozinku.
- Napišite u konzolu
Izlazda ga zatvorite i nastavite s normalnim podizanjem OS-a. Korijenski pristupni ključ sada se smatra promijenjenim.
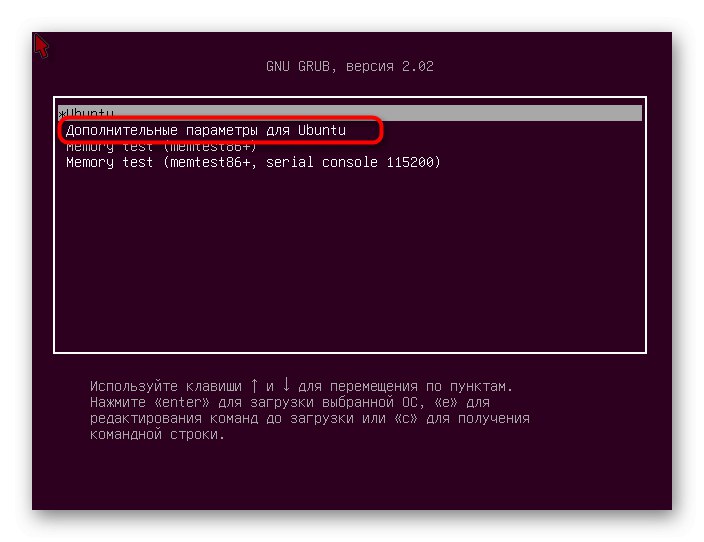
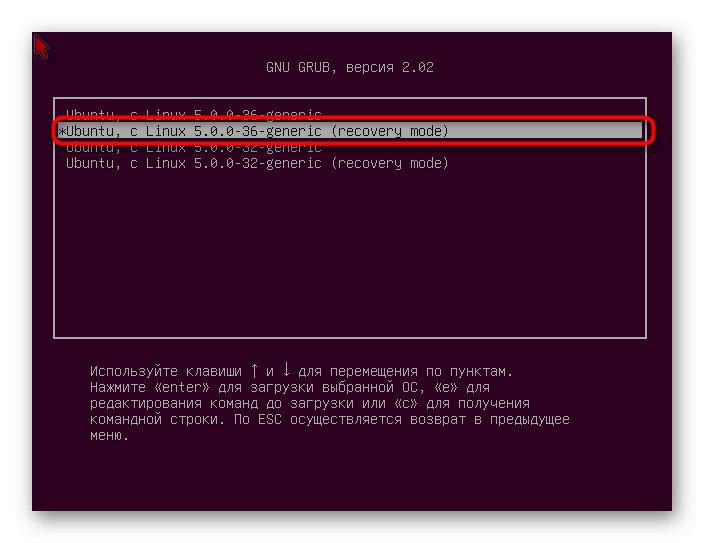
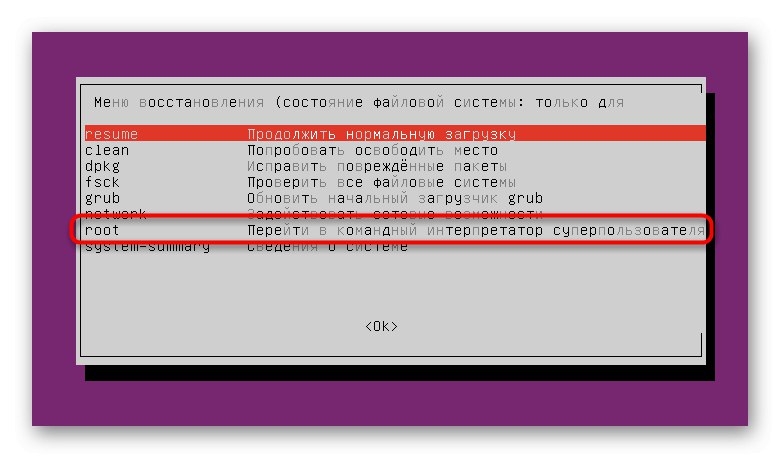
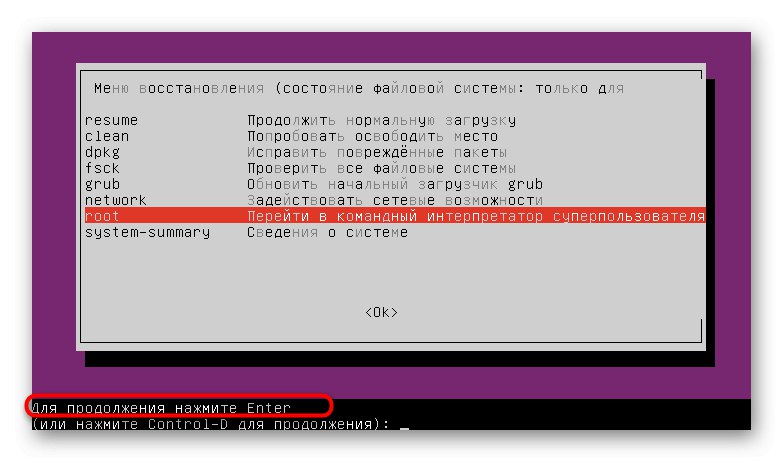
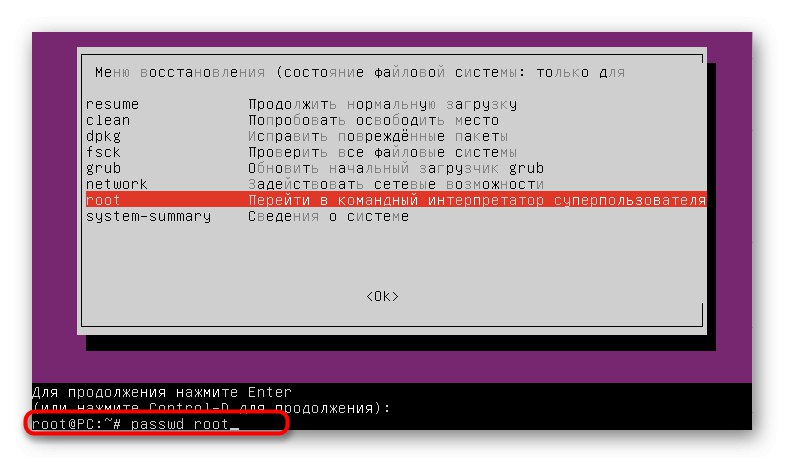
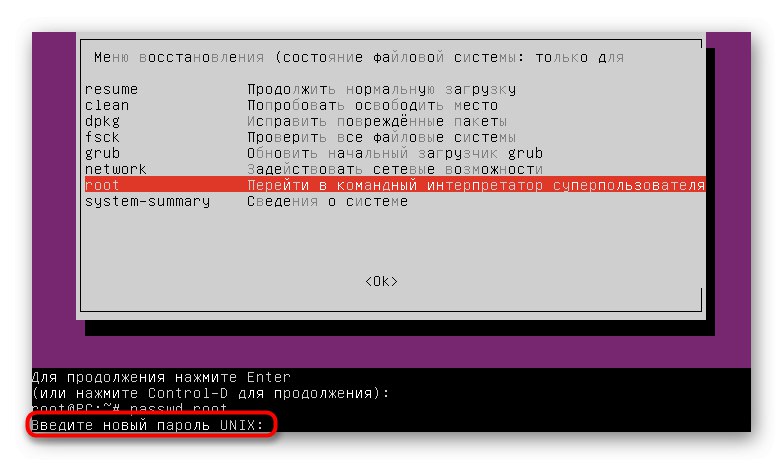
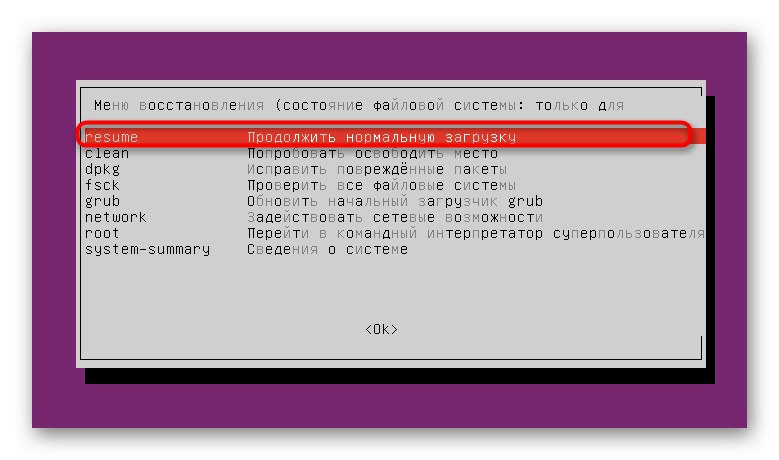
Danas ste saznali o svim parametrima i naredbama odgovornim za promjenu svih vrsta lozinki u Linux operativnim sustavima. Koristite ove upute kao univerzalni vodič u ovom pitanju, pozivajući se na odgovarajući odjeljak po potrebi.