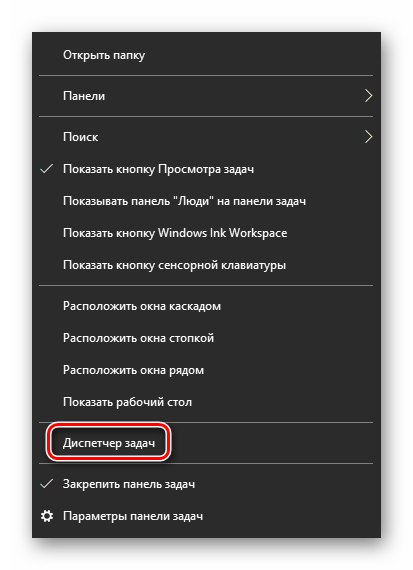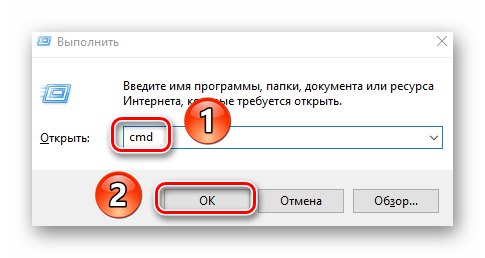Tijekom rada operacijskog sustava Windows redovito se razmjenjuju paketi i podaci između softverskih komponenti. Ponekad takvi postupci uzrokuju razne pogreške. Iz ovog ćete članka naučiti o metodama ispravljanja pogreške "RPC poslužitelj nedostupan" na uređajima koji rade Windows 10.
Metode za rješavanje pogreške "RPC poslužitelj nije dostupan"
Spomenuta se pogreška može pojaviti u raznim situacijama, ali najčešće se događa prilikom pokušaja uspostavljanja udaljenog pristupa, prilikom pristupa nekoj od sistemskih usluga ili otrcanja pri pokretanju programa. Zatim ćemo vam detaljno reći o glavnim načinima koji pomažu u rješavanju problema.
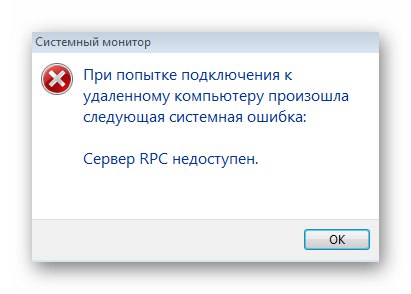
Metoda 1: Windows usluge
Najčešći razlog pogreške "RPC poslužitelj nedostupan" je kvar u istoimenoj usluzi. Zato je, prije svega, vrijedno provjeriti da li djeluje. Da biste to učinili, učinite sljedeće:
- pritisni "Trake zadataka" desna tipka miša. Iz kontekstnog izbornika odaberite redak "Upravitelj zadataka".
![Pokretanje upravitelja zadataka s trake zadataka u sustavu Windows 10]()
Pročitajte također: 3 načina za otvaranje upravitelja zadataka u sustavu Windows
- Zatim idite na karticu u prozoru koji se otvori "Usluge"... Na samom dnu kliknite liniju "Otvorene usluge".
- Na ekranu će se pojaviti popis svih usluga instaliranih na vašem računalu. Pronađite među njima onoga koji se zove Lokator udaljenog postupka (RPC)... Dvaput kliknite na njega lijevom tipkom miša.
- Pazite da je to nasuprot crte "Vrsta pokretanja" vrijedan vrijednosti "Ručno"... Štoviše, suprotna točka "Stanje" trebao bi biti natpis "Zaustavljeno"... Ako to nije slučaj, s padajućeg izbornika odaberite odgovarajuću vrstu pokretanja i deaktivirajte uslugu klikom na gumb "Stop"... Zatim pritisnite tipku "U REDU" za spremanje promjena.
- Vratite se na popis usluga i slično otvorite kontrolni prozor "Poziv za daljinski postupak (RPC)".
- U ovom slučaju linija "Vrsta pokretanja" trebala bi postojati vrijednost "Automatski"a sama usluga je aktivirana. Ako iz nekog razloga to nije slučaj, kliknite gumb "Trčanje" i postavite željenu vrstu pokretanja. Ne zaboravite kliknuti "U REDU" nakon uvođenja promjena.
- Provjerite usluge na isti način "Poslužitelj", Windows Audio graditelj krajnjih točaka, "Udaljeni registar" i "Hrana"... Svi oni također moraju imati automatski tip pokretanja i biti aktivirani. Ako pogriješite "RPC poslužitelj nedostupan" popraćen šifrom 1722, aktivirajte usluge na isti način "Upravitelj ispisa" i "Pokretač procesa DCOM poslužitelja".
- Nakon što pravilno konfigurirate sve navedene usluge, ponovite korake koji su uzrokovali pogrešku. Vjerojatno će biti eliminiran.
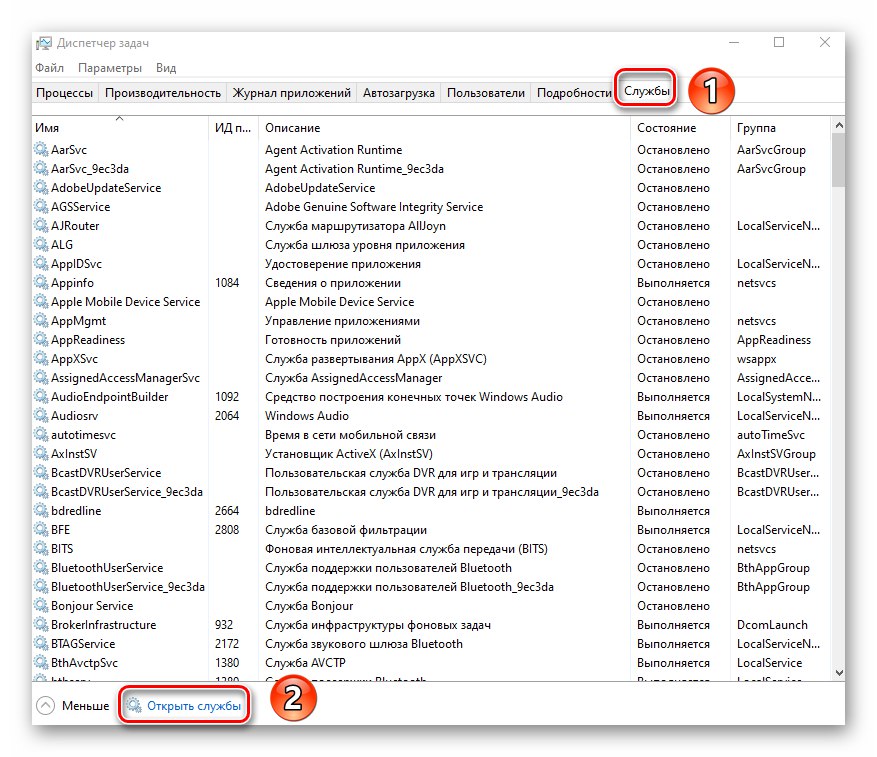
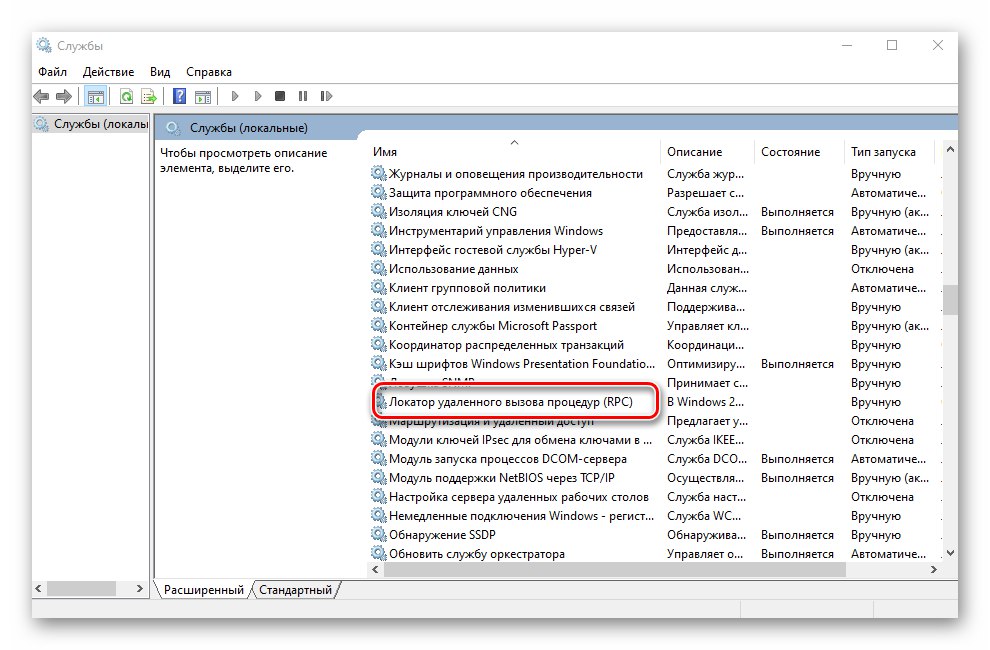
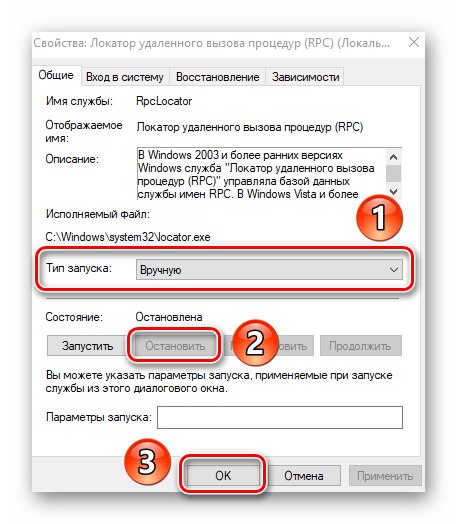
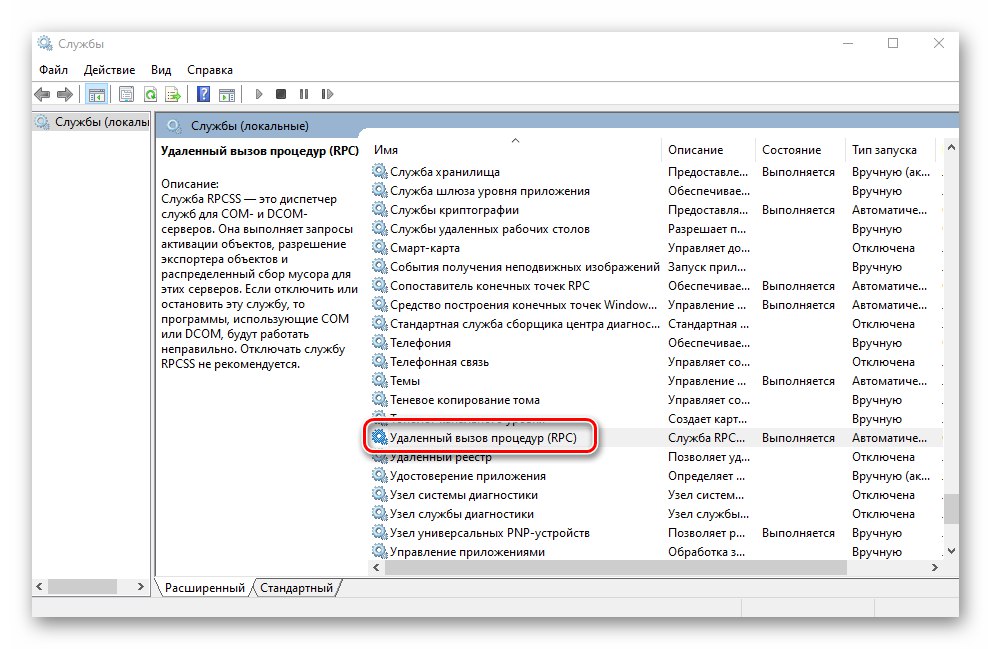
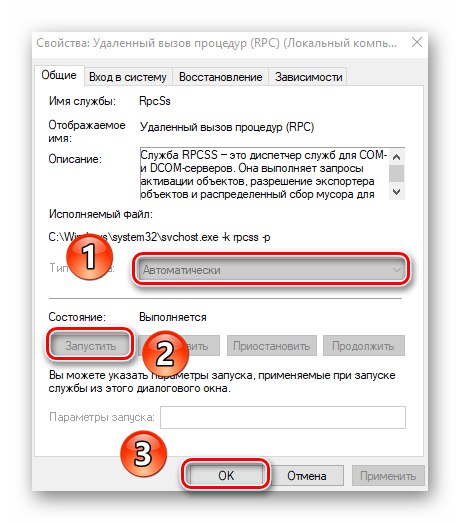
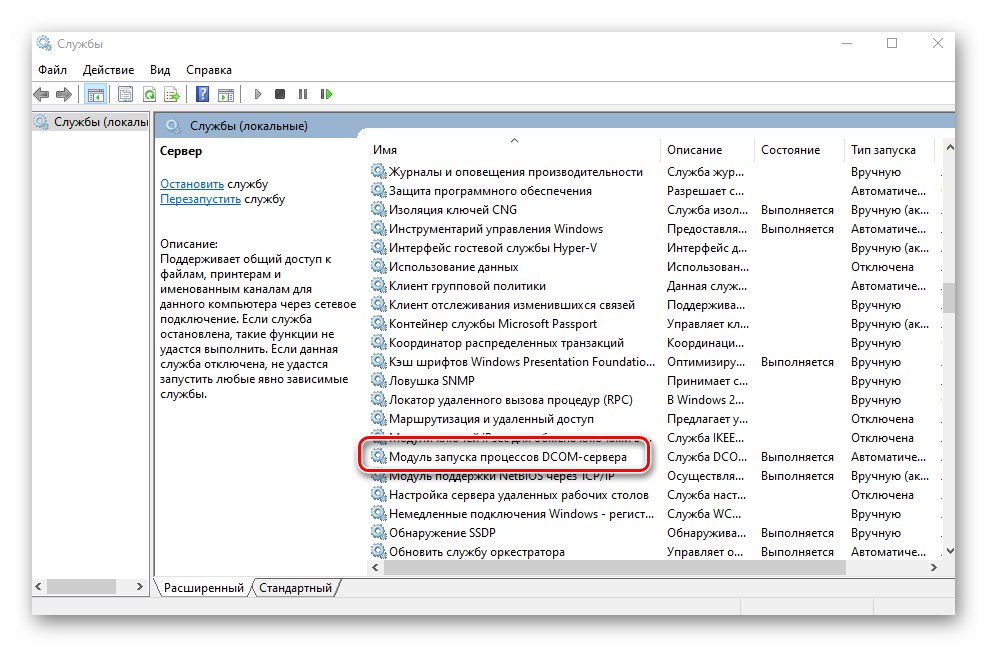
2. metoda: provjerite sistemske datoteke
Za ispravan rad poziva udaljene procedure (ovako stoji RPC) potrebne su posebne sistemske datoteke. Ako nedostaju ili su oštećeni, može doći do opisane pogreške. Stoga, da bi ih se riješilo, moraju se provjeriti i obnoviti.
- Trčanje Naredbeni redak kao administrator. Da biste to učinili, pritisnite tipke "Windows" i "R", unesite naredbu u prozor koji se otvori
cmda zatim držeći "Ctrl" i "Shift", pritisnite na tipkovnici "Unesi".![Pokrenite naredbeni redak u sustavu Windows 10 kao administrator]()
Pročitajte također: Pokretanje naredbenog retka kao administratora u sustavu Windows 10
- Dalje, morate ući u prozor "Naredbeni redak" sljedeće dvije naredbe redom, pritiskajući nakon svake od njih "Unesi":
DISM.exe / Online / Cleanup-image / Restorehealth
sfc / scannow - Započet će automatsko skeniranje i popravak svih sistemskih datoteka. Postupak traje jako dugo, imajte ovo na umu. Pričekajte kraj provjere i zatvorite Naredbeni redak... Nakon toga ponovite korake koji su doveli do pogreške "RPC poslužitelj nedostupan".
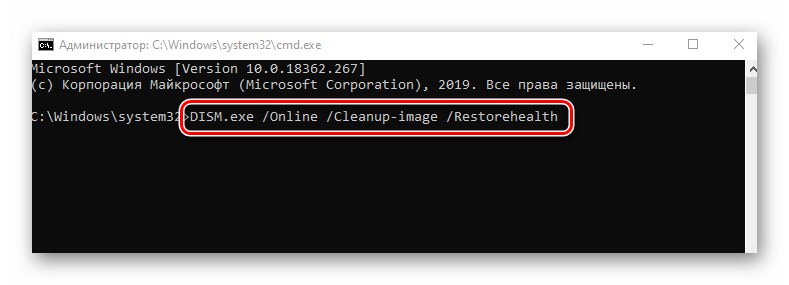
3. metoda: deaktivirajte vatrozid
Prema zadanim postavkama, sva izdanja sustava Windows 10 imaju ugrađeni vatrozid.Njegova je svrha zaštititi vas od štetnog djelovanja virusa. Međutim, također se događa da upravo ovaj vatrozid blokira potrebne pakete, uzrokujući time razne pogreške, i slučaj s problemom "RPC poslužitelj nedostupan" nije iznimka. Zato vrijedi pokušati onemogućiti branitelja na neko vrijeme. To se radi vrlo jednostavno:
- U ladici dvaput kliknite ikonu Windows Defender.
- Na lijevoj strani prozora koji se otvori idite na odjeljak "Vatrozid i mrežna sigurnost".
- Zatim kliknite naziv mreže nasuprot kojoj imate riječ "Aktivan"... U našem slučaju jest "Javna mreža".
- Da biste isključili vatrozid, postavite prekidač na "Isključeno".
- Sada ostaje samo provjeriti je li pomoglo ili nije. Najvažnije je da ne zaboravite ponovo omogućiti zaštitu jer će u protivnom vaša cyber sigurnost biti ugrožena.
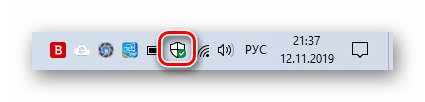
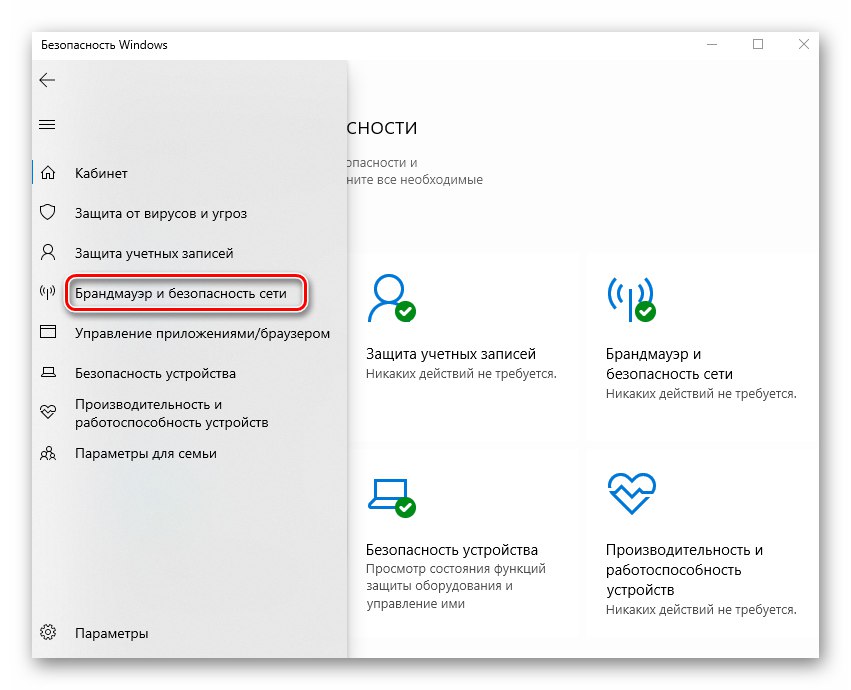
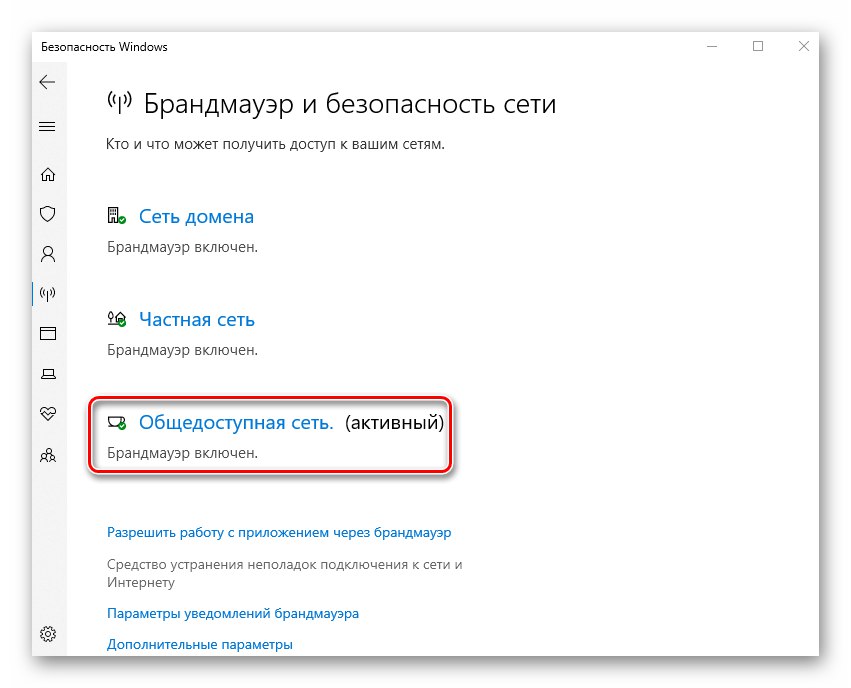
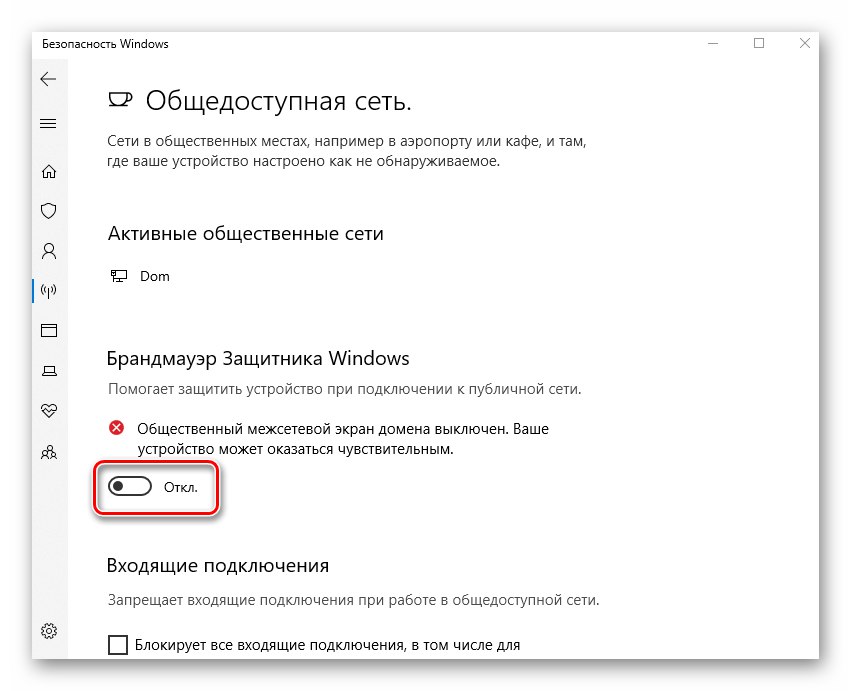
4. metoda: skeniranje za viruse
Infekcija sustava virusima povlači za sobom brojne negativne posljedice. Jedna od njih može biti pojava pogreške "RPC poslužitelj nedostupan"... Stoga je jedno od složenih rješenja u ovom slučaju traženje i uklanjanje zlonamjernog softvera. Preporučujemo da to učinite uz pomoć posebnog prijenosnog softvera, jer su moderni virusi dovoljno "pametni" da zaraze čak i antivirusne programe. Rezultat pretraživanja u takvim će situacijama biti negativan. O najučinkovitijim prijenosnim antivirusnim rješenjima razgovarali smo ranije u zasebnom članku koji vam savjetujemo da pročitate.
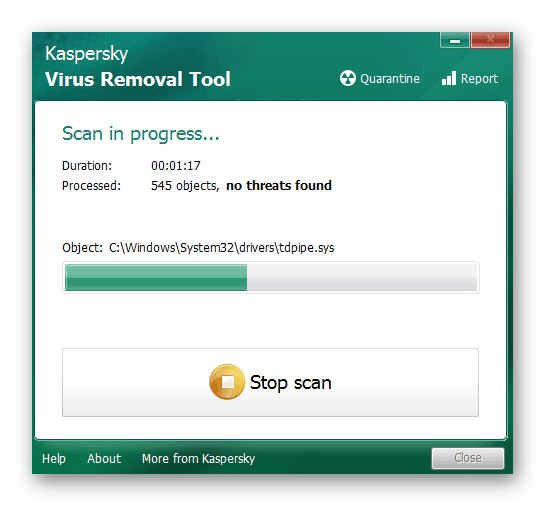
Više detalja: Skeniranje računala na viruse bez antivirusa
Kao zaključak, željeli bismo vas podsjetiti na potrebu pravovremene instalacije ažuriranja za Windows 10. Činjenica je da je u ranijim verzijama operativnog sustava pogreška "RPC poslužitelj nedostupan" ponekad je to bilo moguće popraviti instaliranjem određene zakrpe. Međutim, u najnovijoj verziji OS-a ovo je napušteno u korist kumulativnih ažuriranja. Da biste saznali kako pravilno provjeriti postoje li ažuriranja i instalirati ih, pročitajte donju vezu.
Više detalja: Instaliranje ažuriranja za Windows 10