Korisnici često trebaju promijeniti stanje usluge u sustavu Windows 10. To je možda posljedica rješavanja problema ili privremenog isključivanja aplikacije. Međutim, postupak ne funkcionira uvijek ispravno. Ponekad se na zaslonu pojavi obavijest "Pristup odbijen", što znači nemogućnost ovih promjena. Zatim želimo pokazati sve dostupne mogućnosti za ispravljanje ove situacije.
Ispravljanje pogreške "Pristup odbijen" prilikom rada sa uslugama u sustavu Windows 10
Pogreška "Pristup odbijen" označava ograničenja korisničkih prava koja je administrator ili sustav automatski postavio. U većini slučajeva pojava takve situacije povezana je s kvarovima sustava, pa morate riješiti moguće opcije za njezino rješavanje. Predlažemo da započnete s najočitijim i najučinkovitijim, postupno prelazeći na složenije i rijetko viđene popravke.
Metoda 1: Postavljanje prava pristupa sistemskoj particiji
Kao što znate, sve datoteke povezane s operativnim sustavom pohranjene su na sistemskoj particiji tvrdog diska. Ako ima bilo kakvih zakonskih ograničenja, možete naići na različite probleme prilikom pokušaja interakcije sa standardnim datotekama, uključujući usluge. Ovaj se problem rješava na sljedeći način:
- Kroz "Dirigent" idite na odjeljak "Ovo računalo", tamo pronađite lokalni sistemski disk, kliknite ga desnom tipkom miša i odaberite "Svojstva".
- U prozoru koji se otvori pređite na karticu "Sigurnost".
- Pritisnite gumb "Promijeniti"nakon uklanjanja odabira s bilo kojeg računa.
- pritisni Dodatiza stvaranje nove grupe ili korisnika na dopuštenom popisu.
- U polju "Unesite imena objekata za odabir" pisati "Sve" i kliknite na Provjerite imena.
- Ovaj bi se natpis trebao podvući - to znači da je provjera bila uspješna. Nakon toga samo kliknite na "U REDU"da biste spremili promjene.
- Automatski će se prebaciti na istu karticu "Sigurnost"... Sada označite okvir "Sve" i postavite dozvole za puni pristup. Ne zaboravite primijeniti promjene prije izlaska.
- Proces uvođenja sigurnosnih promjena potrajat će nekoliko minuta. Nemojte zatvarati ovaj prozor kako ne biste prekinuli rad.
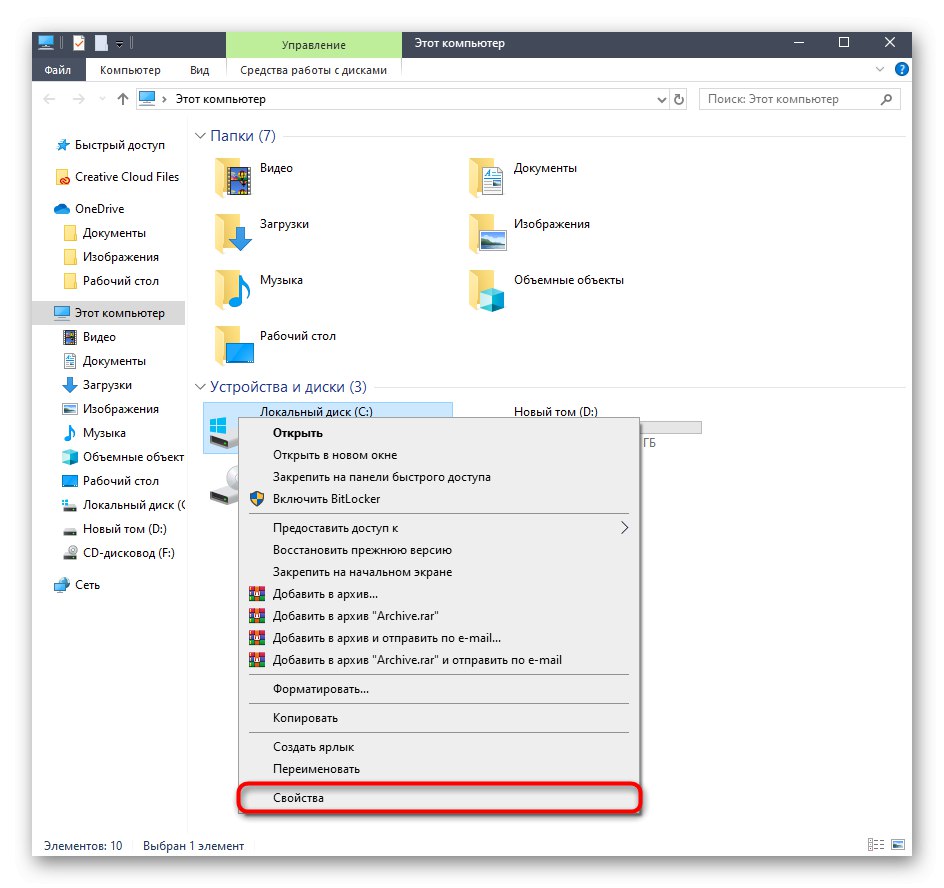
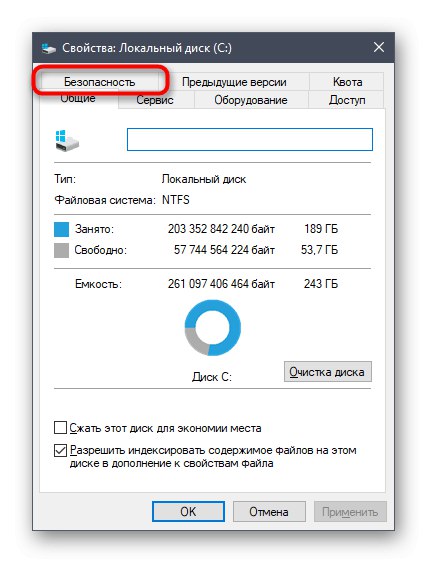
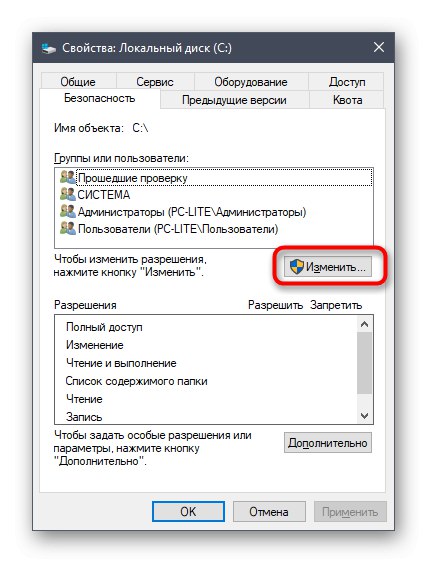
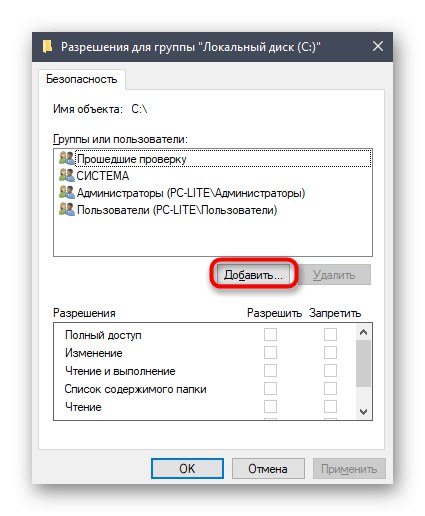
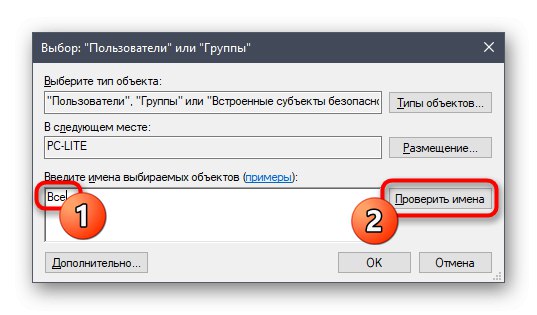
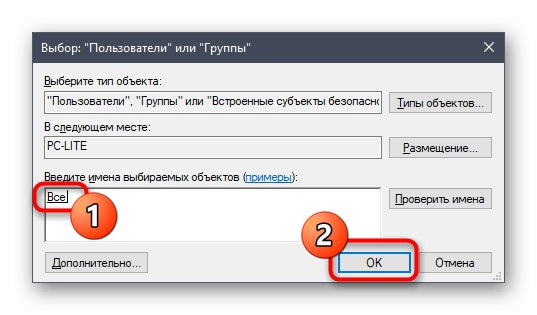
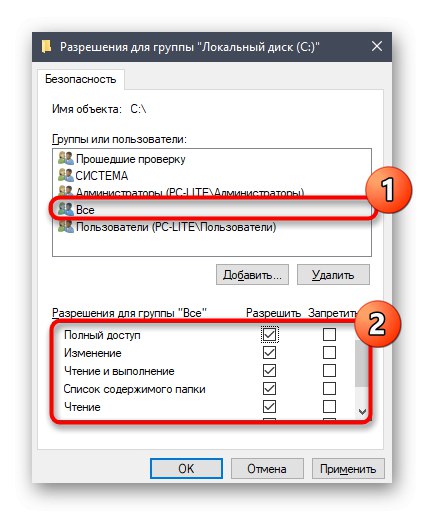
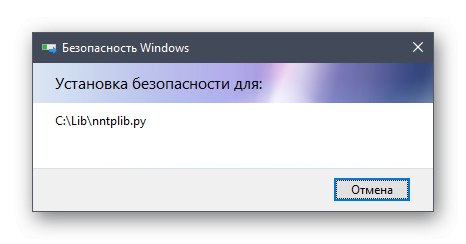
Nakon primjene novih sigurnosnih pravila, preporuča se ponovno pokrenuti računalo, a tek onda pokrenuti prozor "Usluge" i pokušajte izvršiti potrebne promjene, provjeravajući valjanost upravo izvršenih postavki.
2. metoda: Uređivanje grupe administratora
Sljedeće rješenje uključivat će promjenu lokalne korisničke grupe koja se naziva Administratori. Princip koji stoji iza ove metode je dodavanje prava za upravljanje lokalnim i mrežnim uslugama. Da biste to učinili, u konzoli ćete morati izvršiti dvije naredbe u ime administratora, s kojima se može nositi i većina korisnika početnika.
- primjena "Naredbeni redak" mora se izvoditi kao administrator. To ćete najlakše pronaći putem konzole "Početak" i odabir tamo odgovarajuće stavke.
- Prije svega unesite naredbu
net localgroup Administrators / dodaj mrežne uslugei kliknite na Unesi. - Bit ćete obaviješteni o završetku.
- Sada možete unijeti drugu naredbu
net localgroup Administrators / dodaj localservice. - Zatvorite konzolu nakon što se pojavi linija "Naredba je uspješno dovršena".
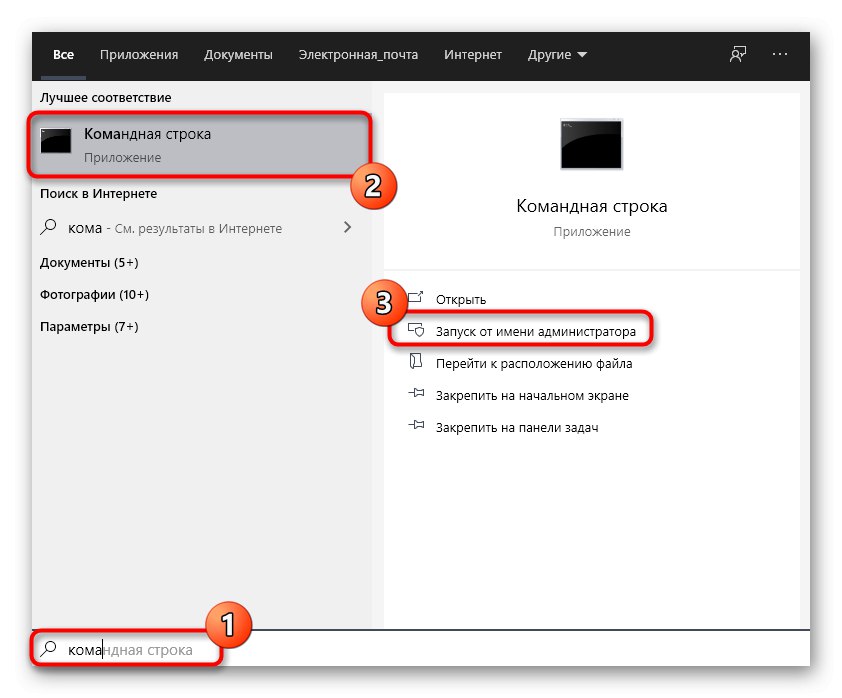
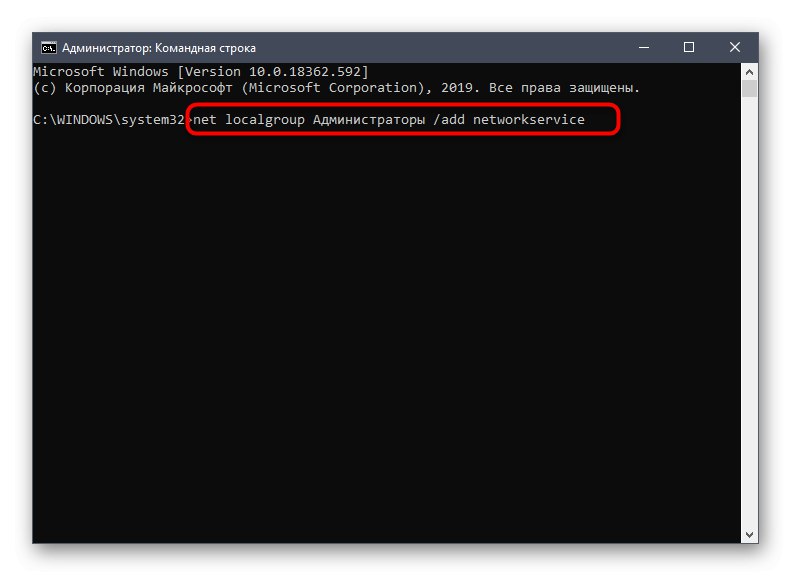
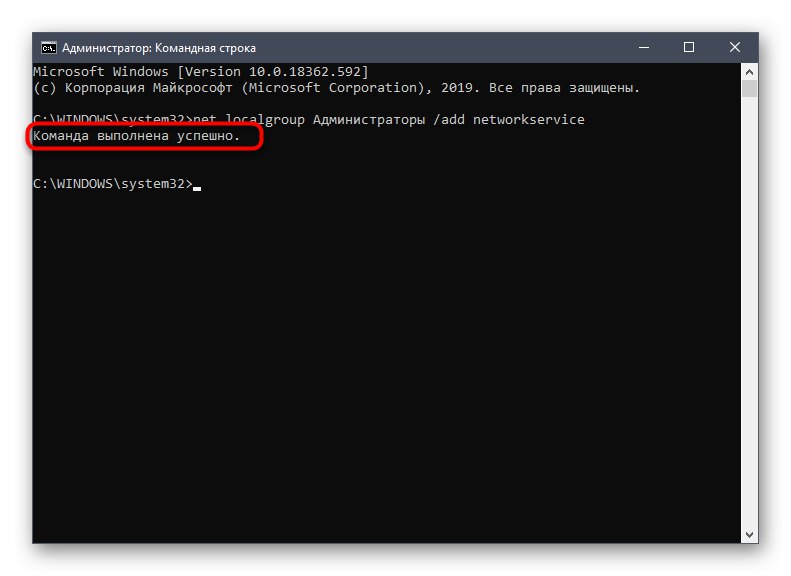
Ako umjesto toga dobijete pogrešku "Navedena lokalna grupa ne postoji", napiši njegovo ime na engleskom - "Administratori" umjesto toga "Administratori"... Isto bi trebalo učiniti s naredbom iz sljedećeg koraka.
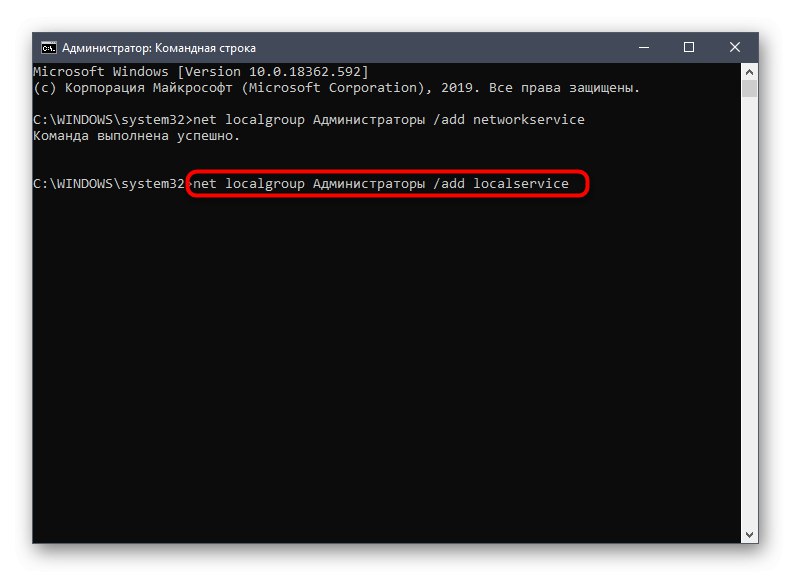
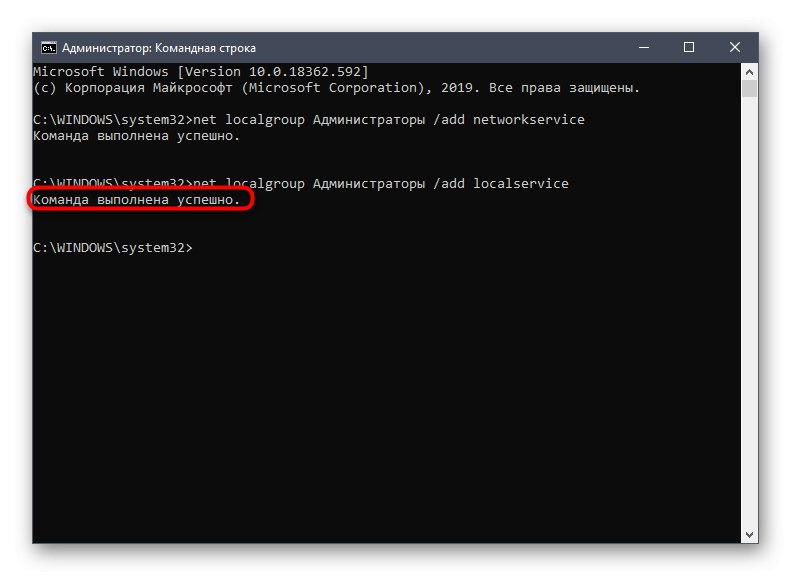
Nakon završetka ove operacije, obavezno ponovo pokrenite računalo, jer se instalirana konfiguracija aktivira tek kad se stvori nova sesija.
3. način: provjerite određenu uslugu
Ova je metoda prikladna za one korisnike koji imaju problema s obavijesti. "Pristup odbijen" samo kada radite s određenim uslugama. Poanta može biti u tome što su ograničenja postavljena izravno za samu uslugu, a to se može provjeriti samo putem uređivača registra.
- Prvo morate odrediti naziv sustava usluge. Trčanje "Početak", potražite aplikaciju "Usluge" i pokreni ga.
- Pronađite redak s traženim parametrom i dvaput kliknite na njega da biste otvorili svojstva.
- Provjerite sadržaj niza Naziv usluge.
- Sjetite se i pokrenite uslužni program "Trčanje" putem kombinacije tipki Win + R... Unesi
regediti kliknite na Unesi. - U uređivaču registra idite putem
HKEY_LOCAL_MACHINESYSTEMCurrentControlSetServices. - U odredišnoj mapi pronađite direktorij s nazivom željene usluge i kliknite ga desnom tipkom miša.
- Kroz kontekstni izbornik idite na "Dopuštenja".
- Provjerite jesu li grupe administratora i korisnika postavljene na puno dopuštenje. Ako nije, promijenite parametre i spremite promjene.
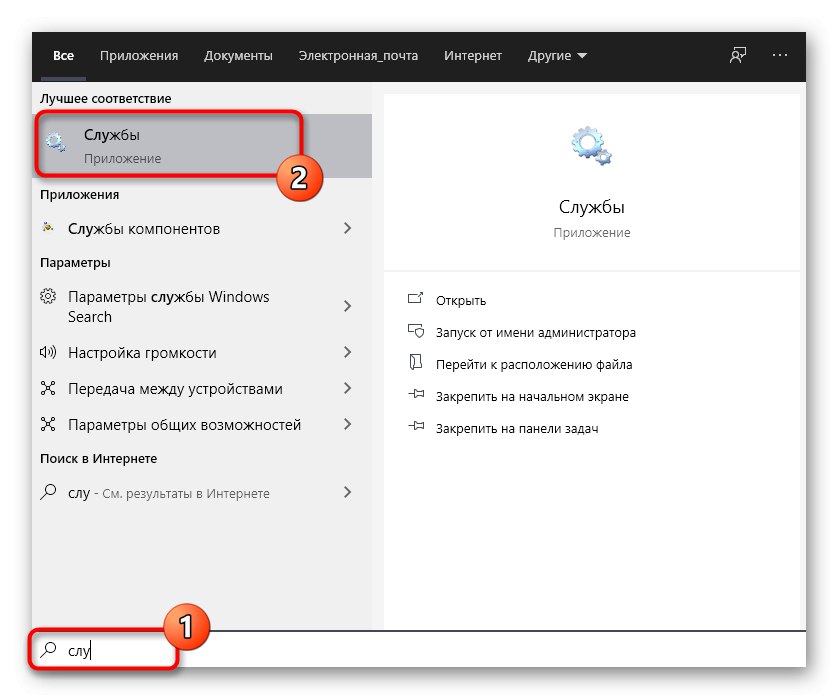
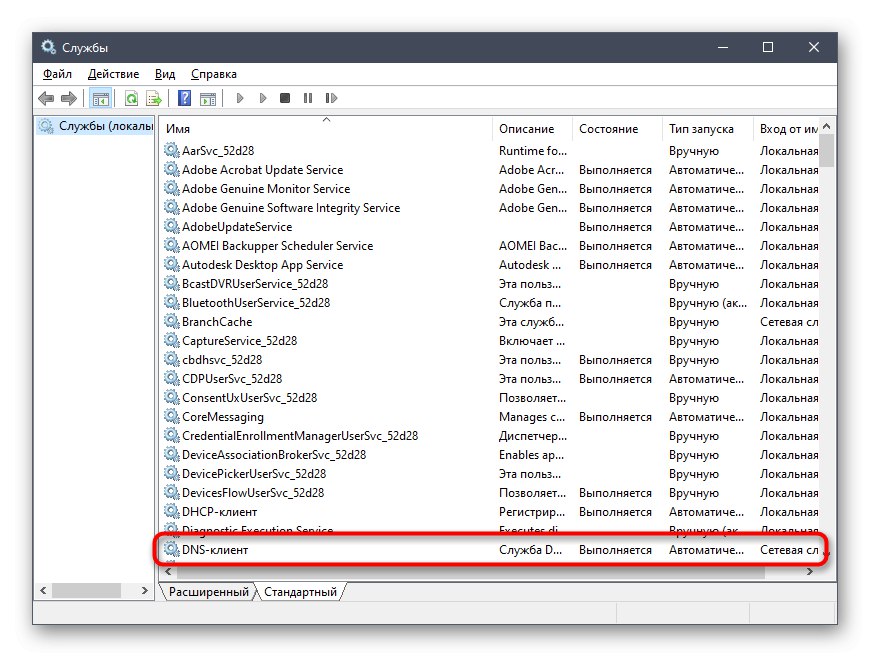
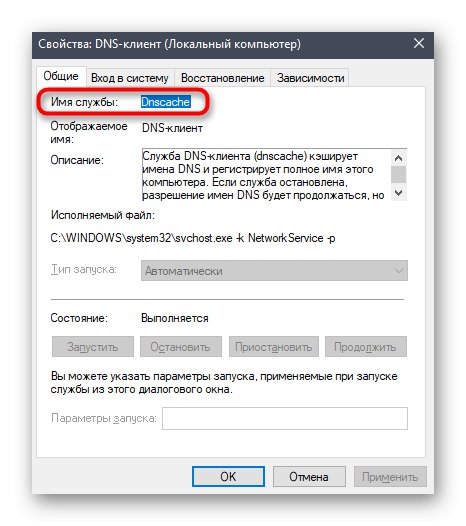
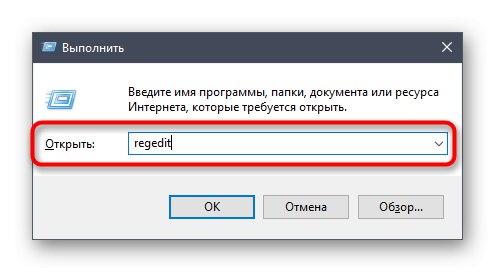
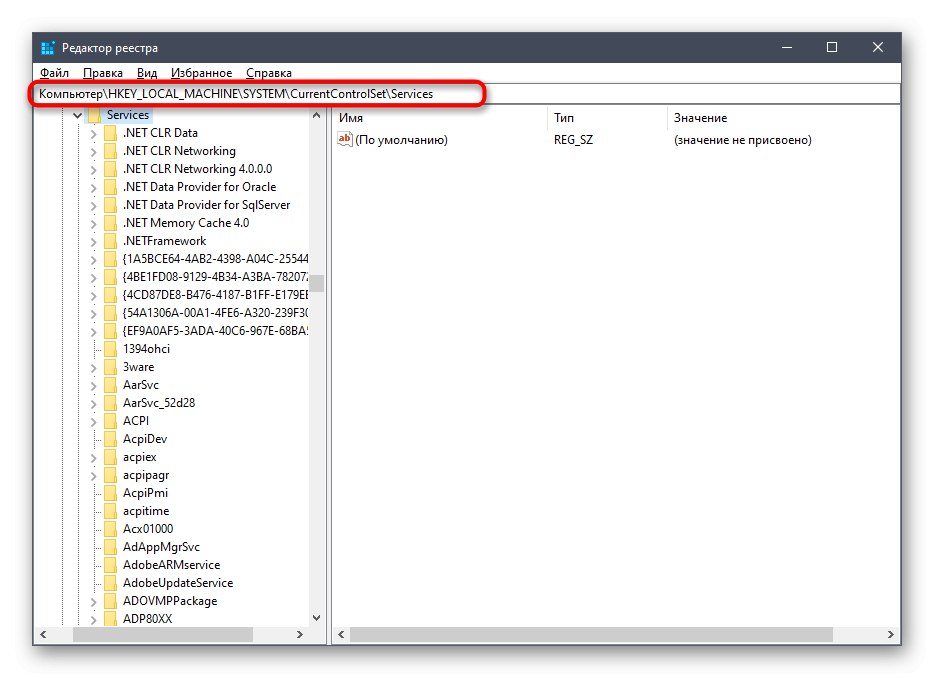

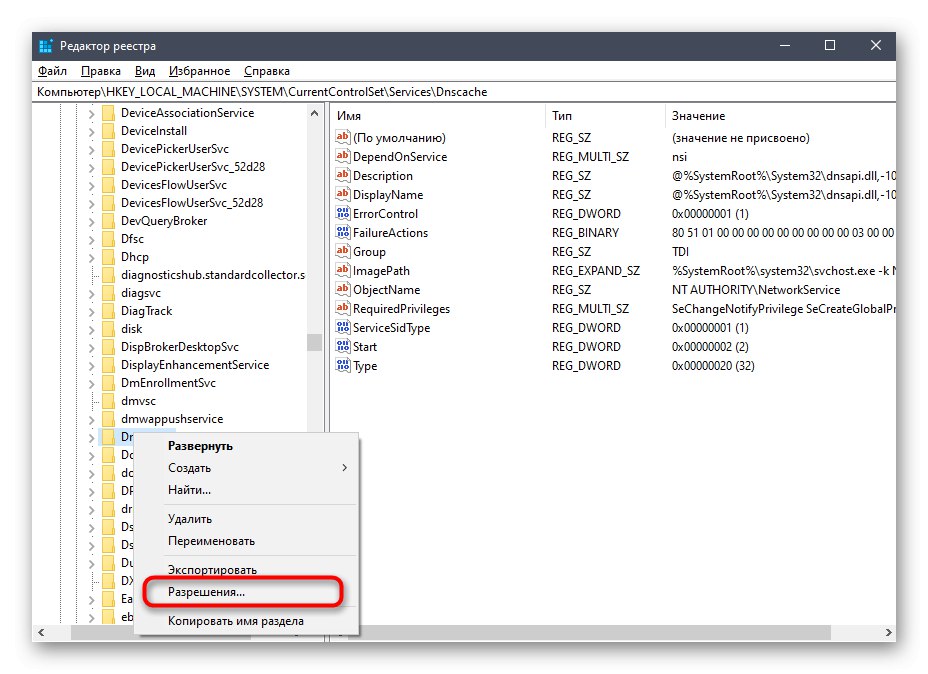
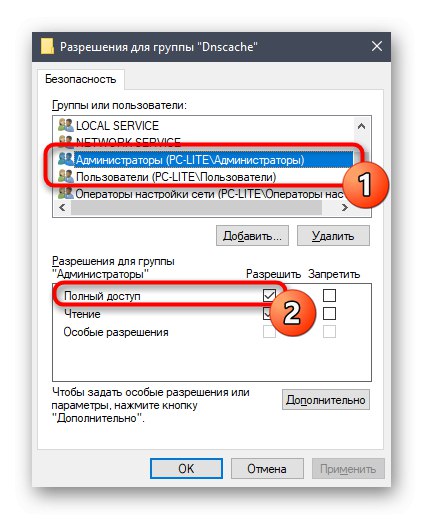
Sada možete promijeniti stanje parametra izravno u uređivaču registra ili se vratiti u aplikaciju "Usluge"kako bi provjerili jesu li izvedene radnje pomogle ispraviti problem.
Metoda 4: omogućite privilegije za LOKALNI SERVER
Windows 10 ima račun pod nazivom LOCAL SERVER. Sustavan je i odgovoran je za pokretanje određenih opcija, uključujući i interakciju sa uslugama. Ako niti jedan od prethodnih načina nije donio željeni rezultat, možete pokušati postaviti zasebna prava za ovaj račun, što se radi ovako:
- Kroz kontekstni izbornik otvorite svojstva lokalnog diska s operativnim sustavom, otvorite karticu "Sigurnost" i kliknite na "Promijeniti".
- Morat ćete kliknuti na Dodatida biste prešli na pretraživanje profila.
- U prozoru koji se pojavi pređite na odjeljak "Dodatno".
- Počnite tražiti račune.
- Odaberite s popisa sada onu koja vam treba.
- Zatim joj omogućite potpuni pristup upravljanju komponentama sustava i primjeni promjena.
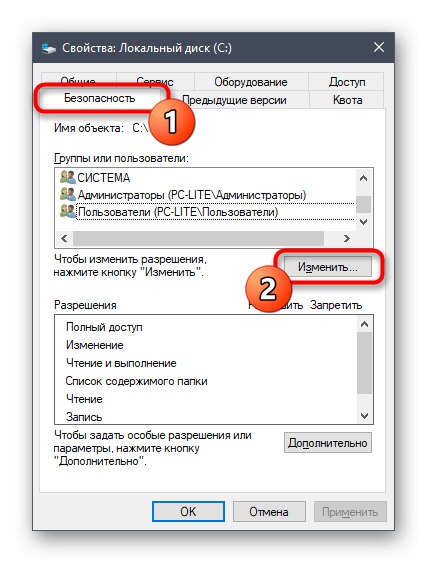
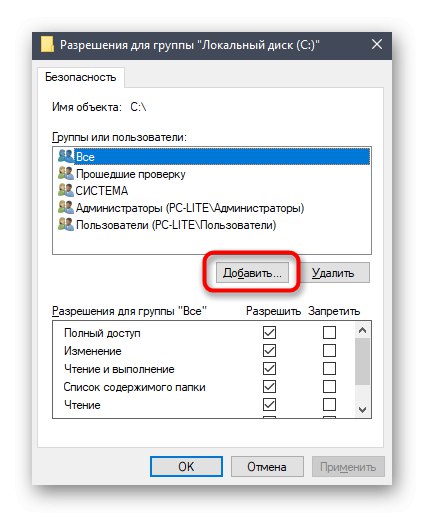
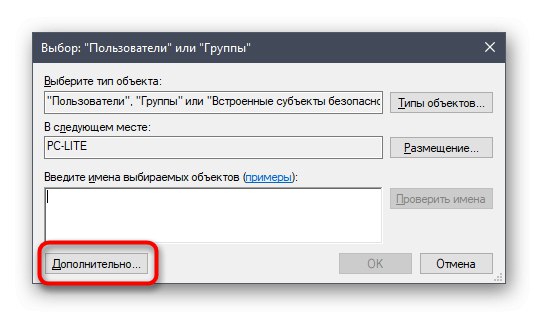
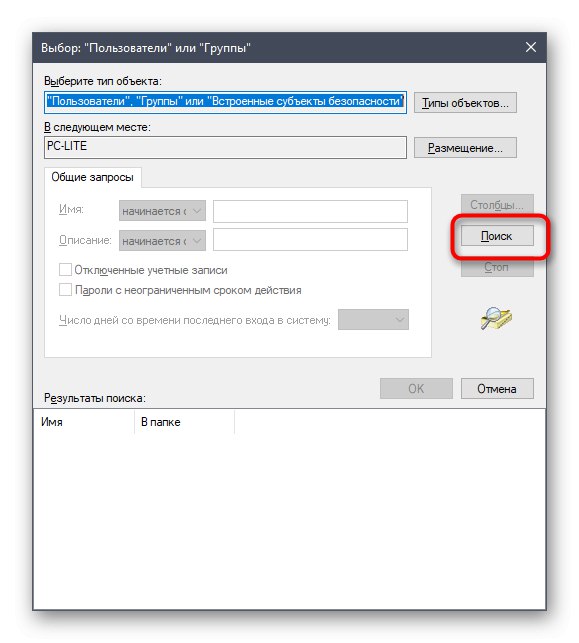
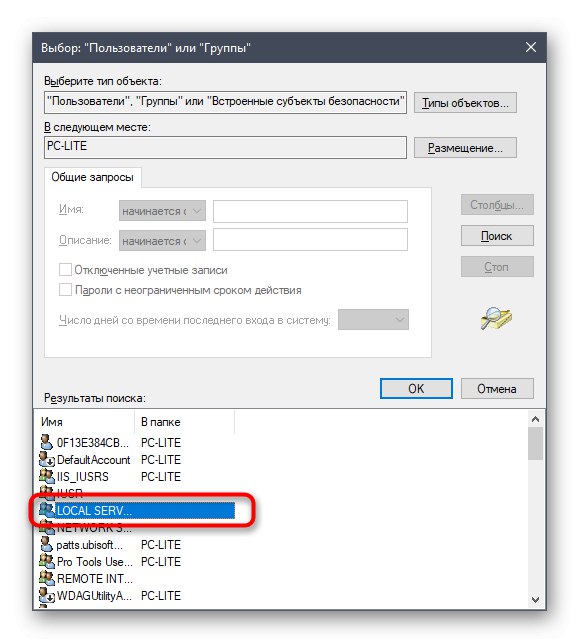
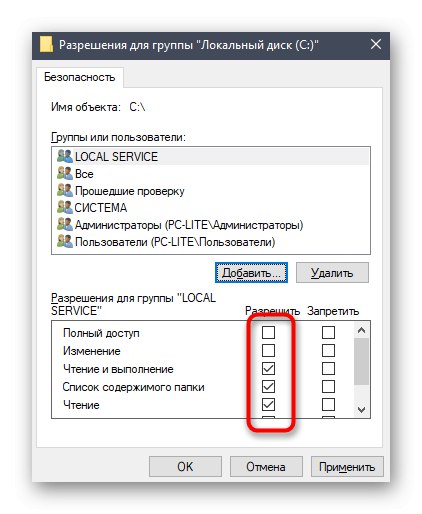
5. metoda: Provjerite ima li sustava virusa
Posljednja metoda koja se danas razmatra uključuje provjeru sustava na viruse. Trebao bi se koristiti u slučajevima kada niti jedna od gore navedenih opcija nije pomogla da se riješi problem - tada postoji razlog za razmišljanje o djelovanju zlonamjernih datoteka. Moguće je da neka vrsta virusa jednostavno blokira pristup uslugama, a sam problem će se riješiti tek nakon što se ukloni i obnove sistemski objekti. Više o tome pročitajte u zasebnom članku na našem web mjestu u nastavku.
Više detalja: Borba protiv računalnih virusa
Sada znate kako se nositi s problemom "Pristup odbijen" pri pokušaju promjene stanja usluge u sustavu Windows 10. Preostaje samo izvoditi svaku metodu redom kako bi se što prije pronašlo učinkovito rješenje.