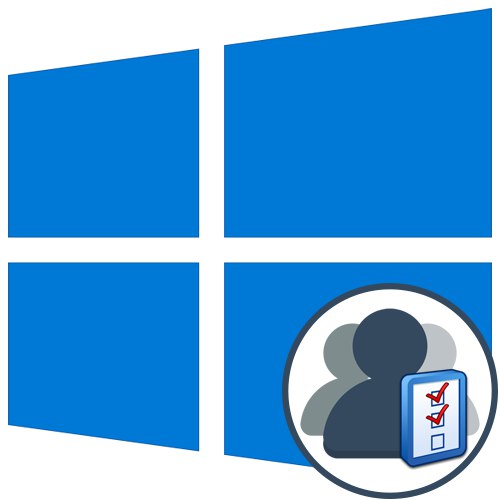
U pravilu često nekoliko korisnika redom radi za jednim računalom. Programeri operativnog sustava posebno za takve slučajeve dodaju mogućnost stvaranja različitih računa s pojedinačnim postavkama i pravima pristupa. Administrator dobiva sva ovlaštenja za upravljanje takvim profilima, uključujući njihovo brisanje ili potpuno blokiranje na određeno vrijeme. Ta se interakcija provodi putem posebnih izbornika u sustavu Windows. O njima želimo razgovarati dalje.
Upravljanje računima u sustavu Windows 10
Kao dio ovog članka predlažemo da istražite nekoliko izbornika i dodataka ugrađenih u sustav Windows 10 kako biste točno razumjeli kako se profilima upravlja pomoću takvih alata. Nakon čitanja sljedećih uputa, shvatit ćete gdje možete pronaći parametar koji želite promijeniti i kako se točno izvodi potrebno uređivanje. Nakon toga će već biti moguće nastaviti s izravnom provedbom potrebnih radnji, na primjer, stvoriti novi račun ili promijeniti prava pristupa.
Metoda 1: Izbornik opcija
Prije svega, usredotočimo se na jedan od odjeljaka u izborniku "Opcije"... Sada još uvijek ne postoje sve opcije koje bi vam omogućile interakciju s računima, jer programeri postupno prenose sve stavke s upravljačke ploče. Međutim, tamo dostupnih funkcija bit će dovoljno za rješavanje nekih zadataka. Pogledajmo na brzinu svakog od njih.
- Prvo, otvori "Početak" i idite na jelovnik "Opcije"klikom na odgovarajuću ikonu zupčanika.
- Ovdje ste zainteresirani za odjeljak "Računi".
- U prvoj kategoriji lijevog okna "Vaši podaci" trenutni profil se uređuje. Na primjer, možete putem web preglednika postaviti svoj Microsoftov račun. Tamo možete urediti ime profila, godinu rođenja, postaviti fotografiju i promijeniti lozinku. Uz to u ovoj kategoriji nalazi se i natpis "Umjesto toga prijavite se s lokalnim računom"... Omogućuje vam prelazak na poznati administratorski profil koji nije povezan s Microsoftovim računom.
- Ispod je opcija za stvaranje avatara. To možete učiniti izravno s web kamere ili putem Explorera odabrati postojeću sliku potrebnog formata.
- Druga kategorija se naziva "E-pošta i računi" također se odnosi na trenutni Windows profil. Odavde se dodaju Microsoftovi računi koji su povezani sa standardnim aplikacijama i programima trećih strana.
- Slijedi kategorija "Opcije prijave"... U njemu samostalno odabirete princip autorizacije računa prilikom pokretanja operativnog sustava. Trenutno postoji ogromna raznolikost opcija za sve vrste uređaja. U istom prozoru nalaze se detaljni opisi svake opcije, pa ćemo vam pružiti izbor najboljeg alata.
- Ključni dio ovog izbornika je - "Obitelj i ostali korisnici"... Tu upravljate drugim računima, poput izrade, promjene imena, postavljanja ograničenja ili promjene vrste profila. Možete dodati postojeći Microsoftov račun ili stvoriti lokalni račun.
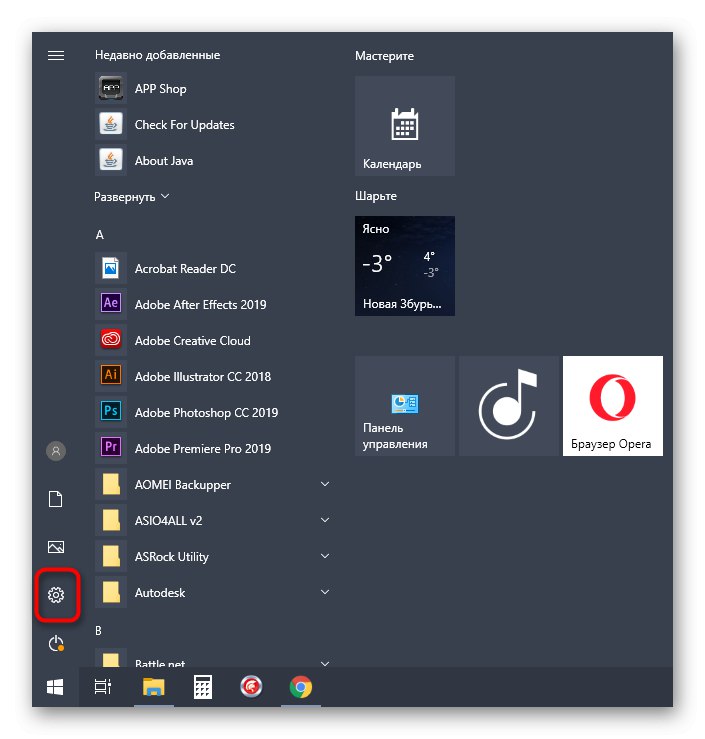
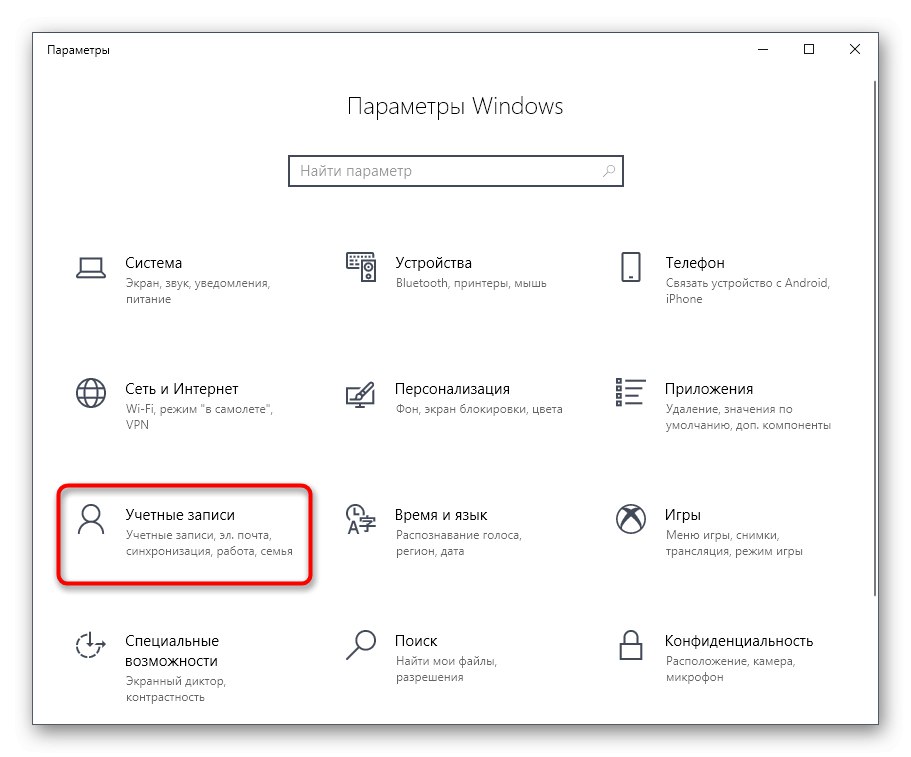
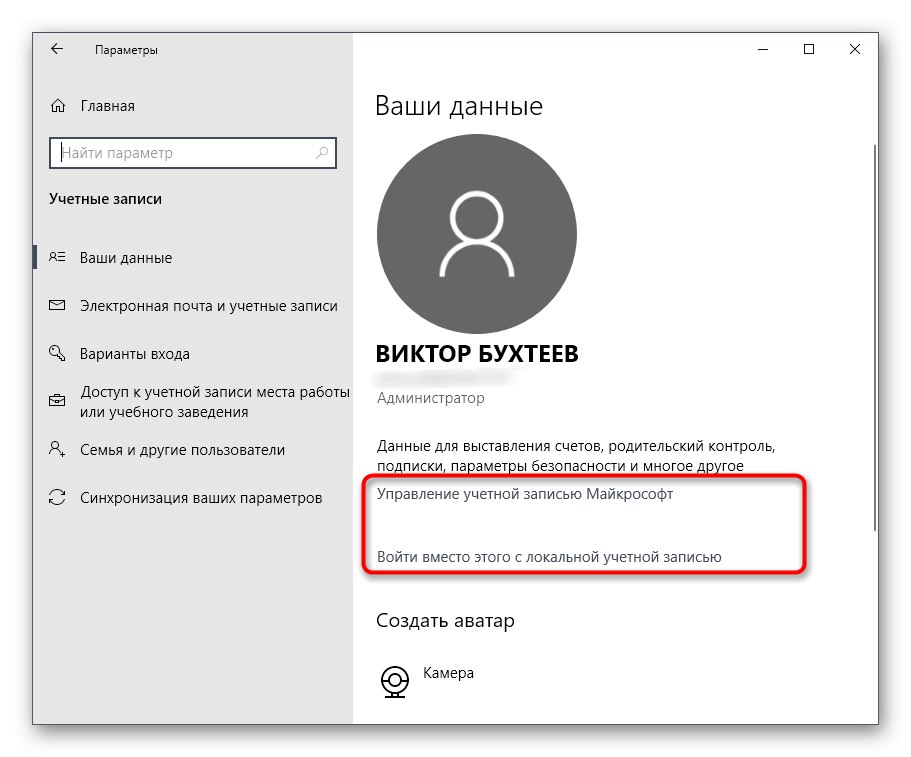
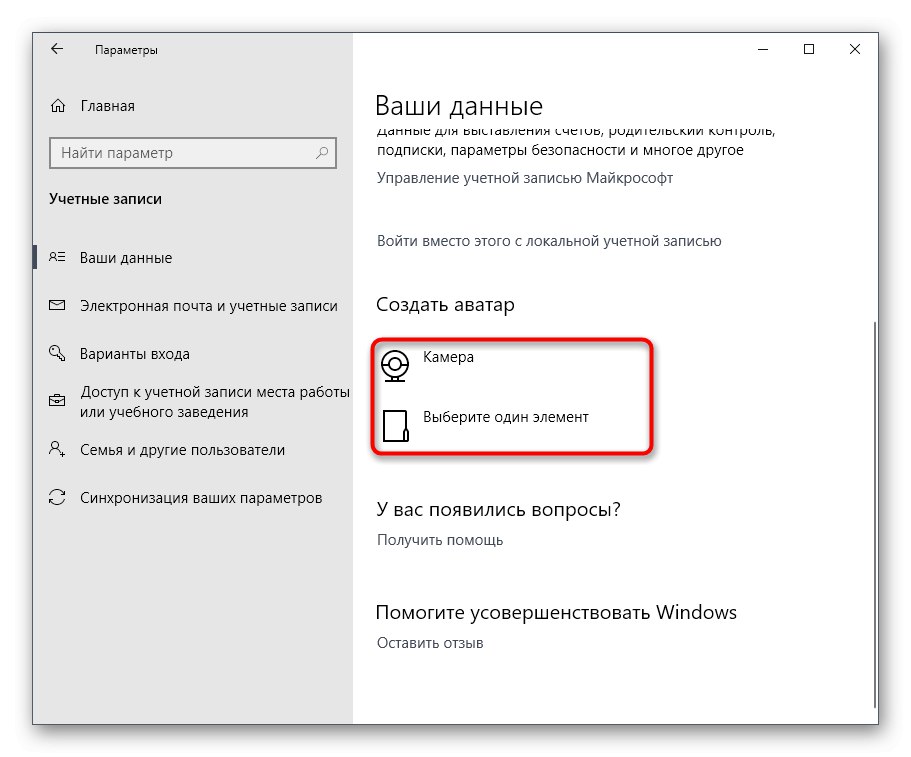
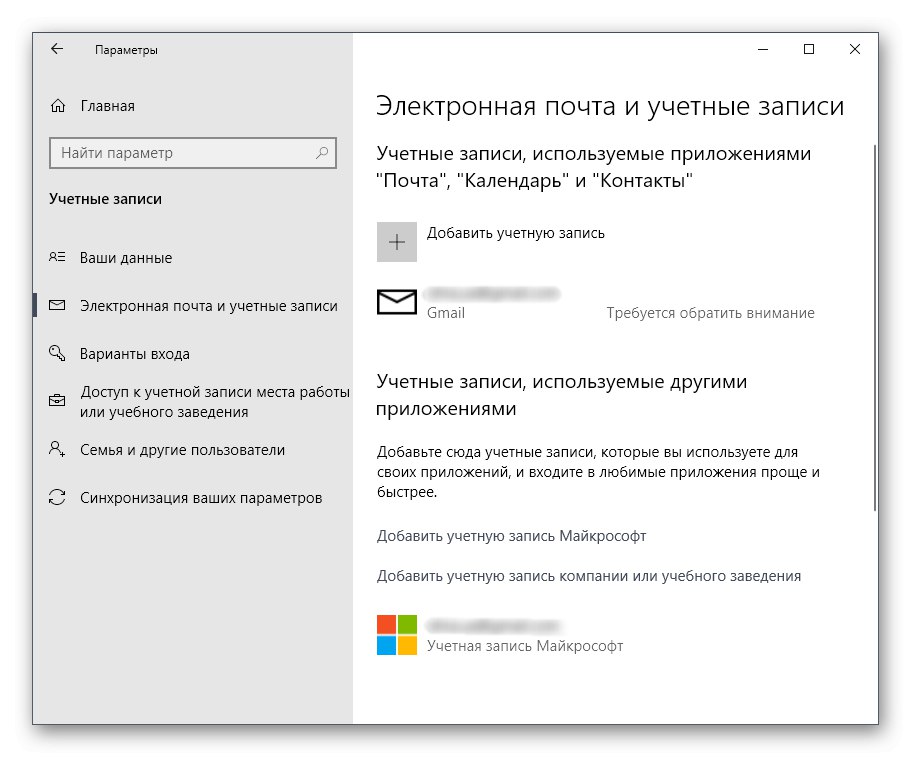
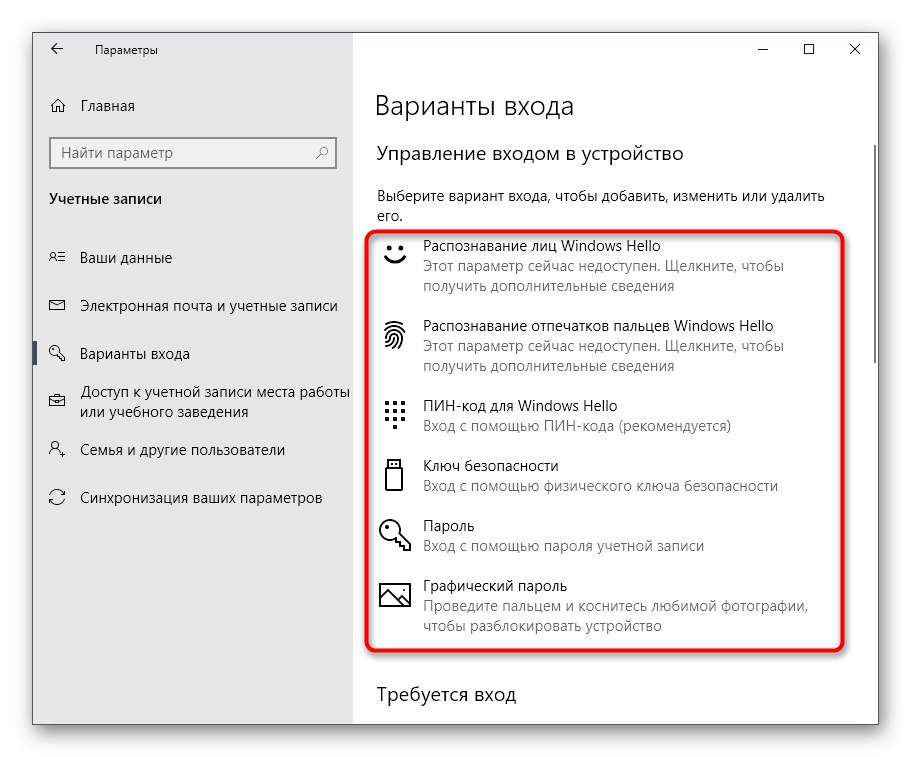
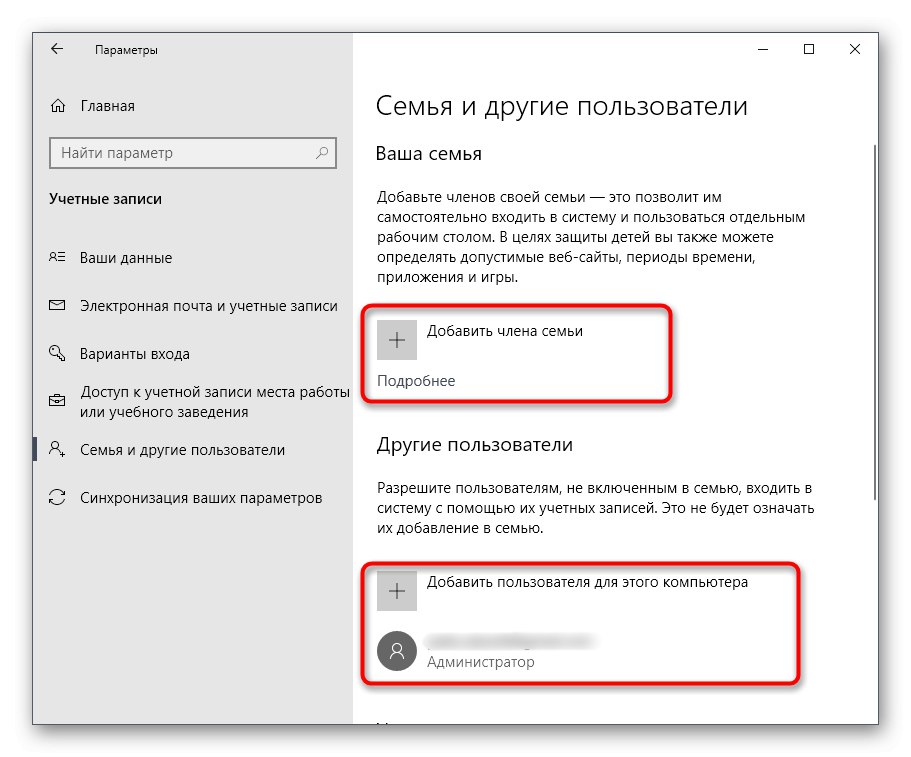
Kao što vidite, ovaj je izbornik uglavnom dizajniran za promjenu vašeg osobnog računa, iako će u slučaju Microsoftovog računa i dalje biti preusmjeren na stranicu u pregledniku. Najvjerojatnije, kad se objave sljedeća ažuriranja, sadržaj ovog odjeljka će se promijeniti i bit će više opcija donijetih s upravljačke ploče.
2. metoda: Upravljačka ploča
Upravo smo spomenuli Upravljačku ploču kao alat iz kojeg se prenose sve stavke "Opcije" s novom provedbom.Međutim, to do sada nije utjecalo na sve postavke, uključujući opcije odgovorne za upravljanje računima, pa se detaljnije zaustavimo na ovom izborniku.
- Otvoriti "Početak", putem pretraživanja pronađite aplikaciju "Upravljačka ploča" i idi k njemu.
- Među popisom svih odjeljaka pronađite "Korisnički računi".
- U glavnom izborniku možete ići na promjenu trenutnog računa u izborniku Postavke, o čemu je već bilo riječi ranije, promijeniti vrstu profila, otići na upravljanje drugim korisnikom ili promijeniti značajke kontrole korisničkog računa.
- Kada prijeđete na promjenu drugih profila, otvorit će se zaseban izbornik u kojem možete izvršiti odabir.
- Sada možete promijeniti vrstu profila, na primjer, administrator ili postaviti novo ime.
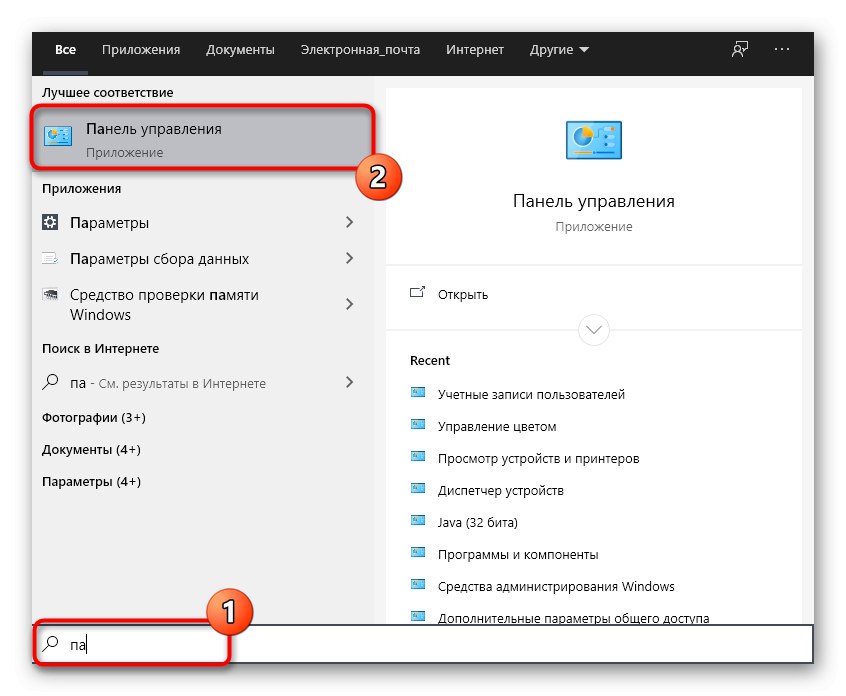
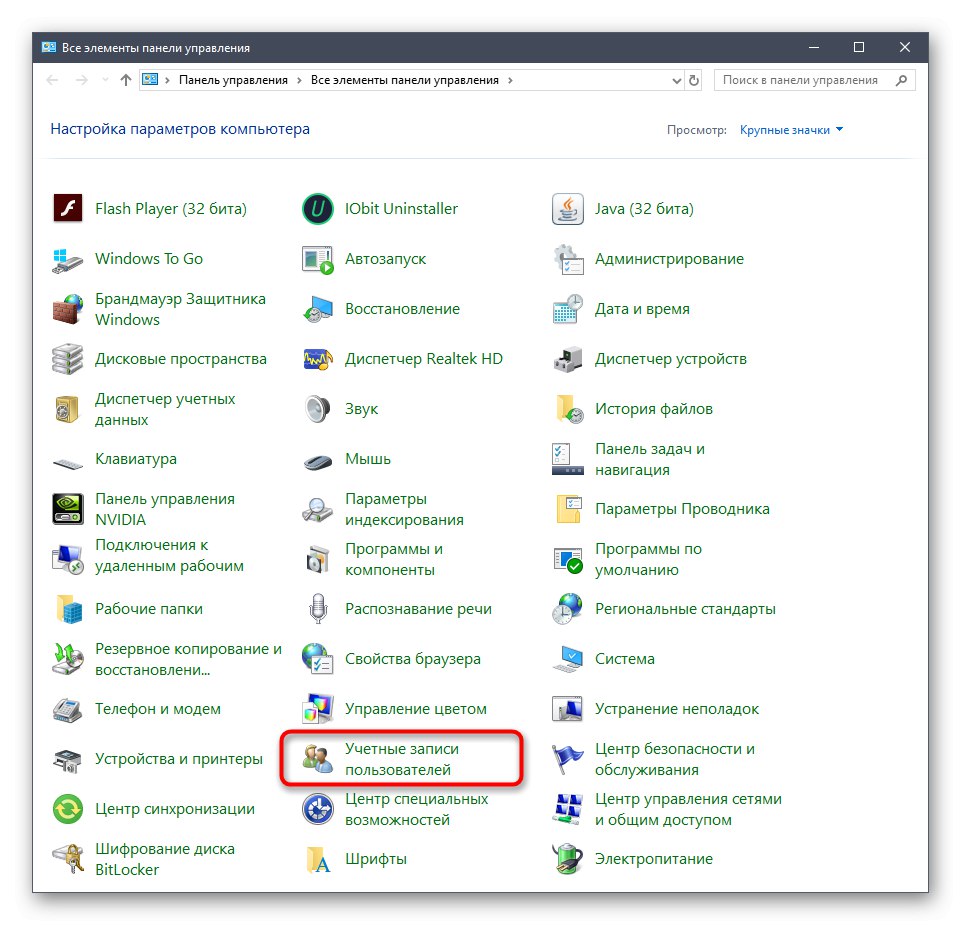
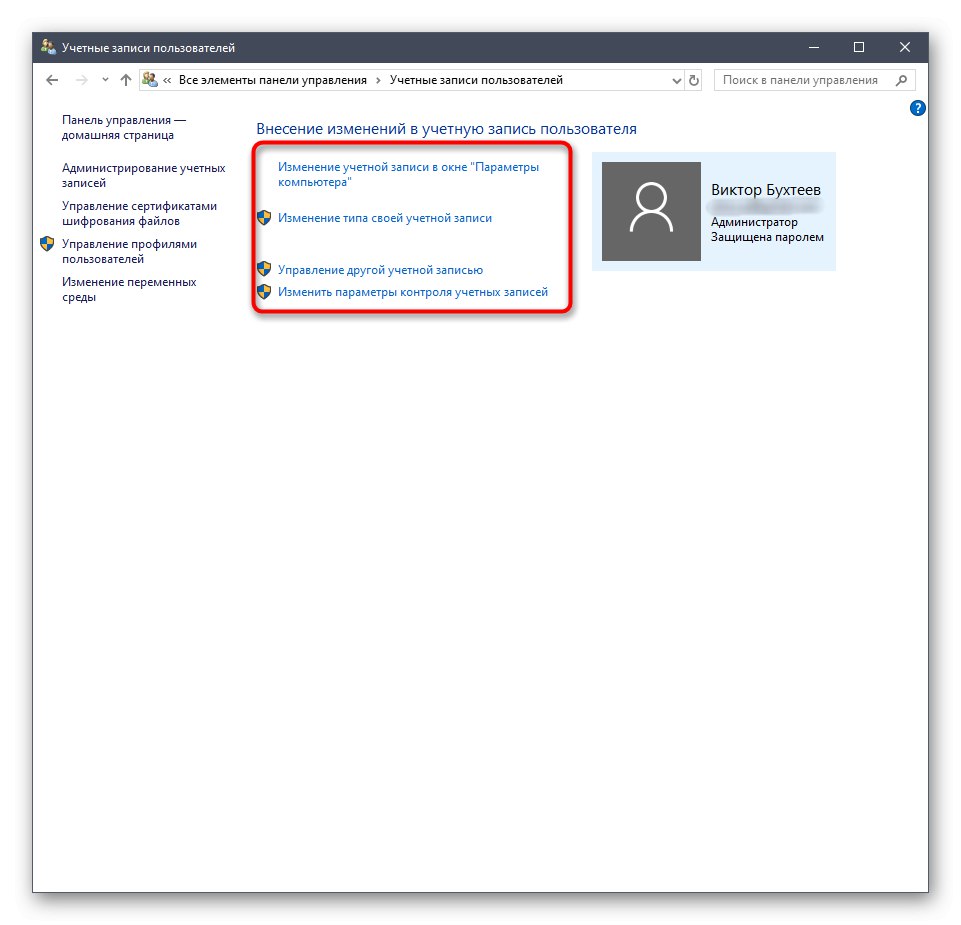
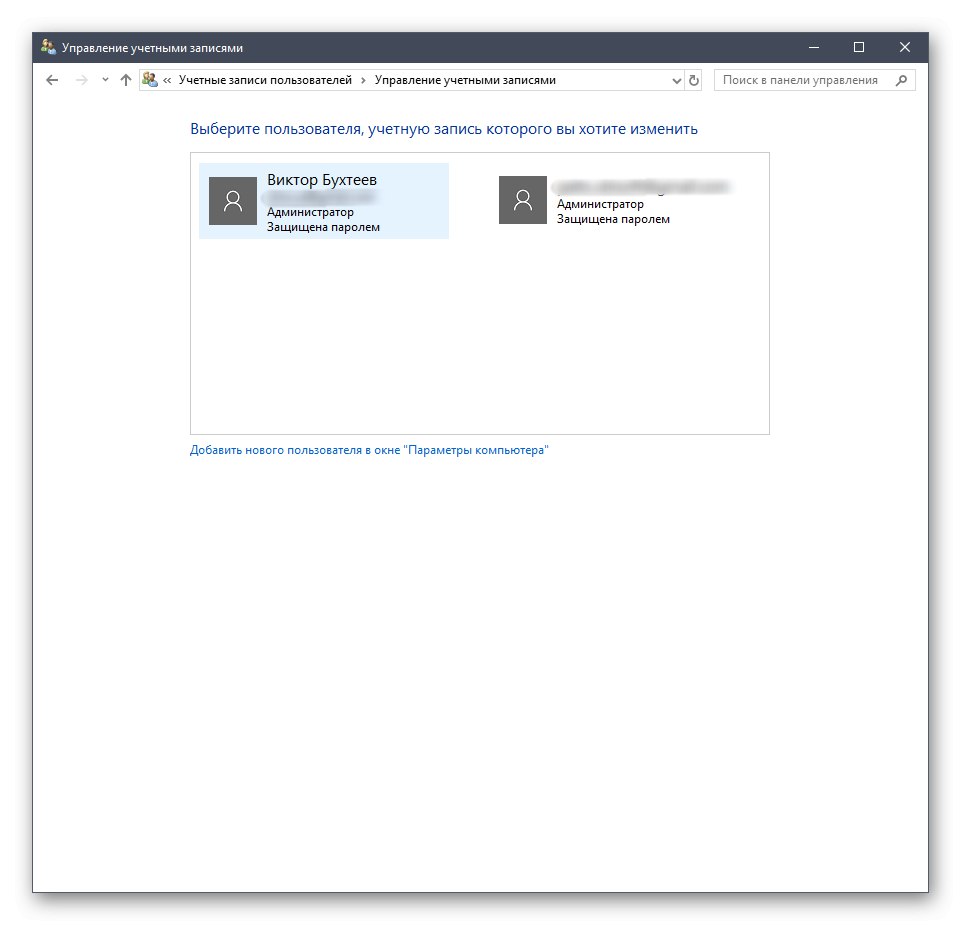
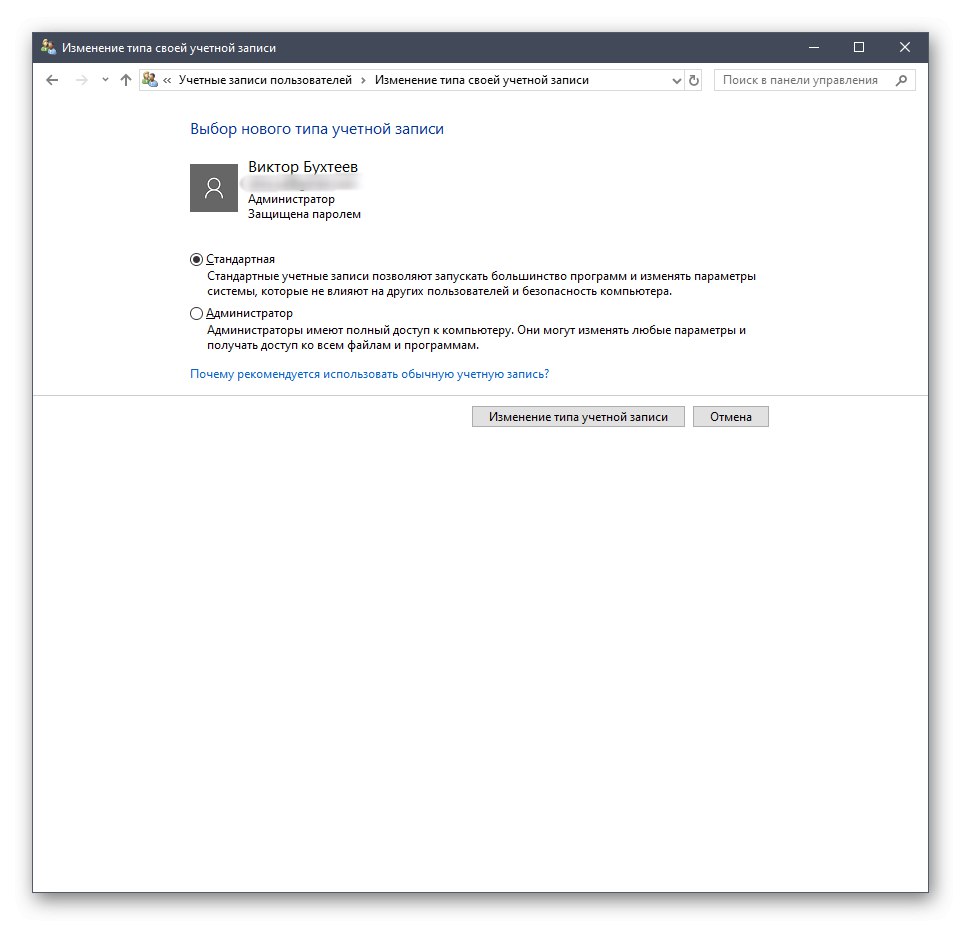
Više detalja o svim tim procesima opisano je u drugim člancima na našoj web stranici. O njima ćemo razgovarati kasnije nakon pregleda svih današnjih metoda, ali za sada prijeđimo na sljedeći izbornik u kojem možete upravljati računima.
Metoda 3: Lokalna sigurnosna politika
Svaka verzija sustava Windows 10 ima ugrađeni naziv Lokalna sigurnosna politika. Izvodi razne radnje povezane s osiguravanjem pouzdanosti sustava, uključujući postavke za postojeće profile. Ovim dodavanjem možete postaviti ograničenja lozinke ili blokirati jedan od profila. To se radi na sljedeći način:
- Na jelovniku "Upravljačka ploča" idite na odjeljak "Administracija".
- Ovdje vas zanima stavka "Lokalna sigurnosna politika".
- Proširite direktorij "Pravila računa"... U njemu vidite dvije mape: Pravila o lozinkama i Politika zaključavanja računa... Ova imena već govore sama za sebe, pa se nećemo zadržavati na svakom od njih.
- Kada otvorite takav direktorij, pojavit će se popis dostupnih pravila. Njihova imena samo znače opcije ili radnje izvedene kroz ove parametre. Uzmimo za primjer "Vodi zapisnik lozinke"... Kao što vidite, ovaj parametar prema zadanim postavkama uopće ne pohranjuje nikakve lozinke. Da biste uredili vrijednost, dvaput kliknite liniju da biste otvorili svojstva.
- Ovdje možete odrediti koliko lozinki treba biti u operacijskom sustavu. Ista se stvar događa s ostalim političarima. Na primjer, možete postaviti lozinku da istječe ili promijeniti minimalnu duljinu znaka.
- Uz to, obratite pažnju na katalog "Sigurnosne mogućnosti"... Ovdje postoji zaseban odjeljak "Kontrola korisničkog računa"... On je odgovoran za dodjeljivanje prava pristupa računima koji nisu administratori. Detaljniji opisi dostupni su u prozorima svojstava ovih pravila.
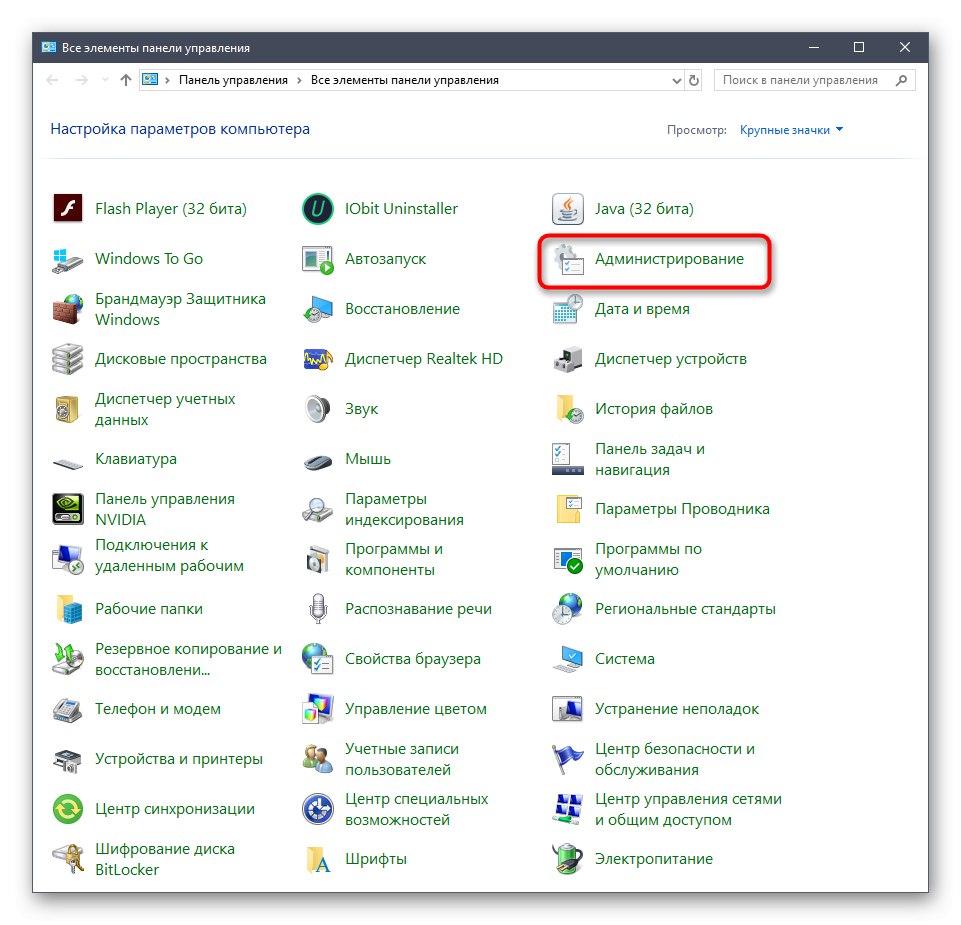
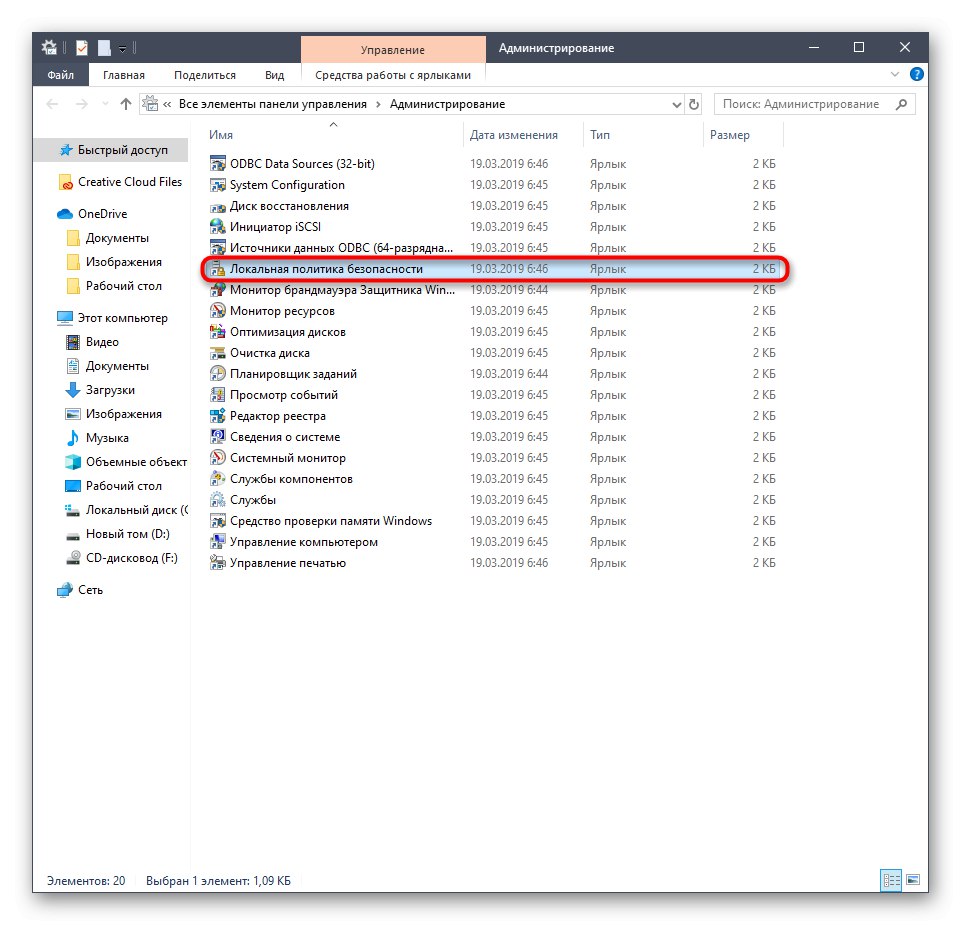
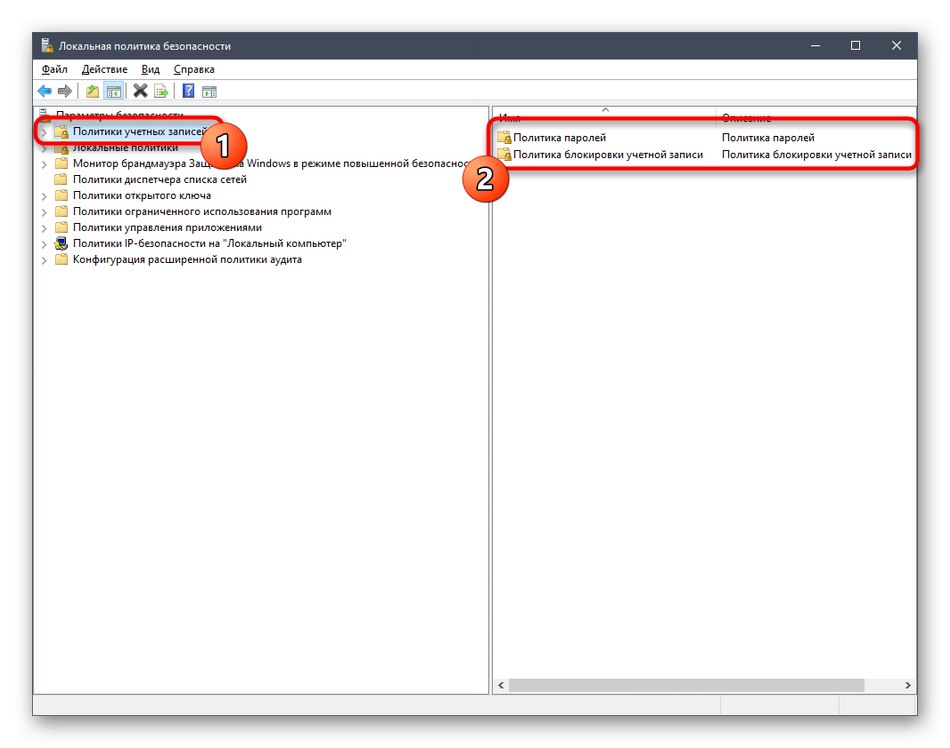
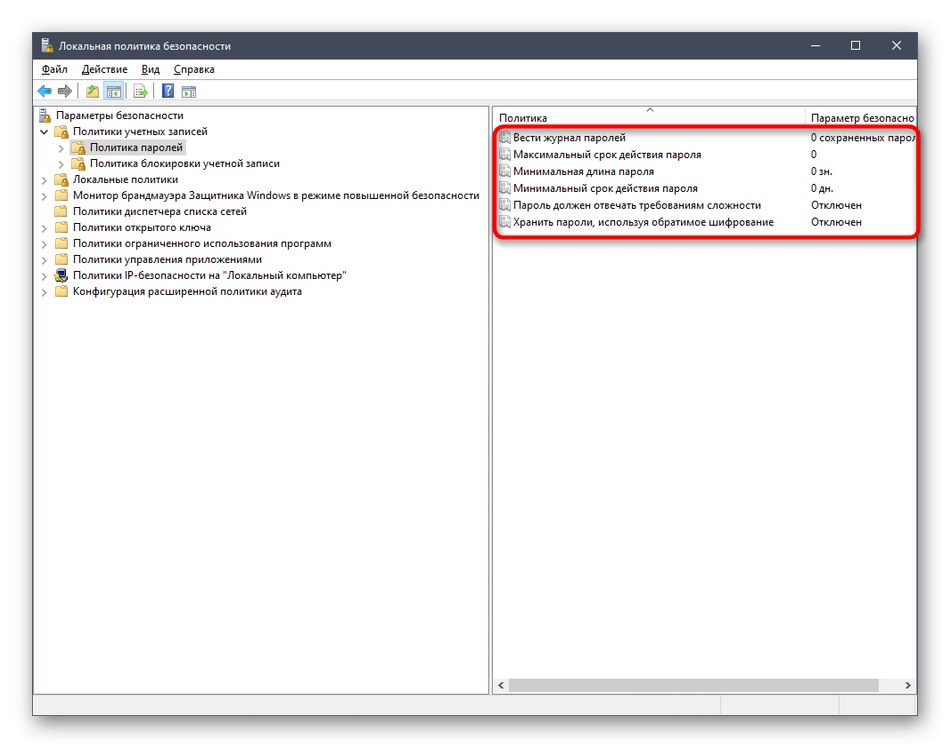
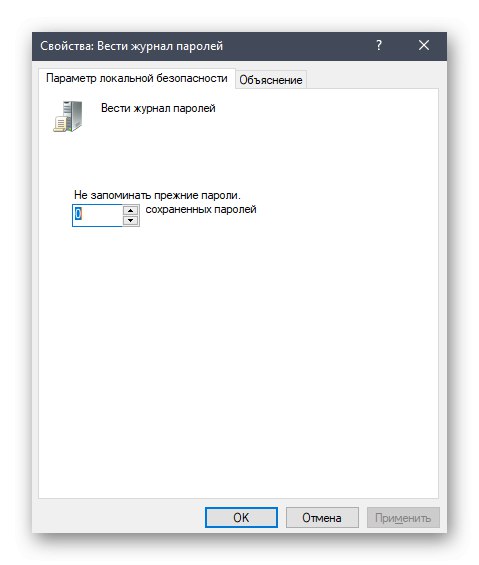
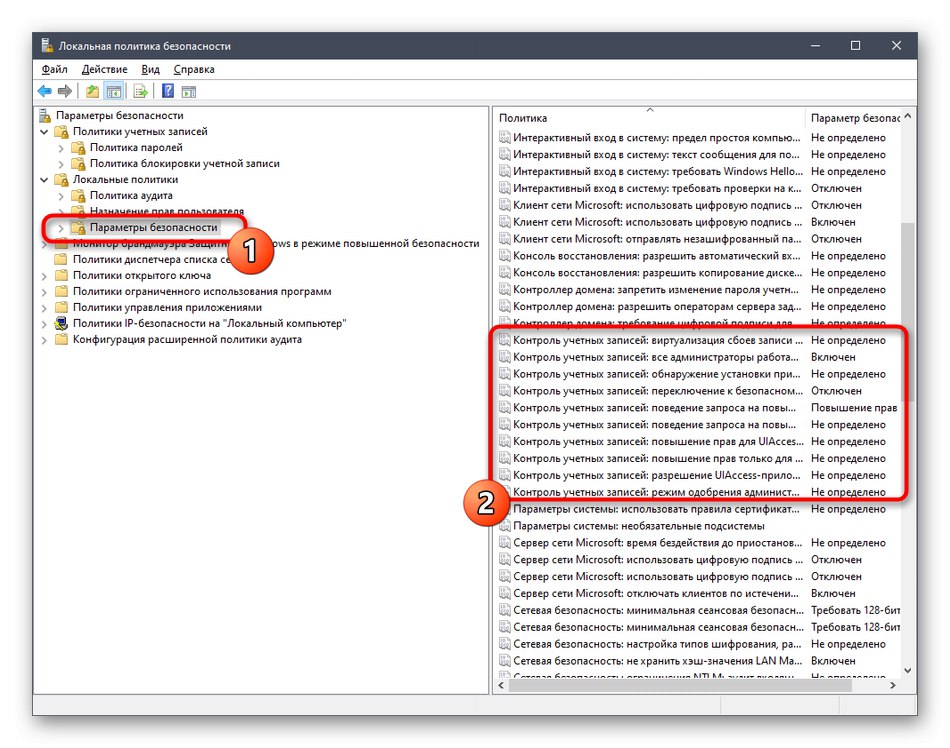
Imajte na umu da samo administrator može unijeti takve promjene u Lokalnu sigurnosnu politiku. Uz to, ne biste trebali mijenjati vrijednosti slučajnih parametara bez proučavanja njihovih vrijednosti, jer to može dovesti do nepovratnih posljedica.
Metoda 4: Kartica Sigurnost u svojstvima datoteka, mapa i pogona
Posebnu pozornost treba posvetiti postavljanju pristupa određenim datotekama, mapama i pogonima, što se vrši putem izbornika "Svojstva"... Postoji kartica "Sigurnost"... Pomoću nje administrator može odlučiti koje radnje s navedenim objektom smije izvoditi jedan korisnik ili cijela grupa. Na primjer, izgleda ovako:
- Desnom tipkom miša kliknite željeni objekt i odaberite "Svojstva"... Imajte na umu da se sve promjene za mape primjenjuju automatski i za sve datoteke tamo pohranjene, kao i logičke particije.
- U izborniku koji se pojavi zanima vas kartica "Sigurnost".
- Pritisnite gumb "Promijeniti"koja je ispod bloka "Grupe ili korisnici".
- Već dodane račune možete uređivati postavljanjem dozvola ili zabrana ili kliknite na Dodatida biste otišli na odabir profila.
- Unesite nazive objekata u predviđeni prostor, a zatim ih provjerite. Možete koristiti i ugrađenu opciju pretraživanja. Otvara se kroz "Dodatno".
- Pritisnite gumb "Traži" i pričekajte nekoliko sekundi.
- Odaberite željeni profil ili grupu iz prikazanih rezultata kako biste zatim postavili pravila za pristup direktoriju ili datoteci za ovaj objekt.
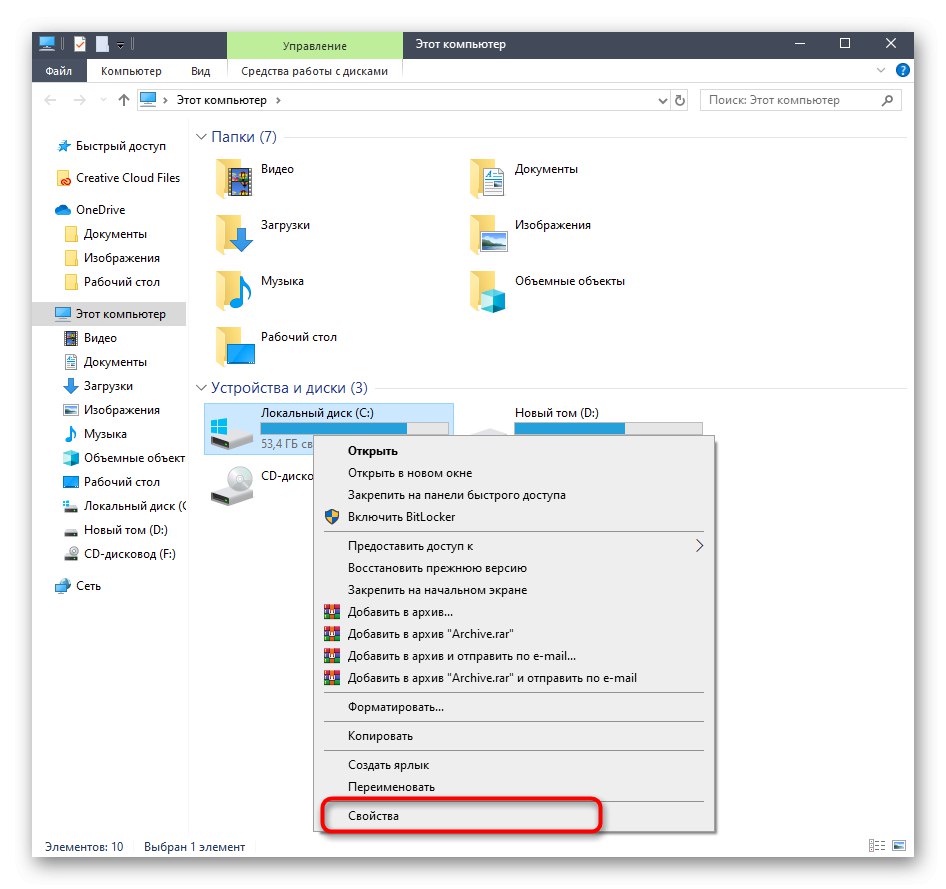
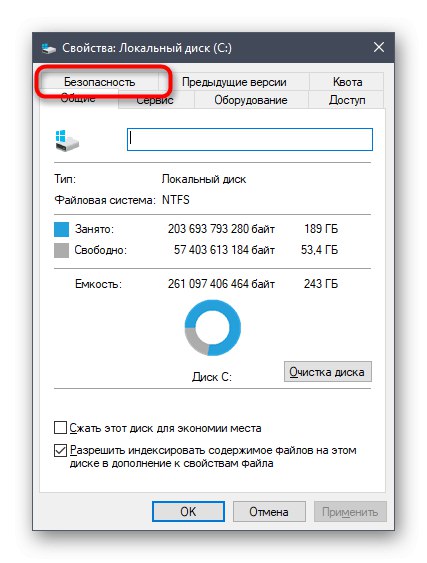
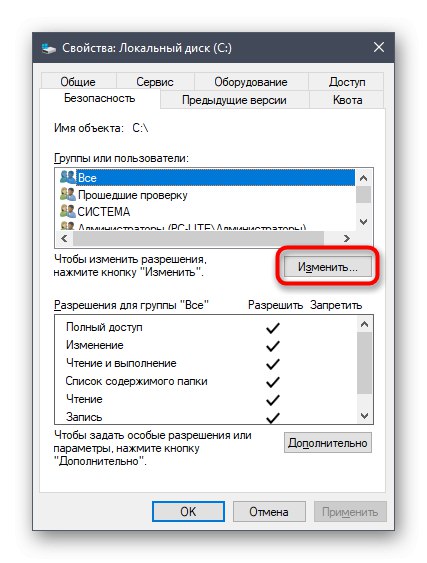
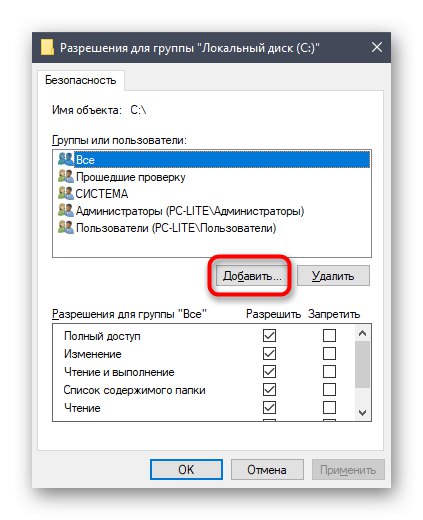
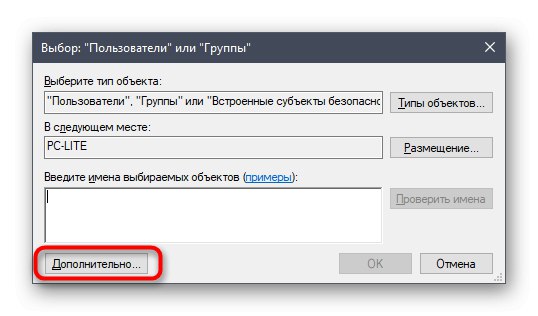
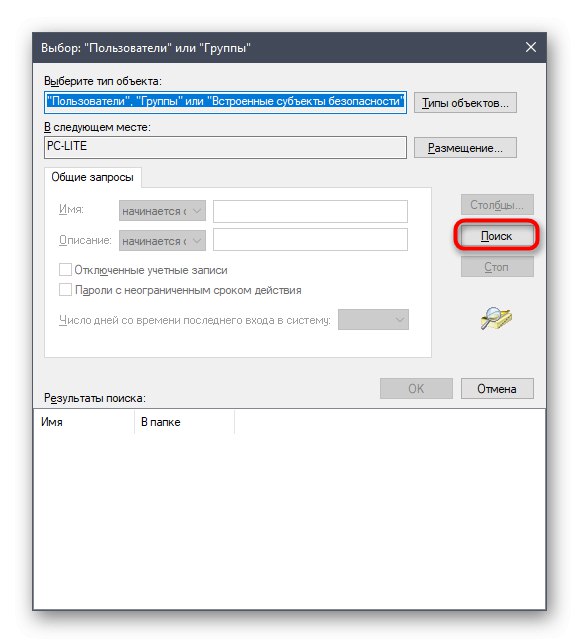
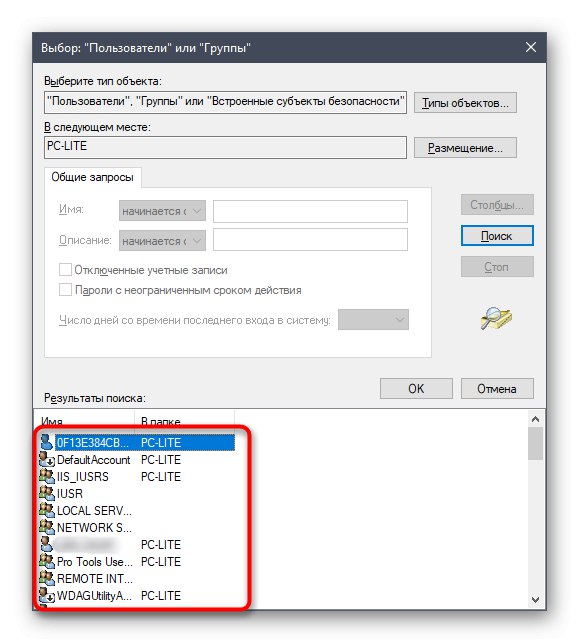
Na kraju, dotaknimo se teme interakcije s računima pomoću gore spomenutih alata. Ogroman je broj zadataka koji se postavljaju pred običnim korisnicima i administratorima. Njihovo rješenje jednostavno se neće uklopiti u okvir jednog materijala, pa predlažemo da se upoznate s pojedinačnim uputama na našoj web stranici pomoću donjih poveznica. Samo pročitajte naslove i odaberite članak koji vam odgovara. Tamo ćete pronaći sve potrebne vodiče koji će vam pomoći da se nosite sa svojim ciljem na različite načine.
Pročitajte također:
Promijenite ime administratorskog računa u sustavu Windows 10
Upravljanje pravima na račun u sustavu Windows 10
Prebacivanje između korisničkih računa u sustavu Windows 10
Stvaranje novih lokalnih korisnika u sustavu Windows 10
Promijenite ime korisničke mape u sustavu Windows 10
Onemogućite UAC u sustavu Windows 10
Ponovno postavljanje lozinke za administratorski račun u sustavu Windows 10
Uklanjanje administratora u sustavu Windows 10
Upoznali ste se s načelima upravljanja računom za Windows 10 i dobili ste potrebne vodiče za rješavanje najčešćih zadataka povezanih s profilima. Preostaje samo otići do relevantnog materijala za proučavanje i provedbu uputa.