
Administrator u sustavu Windows 10 privilegirani je račun koji ima sva potrebna prava za potpuno upravljanje računalom. Ime takvog profila postavlja se u fazi njegovog stvaranja, ali u budućnosti će ga možda biti potrebno promijeniti. S tim zadatkom možete se nositi na različite načine, što izravno ovisi o zadatku jer se lokalni i Microsoftov račun mogu povezati s operativnim sustavom. Uz to, napominjemo dostupnost promjene samog imena "Administrator"... Razmotrimo sve ove mogućnosti detaljnije.
Promjena imena administratorskog računa u sustavu Windows 10
Korisnici koji se pozivaju na ovaj članak morat će odabrati jednu od dostupnih metoda u nastavku kako bi ga primijenili na temelju osobnih preferencija. Načelo djelovanja mijenja se ovisno o vrsti profila, a ponekad želite promijeniti i oznaku "Administrator"... O svemu tome pokušali smo što je moguće potpunije ispričati u sljedećim vodičima.
Opcija 1: Račun lokalnog administratora
Prilikom instaliranja sustava Windows 10, korisniku se nudi izbor - povezati Microsoftov račun, paralelno ga stvarajući ili dodati lokalni račun kakav je implementiran u prethodnim OS skupštinama. Ako je odabrana druga opcija, promjena imena slijedit će poznati scenarij koji izgleda ovako:
- Otkriti "Početak", pronađite ga kroz pretragu "Upravljačka ploča" i pokrenite ovu aplikaciju.
- U izborniku koji se pojavi odaberite kategoriju "Korisnički računi".
- Glavni prozor prikazuje postavke za trenutni lokalni račun. Ovdje biste trebali kliknuti na gumb "Promjena naziva računa".
- Unesite novo ime tako da ga unesete u odgovarajući redak.
- Prije pritiska na tipku "Preimenovati" pažljivo provjerite pravopis nove prijave.
- Ostavite aktivni izbornik kako biste bili sigurni da su sve promjene stupile na snagu.
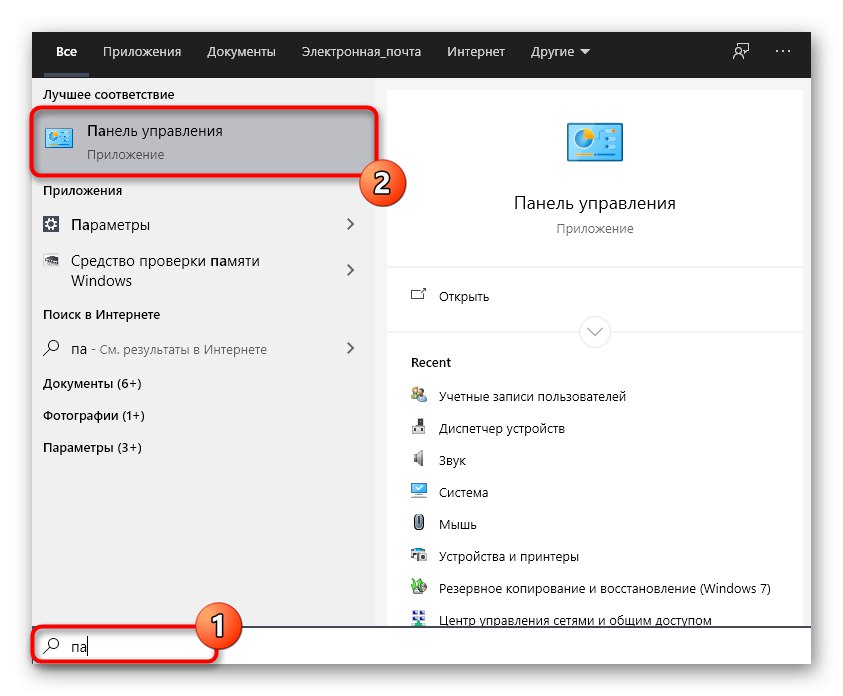
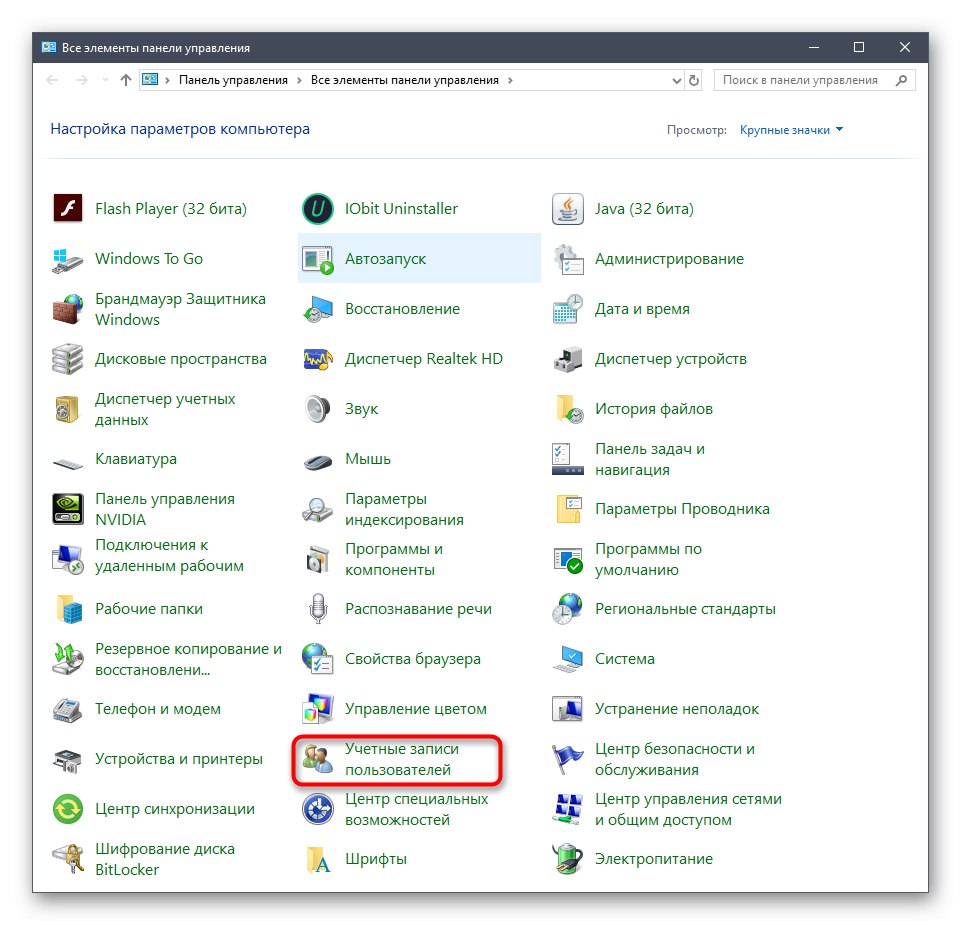
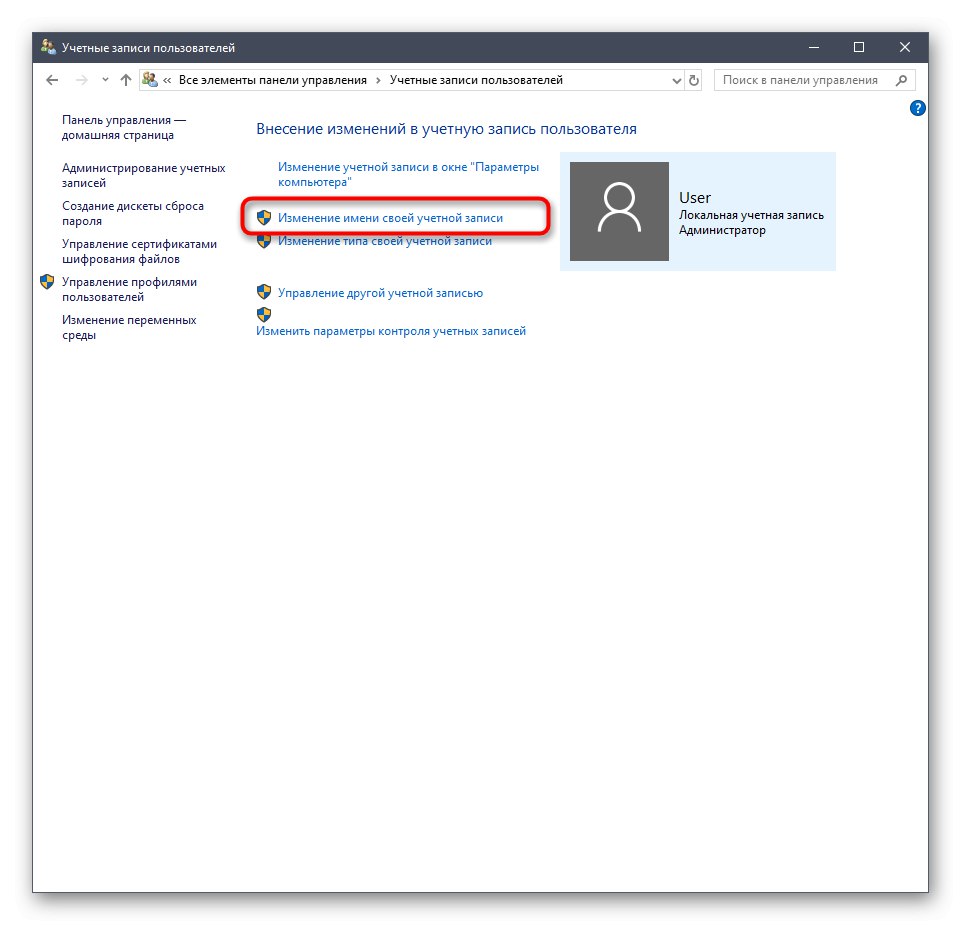
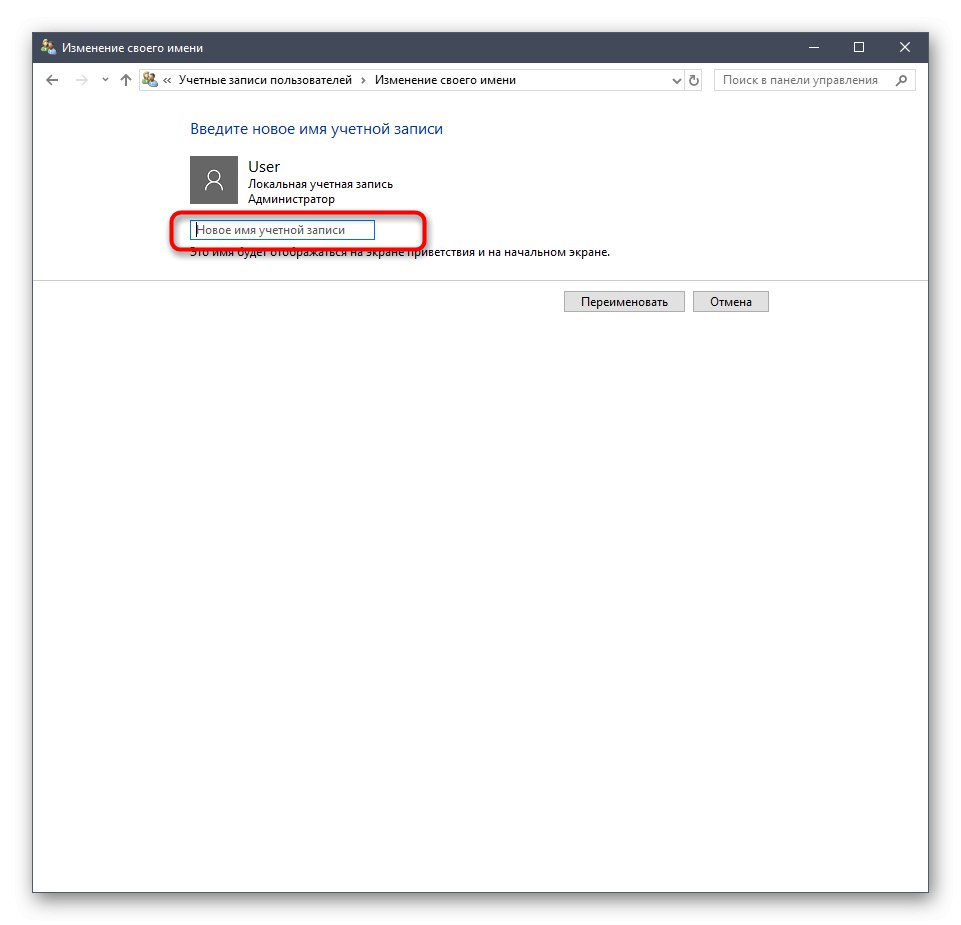
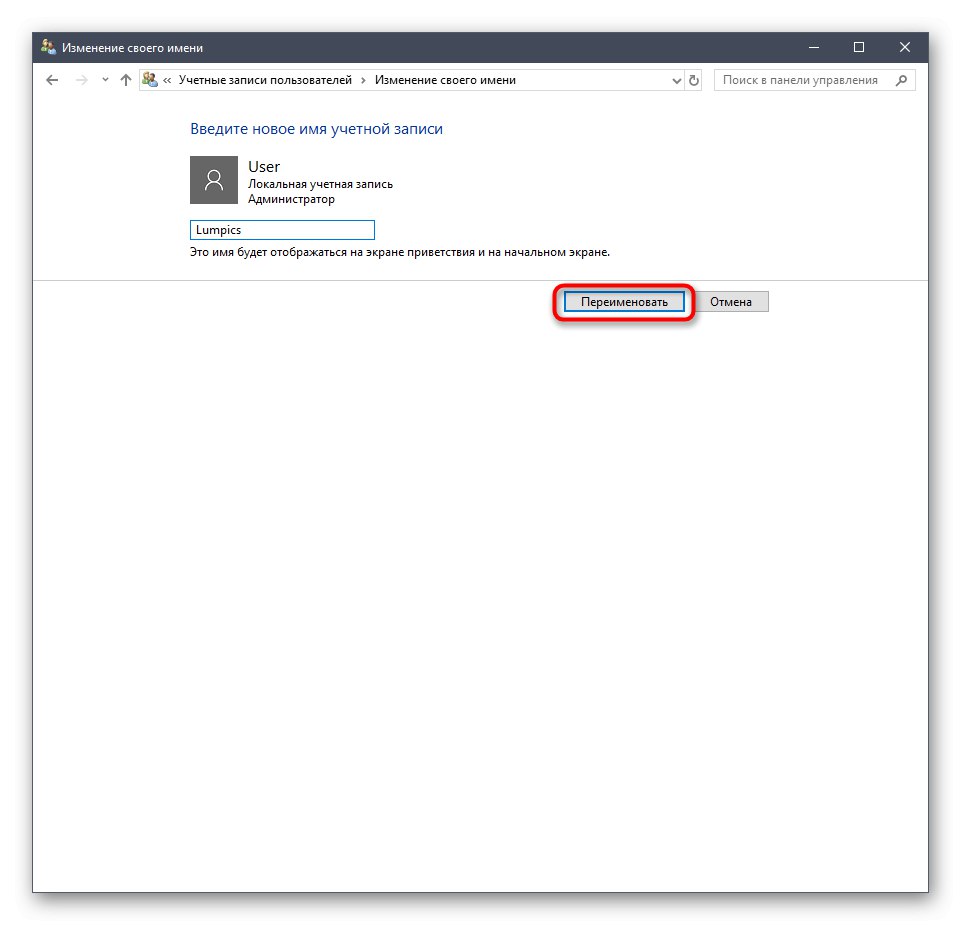
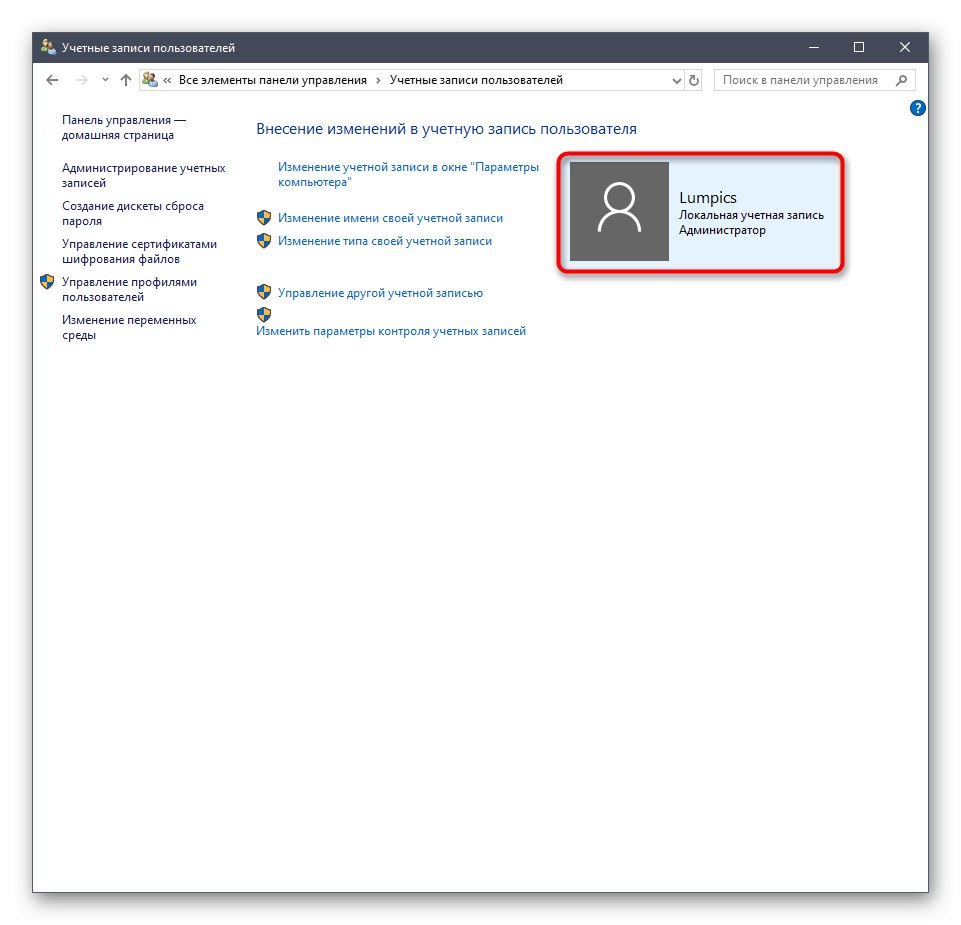
Imajte na umu da nakon ove prilagodbe prilagođena mapa i dalje ne mijenja naziv. Morat ćete to učiniti sami, o čemu ćemo razgovarati na kraju današnjeg materijala.
2. opcija: Microsoftov račun
Danas većina korisnika stvara račune s Microsoftom prilikom instaliranja OS-a ili povezivanja s postojećim profilima. To će vam omogućiti da spremite postavke i lozinke, primjenjujući ih u budućnosti kada ponovno autorizirate, na primjer, na drugom računalu. Promjena imena administratora povezanog na ovaj način razlikuje se od uputa koje su ranije predstavljene.
- Da biste to učinili, idite na "Opcije"npr. putem jelovnika "Početak"gdje odaberite pločicu "Računi".
- Ako iz nekog razloga još niste prijavljeni u zapis, kliknite na "Umjesto toga prijavite se s Microsoftovim računom".
- Unesite svoje podatke za prijavu i slijedite ih.
- Po želji postavite lozinku da biste osigurali sustav.
- Nakon toga kliknite na natpis Upravljanje Microsoftovim računom.
- Bit ćete preusmjereni na stranicu računa putem preglednika. Proširite odjeljak ovdje "Dodatne radnje" i na popisu koji se pojavi odaberite "Uredi profil".
- Kliknite naljepnicu "Promjena imena".
- Postavite nove podatke, popunite captcha, a zatim primijenite promjene nakon njihove provjere.
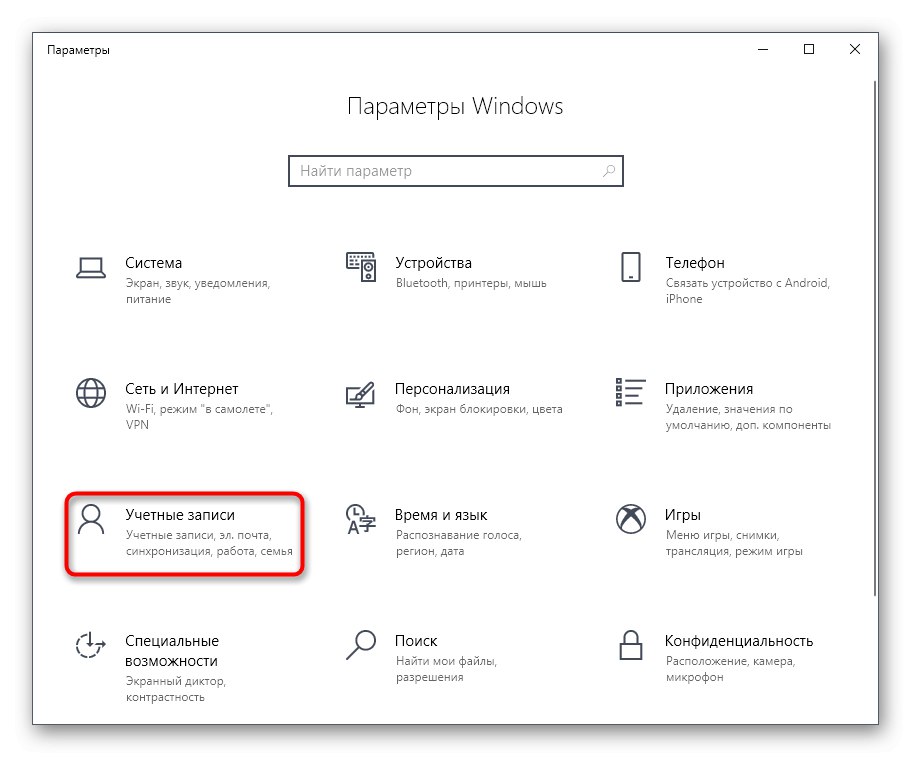
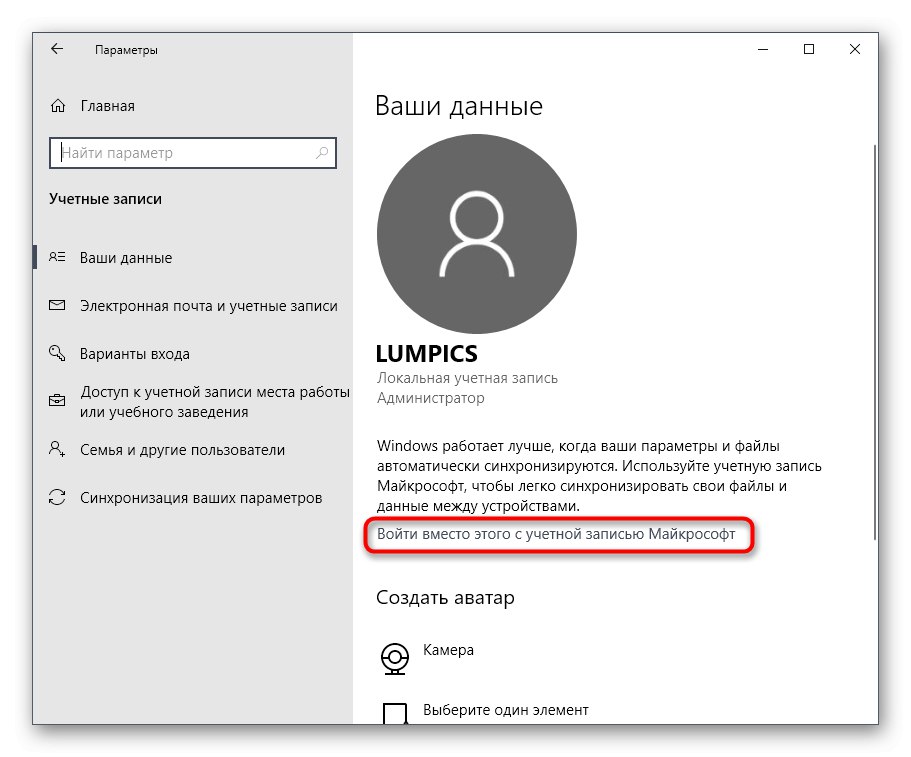
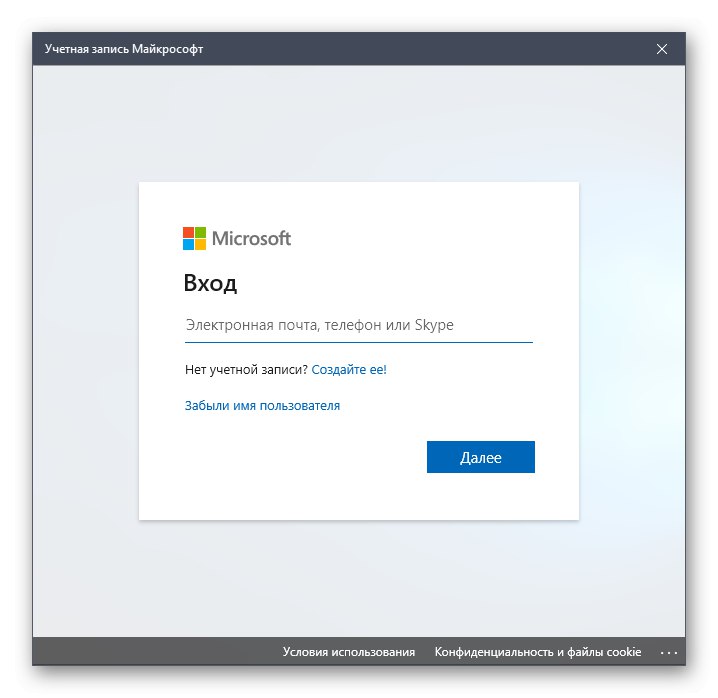
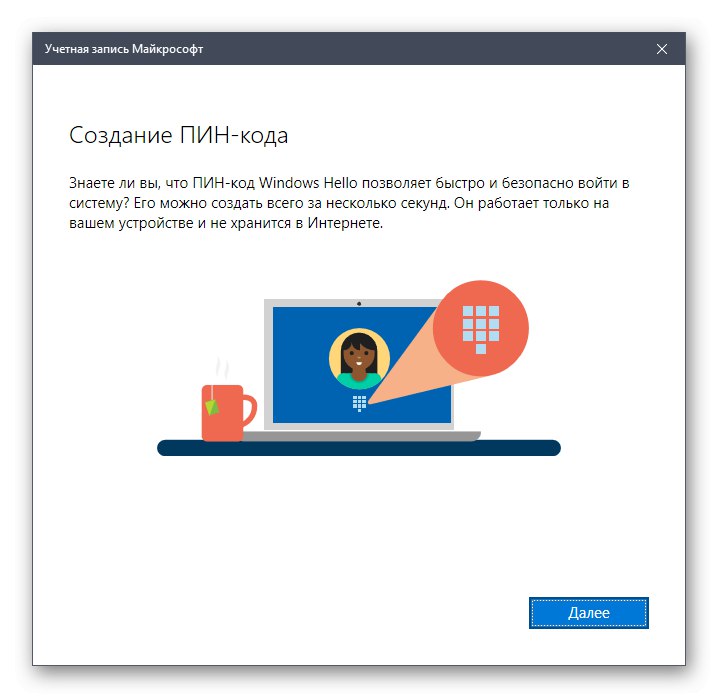
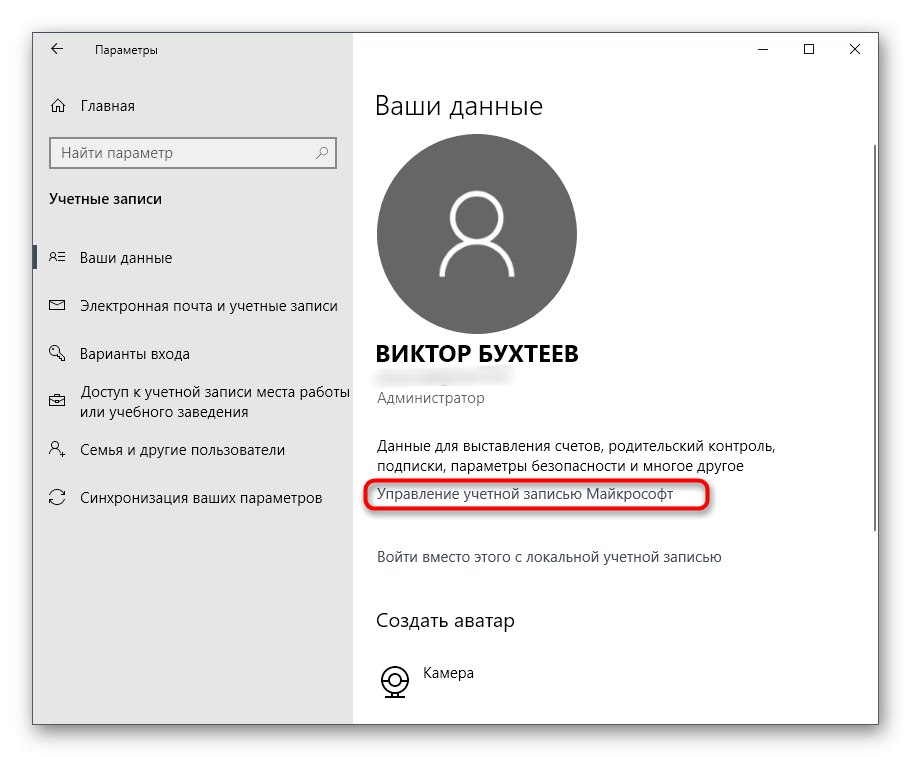


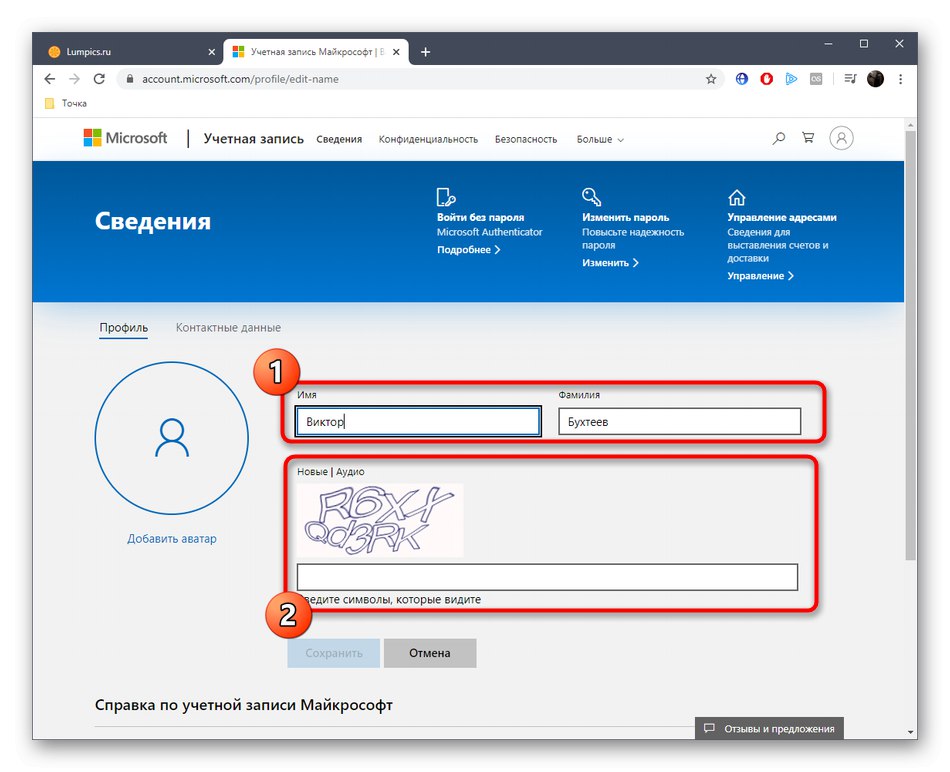
Opcija 3: Označavanje "Administrator"
Ova je metoda prikladna samo za vlasnike Windows 10 Pro, Enterprise ili Education građevina, jer će se sve radnje izvoditi u uređivaču pravila grupe. Njegova suština leži u promjeni oznake "Administrator"koja označava privilegiranog korisnika. Ovaj se zadatak provodi na sljedeći način:
- Otvorite uslužni program "Trčanje" kroz Win + Rgdje napiši
gpedit.msci kliknite na Unesi. - U prozoru koji se pojavi slijedite put "Konfiguracija računala" — "Konfiguracija sustava Windows" — "Sigurnosne mogućnosti" — "Lokalna politika" — "Sigurnosne mogućnosti".
- Pronađite stavku u odredišnoj mapi Računi: Preimenujte račun administratora i dvaput kliknite na njega lijevom tipkom miša.
- Pokrenut će se zaseban prozor svojstava, gdje u odgovarajućem polju navedite optimalno ime za ovu vrstu profila, a zatim spremite promjene.
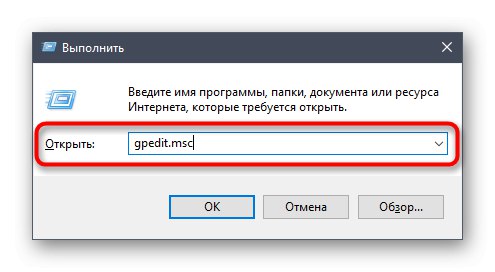
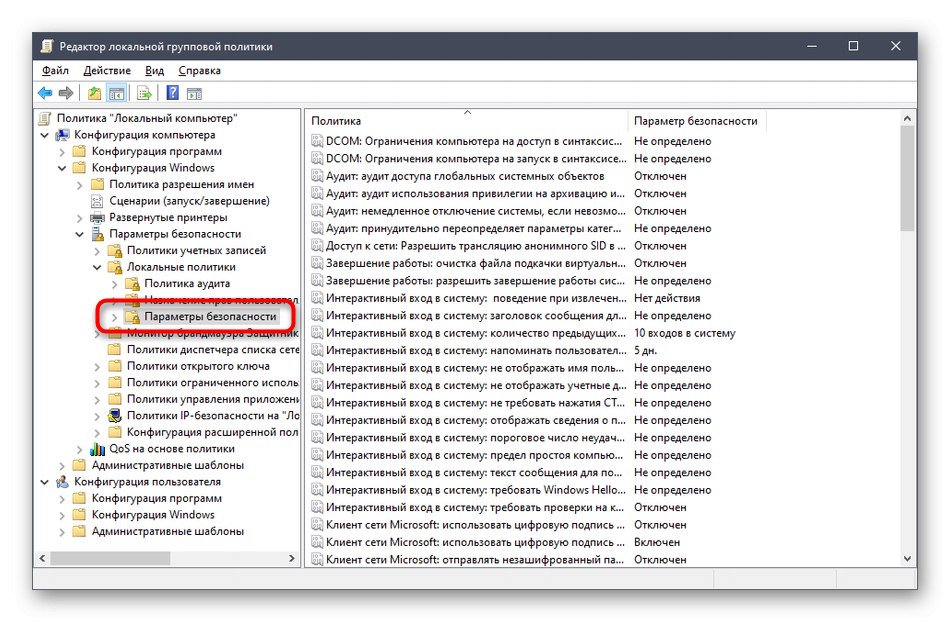
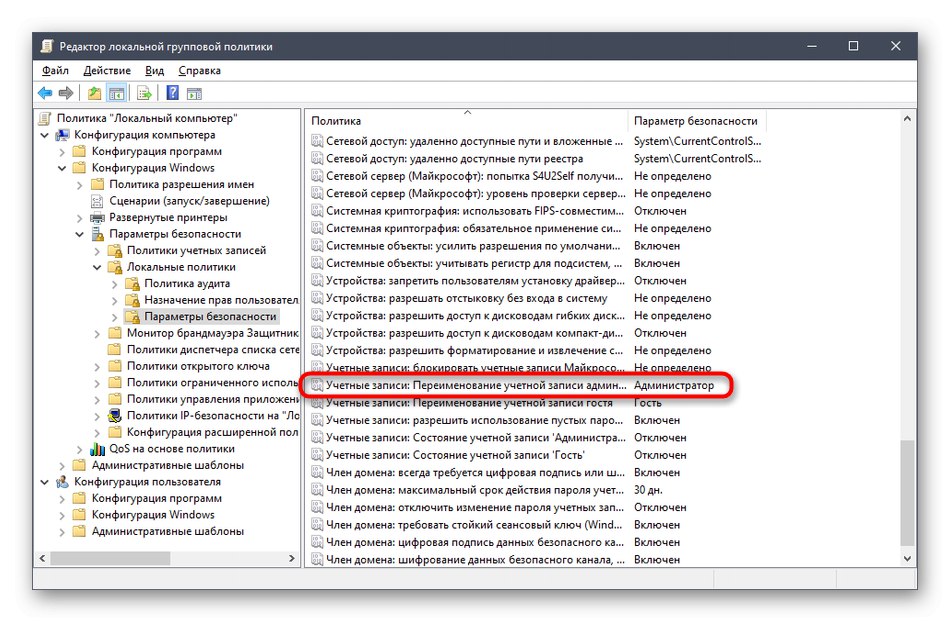
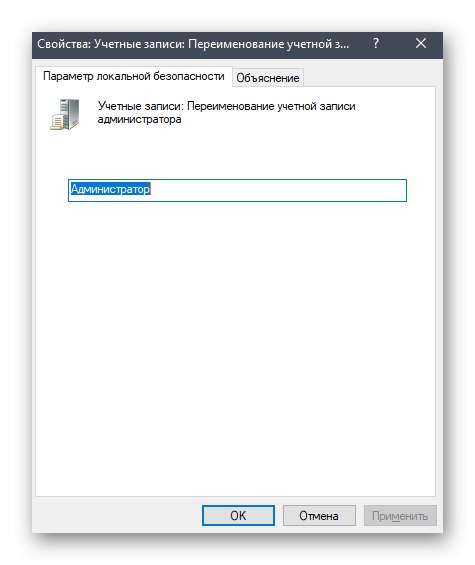
Sve postavke izvršene u uređivaču pravila grupe stupit će na snagu tek nakon ponovnog pokretanja računala. Učinite to, a zatim testirajte novu konfiguraciju na djelu.
Promijenite ime administratorske mape
Administrator sustava Windows 10, kao i bilo koji drugi registrirani korisnik, ima osobnu mapu. Treba imati na umu da kada promijenite ime profila, ono se ne mijenja, pa ga morate sami preimenovati. Predlažemo da o tome saznamo više u zasebnom materijalu na našoj web stranici pomoću donje veze.
Više detalja: Promijenite ime korisničke mape u sustavu Windows 10
Sve su to bile opcije o kojima smo željeli razgovarati u današnjem materijalu. Jednostavno morate odabrati pravu kako biste slijedili upute i bez problema se nosili sa zadatkom.