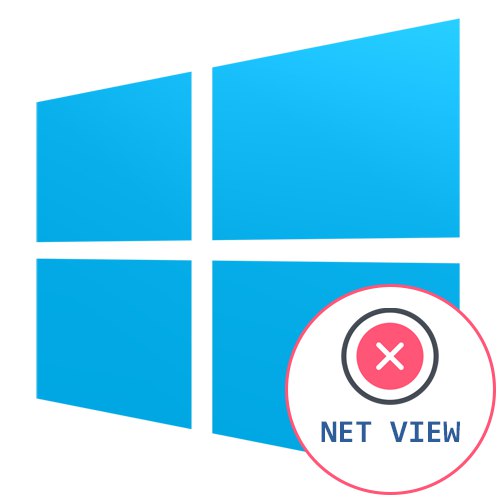
Sadržaj
-
Rješavanje problema "Usluga Net View ne radi" u sustavu Windows 10
- Metoda 1: Omogućite opciju "Podrška za dijeljenje datoteka SMB 1.0 / CIFS"
- 2. način: provjerite usluge podrške
- 3. metoda: Korištenje mrežnog alata za dijagnostiku
- 4. metoda: otkrivanje softverskih sukoba
- 5. metoda: provjerite ima li ažuriranja sustava
- 6. metoda: provjerite integritet sistemskih datoteka
- Pitanja i odgovori
Usluga nazvana Net View jedna je od ključnih komponenti odgovornih za interakciju s računalima povezanim preko lokalne mreže. Pomaže vam u upravljanju mrežnim mapama, povezivanju i prenosu datoteka. Međutim, ponekad se korisnici suočavaju s problemom "Usluga Net View nije pokrenuta" u sustavu Windows 10 pri pokušaju obavljanja bilo kakve mrežne aktivnosti. To se može dokazati i obaviješću na naredbenom retku prilikom provjere ove usluge. Za otklanjanje pogrešaka u mreži ovu bi poteškoću trebalo ispraviti, o čemu želimo dalje razgovarati.
Rješavanje problema "Usluga Net View ne radi" u sustavu Windows 10
Postoji nekoliko razloga odjednom zbog kojih se pogreška koja se danas razmatra može pojaviti. Najčešće je to zbog pogrešnog rada drugih pomoćnih komponenata, uključujući usluge i uslužne programe operativnog sustava. Ne možete odmah reći koji je točno izvor problema, pa ćete morati redom prolaziti kroz metode rješenja. Rangirali smo ih po redoslijedu učinkovitosti i jednostavnosti implementacije, pa preporučujemo da započnete s prvom opcijom.
Metoda 1: Omogućite opciju "Podrška za SMB 1.0 / CIFS dijeljenje datoteka"
Komponenta "Podrška za SMB 1.0 / CIFS dijeljenje datoteka" je standardni u sustavu Windows i uvijek je već bio uključen. Međutim, nakon jednog od sigurnosnih ažuriranja, postavilo se njegovo zadano stanje "Onemogućeno"... To je glavni razlog koji ometa normalno funkcioniranje zajedničke lokalne mreže, u vezi s kojim predlažemo provjeriti ovu komponentu i omogućiti je, ako je potrebno.
- Prvo, otvori "Početak" i kroz pretragu pronađite aplikaciju "Upravljačka ploča"... Idite na ovaj izbornik klikom na ikonu koja se pojavljuje.
- Među svim odjeljcima pronađite "Programi i značajke".
- Upotrijebite ploču s lijeve strane, gdje kliknite na natpis Uključite ili isključite značajke sustava Windows.
- Popis stavki neće se pojaviti odmah jer je potrebno vrijeme za učitavanje. Trebat će manje od minute.
- Nakon toga, spustite se na popis, gdje pronađite direktorij "Podrška za SMB 1.0 / CIFS dijeljenje datoteka"... Označite okvir pored i kliknite na "U REDU".
- Pričekajte dok se traženje potrebnih datoteka ne završi. To može potrajati dugo. Nemojte zatvarati ovaj prozor, jer će se u suprotnom cijela konfiguracija automatski resetirati.
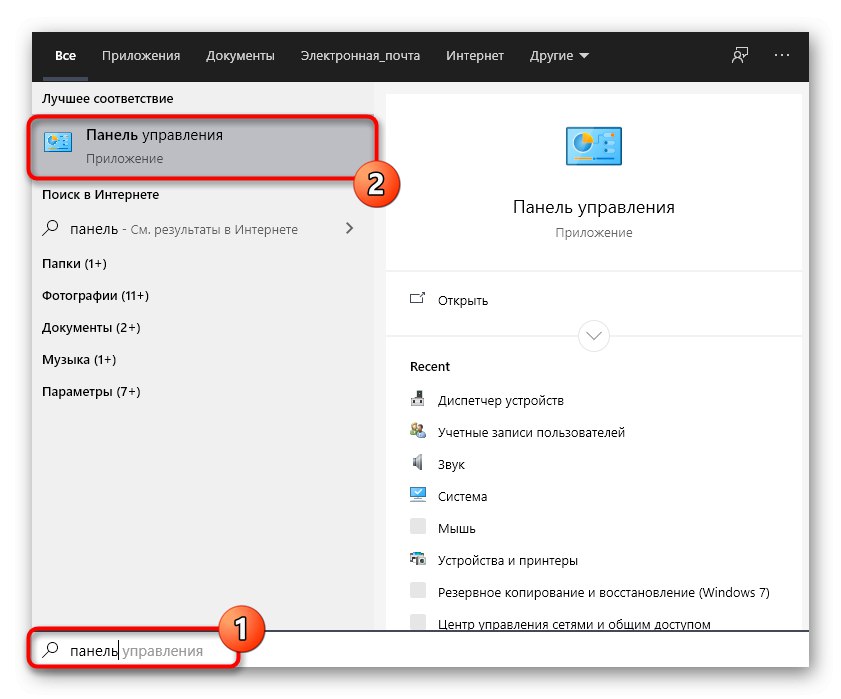
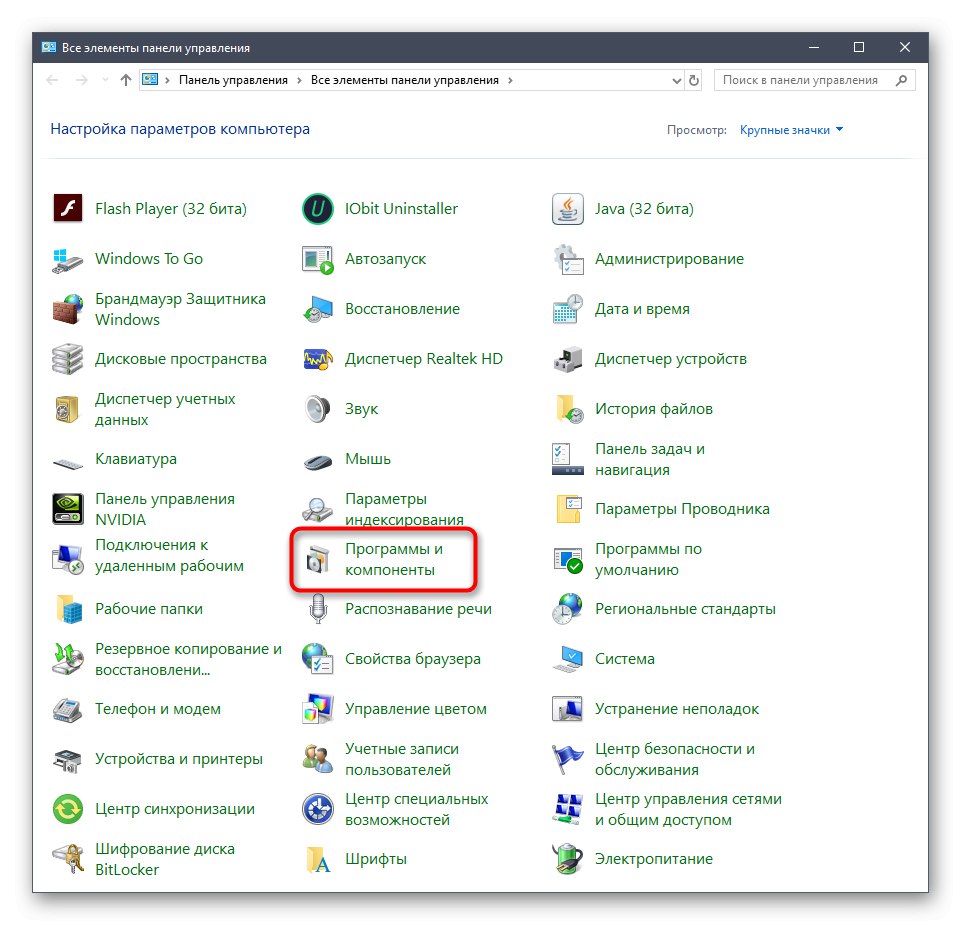
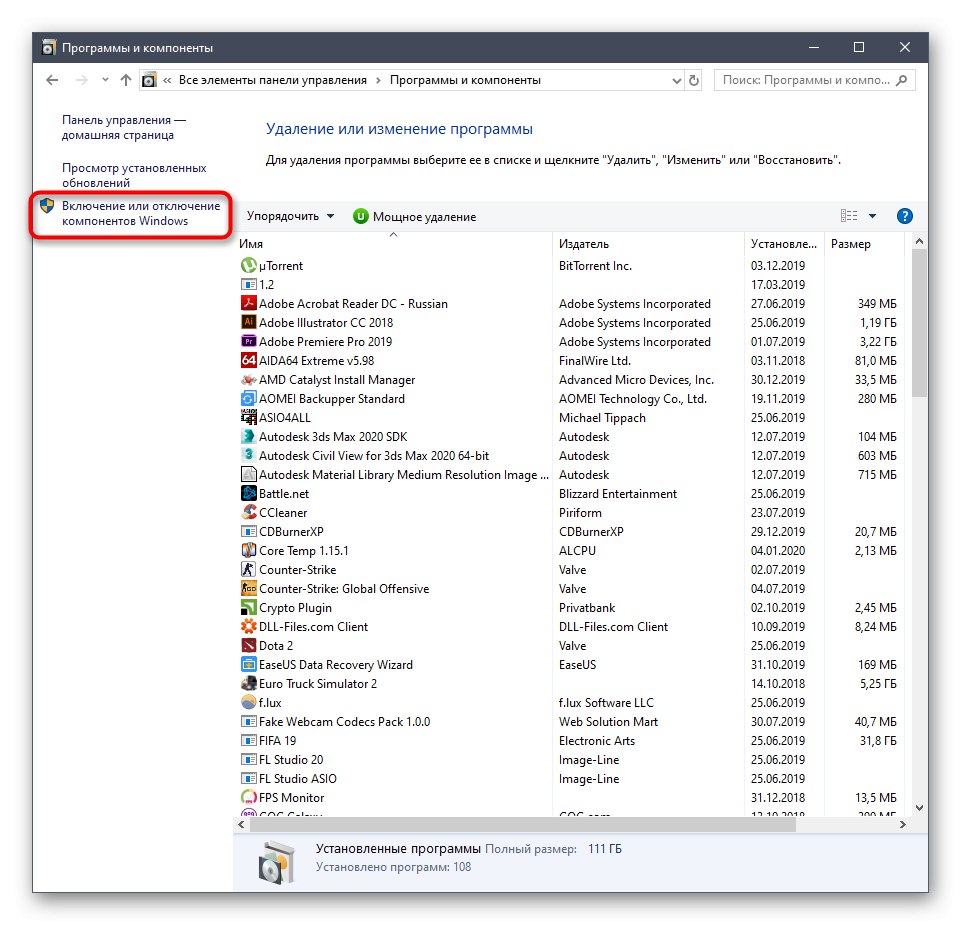
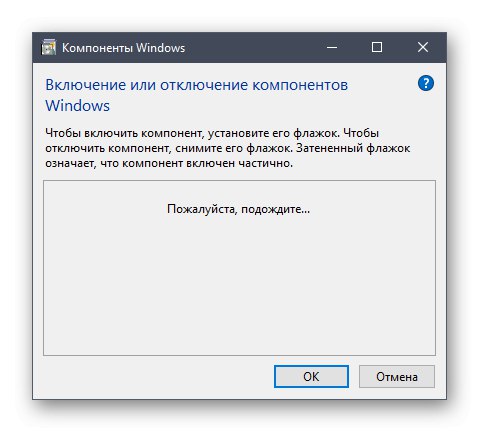
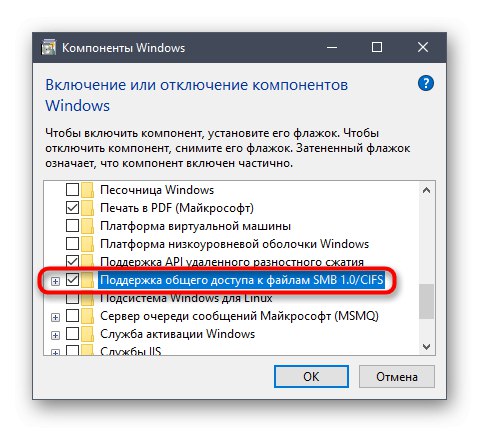
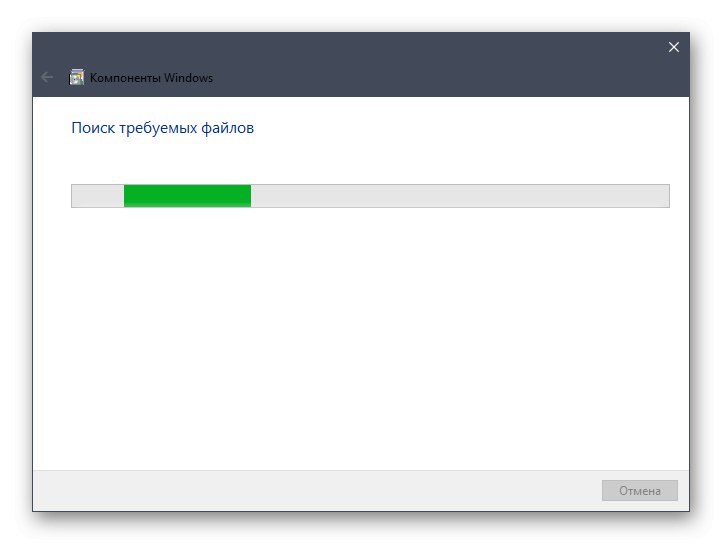
Sada se preporučuje da ponovo pokrenete računalo da bi promjene stupile na snagu i da usluge podrške počnu s omogućenom opcijom. Prijeđite na interakciju sa zajedničkim mapama i datotekama da biste vidjeli je li prethodni problem uspješno riješen.
2. način: provjerite usluge podrške
U sustavu Windows 10 postoje dvije glavne usluge koje su odgovorne za aktivno stanje radne stanice i poslužitelja. Pozvani su Lanmanworkstation i LanmanServer... Ako su ovi uslužni programi onemogućeni, rad sa zajedničkim mapama i uređajima jednostavno neće raditi, a može se pojaviti i obavijest "Usluga Net View nije pokrenuta"... Njihov se status provjerava na sljedeći način:
- Kroz pretragu u "Početak" naći primjenu "Usluge" i pokreni ga.
- Pronađite redak na popisu "Radna stanica"... Dvaput kliknite na njega lijevom tipkom miša da biste otvorili prozor svojstava.
- Provjerite je li vrsta pokretanja postavljena na "Automatski", a sama usluga je sada pokrenuta.
- Promijenite postavke ako je potrebno i kliknite na "Prijavite se"da ih spasim.
- Dalje, zanima vas linija "Poslužitelj"... Na njemu dvaput pritisnite LMB da biste otvorili prozor "Svojstva".
- Provjerite vrstu pokretanja i trenutni status. Postavite željene vrijednosti i primijenite promjene.
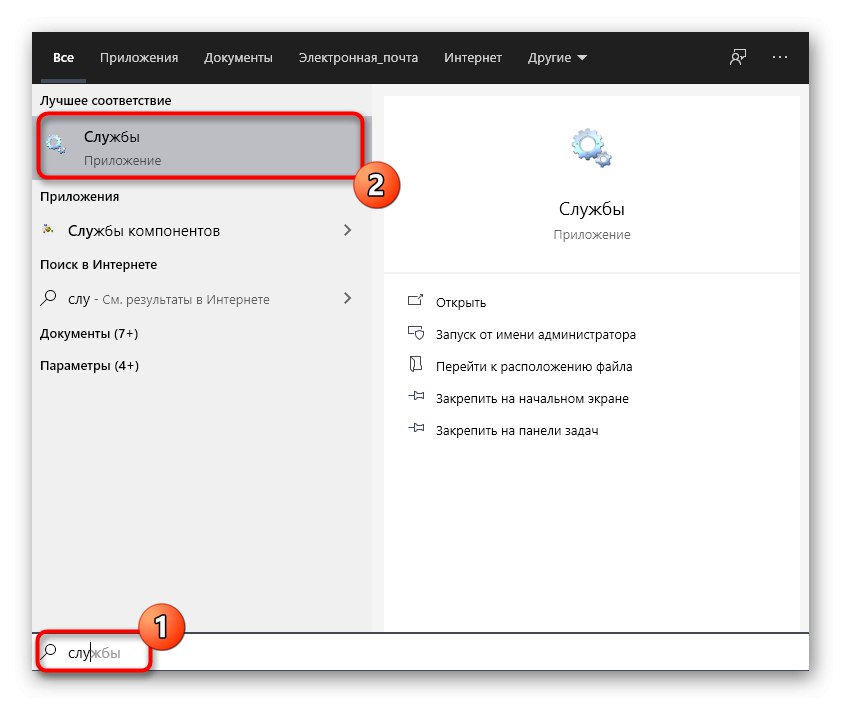
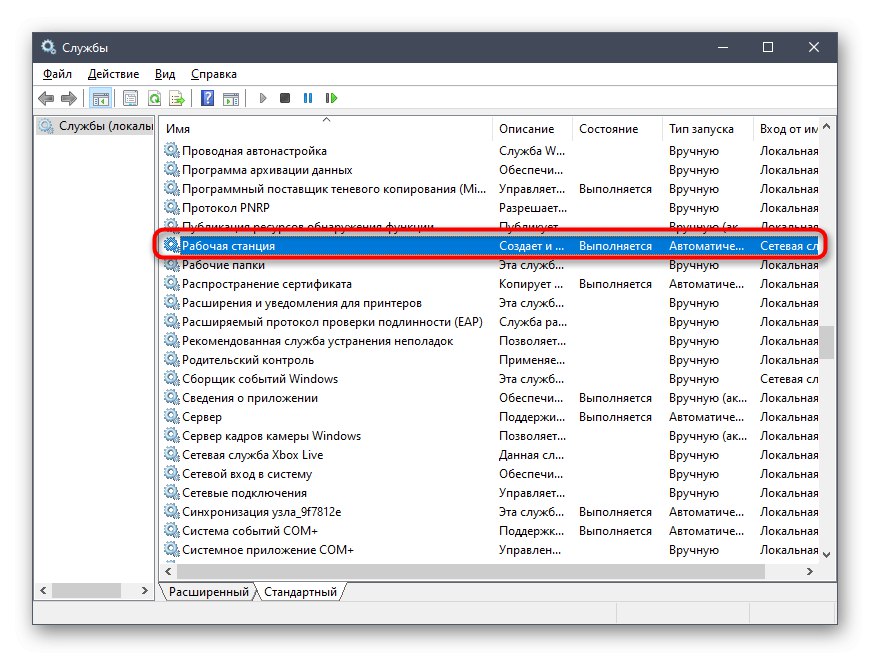
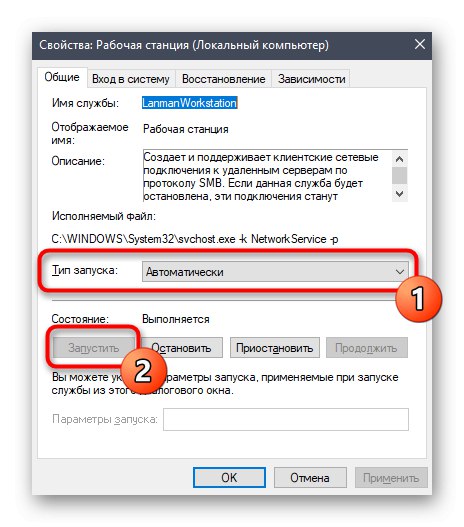
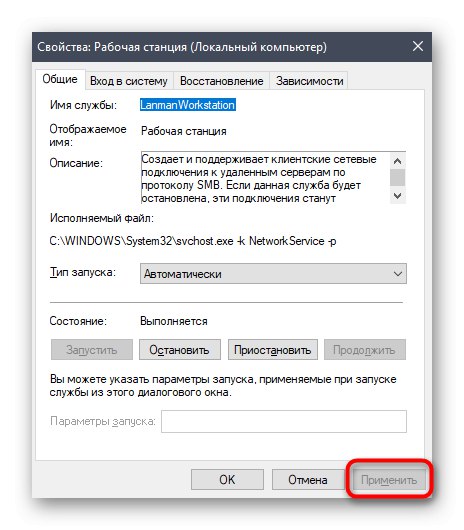
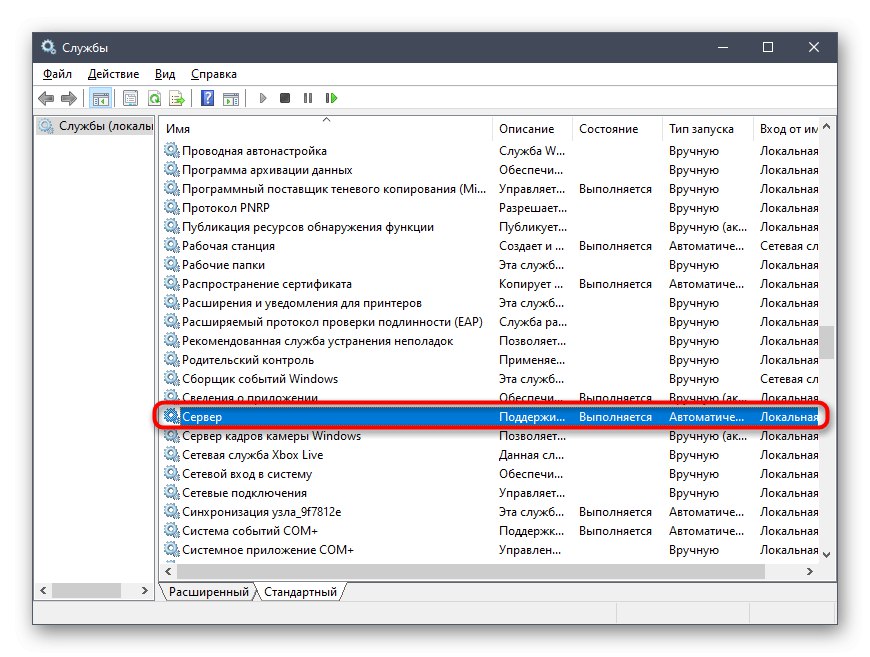
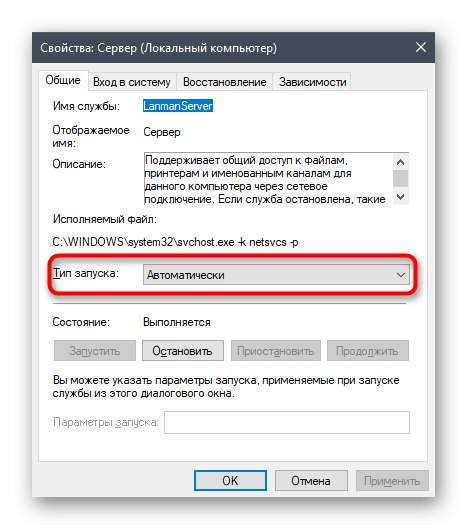
Možete se odmah prebaciti na rad s lokalnom mrežom, jer nakon pokretanja usluga sve promjene stupaju na snagu odmah.Ako su to doista bile ove dvije usluge s invaliditetom, tada se problem više neće pojavljivati.
Međutim, ponekad komunalne usluge Lanmanworkstation i LanmanServer nakon ponovnog pokretanja računala i dalje se isključuju i pogreška se ponovno pojavljuje. To ukazuje na probleme u unosima registra i parametri se mogu mijenjati samo putem odgovarajućeg uređivača.
- Da biste to učinili, pokrenite uslužni program "Trčanje"držeći kombinaciju tipki Win + R... Ovdje uđite
regediti kliknite na Unesi. - U uređivaču registra idite putem
Računalo HKEY_LOCAL_MACHINESYSTEMCurrentControlSetServices. - U zadnjoj mapi pronađite dva direktorija s imenima usluga Lanmanworkstation i LanmanServer... Idite redom do svakog od njih.
- Pronađite parametar u direktoriju "Početak" i dvaput kliknite na njega LMB-om.
- Promijenite vrijednost u «2» i zatvori prozor. Učinite isto za drugu mapu usluge.
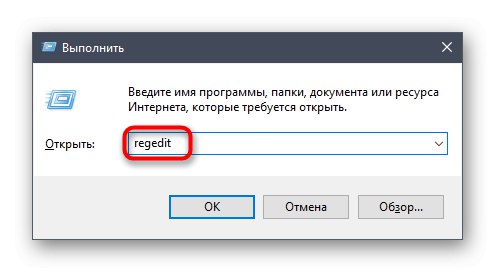
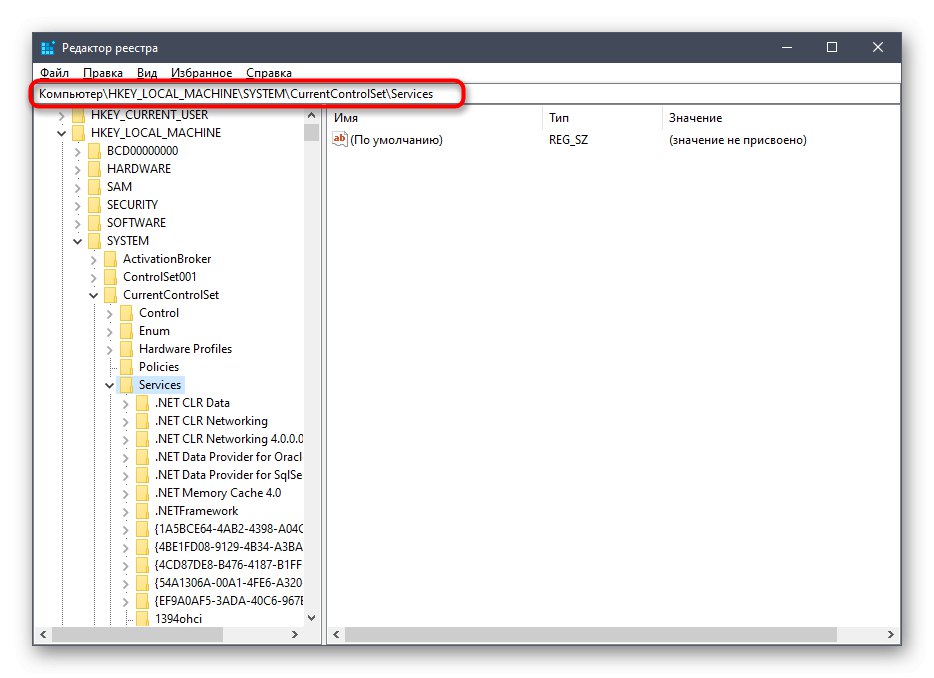
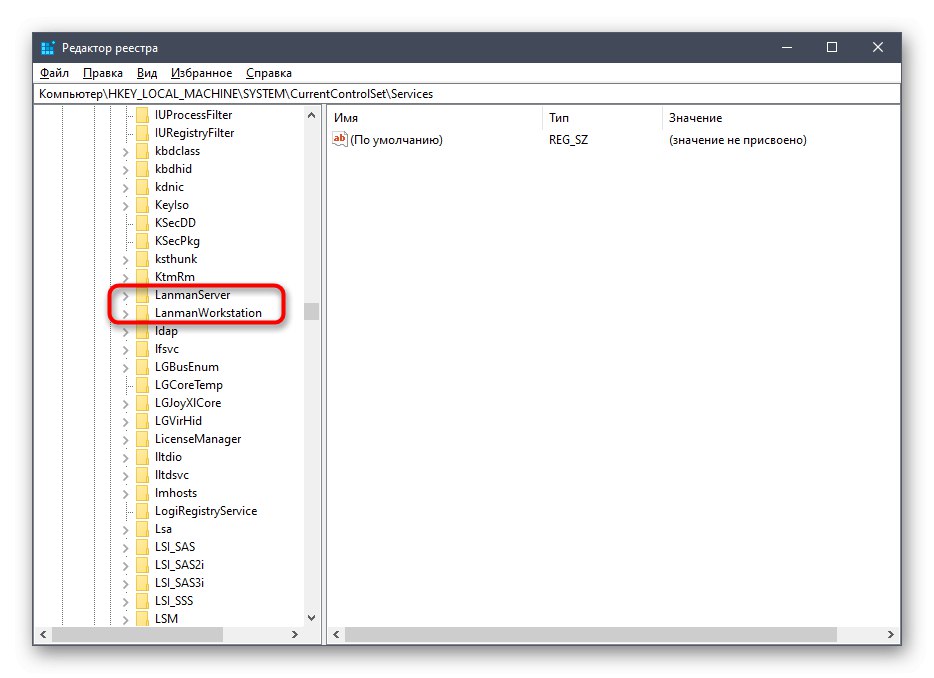
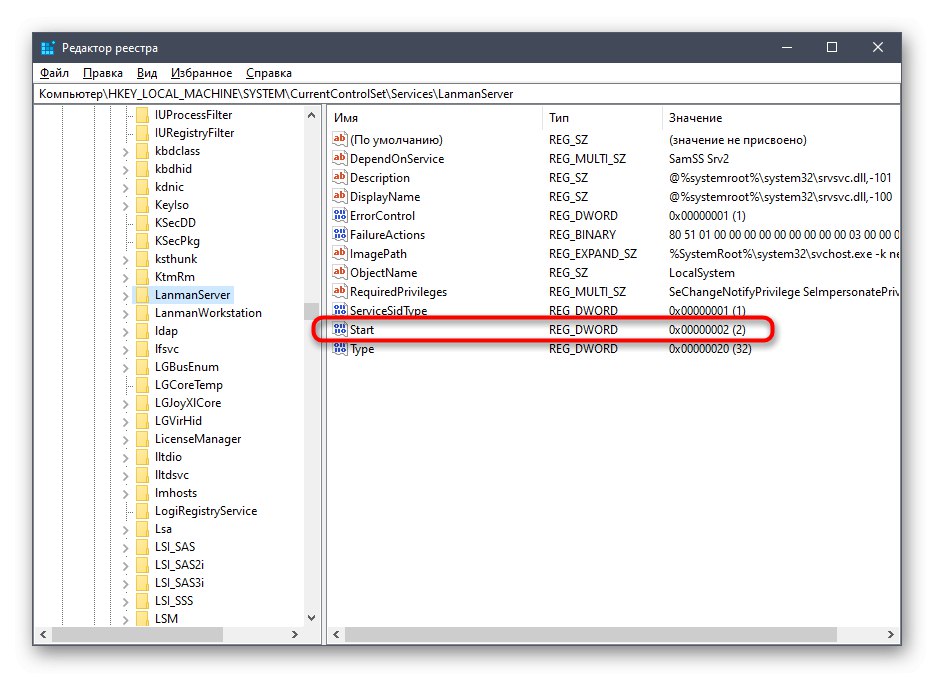
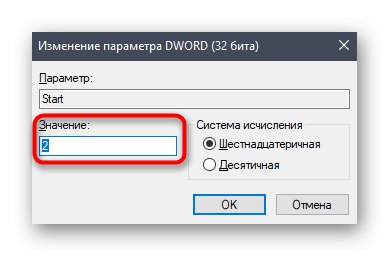
Sada budite sigurni da ste ponovno pokrenuli računalo jer promjene koje napravite u uređivaču registra stupaju na snagu tek kad stvorite novu sesiju.
3. metoda: Korištenje mrežnog alata za dijagnostiku
Metoda koja koristi standardni mrežni dijagnostički alat neće raditi u svim situacijama i trebala bi se izvoditi samo u određenim okolnostima. Pogledajmo upravo tu okolnost i analizirajmo princip rada ovog ugrađenog alata.
- Prvo otvorite mrežnu mapu i pokušajte se povezati s jednim od lokalnih računala dvostrukim klikom na njegovu ikonu LMB.
- Ako se na zaslonu pojavi poruka "Pogreška mreže", kliknite na gumb "Dijagnostika"... U suprotnom, samo zatvorite mapu i prijeđite na sljedeće ispravke u ovom članku.
- Alat za popravak automatski će potražiti probleme.
- Bit ćete obaviješteni o svim pronađenim problemima. Mogući kvar "Usluga Net View nije pokrenuta" uzrokovane očitim razlogom. Ako poteškoća nije automatski riješena, upotrijebite tražilicu da biste pronašli rješenje ili postavite pitanje u komentarima ispod ovog članka.
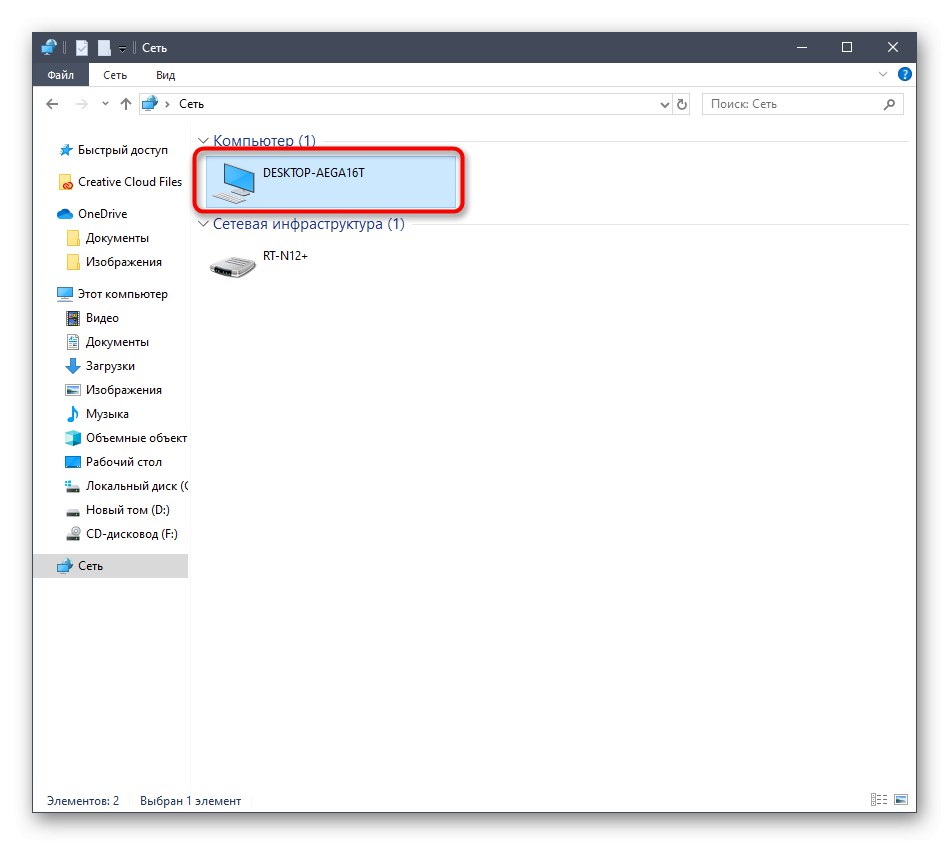
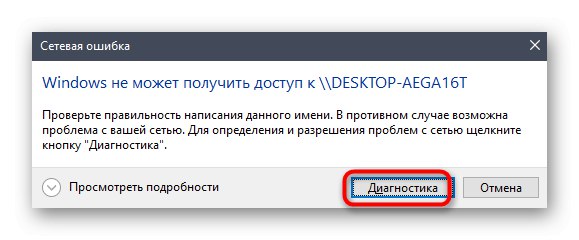
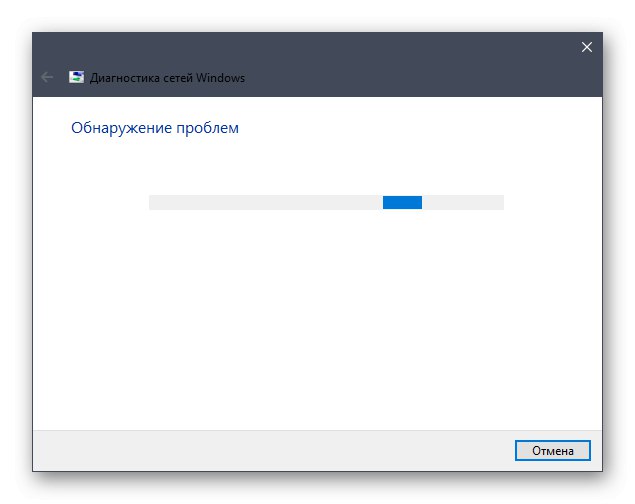
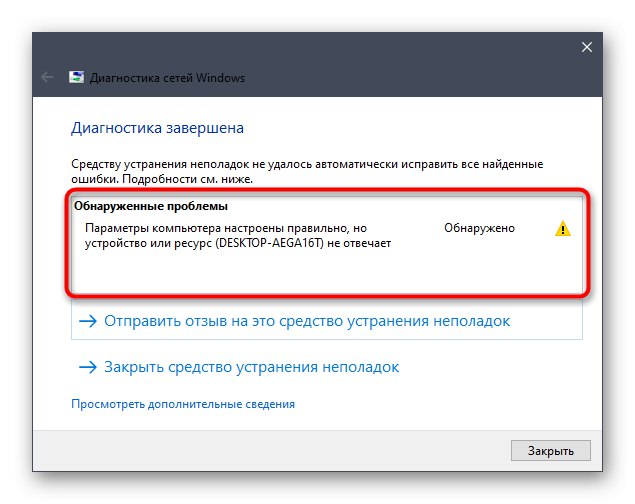
4. metoda: otkrivanje softverskih sukoba
Sada svaki korisnik instalira širok spektar programa na računalo. Među njima ima i onih koji rade s mrežom, na primjer odgovorni su za organizaciju VPN veze. Ponekad su takvi alati izravno povezani s mrežnim uslugama i blokiraju njihov rad, što sprečava normalno funkcioniranje Net Viewa. To možete provjeriti putem trenutka Preglednik događaja.
- Za ovo do kraja "Početak" ići "Upravljačka ploča".
- Odaberite odjeljak "Administracija".
- Na popisu odaberite i pokrenite dodatak Preglednik događaja.
- Otvorite direktorij kroz lijevu ploču Dnevnici sustava Windows.
- U poglavlju "Sustav" potražite najnovije poruke o pogreškama. U njihovom opisu provjerite jesu li mrežne usluge zaustavljene i pronađite razlog.
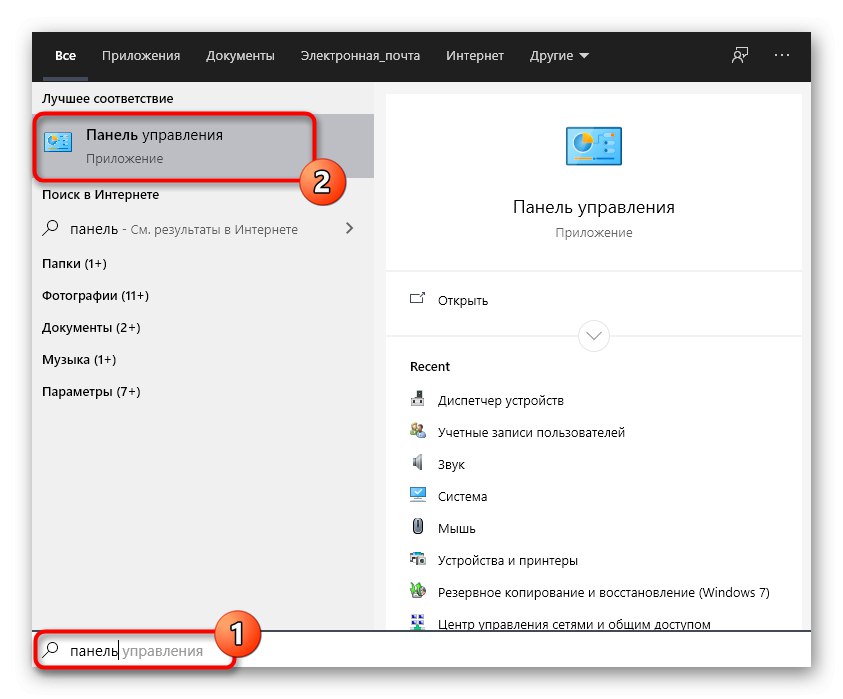
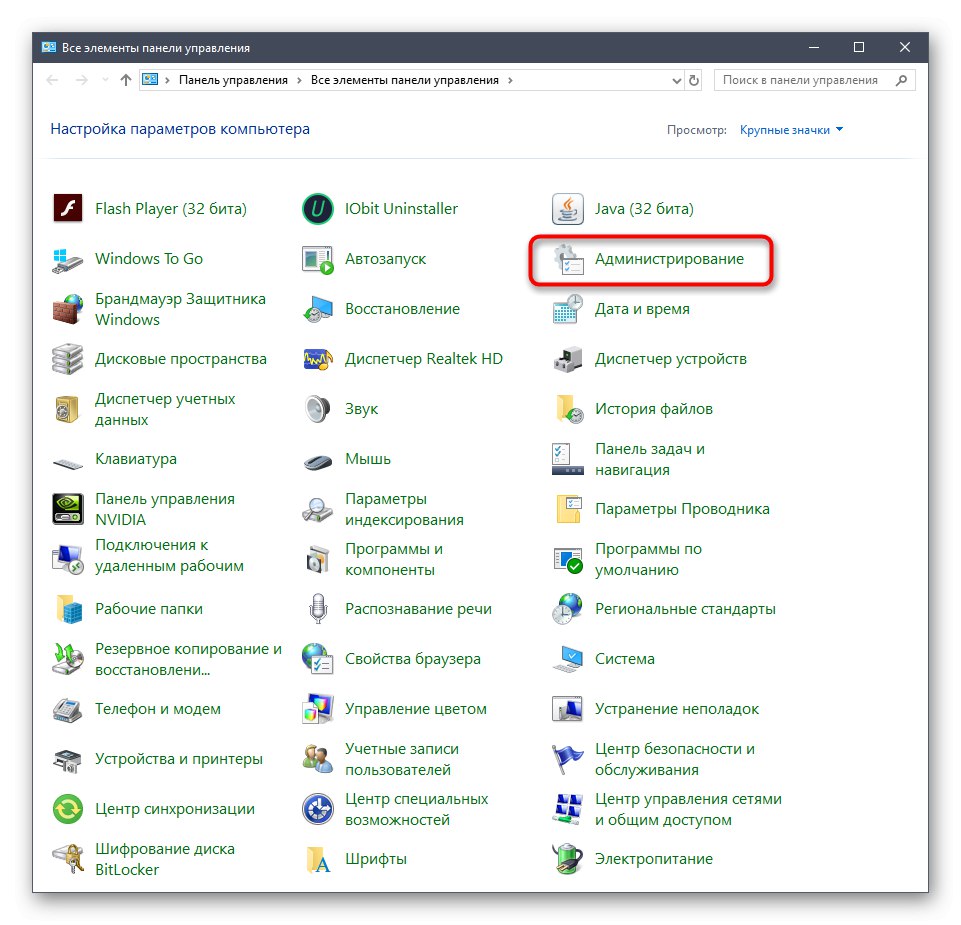
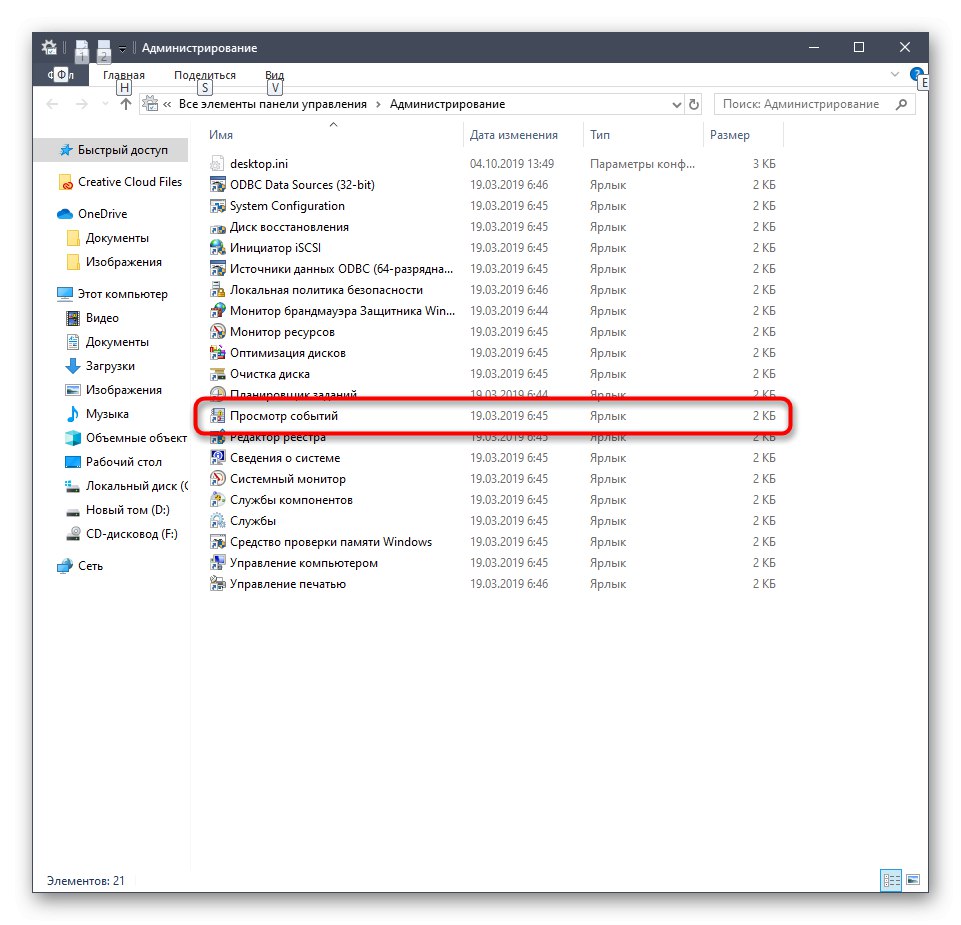
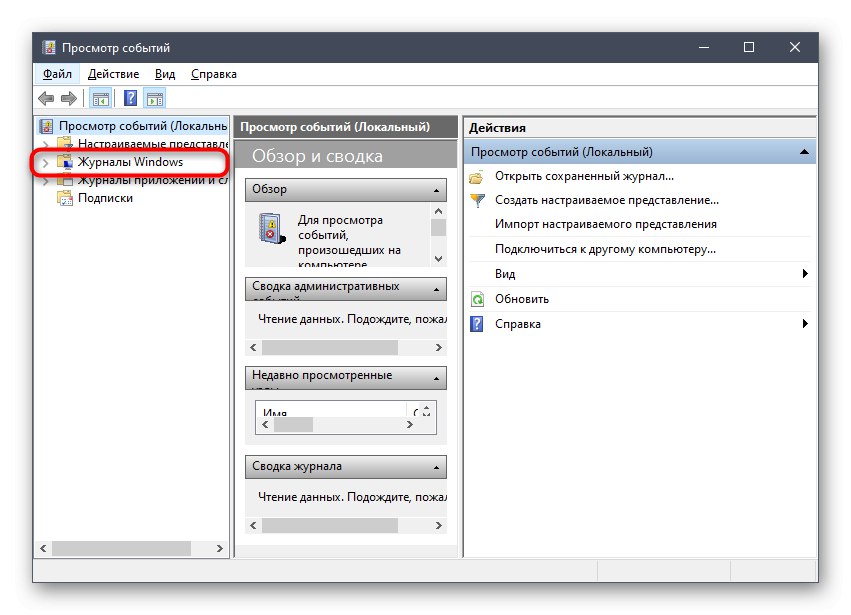
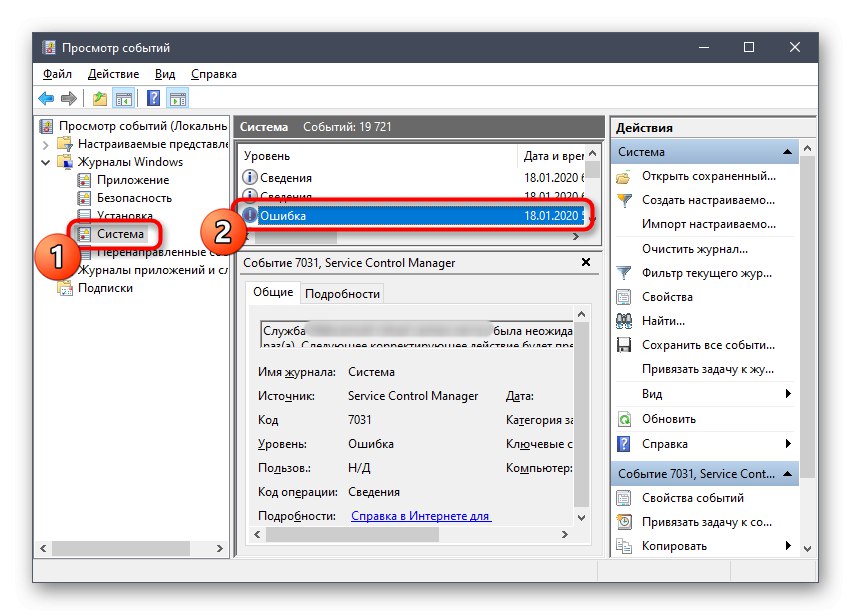
Ako je uzrok problema u stvari softver treće strane ili neke od njegovih dodatnih komponenata, toplo preporučujemo da ga deinstalirate jer je to najsigurnije i najučinkovitije rješenje. Za više detalja o deinstaliranju programa u sustavu Windows 10 pročitajte drugi članak na našoj web stranici klikom na donju vezu.
Više detalja: Dodavanje ili uklanjanje programa u sustavu Windows 10
Ako pronađete nepoznati izvor onemogućavanja usluga, preporučujemo provjeru računala na viruse. Moguće je da se jednom dogodila infekcija zlonamjernom datotekom koja blokira pokretanje komponenata sustava. Ovoj je temi posvećen zaseban materijal na našoj web stranici.
Više detalja: Borba protiv računalnih virusa
5. metoda: provjerite ima li ažuriranja sustava
Pretposljednja metoda za naš današnji članak je provjera ažuriranja sustava. Microsoft mijenja sigurnosna pravila u gotovo svakom ažuriranju, što posebno utječe na funkcioniranje usluga i komponenata, "Podrška za SMB 1.0 / CIFS dijeljenje datoteka"... Stoga se preporučuje redovito ažuriranje OS-a. Provjera ažuriranja doslovno je nekoliko klikova.
- Otkriti "Početak" i idite na jelovnik "Opcije".
- Premjesti u odjeljak Ažuriranje i sigurnost.
- pritisni Provjerite ima li ažuriranja i pričekajte da se ova operacija završi. Ako se pronađu bilo kakva ažuriranja, pričekajte da se instaliraju i ponovno pokrenite računalo.
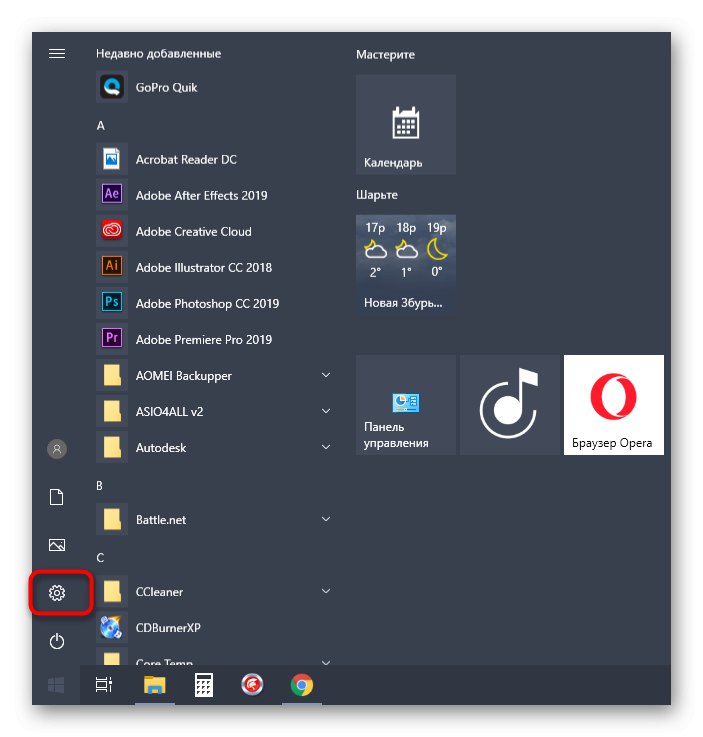
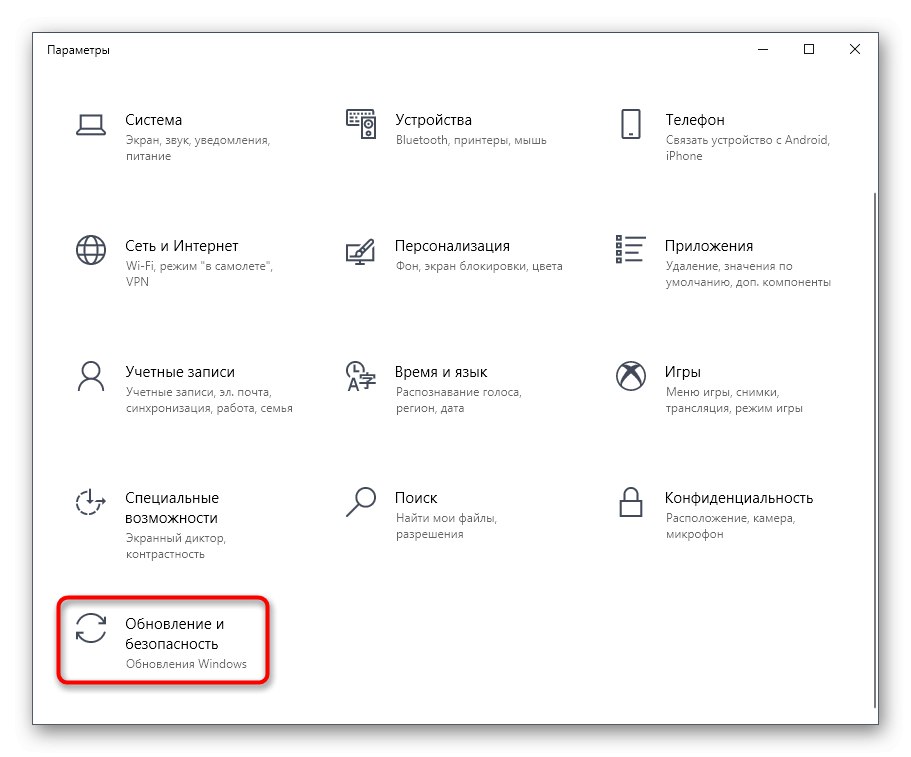
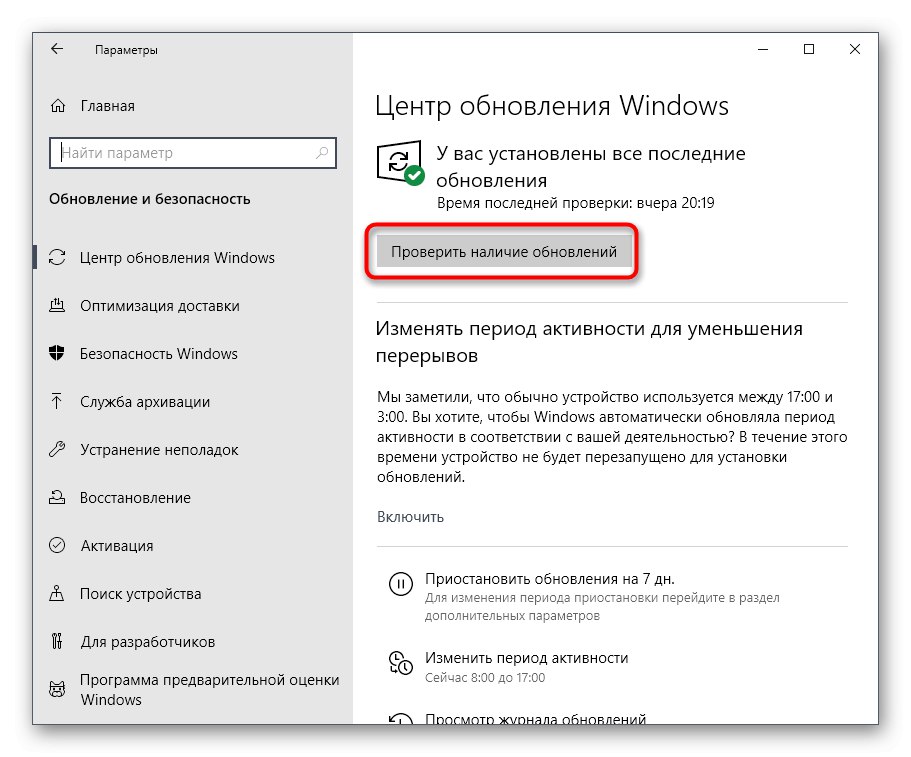
U većini slučajeva ovo je ažuriranje uspješno, ali se također susreću s pogreškama. Ako imate bilo kakvih poteškoća s izvršavanjem zadatka, preporučujemo vam da se upoznate s pojedinačnim materijalima o ovoj temi na našoj web stranici pomoću donjih poveznica.
Više detalja:
Ručno instaliranje ažuriranja za Windows 10
Rješavanje problema s ažuriranjem sustava Windows
6. metoda: provjerite integritet sistemskih datoteka
Posljednja metoda je provjera integriteta datoteka sustava Windows. U ovoj se situaciji pokazalo učinkovitim izuzetno rijetko, stoga je na posljednjem mjestu. Da biste ga implementirali, upotrijebite uslužni program SFC slijedeći upute u nastavku. Ako postoje problemi s ovim uslužnim programom, dodatno se pokreće DISM koji bi trebao vratiti funkcioniranje svih komponenti sustava. Zatim se SFC ponovno koristi za rad standardnih datoteka. Pročitajte više o tome u našem drugom materijalu klikom na zaglavlje u nastavku.
Više detalja: Korištenje i popravak programa za provjeru integriteta za sistemske datoteke u sustavu Windows 10
Sve su to bili načini za ispravljanje pogreške "Usluga Net View nije pokrenuta" u sustavu Windows 10, o čemu smo danas željeli razgovarati. Sve što trebate učiniti je iscrpnom potragom pronaći odgovarajuće rješenje kako biste se zauvijek riješili ove nevolje.