Konfiguriranje MyPublicWiFi
Ako iz bilo kojeg razloga nemate bežičnu vezu, možete ga osigurati okretanjem prijenosnog računala u virtualni usmjerivač. Na primjer, prijenosno računalo povezano je s internetom žicom. Vi samo trebate instalirati i konfigurirati MyPublicWiFi, koji će vam omogućiti distribuciju Interneta na druge uređaje preko Wi-Fi mreže.
MyPublicWiFi je popularan potpuno besplatan program za stvaranje virtualne bežične pristupne točke. Danas ćemo pažljivije pogledati kako postaviti Mai Publish Wai Fay kako biste svim svojim programima omogućili bežični internet.
Značenje instalacije programa je dostupno samo ako je vaš laptop ili stacionarno računalo opremljeno Wi-Fi adapterom. Obično adapter pridonosi prijamniku koji prima Wi-Fi signal, ali u tom će slučaju raditi za povratne informacije, tj. sam distribuira Internet.
Preuzmite softver MyPublicWiFi
Kako konfigurirati MyPublicWiFi?
Prije pokretanja programa potrebno je provjeriti je li Wi-Fi adapter na vašem prijenosnom računalu ili računalu aktivan.
Na primjer, u sustavu Windows 10 otvorite izbornik "Centar za obavijesti" (brzo se možete pozvati pomoću tipkovnih prečaca Win + A ) i provjerite je li ikona Wi-Fija prikazana na slici zaslona istaknuta u boji, tj. adapter je aktivan.
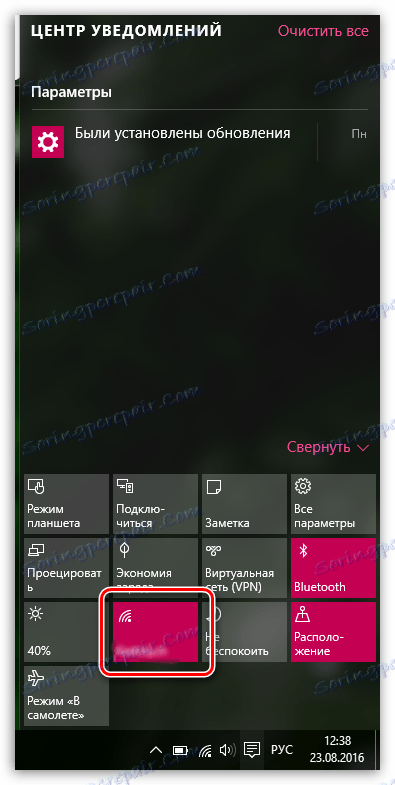
Osim toga, na prijenosnim računalima za uključivanje i isključivanje Wi-Fi adaptera odgovara određeni gumb ili kombinacija tipki. Obično je to kombinacija tipki Fn + F2, ali u vašem slučaju to može biti drugačije.
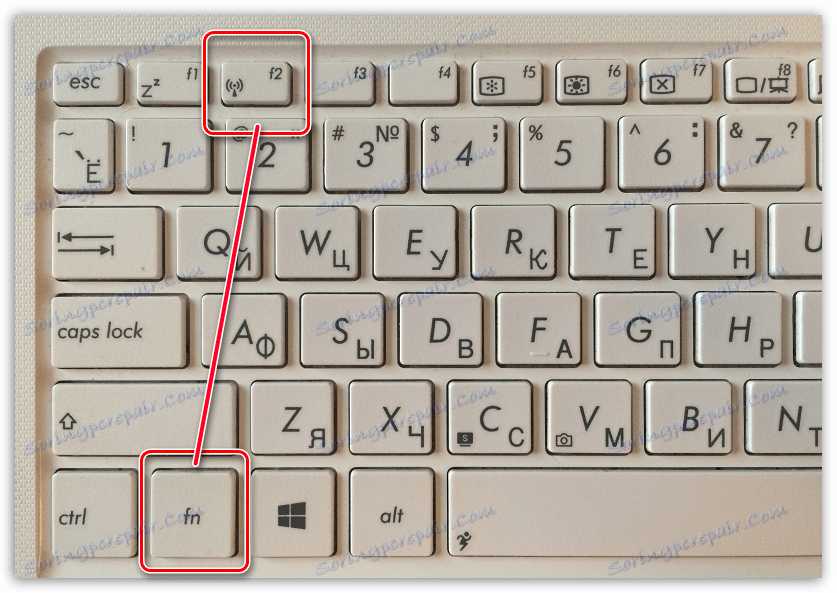
Imajte na umu da za rad s MyPublicWiFi programom morate imati administrativna prava, inače se program neće pokrenuti. Da biste to učinili, desnom tipkom miša kliknite programski prečac na radnoj površini i odaberite "Pokreni kao administrator" u prikazanom prozoru.
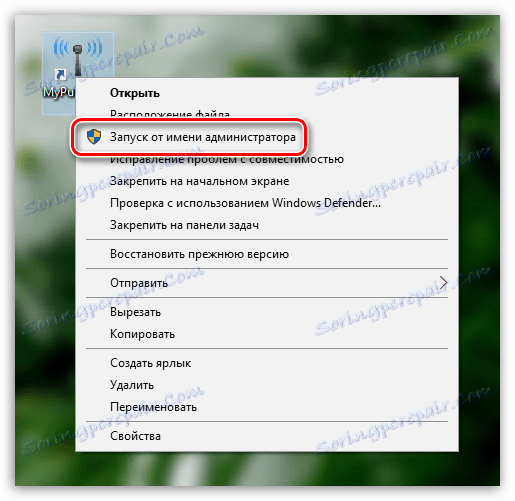
Nakon pokretanja programa, na zaslonu će se pojaviti prozor MyPublicWiFi, s karticom Postavke, u kojima je konfigurirana bežična mreža. U ovom prozoru trebate ispuniti sljedeće stavke:
1. Naziv mreže (SSID). Ovo polje označava naziv vaše bežične mreže. Parametar možete ostaviti kao zadani (ako tražite bežičnu mrežu, pogledajte naziv programa) i dodijelite svoj vlastiti.
Naziv bežične mreže može se sastojati isključivo od slova engleske abecede, brojeva i simbola. Ruska slova i prostori nisu dopušteni.
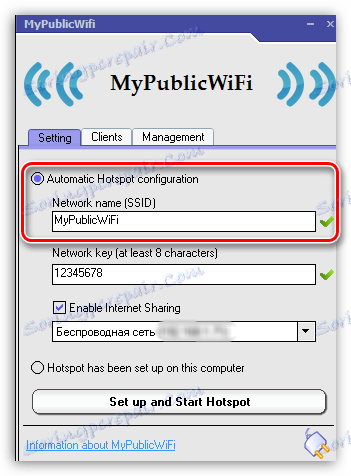
2. Mrežni ključ. Lozinka je glavni alat koji štiti vašu bežičnu mrežu. Ako ne želite da se treće strane povezuju s vašom mrežom, morate unijeti jaku zaporku koja sadrži najmanje osam znakova. Pri izradi lozinke možete koristiti slova engleske abecede, brojeve i simbole. Nije dopušteno koristiti ruski izgled i razmake.
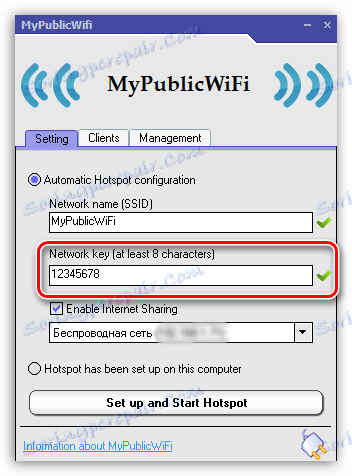
3. Odabir mreže. Taj odvod treći je na računu i mora odrediti mrežu koja će se distribuirati na druge uređaje pomoću programa MyPublicWiFi. Ako koristite jednu vezu za pristup Internetu na računalu, program će je automatski otkriti i ovdje se ništa ne mijenja. Ako koristite dvije ili više veza, popis bi trebao biti naveden kao točan.
Također, na ovoj liniji, provjerite imate li kvačicu pored opcije "Omogućite dijeljenje putem Interneta" , što programu omogućuje distribuciju Interneta.
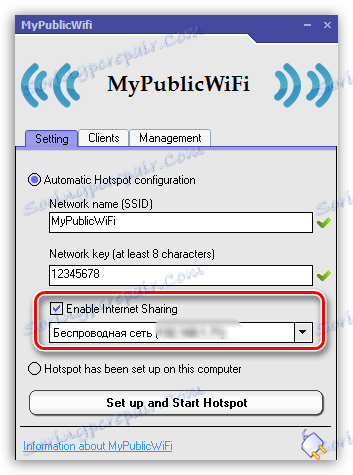
Prije nego što uključite distribuciju bežične mreže, idite na MyPublicWiFi na karticu "Upravljanje" .
U bloku "Jezik" možete odabrati programski jezik. Nažalost, program ne podržava ruski jezik, a prema zadanim postavkama program prikazuje engleski, pa je najvjerojatnije ta stavka beznačajna za promjenu.
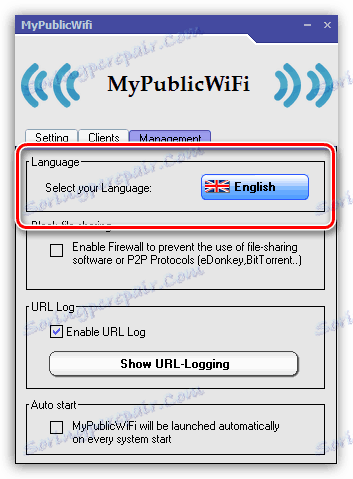
Sljedeći blok naziva se "Blokiraj dijeljenje datoteka" . Stavljanjem oznake u ovaj okvir aktivirajte program u programu koji zabranjuje rad programa koji rade s P2P protokolom: BitTorrent, uTorrent itd. Ova stavka preporučuje se za aktiviranje ako imate ograničenje količine prometa i ne želite izgubiti brzinu internetske veze.
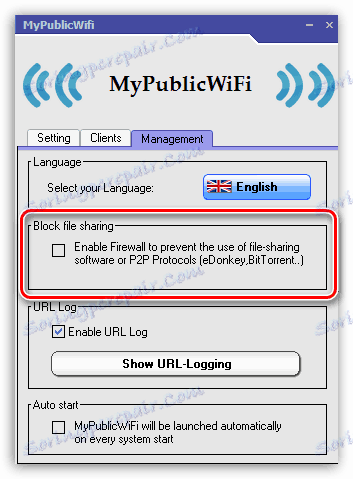
Treći blok naziva se "Zapisom URL-a" . U ovom odlomku, prema zadanim postavkama, aktivira se zapisnik koji ispravlja rad programa. Ako kliknete gumb Prikaži zapisnik URL-a , možete pregledati sadržaj tog zapisnika.
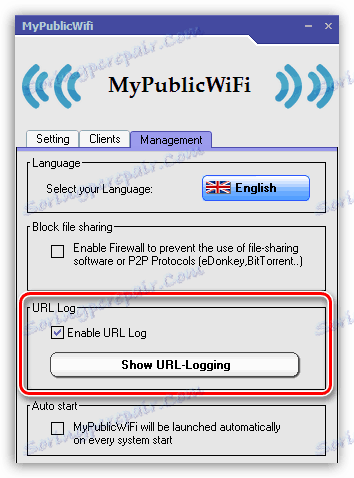
Završni blok "Auto start" je odgovoran za stavljanje programa u pokretanje sustava Windows. Aktiviranjem stavke u ovom bloku program MyPublicWiFi bit će stavljen u pokretanje, što znači da će se automatski pokrenuti svaki put kad računalo počne.
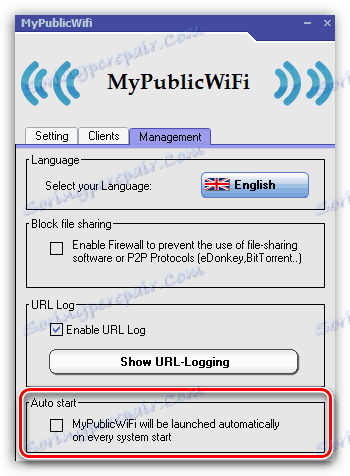
Wi-Fi mreža stvorena u programu MyPublicWiFi bit će aktivna samo ako je vaš laptop uvijek uključen. Ako trebate osigurati dugoročnu aktivnost bežične veze, bolje je osigurati da prijenosno računalo ne spava, prekidajući pristup internetu.
Da biste to učinili, otvorite izbornik "Upravljačka ploča" , postavite način prikaza "Mali ikoni" i otvorite odjeljak "Mogućnosti napajanja" .
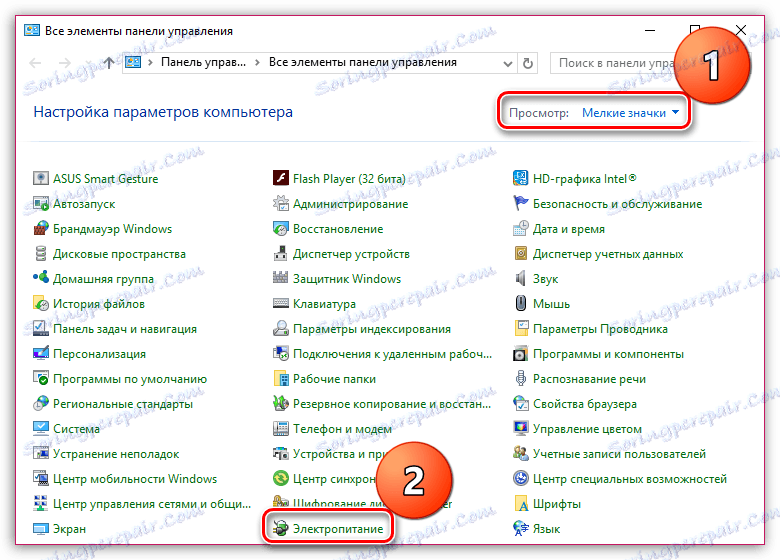
U prozoru koji se otvori odaberite stavku "Konfiguracija energetske sheme" .
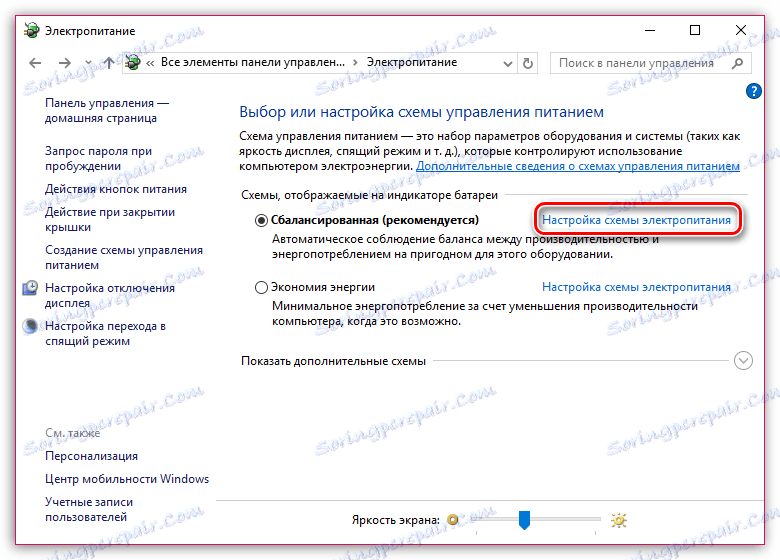
U oba slučaja, bilo iz akumulatora ili s mreže, postavite opciju "Uključite računalo u stanje hibernacije " , a zatim spremite promjene.
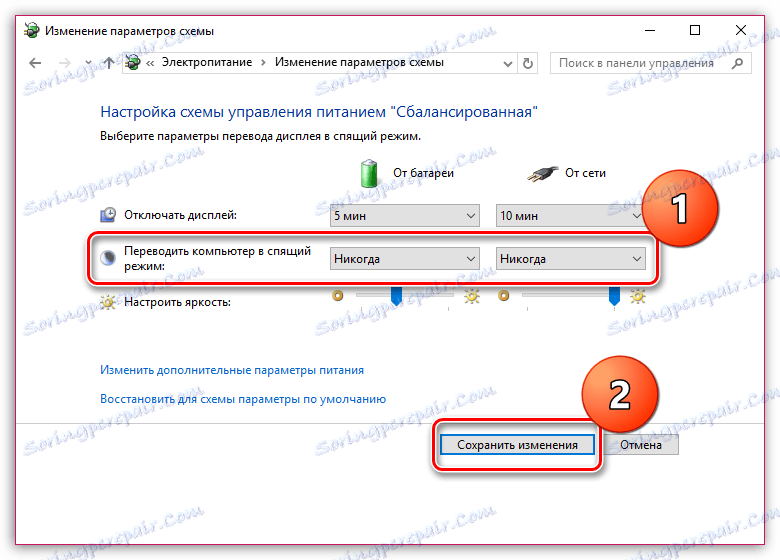
To dovršava malu konfiguraciju MyPublicWiFi. Od ove točke možete nastaviti s udobnošću.
Pročitajte također: Kako koristiti MyPublicWiFi
MyPublicWiFi je iznimno koristan program za računalo koje vam omogućuje da zamijenite Wi-Fi usmjerivač. Nadamo se da vam je ovaj članak bio koristan.
