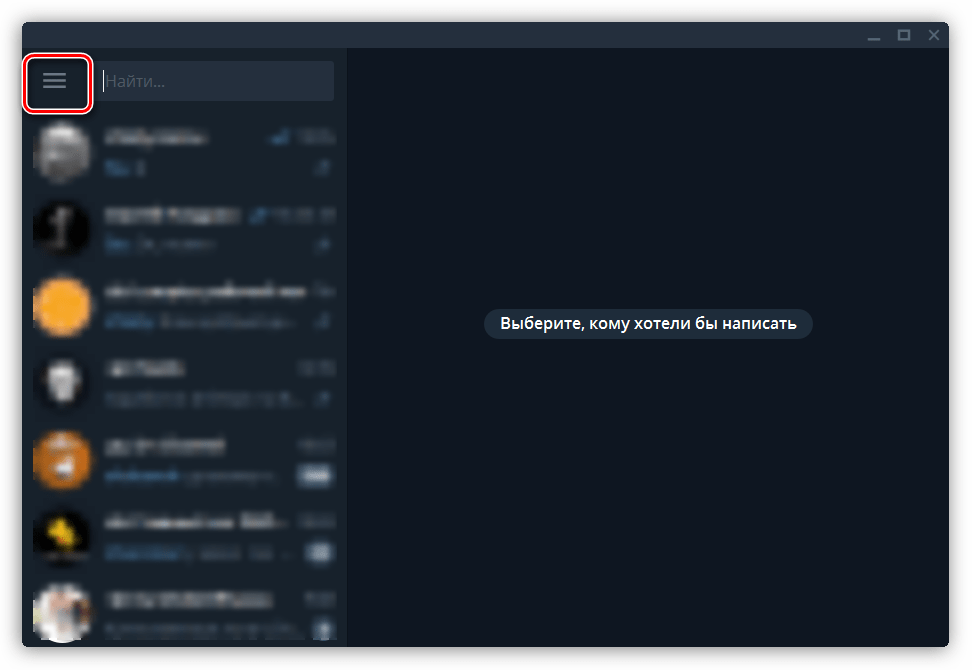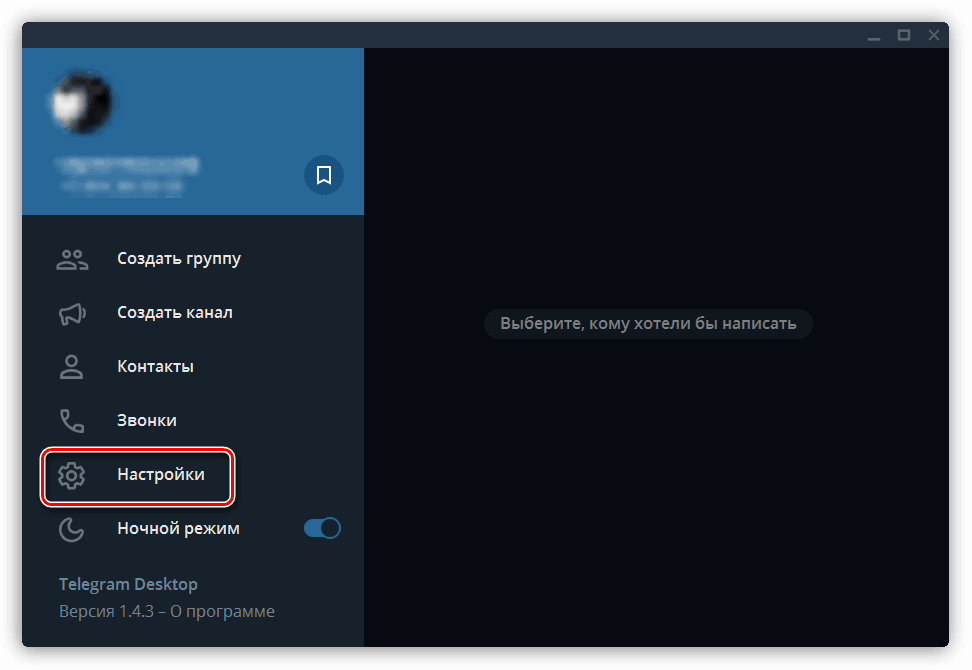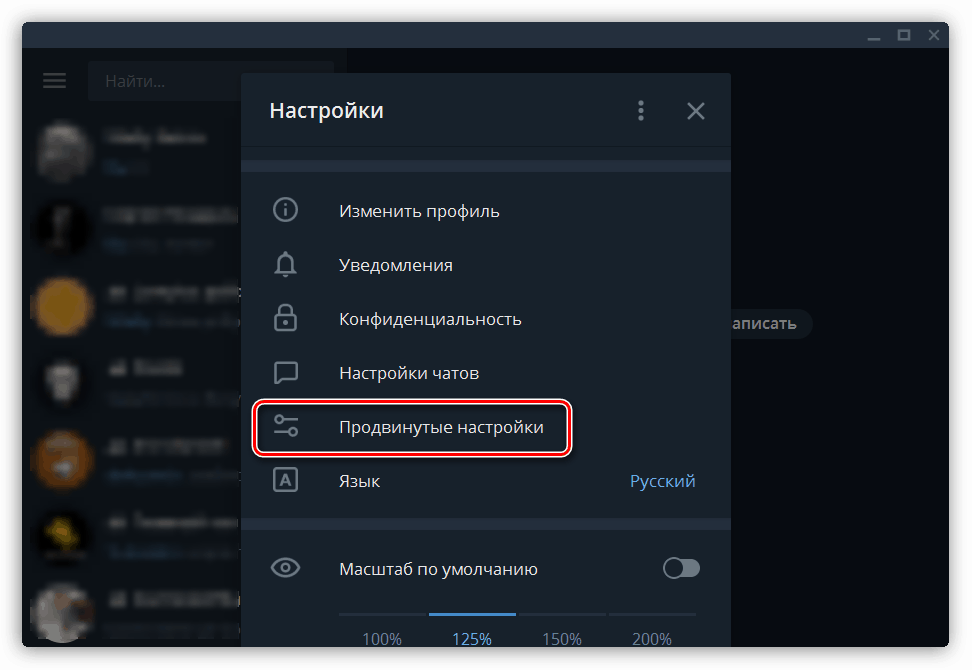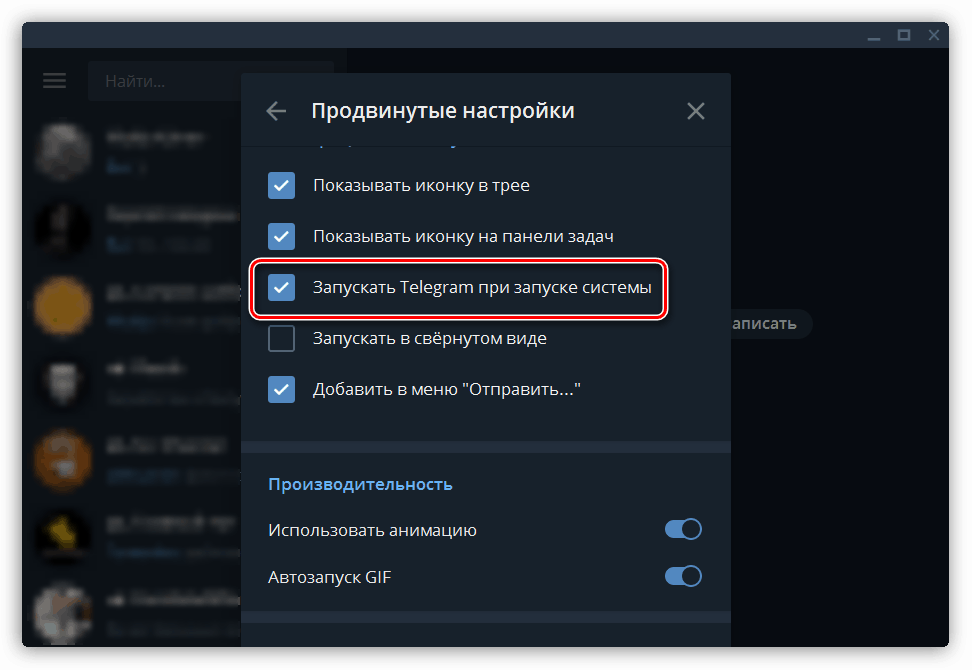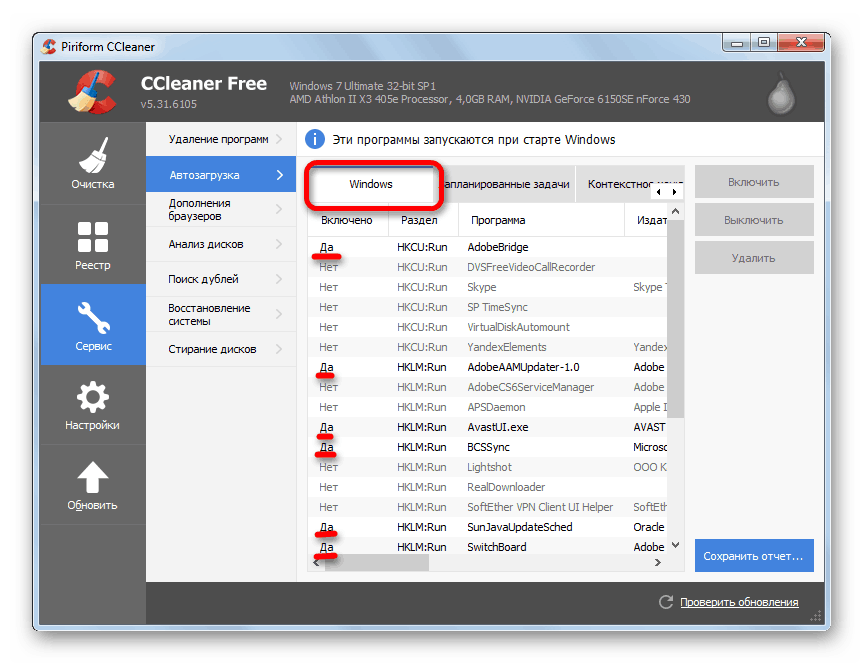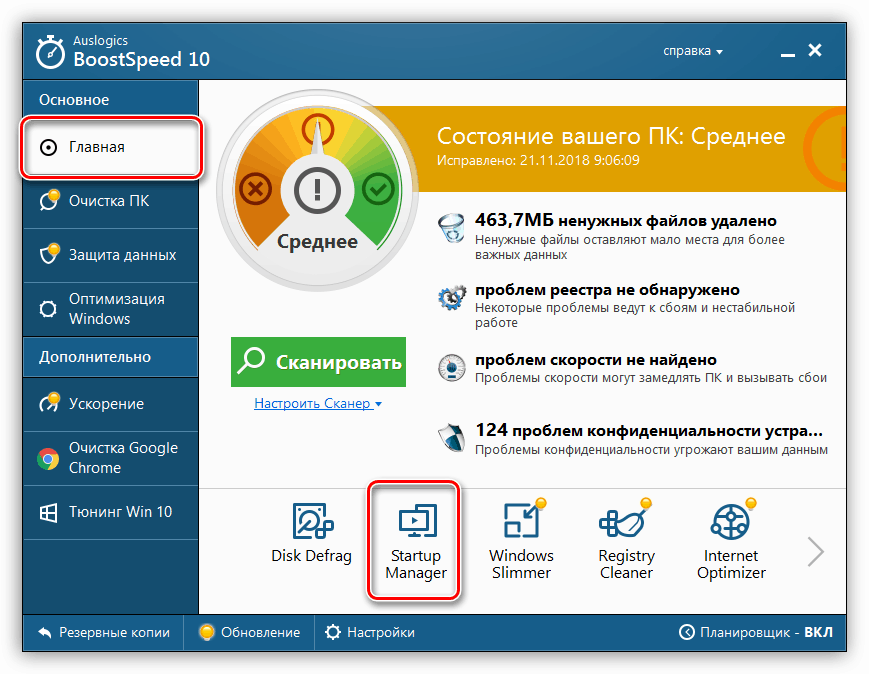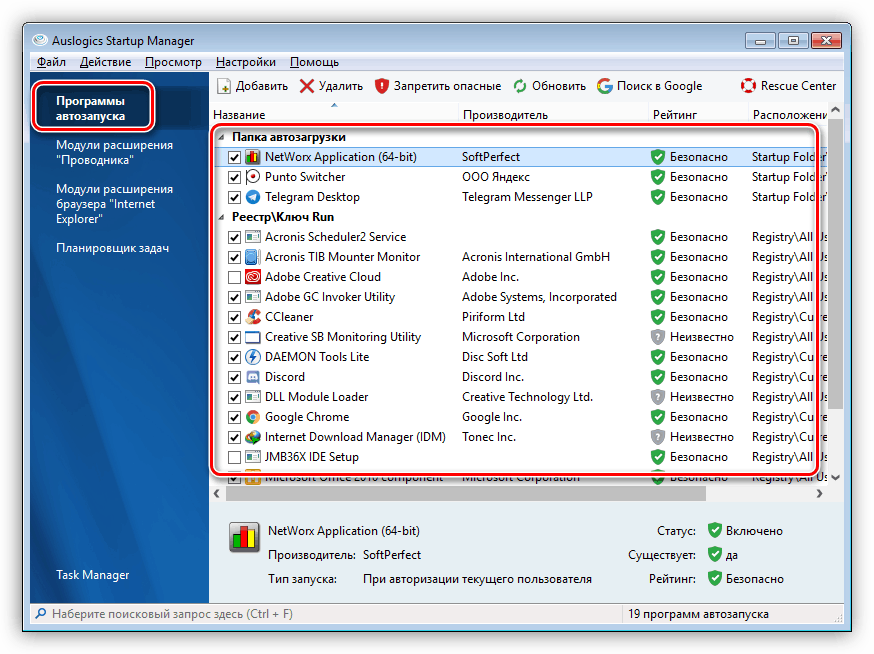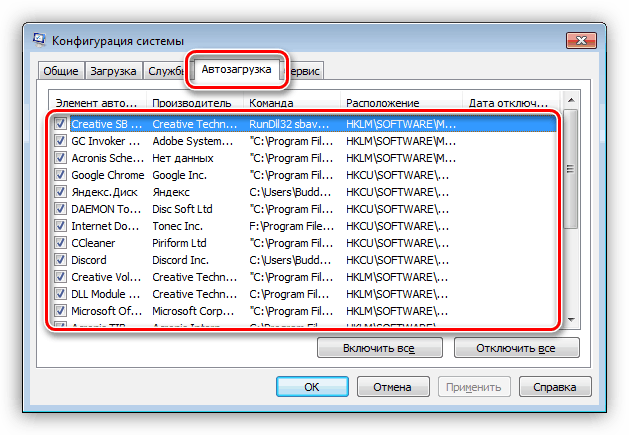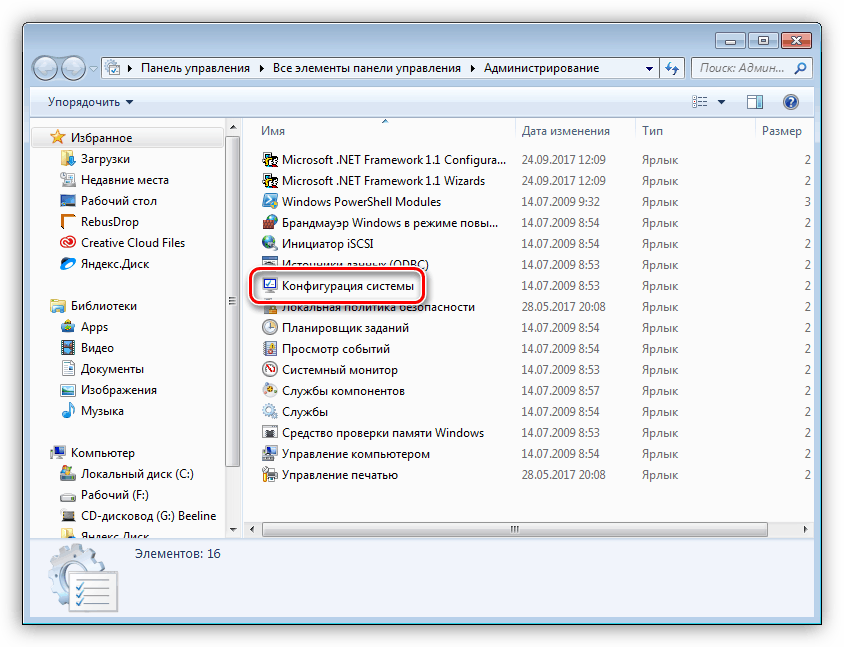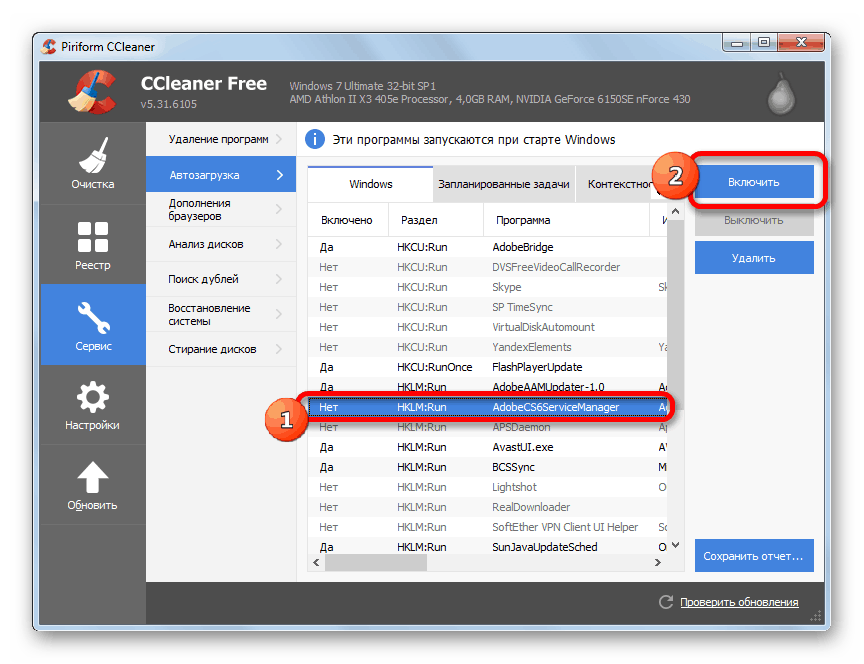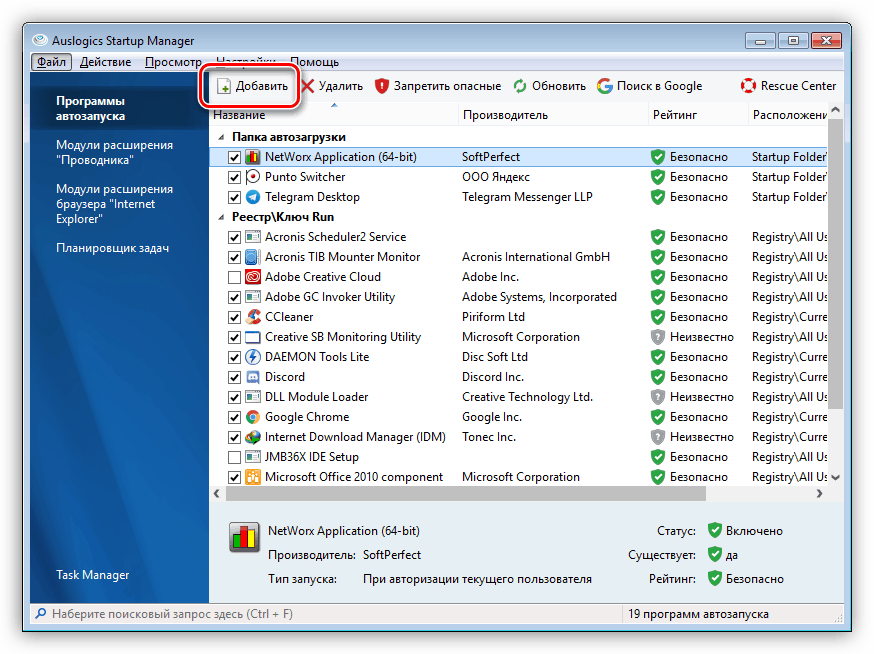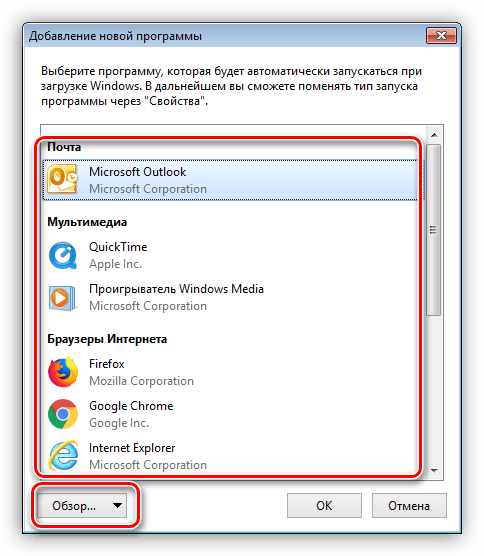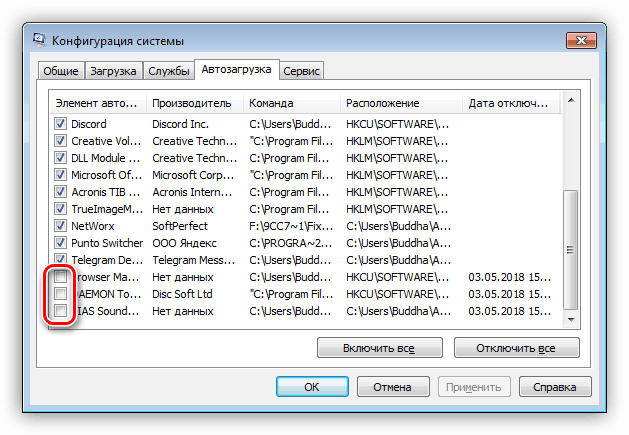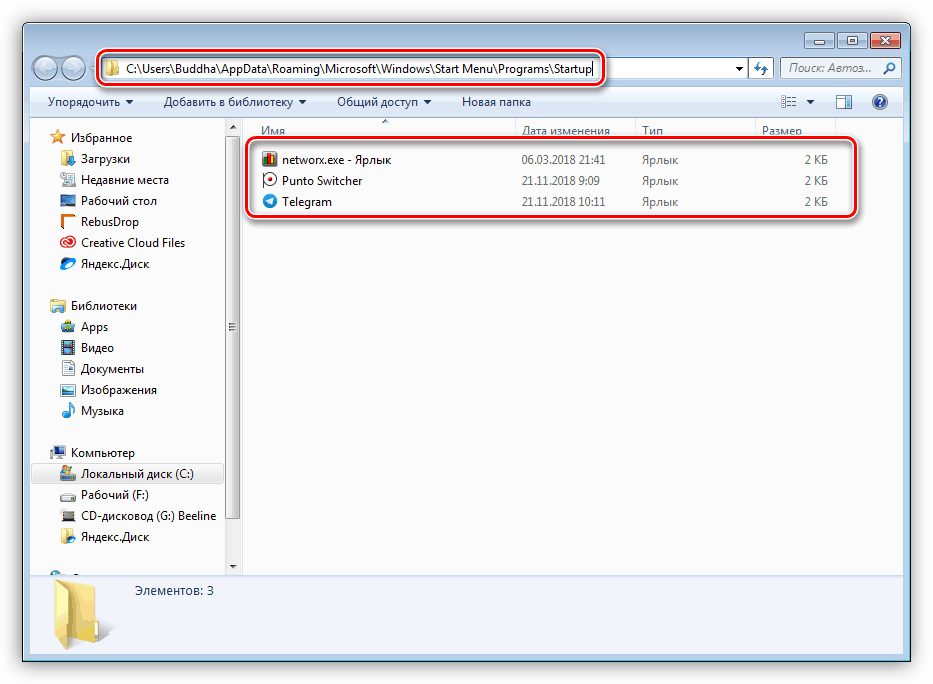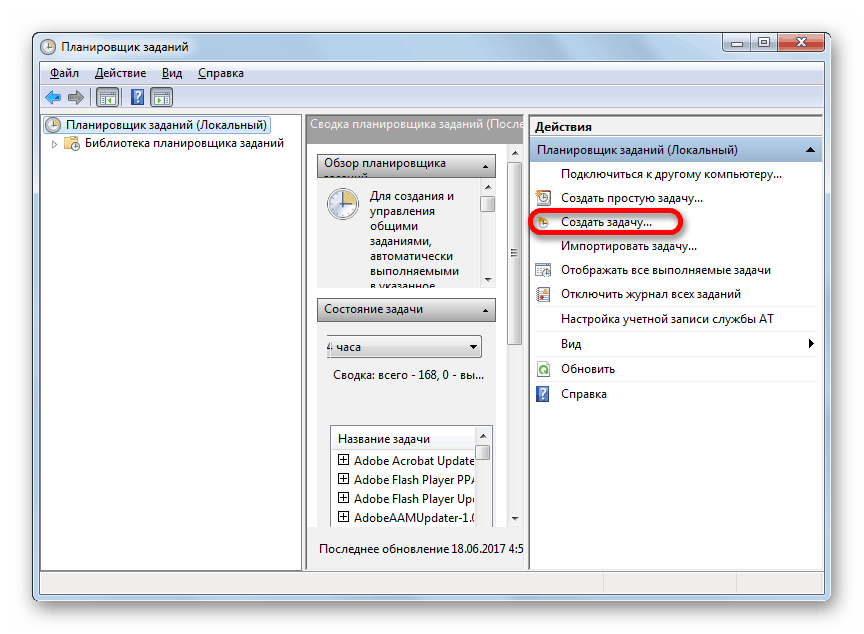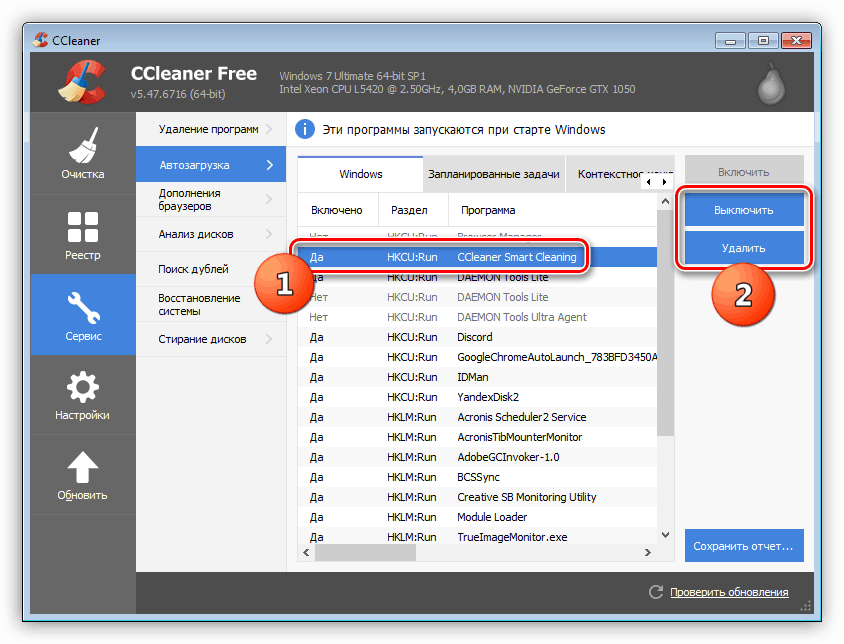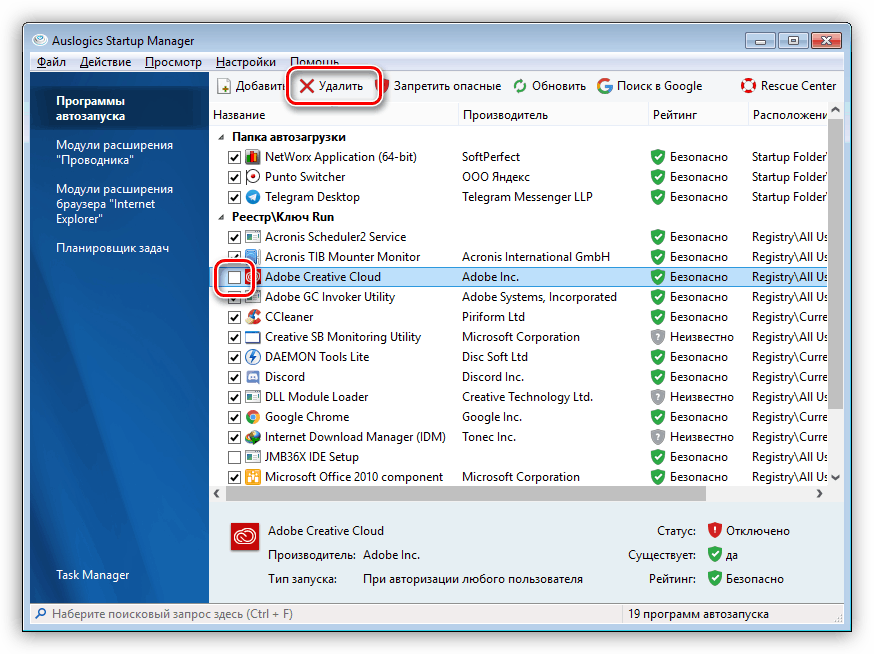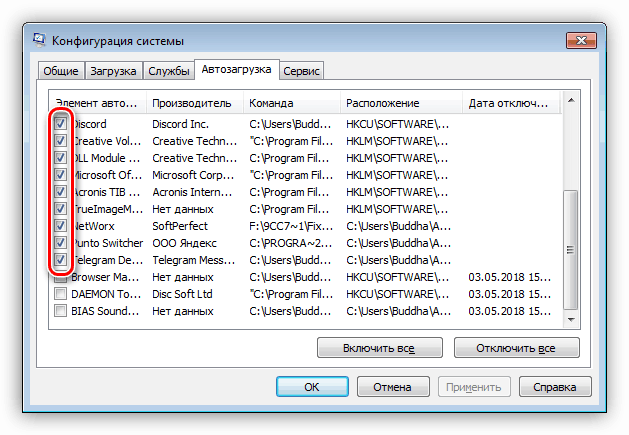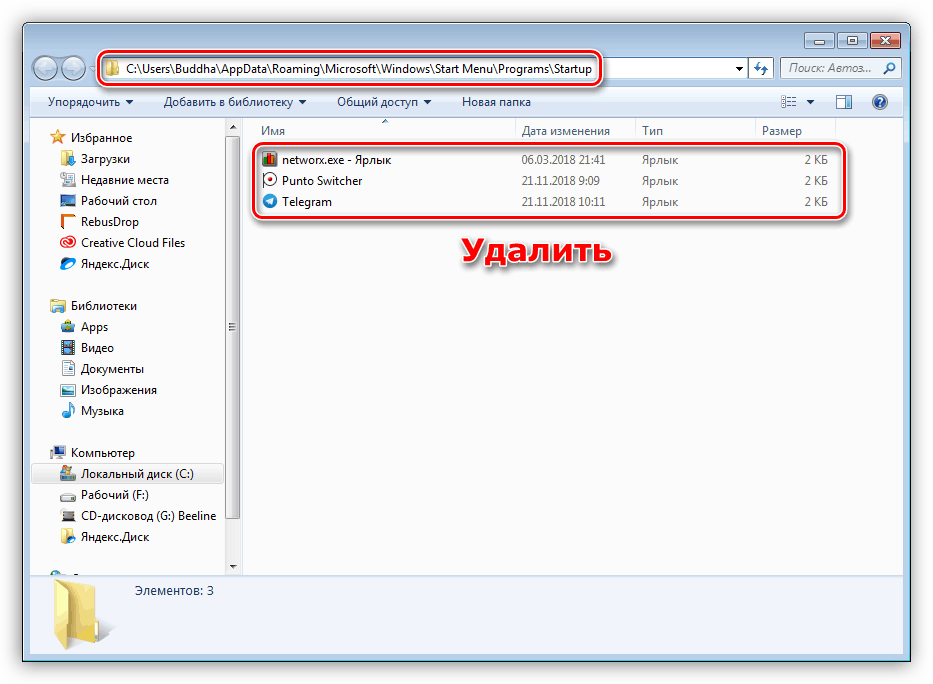Konfiguriranje opcija pokretanja programa u sustavu Windows 7
Automatsko pokretanje ili automatsko pokretanje je funkcija sustava ili softvera koja vam omogućuje pokretanje potrebnog softvera prilikom pokretanja OS-a. To može biti korisno i nezgodno u obliku usporavanja sustava. U ovom članku ćemo govoriti o tome kako konfigurirati mogućnosti automatskog podizanja sustava u sustavu Windows 7.
Sadržaj
Postavite automatsko pokretanje
Autorun pomaže korisnicima uštedjeti vrijeme na uvođenju potrebnih programa odmah nakon podizanja sustava. U isto vrijeme, veliki broj elemenata ovog popisa može značajno povećati potrošnju resursa i dovesti do "kočenja" prilikom rada s računalom.
Više detalja:
Kako poboljšati performanse računala u sustavu Windows 7
Kako ubrzati učitavanje sustava Windows 7
Zatim predstavljamo načine otvaranja popisa, kao i upute za dodavanje i uklanjanje njihovih elemenata.
Postavke programa
U postavkama mnogih programa postoji mogućnost omogućavanja automatskog pokretanja. To mogu biti instant glasnici, različita "ažuriranja", softver za rad s sistemskim datotekama i parametrima. Razmotrite proces aktiviranja funkcije pomoću primjera telegram ,
- Otvorite glasnik i idite na korisnički izbornik klikom na gumb u gornjem lijevom kutu.
![Prijelaz na korisnički izbornik u programu Telegram]()
- Kliknite na "Postavke" .
![Prijelaz na postavke parametara u programu Telegram]()
- Zatim idite na odjeljak naprednih postavki.
![Prijelaz na napredne postavke u programu Telegram]()
- Ovdje nas zanima pozicija pod nazivom "Pokreni telegram pri pokretanju sustava" . Ako je priključak blizu njega instaliran, omogućeno je automatsko pokretanje. Ako ga želite isključiti, samo poništite okvir.
![Omogućivanje automatskog pokretanja u telegramu]()
Napominjemo da je ovo samo primjer. Postavke drugog softvera razlikovat će se po mjestu i načinu pristupa njima, ali princip ostaje isti.
Pristup popisima za pokretanje
Da biste uredili popise, najprije ih morate dohvatiti. To se može učiniti na nekoliko načina.
- CCleaner , Ovaj program ima mnoge funkcije za upravljanje parametrima sustava, uključujući automatsko punjenje.
![Popis aplikacija uključenih u opterećenje u programu CCleaner]()
- Auslogics ubrzava , Ovo je još jedan sveobuhvatan softver koji ima funkciju koja nam je potrebna. S izdavanjem nove verzije promijenila se lokacija opcije. Sada je možete pronaći na kartici Početak .
![Otvaranje popisa aplikacija uključenih u automatsko pokretanje u Auslogics BoostSpeed 10]()
Popis izgleda ovako:
![Popis aplikacija uključenih u opterećenje u programu Auslogics Startup Manager]()
- Niz "Pokreni". Ova tehnika daje nam pristup snap- u konfiguracije sustava koji sadrži potrebne popise.
![Popis aplikacija uključenih u učitavanje u Snap-u konfiguracije sustava u sustavu Windows 7]()
- Upravljačka ploča sustava Windows.
![Pristup snap-inu konfiguracije sustava s upravljačke ploče u sustavu Windows 7]()
Više detalja: Prikaz popisa za pokretanje u sustavu Windows 7
Dodavanje programa
Stavku možete dodati na popis za automatsko pokretanje primjenom gore opisanog, kao i neke dodatne alate.
- CCleaner. Na kartici "Usluga" pronaći ćemo odgovarajući odjeljak, odabrati položaj i omogućiti automatsko pokretanje.
![Uključivanje aplikacije u popis za pokretanje u programu CCleaner]()
- Auslogics BoostSpeed. Nakon prijelaza na popis (pogledajte gore), kliknite gumb "Dodaj"
![Prijelaz na uključivanje aplikacije u startup popis u programu Auslogics Startup Manager]()
Odaberite program ili potražite njegovu izvršnu datoteku na disku pomoću gumba Pregledaj .
![Uključivanje aplikacije u popis za pokretanje u programu Auslogics Startup Manager]()
- Ugrađivanje konfiguracije sustava . Ovdje možete manipulirati samo prikazanim pozicijama. Omogućavanje automatskog nalaganja obavlja se označavanjem okvira pored željene stavke.
![Uključivanje aplikacije u popis pokretanja u Snap-u konfiguracije sustava u sustavu Windows 7]()
- Premještanje programskog prečaca u poseban sistemski direktorij.
![Uključivanje aplikacije u popis za pokretanje u posebnoj mapi sustava u sustavu Windows 7]()
- Izrada zadatka u "Planeru zadataka" .
![Izrada zadatka za automatsko pokretanje u Planeru zadataka u sustavu Windows 7]()
Više detalja: Dodavanje programa za pokretanje u sustavu Windows 7
Deinstalirajte programe
Uklanjanje (onemogućavanje) početnih stavki vrši se na isti način kao i njihovo dodavanje.
- U CCleaneru jednostavno odaberite željenu stavku na popisu i, pomoću gumba u gornjem lijevom kutu, onemogućite automatsko pokretanje ili potpuno brisanje pozicije.
![Uklonite aplikaciju iz autoload u CCleaner]()
- U Auslogics BoostSpeed trebate odabrati program i poništiti odgovarajuću kućicu. Ako želite izbrisati stavku, trebate kliknuti na gumb prikazan na slici.
![Uklanjanje aplikacije iz pokretanja u programu Auslogics Startup Manager]()
- Isključivanje automatskog pokretanja u snap-inu Konfiguracije sustava obavlja se isključivanjem isključivanjem.
![Uklonite aplikaciju iz pokretanja u Snap-u konfiguracije sustava u sustavu Windows 7]()
- U slučaju sistemske mape, jednostavno uklonite prečace.
![Uklanjanje aplikacije iz posebne mape za pokretanje u sustavu Windows 7]()
Više detalja: Kako isključiti programe za automatsko namještanje u sustavu Windows 7
zaključak
Kao što možete vidjeti, uređivanje popisa pokretanja u sustavu Windows 7 vrlo je jednostavno. Sustav i programeri treće strane pružili su nam sve potrebne alate za to. Najjednostavniji način je da koristite snap-in sustava i mapu, jer u ovom slučaju nije potrebno preuzimanje i instaliranje dodatnog softvera. Ako trebate više značajki, obratite pozornost na CCleaner i Auslogics BoostSpeed.