Svaka web lokacija, uređaj ili određeno mjesto ima svoju IP adresu, koju određuje hardver prilikom pristupa mrežama i interakcije s njima. Korisnici koji se suočavaju s potrebom, na primjer, za navigaciju web mjestima ili povezivanje s drugim mrežnim računalom, također moraju unijeti odgovarajuću adresu za uspješnu razmjenu informacija. Međutim, pamćenje slučajnog skupa brojeva je teško. Zbog toga je izumljen sustav naziva domena (DNS). Sada računalo neovisno kontaktira poslužitelj kako bi utvrdilo IP adresu prilikom određivanja imena domene tijekom prijelaza na resurs. Ovi se poslužitelji određuju automatski ili ručno, ovisno o vrsti konfiguracije. Upravo o ovom procesu želimo razgovarati u okviru današnjeg materijala, uzimajući za primjer dobro poznatu distribuciju operativnog sustava Linux.
Konfiguriranje DNS-a u Linuxu
Gotovo sve Linux distribucije djeluju na sličan način. Samo se neke naredbe konzole i dizajn grafičke ljuske razlikuju. Kao primjer, razmotrit ćemo Ubuntu, a vi, polazeći od značajki vašeg sklopa, također možete izvršiti zadatak bez ikakvih problema. Ako se pojave poteškoće na razini korištenja određenih naredbi ili prilikom traženja stavki izbornika u grafičkom okruženju, službenom dokumentacijom distribucije saznajte koja je alternativna naredba ili opcija odgovorna za izvođenje željene radnje.
Metoda 1: Izbornik grafičke ljuske
Ova metoda prvenstveno je namijenjena korisnicima početnicima, jer se najčešće u Linuxu boje da će svaku radnju morati izvršiti unosom naredbi u konzolu. Dugo vremena, u gotovo svim okruženjima, postoje odgovarajuće stavke koje omogućuju implementaciju različitih konfiguracija bez ijednog poziva na "Terminal"... To se također odnosi na DNS. Pogledajmo kako se to uređivanje vrši u standardnoj Ubuntu grafičkoj ljusci.
- Obratite pažnju na gornju ploču, na kojoj se nalazi mreža i gumb za isključivanje. Kliknite jedan od njih da biste vidjeli popis veza.
- Ovdje vas zanima gumb nazvan "Parametri veze".
- U izborniku koji se otvori pronađite trenutnu vezu i kliknite ikonu zupčanika da biste prešli na konfiguraciju.
- Ako želite znati svoju DNS adresu, samo pogledajte namjenski redak na kartici "Informacije o sustavu"... Da biste konfigurirali dobivanje DNS-a, idite na karticu "IPv4" ili "IPv6"pomoću gornje ploče.
- U redu "Metoda" možete odrediti najbolji način za dobivanje DNS-a. Zadana postavka je automatski tip putem DHCP-a. Međutim, ništa vas ne sprječava da jedan od ostalih prisutnih predmeta jednostavno označite markerom.
- Možete samostalno registrirati DNS poslužitelje s kojima bi se usmjerivač trebao obratiti. Da biste to učinili, u redu "DNS" unesite IP adrese odvojene zarezima. Na snimci zaslona u nastavku vidite Googleove poslužitelje i oni izgledaju ovako:
8.8.8.8i8.8.4.4. - Nakon dovršetka konfiguracije, provjerite je li sve ispravno postavljeno, a tek onda kliknite na "Prijavite se".
- Ako trebate stvoriti novu vrstu veze, tada možete odmah registrirati DNS postavke na potpuno isti način kao što je prikazan upravo sada.
- Nakon završetka konfiguracije otvorite glavni izbornik i pokrenite "Terminal" za provjeru.
- Unesi
nslookup, a zatim unesite potrebnu adresu za provjeru, na primjer,google.com. - Nakon klika na Unesi pričekajte nekoliko sekundi i pročitajte primljene informacije. Dobit ćete obavijest o tome koji je DNS poslužitelj korišten za pozivanje adrese.




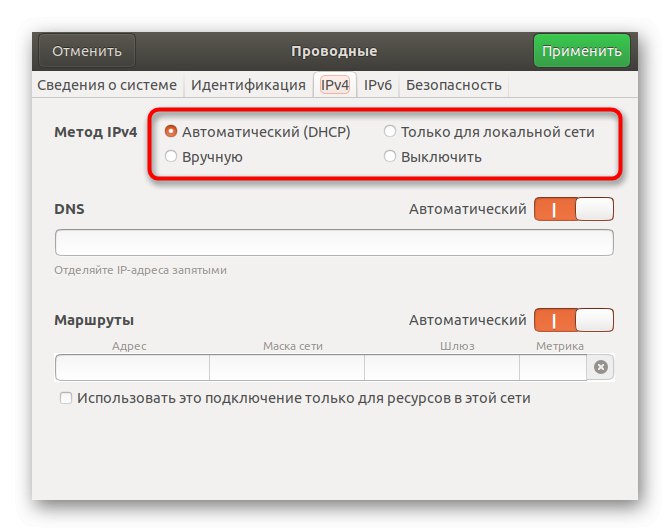
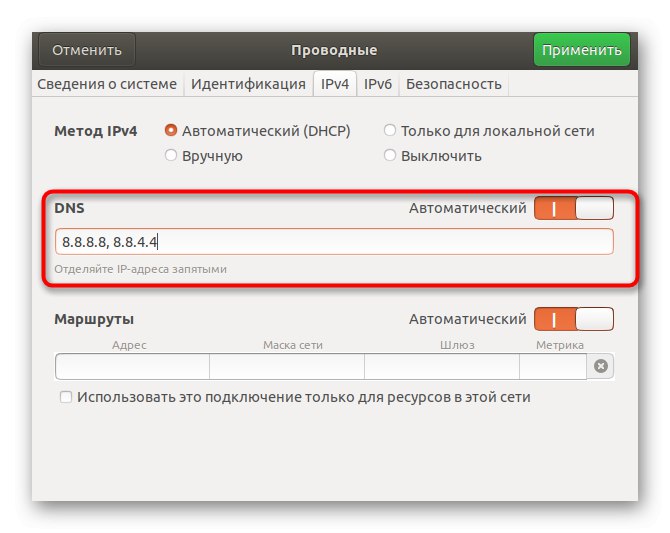
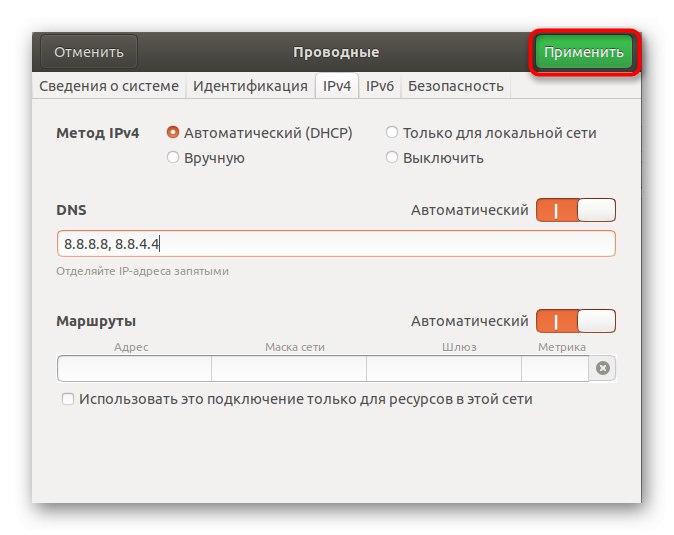




Kao što vidite, ova metoda je što jednostavnija i omogućuje vam da bez kontakata uređujete konfiguracijske datoteke. Međutim, neki korisnici nemaju mogućnost korištenja grafičkog sučelja ili se postavka neprestano gubi. U tom ćete slučaju morati kontaktirati "Terminal", koja će biti tema naše sljedeće metode.
2. metoda: Uređivanje konfiguracijskih datoteka
Koristeći "Terminal" uređivanje konfiguracijskih datoteka pri promjeni parametara sustava najučinkovitiji je način, jer će se sve radnje ovdje provoditi u ime superuzera i neće se resetirati pri prvom ponovnom pokretanju sustava. Koristite slijedeće upute za konfiguriranje DNS-a.
- Pokrenite konzolu kao što je ranije prikazano ili upotrijebite bilo koji prikladan način, na primjer, stvorenu ikonu na ploči Favoriti.
- Prvo pogledajte popis postojećih mrežnih sučelja kako biste provjerili konfiguraciju datoteke. Unesi
ls / sys / class / net /i kliknite na Unesi. - Provjerite prikazuje li se ovdje ime vašeg sučelja. Prema zadanim postavkama to izgleda ovako: enp0s3... U nedostatku takve crte, morat ćete je dodati sami, što će biti fokus sljedećih koraka. Preskočite ih ako je ime prisutno.
- Nadalje, stvar će se odnositi na interakciju s tekstualnim datotekama konfiguracije. Da biste to učinili, možete upotrijebiti bilo koji zadani uređivač, na primjer, vi... No, početnicima nije uvijek prikladno upravljati takvim softverom. U takvim situacijama savjetujemo vam da instalirate prikladnije rješenje. Registar
sudo apt instalirati nanoi kliknite na Unesi. - Potvrdite svoje namjere za dodavanjem softvera i nakon uspješne instalacije nastavite s radom s datotekama. Unesite naredbu
sudo nano / etc / network / sučeljaa zatim ga potvrdite. - Umetni crte
automatski enp0s3iiface enp0s3 inet dhcpza postavljanje konfiguracije sučelja. - Koristite kombinaciju Ctrl + O za spremanje postavki. U budućnosti zapamtite taj znak ^ označava Ctrl, to jest, na primjer, izađete iz uređivača kroz Ctrl + X.
- Prilikom spremanja nemojte mijenjati naziv datoteke za pisanje, već samo kliknite Unesi.
- Dalje u istu datoteku unesite
dns-nameserver 8.8.8.8da biste instalirali DNS s Googlea, a nakon toga možete zatvoriti ovaj objekt. - Dalje, trebate konfigurirati drugi element, prijeći na njega
sudo nano /etc/dhcp/dhclient.conf. - Unesite je kada se zatraži lozinka superskutera. Napominjemo da se znakovi ne prikazuju ovom metodom biranja iz sigurnosnih razloga.
- Pomaknite se prema dnu sadržaja i umetnite redak
zamijeniti poslužitelje imena-domena 8.8.8.8... Zatim spremite promjene i zatvorite datoteku. - Ostaje urediti posljednje parametre u
sudo nano /etc/resolvconf/resolv.conf.d/base. - Umetni redak
poslužitelj imena 8.8.8.8definiranje DNS-a. Ne zaboravite primijeniti promjene u istoj datoteci prije izlaska. - Sve promjene DNS-a stupit će na snagu odmah nakon ponovnog pokretanja mreže. To radi tim
sudo systemctl ponovno pokretanje umrežavanja. - Prazan redak koji se pojavljuje za unos znači da je ponovno pokretanje bilo uspješno.





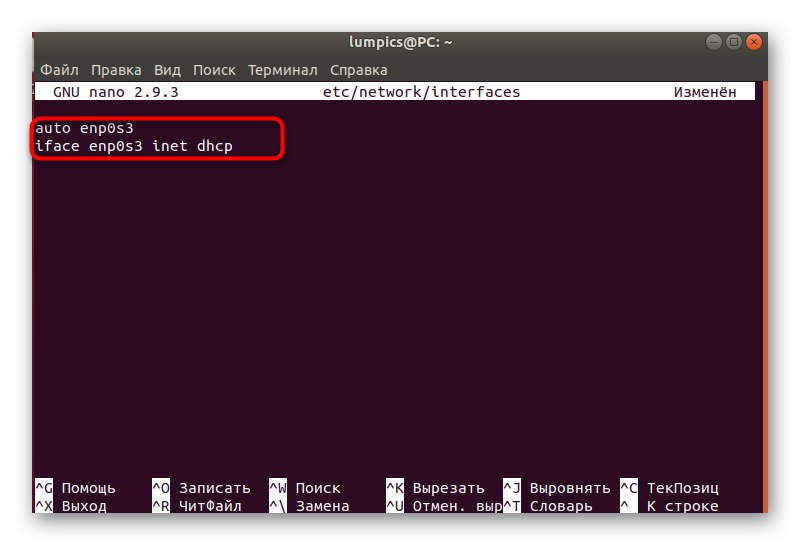






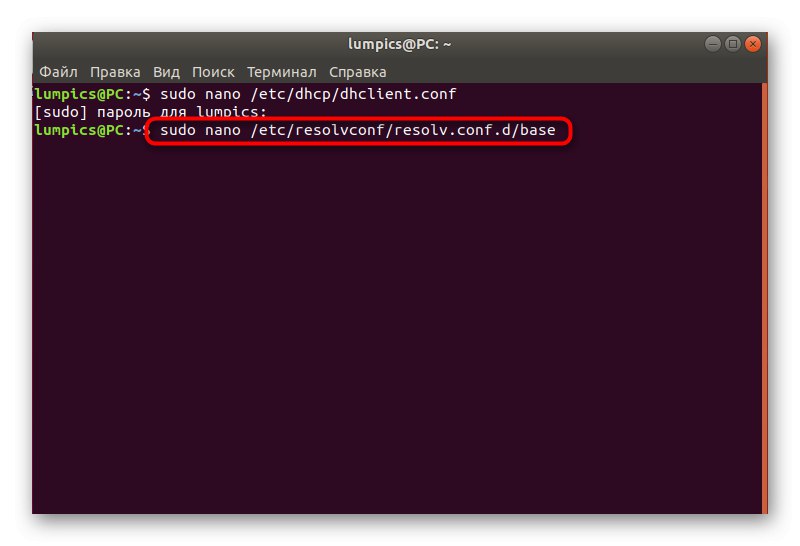


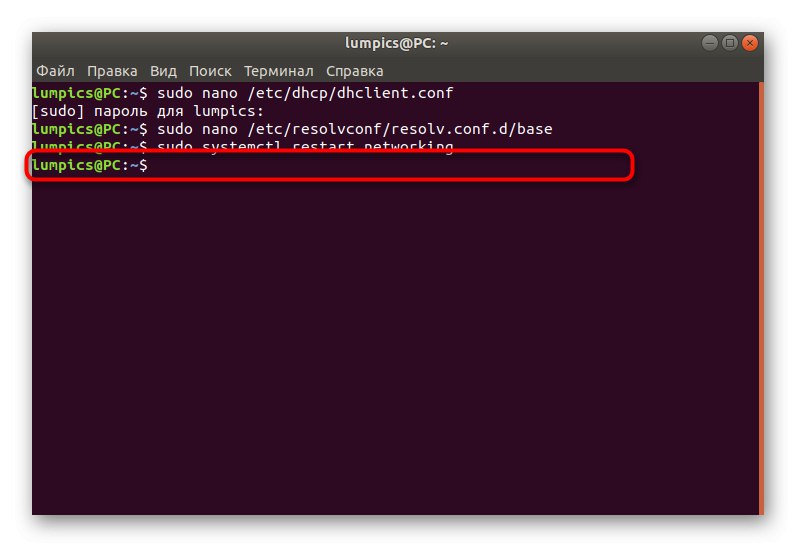
Naravno, upotreba druge metode puno je teža od prve, ali ovo je jedina alternativa koja se pokazuje učinkovitom u slučajevima kada promjene DNS-a kroz grafičku ljusku ne donose nikakve rezultate zbog stalnog resetiranja. Samo trebate slijediti upute, točno ih slijedeći za ispravnu konfiguraciju, i moći ćete uređivati parametre za dobivanje imena domena.