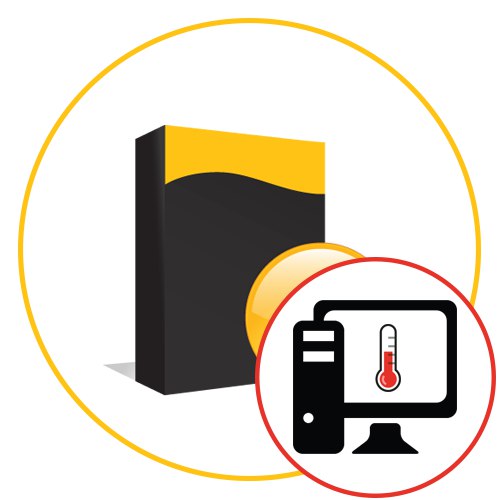
Kada aktivno radi za računalom, svaki korisnik primijeti da su komponente sposobne zagrijati se do visokih temperatura. Stupanj zagrijavanja ovisi o mnogim čimbenicima, uključujući konstantnu razinu opterećenja i aktivno hlađenje instalirano unutar kućišta. Neće uspjeti odrediti temperaturni režim okom, ali to se može učiniti programski. Mnogi nezavisni programeri stvorili su besplatna i plaćena rješenja kako bi saznali potrebne informacije. O njima će biti riječi u našem današnjem članku.
AIDA64
Odlučili smo AIDA64 staviti na prvo mjesto današnjeg popisa, jer od svih alata koji trenutno postoje, ovaj pruža najveću količinu korisnih informacija vezanih uz stupanj zagrijavanja apsolutno cijelog željeza koje je dio sistemske jedinice. AIDA64 se distribuira uz naknadu, a probna verzija ne prikazuje neke važne informacije, što može postati prepreka za one korisnike koji su se samo željeli upoznati s ovim softverom. U ostalom će ovo rješenje biti korisno svakom korisniku koji je nekako zainteresiran za provjeru podataka o svom računalu. Sve su informacije podijeljene u zasebne kategorije, koje se prikazuju na ploči s lijeve strane. Tu je i ruski jezik sučelja, koji će vam pomoći da razumijete značenje svakog retka.
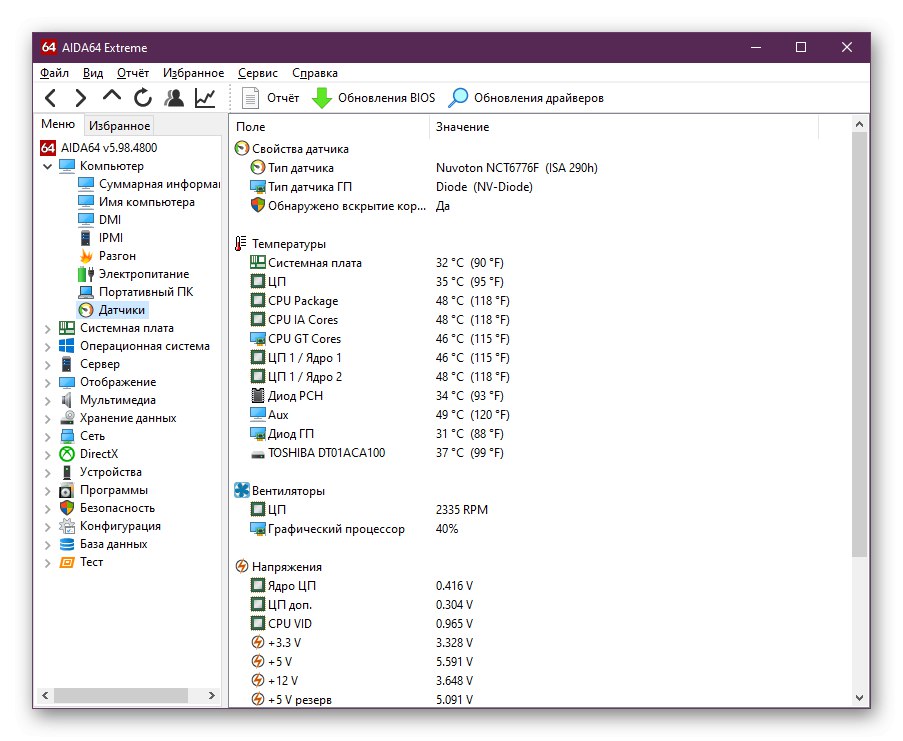
Osnovni podaci o temperaturnim uvjetima prikazani su u odjeljku "Senzori"... Otvorite je i odmah ćete vidjeti popis sa svim potrebnim vrijednostima. Prikazuje temperature jezgri procesora, grafičkog adaptera, dioda i priključenih tvrdih diskova. Stupanj zagrijavanja matične ploče također je prikazan u ovoj kategoriji, ali nema RAM-a. Nažalost, sada ne postoje softverske metode za određivanje ove karakteristike, štoviše, samo je nekolicini potrebna. Ni u jednom od sljedećih programa nećete pronaći pokazatelje odgovorne za grijanje RAM-a. U zaključku vrijedi napomenuti da se senzori u AIDA64 ažuriraju svakih nekoliko sekundi, tako da možete lako saznati stupanj zagrijavanja u različitim situacijama rada računala. O ostalim funkcionalnim značajkama ovog softvera preporučujemo čitanje u zasebnom pregledu na našem web mjestu pomoću donje veze.
Pročitajte također: Korištenje programa AIDA64
FPS monitor
Kao drugi predstavnik takvog softvera, preporučujemo vam da proučite FPS Monitor. Ovo je rješenje dizajnirano za praćenje statusa sustava u stvarnom vremenu tijekom igranja. Ovdje je glavni fokus na količini potrošenih resursa, ali prisutni su i elementi koji mogu prikazati temperaturu GPU-a, CPU-a i tvrdog diska. Ovaj smo softver uvrstili na ovaj popis samo zato što su programeri implementirali fleksibilni sustav za konfiguraciju sloja. Ne možete uključiti monitor opterećenja i ostaviti samo graf temperature ako želite pratiti ove indikatore dok je igra pokrenuta. Svaki se redak mijenja u odgovarajućem uređivaču, gdje postoji mnogo različitih postavki izgleda i funkcionalnih značajki, na primjer, kašnjenja prilikom ažuriranja pokazatelja.
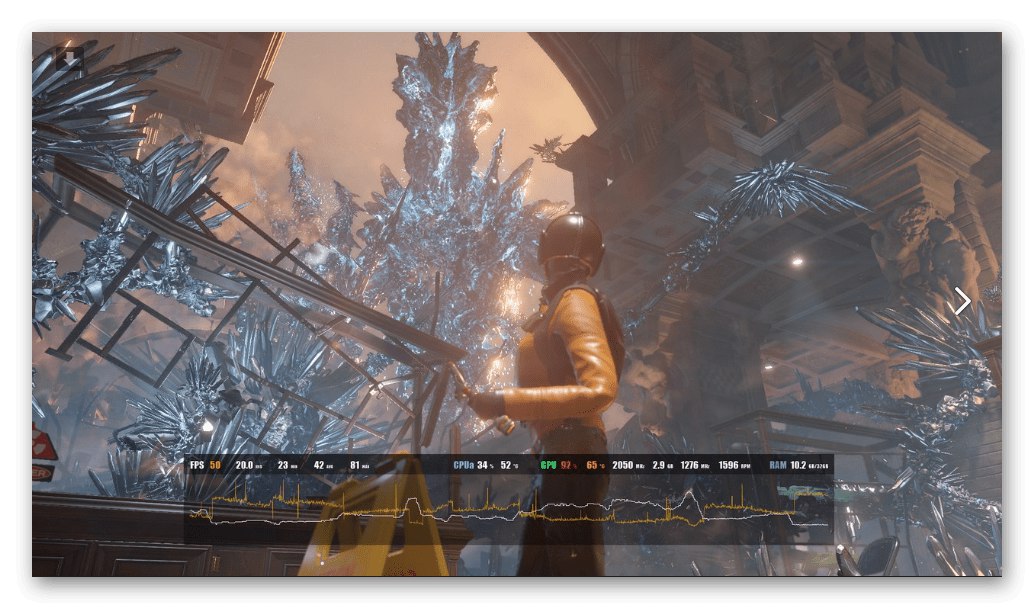
Sami podaci o temperaturama i opterećenjima spremaju se, pa nakon završetka ispitivanja možete upotrijebiti FPS Monitor za dijagnozu stanja. Grafikoni su napravljeni u najrazumljivijem obliku, pa će čak i početnik korisnik shvatiti koliko temperature prelaze normu tijekom određenih opterećenja. Od minusa ovog softvera može se primijetiti složenost konfiguracije scene za posebno neiskusne korisnike, jer se mnogi žale da se nakon postavljanja ne prikazuje niti jedan redak. Uz to, besplatna verzija sadrži redak sa zahtjevom za kupnju licence, što također odbija neke korisnike.Inače, FPS Monitor vrhunski je softver koji se savršeno nosi sa zadatkom i nema ograničenja u besplatnoj verziji.
MSI Afterburner
MSI Afterburner je još jedan program koji ima ugrađeni monitor za prikaz temperatura računala tijekom testiranja u igrama. Međutim, glavna svrha MSI Afterburner-a je overclocking komponenata, što u principu možete odbiti ako želite samo vidjeti vrijednosti grijanja tijekom povećanja opterećenja. Postoji niz ugrađenih funkcija koje vam omogućuju da točno postavite koji će se redovi prikazivati u sloju, a dodatni softver koristi se za konfiguriranje samog sloja. Ovdje možete promijeniti veličinu fonta, dizajn i stil, boju i položaj zaslona. Sa službenog web mjesta možete besplatno preuzeti MSI Afterburner i koristiti ovo rješenje isključivo za gledanje temperatura.
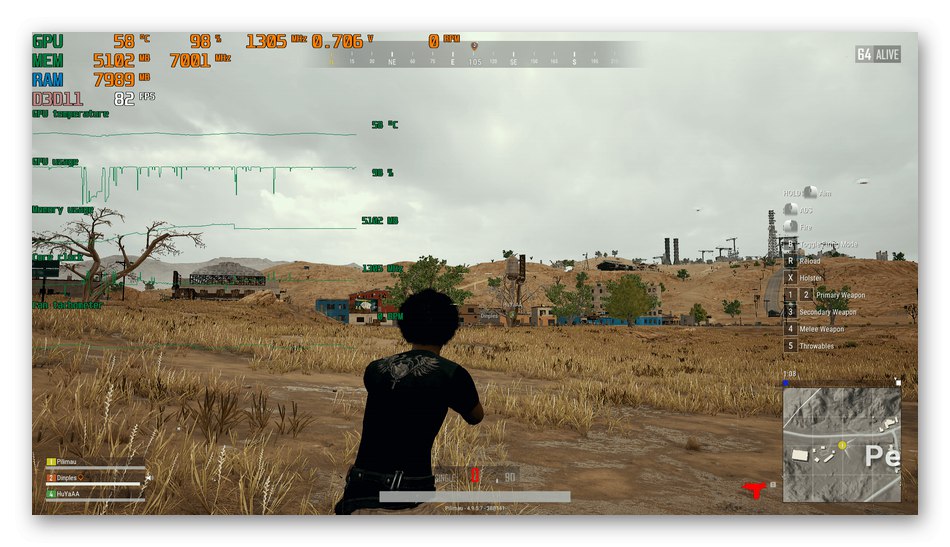
Posebnu pozornost treba obratiti na MSI Afterburner za one korisnike koji odluče nadzirati temperaturu računala tijekom overclockinga hardvera. Ovaj softver savršeno će se nositi s dva zadatka odjednom. Ima sve što vam je potrebno za postupno povećanje frekvencija i promjenu napona uređaja, nadgledajući njihovu reakciju na takve konfiguracije. Za više detalja o MSI Afterburner predlažemo da se upoznate s drugim materijalom na našoj web stranici, koristeći donju poveznicu.
Pročitajte također: Korištenje MSI Afterburner
Speccy
Speccy je rješenje koje ima sličnosti s AIDA64, ali istodobno se distribuira besplatno i malo je smanjeno u pogledu pruženih informacija. Međutim, ne morate se brinuti, jer su ovdje prikazani najvažniji i najvažniji dodatni podaci. Postoje zasebne kategorije u kojima se prikazuju informacije o svakoj komponenti. Pogledajte odlomak "CPU" ili "Grafički uređaji"za prikaz prosječne temperature. Isto se može učiniti s matičnom pločom i povezanim pogonima.
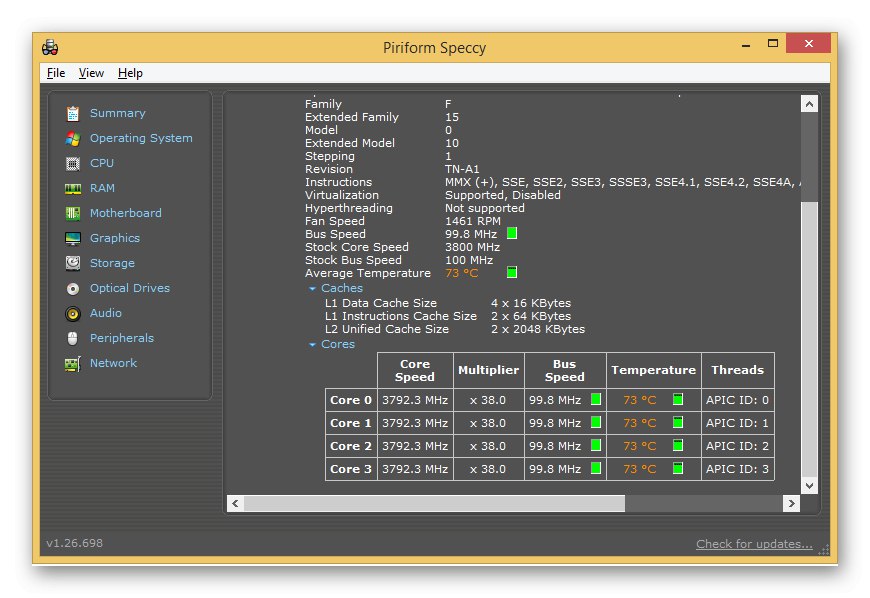
Jedini vidljivi nedostatak Speccyja u pogledu načina prikazivanja zagrijavanja komponenata je taj što ovaj program prikazuje samo prosječnu temperaturu koja se izračunava za određeno vremensko razdoblje. Podaci se ažuriraju samo prilikom ponovnog pokretanja. Zbog toga se ovo rješenje ne može nazvati idealnim za one koji su zainteresirani za stalno praćenje vrijednosti koje se danas razmatraju. U ostalom, Speccy je lagan, prikladan i intuitivan softver koji vam omogućuje pregled podataka o sustavu.
HWMonitor
Jedini softver koji pruža informacije kao stablo za raspoređivanje je HWMonitor. To je glavna razlika između ovog rješenja i svih ostalih, što je ponekad prednost, ali većina korisnika ne voli takvu implementaciju izbornika. Međutim, sadrži sve važne podatke o stanju računala, prikazuje napon, frekvenciju komponenata i, naravno, temperaturu. Svaki pokazatelj podijeljen je u tri kategorije: "Vrijednost", "Min" i "Max"... Prva prikazuje vrijednost u stvarnom vremenu, druga prikazuje minimalnu zabilježenu vrijednost, a treća prikazuje maksimalnu. Sve će to pomoći da se točno utvrdi u kojem je razdoblju grijanje bilo najviše i najniže.
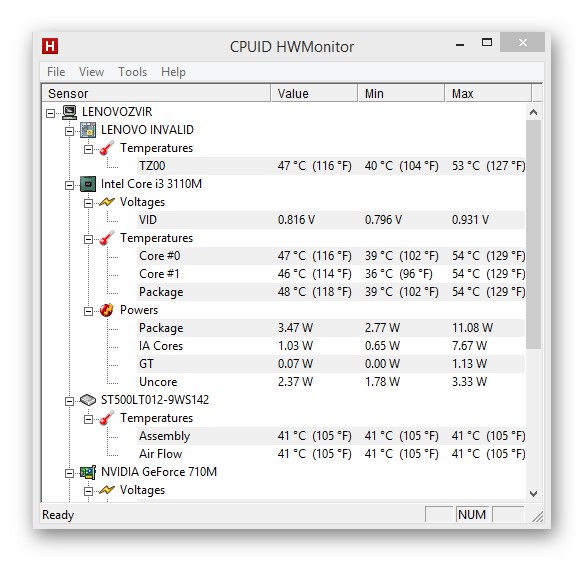
U HWMonitoru pronaći ćete podatke o video kartici, matičnoj ploči, procesoru i povezanim pogonima. Na strani procesora nalazi se prikaz s više linija koji prikazuje vrijednosti svake jezgre. To vam može dobro doći tijekom overclockinga ili nadgledanja nakon bilo kakvih drugih prilagodbi. Ako vas zanima stupanj opterećenja, on je prisutan i u dotičnom programu. Pomoću svih ovih pokazatelja shvatite je li trenutna temperatura ispravna u određenim uvjetima. HWMonitor se distribuira i dostupan je za preuzimanje na službenim web stranicama programera.Ako vam ovo rješenje odgovara, pogledajte napredne alate koji vam omogućuju traženje ažuriranja upravljačkih programa i BIOS-a.
Pročitajte također: Kako se koristi HWMonitor
SpeedFan
Gotovo svaki korisnik koji je trebao ručno kontrolirati ventilatore instalirane na računalu čuo je za postojanje programa SpeedFan. Njegova glavna funkcionalnost upravo je usmjerena na povećanje ili smanjenje brzine hladnjaka, stvarajući za to posebne planove konfiguracije. Među dodatnim važnim opcijama koje će vam zasigurno dobro doći tijekom ove operacije, tu je i alat za nadzor temperature sustava koji se nalazi u odjeljku sa čudnim prijevodom "Egzotično".
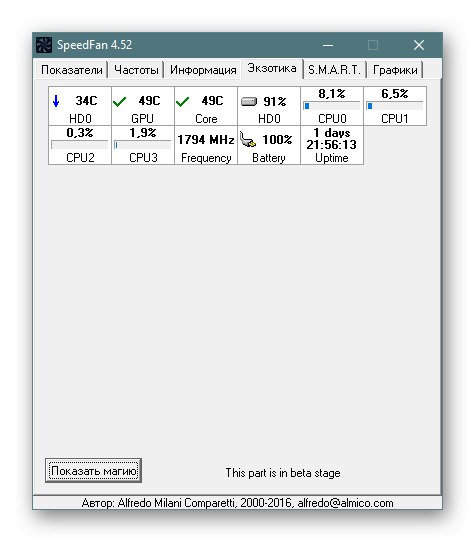
U ovoj se kategoriji u tablici nalaze tri ćelije. Možete ih vidjeti na gornjoj snimci zaslona. Ovdje je prvi pokazatelj odgovoran za zagrijavanje tvrdog diska, drugi prikazuje podatke o grafičkom adapteru, a treći - o procesoru. Stupanj opterećenja prikazan je u nastavku, a pored svake vrijednosti nalazi se posebna ikona koja pokazuje da se temperatura sada smanjuje, povećava ili je u prosjeku optimalna vrijednost. Uz to postoji i alat za analizu. Radi cijelo vrijeme dok SpeedFan radi. Spremljeni grafikon možete pregledati u bilo kojem trenutku, gdje ćete pronaći podatke o promjeni opterećenja i temperatura tijekom određenog vremenskog razdoblja. Ovaj je graf potpuno prilagodljiv, tako da možete istovremeno omogućiti liniju tvrdih diskova, video kartice i procesora ili onemogućiti neke od njih.
Pročitajte također: Korištenje SpeedFana
Temp. Jezgre
Core Temp jedan je od najpopularnijih programa za praćenje temperatura računalnih komponenata u stvarnom vremenu. Možete konfigurirati opće parametre, na primjer, omogućiti automatsko pokretanje na početku operativnog sustava ili dopustiti istodobno otvaranje nekoliko prozora programa odjednom radi praktičnijeg praćenja pokazatelja. Tu je i područje obavijesti, koje se uvijek prikazuje ili samo kada se dostignu određene vrijednosti, što je također naznačeno izravno u parametrima ove opcije. Možete konfigurirati boje ploče, omogućiti informacije o pojedinačnim jezgrama procesora i njihovoj učestalosti.
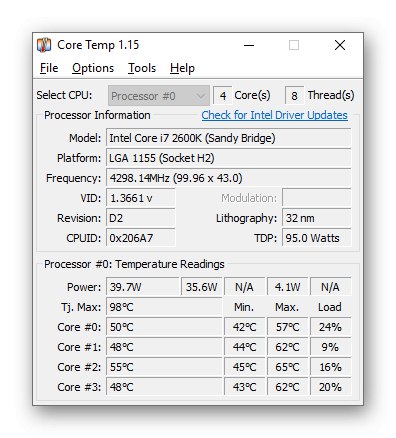
Za kontrolu grijanja postoji zasebna opcija zaštite od prekomjerne temperature. Kroz njega se uspostavlja specifičan zadatak kada se dostignu kritični pokazatelji. Nakon aktivacije samostalno konfigurirate akciju koja će se izvesti, na primjer, pokretanje određenog programa jedan ili više puta. Ako trebate isključiti prekomjernu temperaturu, možete postaviti vrijednost Završetak posla pod uvjetom da se postigne navedeno zagrijavanje. Funkcija prikazivanja općih informacija o sustavu također će biti korisna ako iznenada morate nešto saznati. Core Temp uvijek može raditi u pozadini, dok troši minimalnu količinu sistemskih resursa.
RealTemp
RealTemp je najnovije u današnjem pregledu softvera. Ovo se rješenje razlikuje od ostalih jednostavnošću implementacije sučelja. Ovdje su sve informacije prikazane u jednom malom prozoru i nema dodatnih izbornika, ako ne uzmete u obzir odjeljak s postavkama. Međutim, treba imati na umu da ovaj softver prikazuje samo razinu zagrijavanja procesora, pa smo ga postavili u ovaj položaj. Nakon pokretanja RealTempa, sve se informacije prikazuju u stvarnom vremenu i prilično često ažuriraju. Svi parametri, uključujući ažuriranje senzora, konfiguriraju se odvojeno putem posebnog izbornika za konfiguraciju. O RealTempu se više nema što reći. Ova se aplikacija distribuira besplatno i vrlo je jednostavna za upotrebu, pa joj možete obratiti pažnju ako želite znati samo indikatore temperature CPU-a.
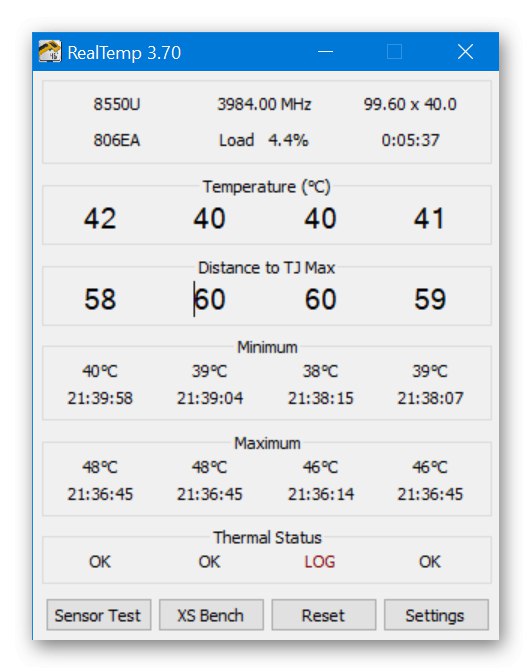
Izbor softvera za provjeru zagrijavanja računalnih komponenata nije težak. Važno je samo razumjeti kakve pokazatelje i u kojem formatu želite dobiti, pa prvo proučite mogućnosti svih predstavljenih alata i odlučite koji će biti optimalan.