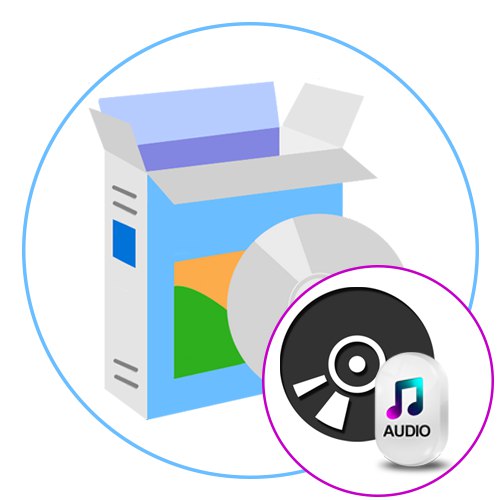
Sad diskovi postupno gube na popularnosti zbog nezgodne upotrebe. Sve je manje korisnika zainteresiranih za pohranu informacija od interesa na takvim uređajima, dajući prednost flash pogonima. Međutim, neki ljudi i dalje koriste CD-ove ili DVD-ove za pohranu različitih podataka, uključujući glazbu. Ispravna reprodukcija audio datoteka bit će moguća samo ako je disk pravilno snimljen, a poseban softver pomoći će u tome. O njemu će biti riječi u našem današnjem materijalu.
BurnAware
BurnAware je prvi softver koji želimo pregledati. Njegova je osobitost u prisutnosti posebne opcije koja vam omogućuje snimanje glazbe na disk. Korisnik treba samo preuzeti, instalirati ovaj softver i odjeljak "Projekt" Izaberi kategoriju "Audio disk"... Zatim dodate pjesme i primijenite dodatne parametre, na primjer, dodajući multimedijske podatke o samom mediju. Po završetku ove operacije ostaje samo kliknuti na "Opeklina" i pričekajte kraj postupka. Nakon toga možete odmah prijeći na izravnu upotrebu diska tako što ćete ga umetnuti u pogon računala ili drugog čitača.
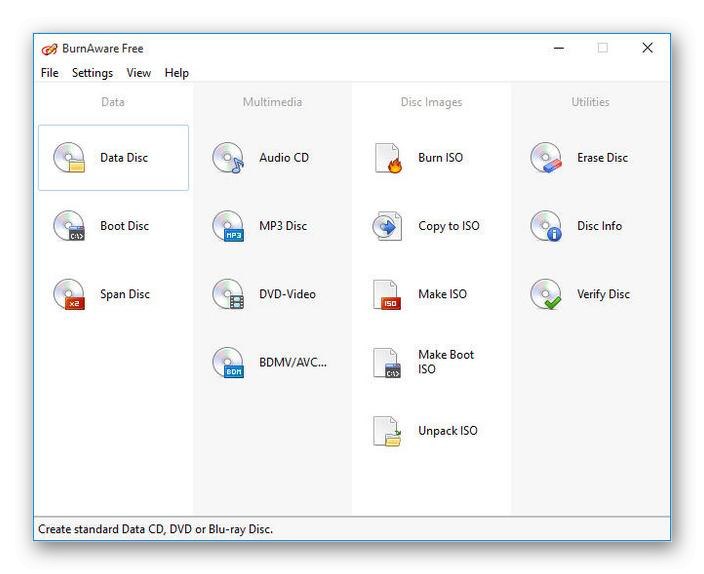
BurnAware je multifunkcionalno rješenje koje vam omogućuje stvaranje različitih projekata koji se spale na disk, pa će vam dobro doći u raznim situacijama, na primjer kada trebate spremiti film na DVD ili pogon pokrenuti kako biste u budućnosti iz njega pokrenuli uslužni program ili instalacijski program operativnog sustava. BurnAware možemo sigurno preporučiti svim onim korisnicima koji aktivno koriste takve uređaje za pohranu i trebaju odgovarajući softver koji bi implementirao sve planirane zadatke. Ovaj je alat dostupan za besplatno preuzimanje na donjoj poveznici.
Nero Burning ROM
Nero je mnogima dobro poznato cjelovito rješenje za narezivanje diskova i izvođenje drugih radnji povezanih s tim pogonima. Programeri su stvorili poseban modul nazvan Nero Burning ROM, a njegov glavni zadatak je upravo sagorijevanje različitih datoteka. Sve radnje u ovom softveru provode se korak po korak u posebnom čarobnjaku, tako da se čak i početnik korisnik može nositi s izgaranjem. U izborniku samo odaberite vrstu projekta "Audio CD", postavite dodatne parametre prisutne u softveru i odredite glazbene datoteke. Nero Burning ROM ostalo će obaviti automatski.
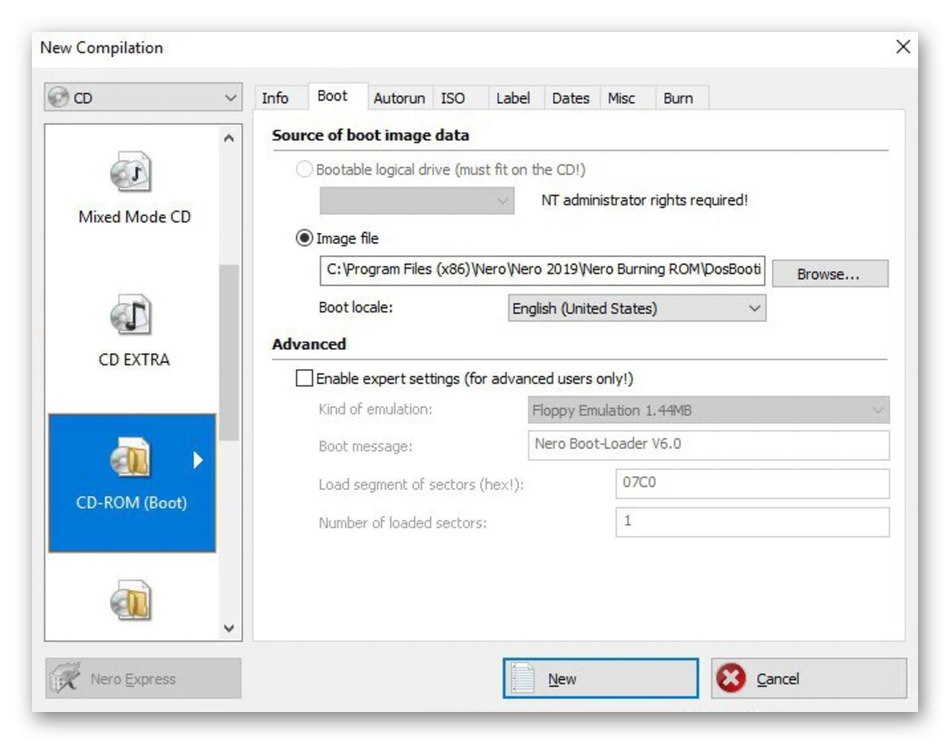
Imajte na umu prisutnost različitih efekata i filtara koji će pomoći transformirati zvuk skladbi ili značajno poboljšati njihovu kvalitetu. Možete reproducirati glazbu izravno u ovom modulu, prateći izvršene promjene. Nero Burning ROM također ima ugrađeni preglednik kroz koji se mogu dodavati pjesme. Dobro dolazi za brzo kretanje pjesama prije snimanja. Za one koji žele snimiti druge datoteke na disk, u čarobnjaku za novu kompilaciju također postoje zasebni načini rada, pa preporučujemo da se detaljnije upoznate s Nero Burning ROM-om čitajući recenziju na našoj web stranici.
Daemon alati
DAEMON Tools jedan je od najpoznatijih programa za interakciju s medijima, slikama diskova, fizičkim i virtualnim pogonima. Postoji ogroman broj raznih funkcija usmjerenih na bilježenje informacija, uključujući i glazbene. Akcija koja nas danas zanima u DAEMON Tools pokreće se klikom na gumb "Snimanje audio CD-a"... Nakon odabira načina rada, preostaje samo dodati datoteke i odrediti fizički disk, a postupak snimanja neće trajati puno vremena. Također spominjemo opciju "Stvori sliku audio CD-a"... Korisno je za one korisnike koje zanima stvaranje virtualnog diska sa stazama, na primjer za daljnje povezivanje s virtualnim pogonom ili snimanje na USB bljesak.
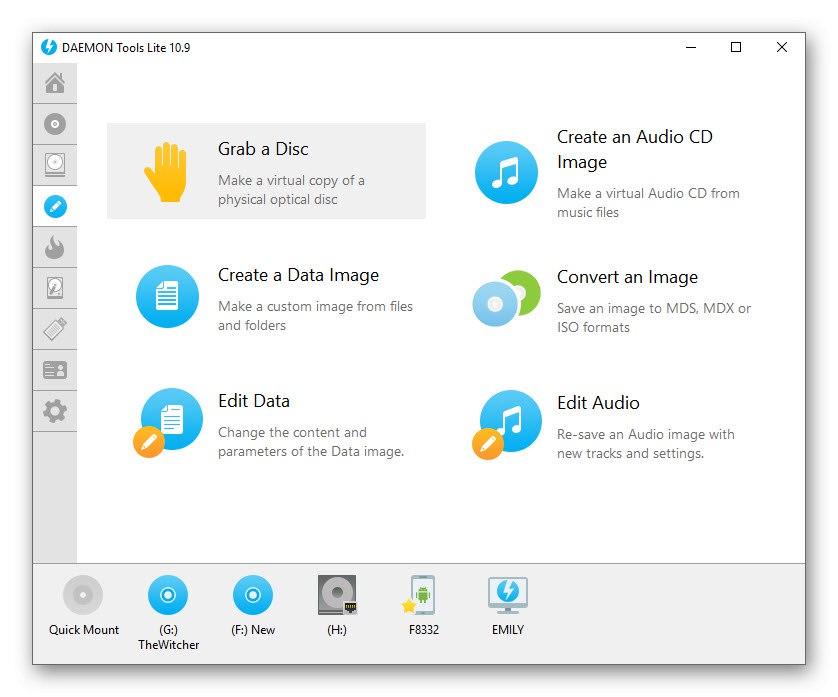
U alatima DAEMON postoji i funkcija kopiranja. To vam dobro dođe kada ste diskove povezali preko dva pogona i želite kopirati točno jedan sadržaj na drugi disk, a da pritom sačuvate particijsku tablicu i slijed elemenata. Ovo također radi s medijima koji sadrže samo glazbene datoteke. Napominjemo da postoji više verzija DAEMON alata. Lite se distribuira besplatno, ali ima određena ograničenja. Programeri na službenoj web stranici pružaju cjelovitu tablicu razlika u montaži koja će vam pomoći odabrati najbolju i odlučiti ima li smisla platiti novac za ovaj softver.
Astroburn lite
Sljedeći program o kojem želimo razgovarati u današnjem članku zove se Astroburn Lite. Njegova prednost leži u brzini zadatka i u jednostavnosti implementacije grafičkog sučelja. Ovdje ne postoji modul koji bi omogućio snimanje isključivo glazbenih datoteka, ali u ovom instrumentu to nije potrebno. Kad je Astroburn Lite uključen, korisnik treba samo kliknuti gumb za dodavanje objekata, odabrati potreban broj zapisa u pregledniku i započeti snimanje, prethodno naznačivši sam disk.
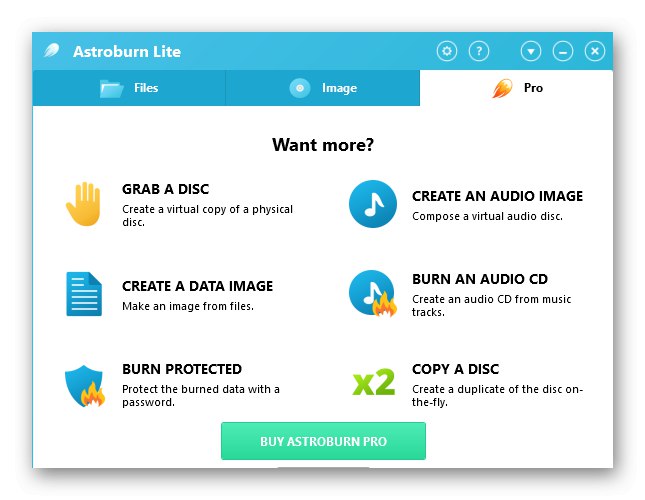
Upravo opisana značajka također je dostupna u probnoj verziji Astroburn Lite, no da biste stvorili slike ili dobili dodatne mogućnosti, morat ćete kupiti naprednu verziju uz naknadu. Nisu svi korisnici spremni na takav korak, a nije ni svima potreban. Međutim, bolje je da se sami upoznate sa svim mogućnostima ovog softvera kako biste odlučili hoćete li kupiti licencu ili pjesme trebate samo jednom narezati na CD, a zatim prestati komunicirati s ovom vrstom softvera.
CDBurnerXP
Ime instrumenta CDBurnerXP već govori samo za sebe - idealan je za spaljivanje različitih predmeta na CD, što se odnosi i na glazbene skladbe. Ovaj program ima način rada zadužen za stvaranje audio CD-a. Njegova je osobitost u određenom algoritmu snimanja i posebnim parametrima koji vam omogućuju prilagodbu trenutaka reprodukcije, na primjer, dodavanje izbornika ili postavljanje pauze između zapisa. Istodobno, diskovi u ovom formatu definitivno će se pravilno reproducirati na apsolutno svim uređajima za reprodukciju, što je izvedivo zahvaljujući tim algoritmima.
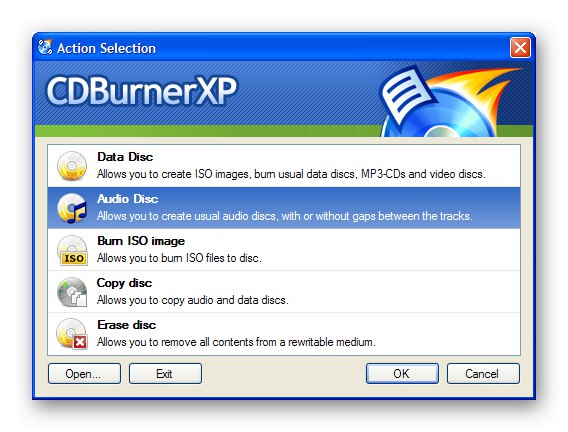
Trebali biste obratiti pažnju na način rada "Disk s podacima"... Višenamjenski je i prikladan je u situacijama, na primjer, kada trebate pohraniti i glazbu i video na isti medij ili kombinirati druge vrste datoteka. Međutim, funkcionalnost CDBurnerXP-a nije ograničena na to. Ovdje možete kopirati disk, snimiti sliku ili izbrisati cjelokupan sadržaj pogona za ponovno upisivanje. Program podržava ruski jezik sučelja, pa razumijevanje ne bi trebalo imati problema čak ni za početnike. Još jedna prednost CDBurnerXP-a je besplatna distribucija koju možete preuzeti sa službene web stranice.
Ashampoo Burning Studio
Sigurno je mnogo korisnika barem jednom naišlo na rješenja tvrtke Ashampoo. Tijekom svog postojanja ovaj je proizvođač stvorio ogroman broj programa u raznim smjerovima, među kojima je i Ashampoo Burning Studio, koji je ušao u naš današnji članak. Funkcionalnost ovog alata usmjerena je na interakciju sa slikama diskova i fizičkim pogonima. Sada nas zanima opcija "Glazba, muzika", koji omogućuje snimanje glazbenih datoteka na CD ili DVD. Podijeljen je u tri načina rada - "Stvori audio CD", "Stvori MP3 ili WMA disk" i Kopirajte glazbene datoteke na disk... Prvi način omogućuje kombiniranje audio datoteka različitih formata, drugi je namijenjen samo dvjema naznačenima, a treći je odgovoran za banalno kopiranje, odnosno jednostavno se stvara medij s proizvoljnim objektima, gdje se tada mogu smjestiti elementi drugih formata.
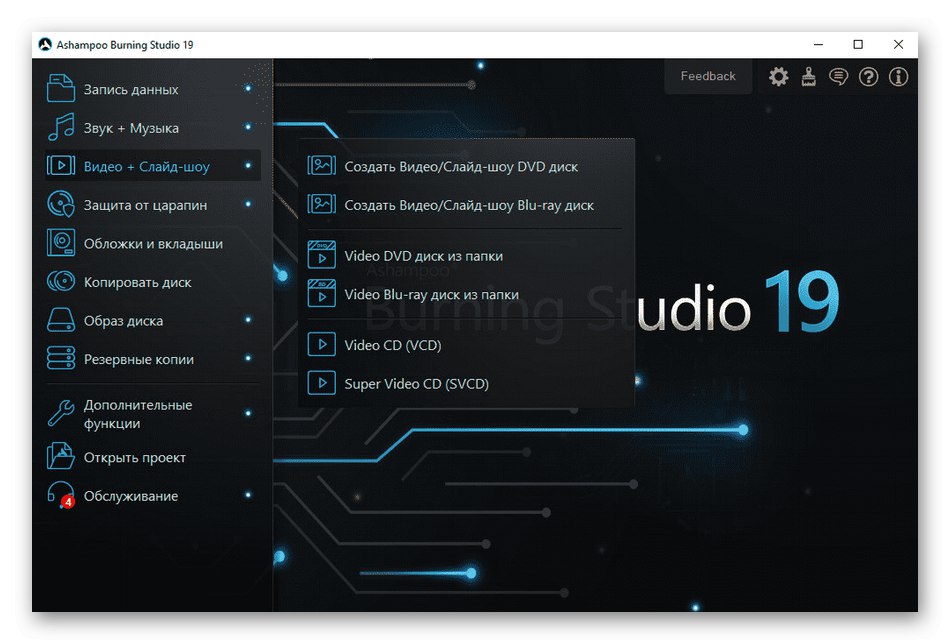
Ostale funkcije prisutne u Ashampoo Burning Studio također su usmjerene na stvaranje slika ili narezivanje sadržaja na disk.Popis njih možete vidjeti na gornjoj snimci zaslona ako pogledate lijevu ploču. Jedini nedostatak ovog programa je plaćena distribucija, a demo verzija ne dopušta korištenje opcija raspravljenih u posljednjem odlomku, pa ovdje svaki korisnik sam odlučuje postoji li potreba za hitnom kupnjom pune verzije Ashampoo Burning Studio.
InfraRecorder
InfraRecorder je jedan od najjednostavnijih programa o kojem danas govorimo. Funkcionira na principu podjele na profile, gdje korisnik, prije početka rada, mora odabrati koju će vrstu podataka zapisati na disk, a tek nakon toga će se dodati. InfraRecorder također ima profil posvećen stvaranju diskova s glazbenim datotekama. Odaberite ga u glavnom prozoru i jednostavno slijedite upute na zaslonu da biste brzo prošli kroz zadatak. Ako je na računalo spojeno nekoliko pogona i ako postoji disk sa zapisima koje želite kopirati na drugi disk, dovoljno je povezati oba medija i pokrenuti ugrađenu funkciju kopiranja. To će vam omogućiti točan prijenos svih datoteka uz očuvanje oznaka.
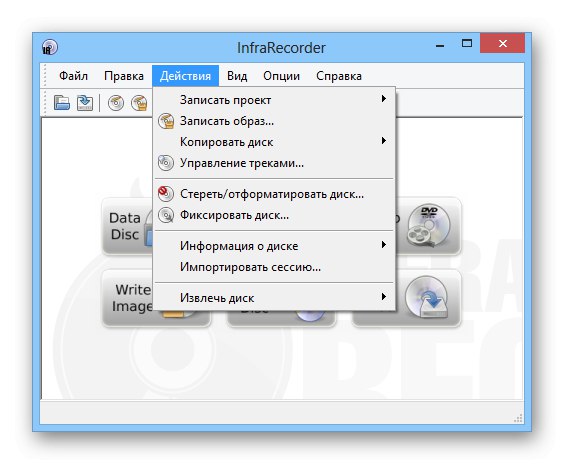
Ostale opcije dostupne u InfraRecorderu također su usmjerene na narezivanje diskova. Ovdje postoje projekti koji vam omogućuju rad s video materijalima, proizvoljnim dokumentima i postojećim slikama. Uz to, možete jednostavno pročitati sadržaj uz dostupnost kopija. Operacija se izvodi putem preglednika ugrađenog u program. Kroz njega se datoteke kopiraju na bilo koje drugo mjesto u lokalnoj pohrani ili se jednostavno brišu. InfraRecorder možete preuzeti besplatno, a sadrži i ruski jezik sučelja, što će korisnicima početnicima pomoći da brzo savladaju kontrolu.
UltraISO
Iznad smo govorili isključivo o onim programima u kojima postoje zasebni moduli koji omogućuju snimanje audio CD-a. Međutim, još uvijek postoji velik broj dostojnih predstavnika čija se funkcionalnost provodi u malo drugačijem smjeru. Prva takva aplikacija naziva se UltraISO. Pisanje datoteka bilo kojeg formata ovdje je isto. Korisnik stvara sliku diska dodavanjem potrebnog broja elemenata kroz ugrađeni preglednik, a zatim preostaje samo da ga zapiše na navedeni pogon, postavljajući dodatne parametre. Uključuju vrstu snimanja i format slike. Obavezno navedite format prikladan za igrače koje koristite ili ostavite zadanu vrijednost ako nemate izbora.
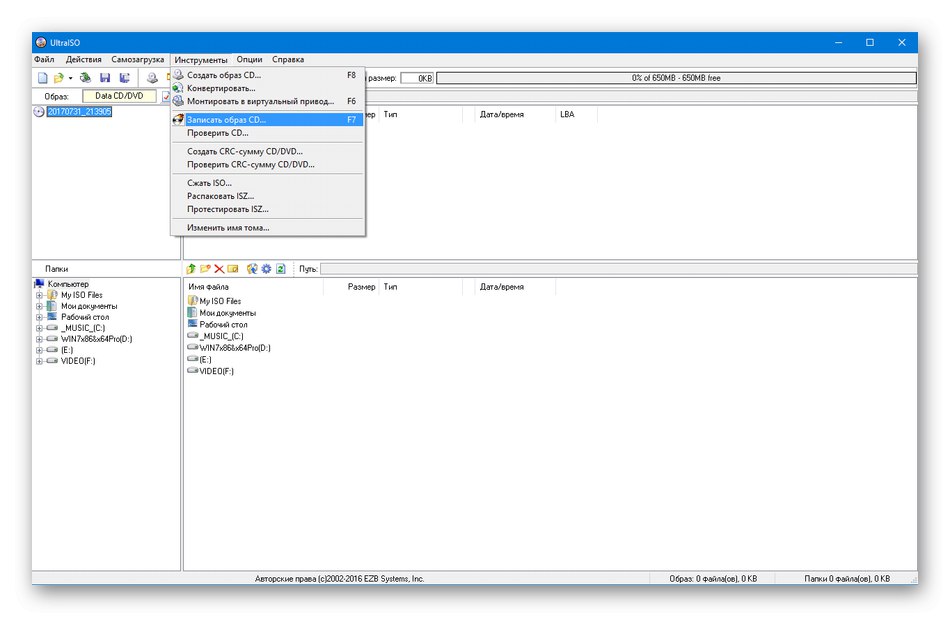
UltraISO se može koristiti u druge svrhe, povezane s upisivanjem slika i datoteka na disk. Na primjer, ovdje će biti potrebno doslovno nekoliko klikova kako bi se stvorio USB pokretački pogon, CD ili DVD s ISO slikom operativnog sustava, kako bi se pogon u budućnosti učitao i instalirao na računalo. Preporučujemo vam da se upoznate s ostalim značajkama ovog softvera u pregledu na našem web mjestu klikom na donji gumb.
Alkohol 120%
Alkohol 120% je još jedan program koji djeluje na približno istom principu kao i onaj o kojem smo gore govorili, pa se nećemo zadržavati na principima snimanja glazbe. Razgovarajmo o implementaciji pune kopije sadržaja ako računalo podržava dva ili više DVD pogona. U tom se slučaju pozicioniranje podataka sprema, a možete aktivirati i funkciju preskakanja pogrešnih blokova, ako takvi iznenada postoje. Od neobičnih mogućnosti za alkohol 120%, primjećujemo prisutnost audio pretvarača. Omogućuje vam pretvaranje glazbenih zapisa u drugi format tijekom snimanja. To je korisno u situacijama kada će se sadržaj čitati na određenim uređajima za reprodukciju koji podržavaju samo određene formate datoteka.
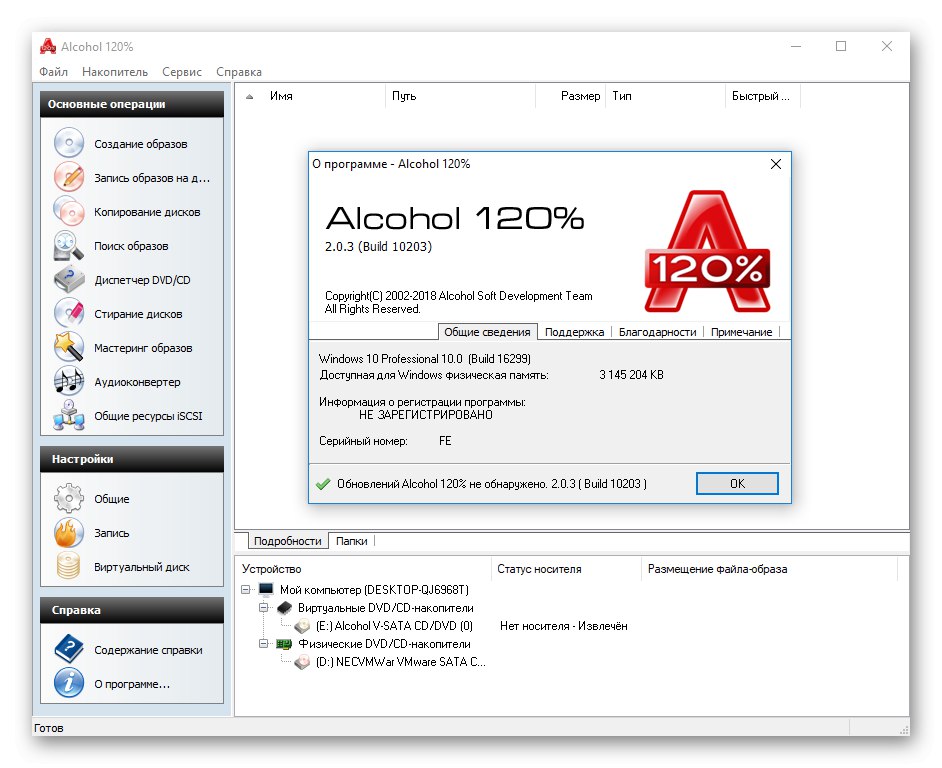
Sučelje alata u potpunosti je prevedeno na ruski, što će pomoći korisnicima početnicima da se brzo naviknu. Ne bi trebalo biti problema ni s interakcijom.Sve glavne opcije nalaze se na lijevoj ploči, a programeri također pružaju kratke opise za svaki parametar, što će biti korisno prilikom pripreme za snimanje slika.
DVDFab
Posljednji predstavnik našeg današnjeg članka bio je program DVDFab. Podržava izvođenje raznih radnji s diskovima, uključujući pisanje datoteka, pa smo odlučili razgovarati o ovom rješenju. Načelo snimanja jednostavno je do banalnosti - korisnik mora samo pritisnuti gumb Dodati, navedite datoteke, odaberite disk i započnite snimanje. Cijeli postupak ne oduzima puno vremena, a čak i većina početnika može se nositi s tim.
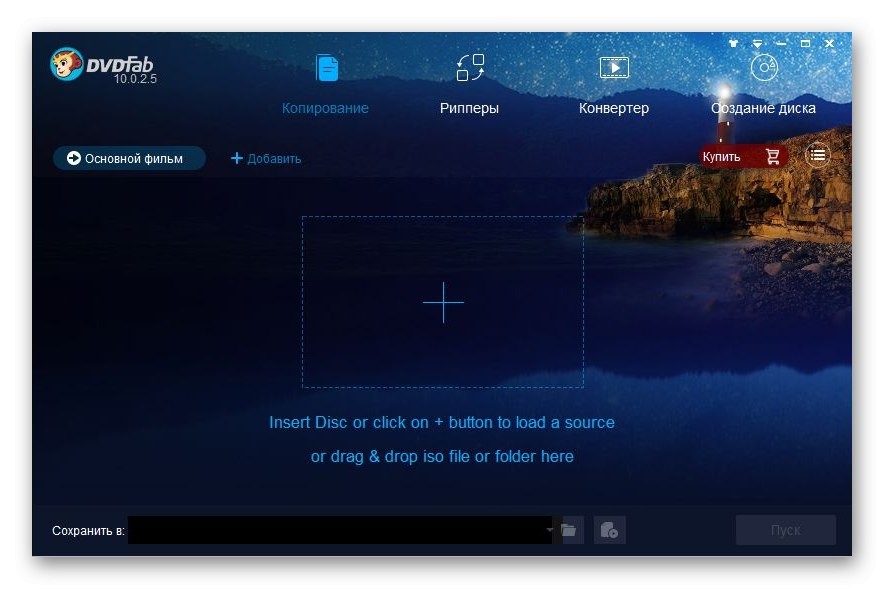
Prisutnost ruskog jezika sučelja dodatno će vam pomoći da se brzo pozabavite DVDFabom, a jednostavan dizajn glavnog prozora neće uzrokovati poteškoće u razumijevanju radnji potrebnih za izvođenje algoritma. Nažalost, DVDFab se plaća. Prvi mjesec dostupan je besplatno bez ikakvih ograničenja, ali tada ćete morati platiti softver. Preporučujemo da prvo pročitate demo verziju kako biste kasnije odlučili hoćete li kupiti cijelu.
Iznad smo razgovarali o širokom spektru programa pogodnih za narezivanje glazbe na disk. Kao što vidite, svi se međusobno ponešto razlikuju, pa će svaki korisnik sigurno pronaći najbolje rješenje za sebe. Da biste to učinili, morate pažljivo proučiti pregled, upoznati se s prednostima i nedostacima softvera.