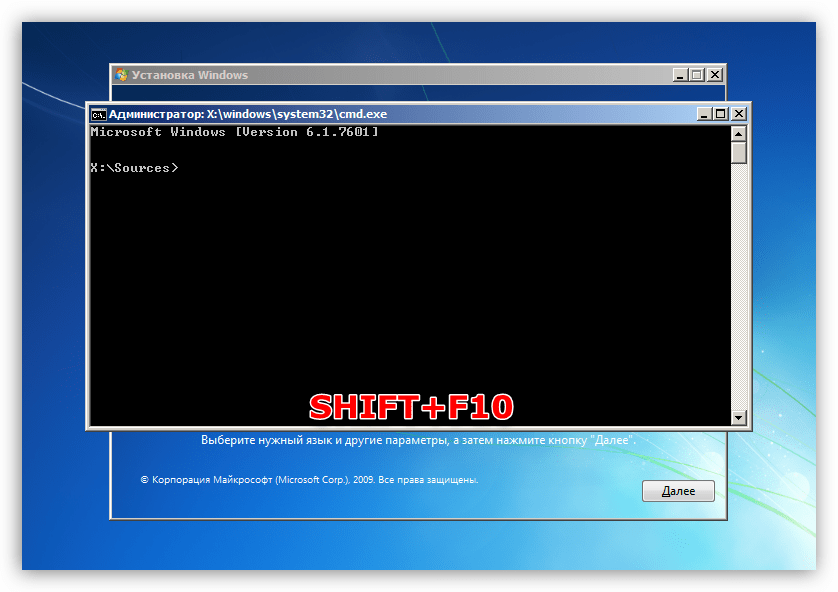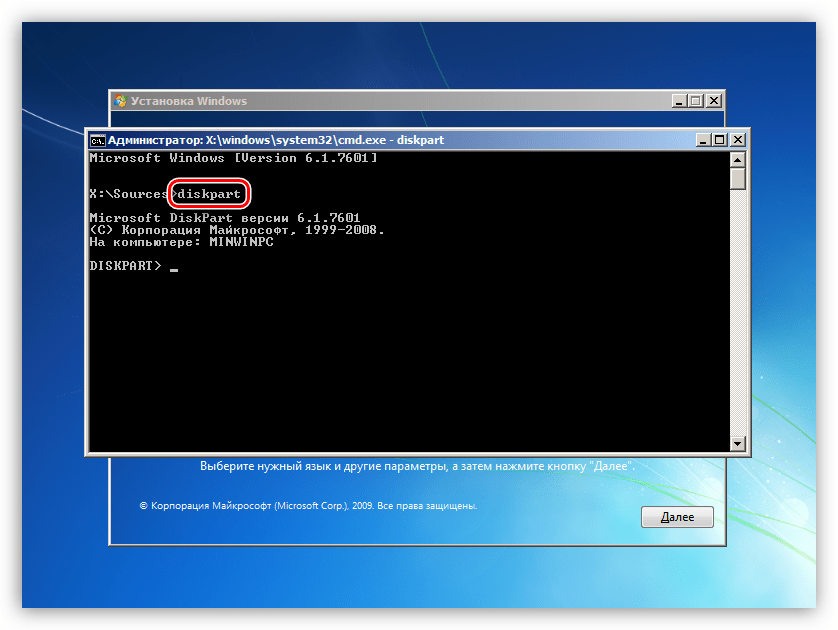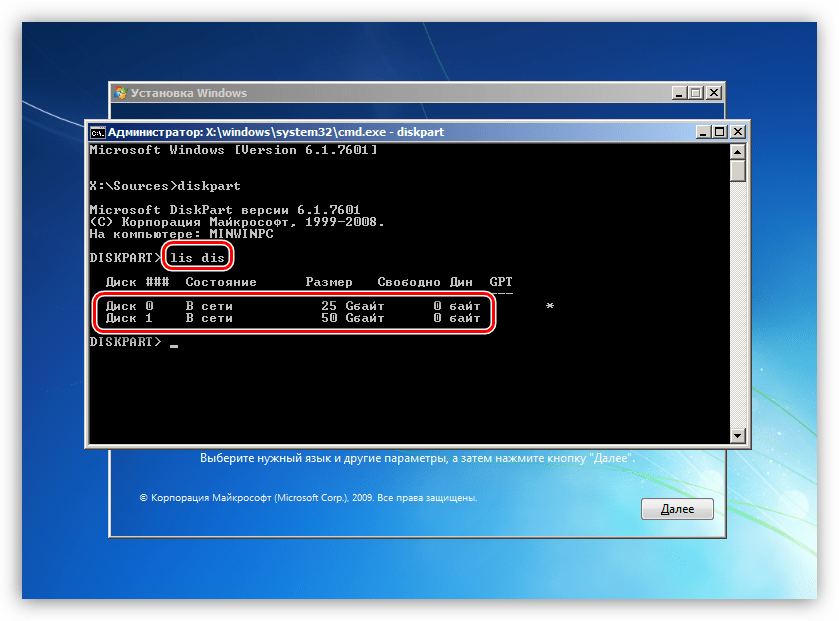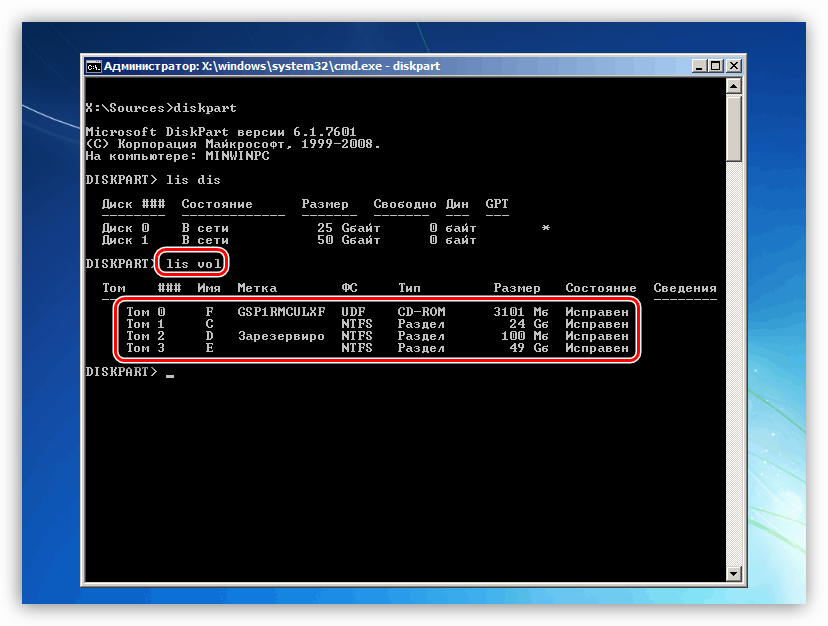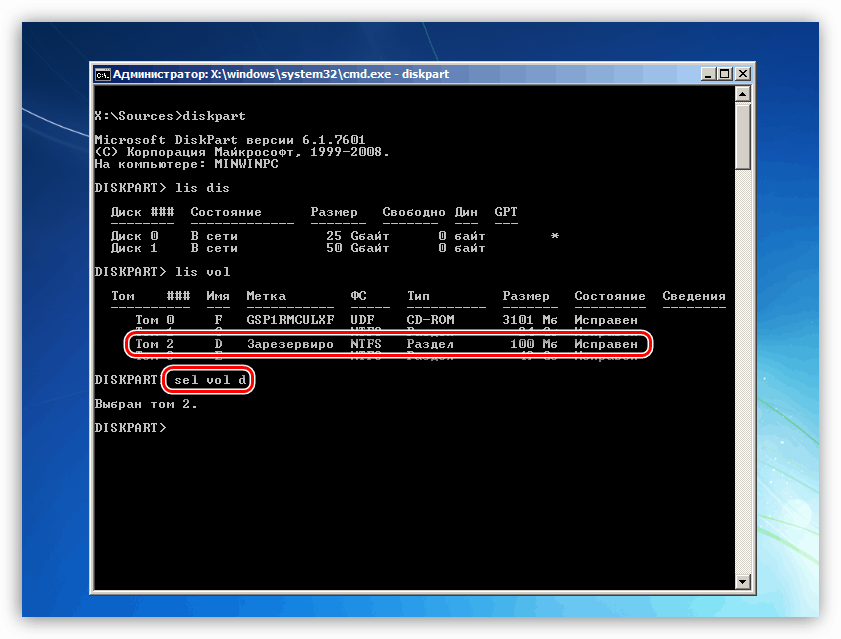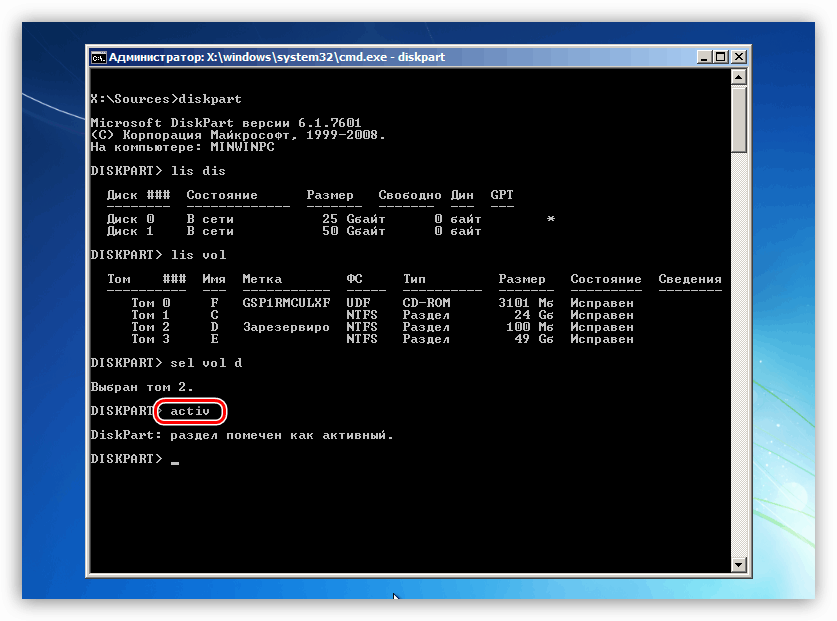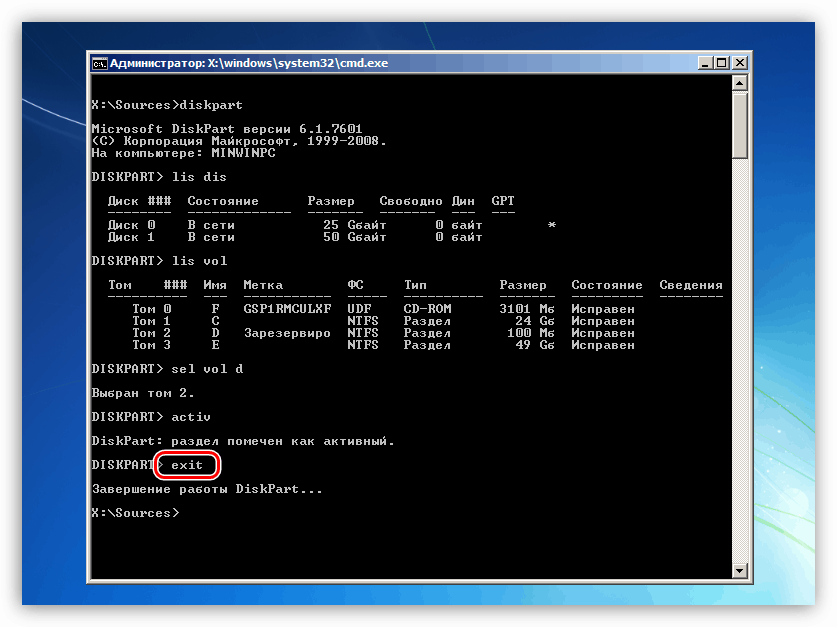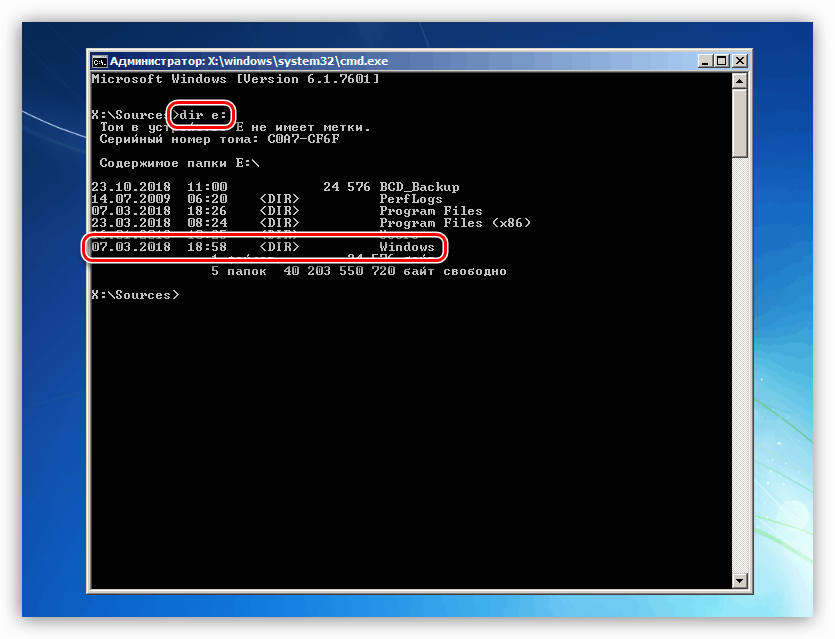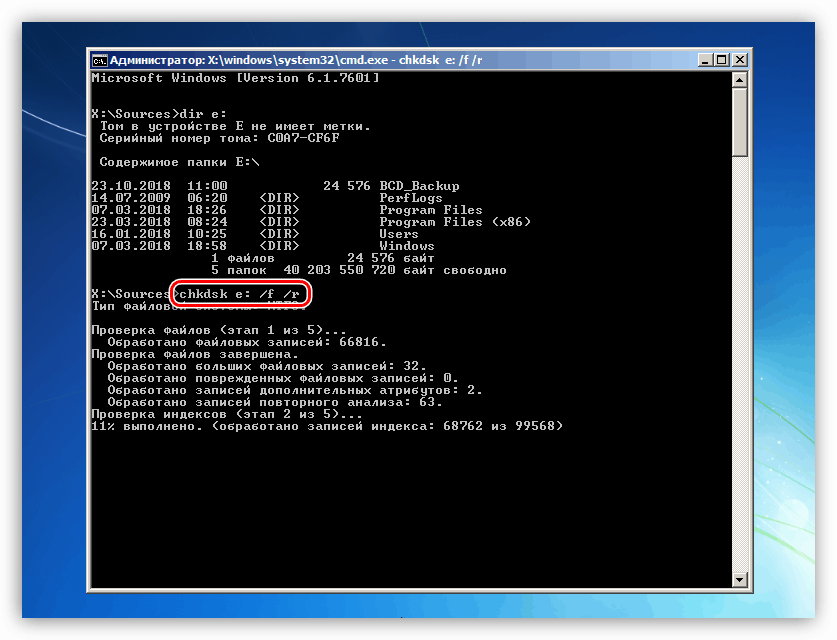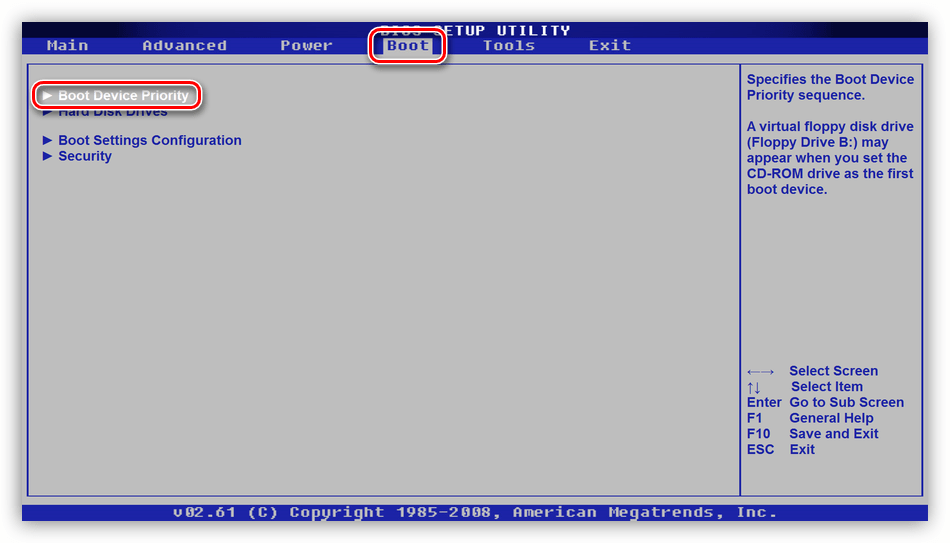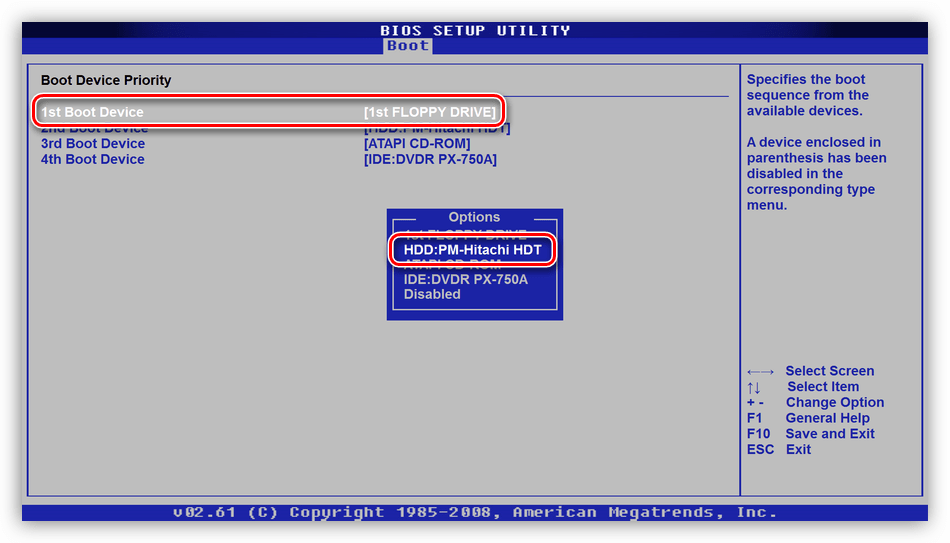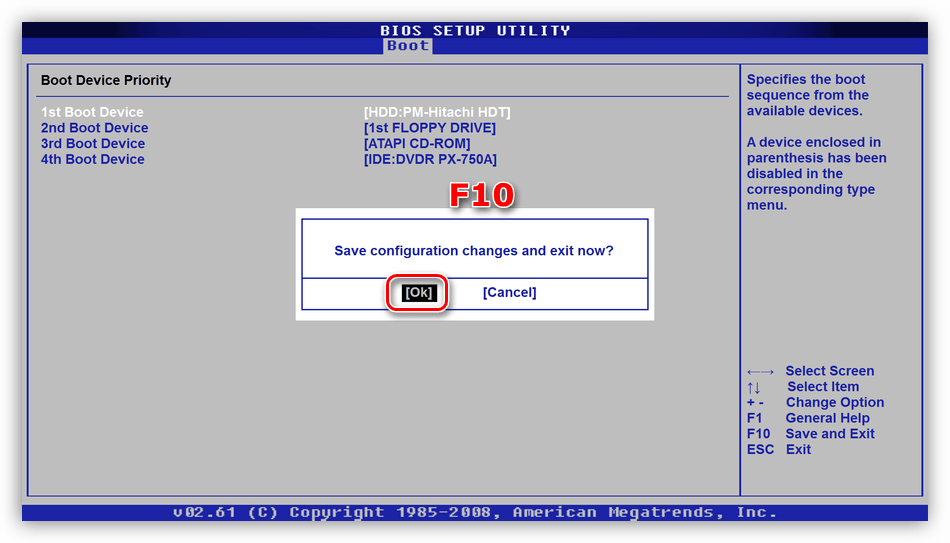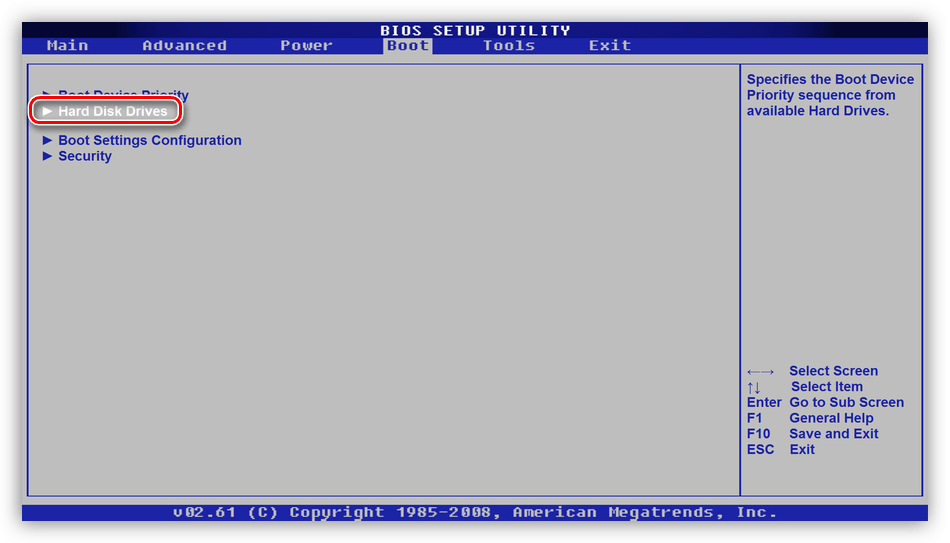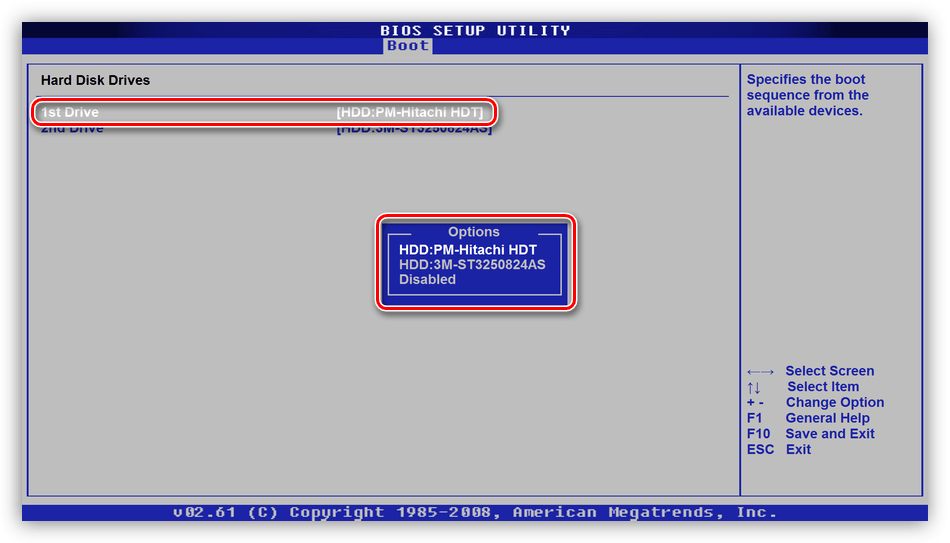Rješavanje problema s BSOD 0x0000007b u sustavu Windows 7
BSOD (plavi ekran smrti) svojim izgledom stavlja mnoge neiskusne korisnike u stupor. To je zbog činjenice da pogreške koje im prate ograničavaju ili čak onemogućuju nastavak korištenja računala. U ovom članku ćemo govoriti o tome kako se riješiti BSOD-a s kodom 0x0000007b.
Sadržaj
Ispravljanje pogrešaka 0x0000007b
Do ovog neuspjeha dolazi prilikom dizanja ili instaliranja sustava Windows te nam govori o nemogućnosti korištenja diskete za podizanje sustava (particije) iz različitih razloga. To može biti oštećenje ili nepouzdano povezivanje petlji, neispravnost nosača, nepostojanje upravljačkih ili operacijskih sustava potrebnih za diskovni podsustav, kvar redoslijeda pokretanja u BIOS-u. Postoje i drugi čimbenici, kao što je djelovanje zlonamjernih programa ili korištenje softvera za rad s particijama tvrdog diska.
Da biste dobili ideju o tome što je BSOD i kako se nositi s njom, pročitajte članak o općim preporukama za rješavanje takvih problema.
Više detalja: Rješavanje problema plavih zaslona u sustavu Windows
1. razlog: petlje
Kabeli su obični žice koje povezuju tvrdi disk s računalom. Postoje dva od njih: kabel za napajanje i podatkovni kabel.

Prvo morate provjeriti pouzdanost njihove veze. Ako se situacija nije promijenila, vrijedi pokušati uključiti pogon u susjedni SATA port, promijeniti kabel za napajanje (upotrijebiti drugi koji dolazi iz PSU-a), zamijeniti petlju podataka.
Razlog 2: Kvar medija
Nakon provjere alata za povezivanje, trebate otići na definiciju zdravlja diska i popraviti moguće pogreške. Saznajte je li "teško", na nekoliko načina. Prvo ga možete ukloniti iz sistemske jedinice i spojiti na drugo računalo. Drugo, koristite medij za podizanje s instalacijskom distribucijom sustava Windows.
Više detalja:
Stvorite USB flash pogon s operativnim sustavom Windows 7
Dizanje sustava Windows 7 s flash pogona
- Nakon učitavanja računala pojavit će se program za pokretanje sustava Windows. Ovdje pritisnemo kombinaciju tipki SHIFT + F10 , pozivajući "Command Line" .
![Pokretanje naredbenog retka u Windows 7 početnom prozoru za postavljanje]()
- Pokrenite uslužni program diska konzole (nakon unosa pritisnite ENTER ).
diskpart![Pokrenite uslužni program konzolnog diska u instalacijskom programu sustava Windows 7]()
- Unesite naredbu da biste dobili popis tvrdih diskova uključenih u sustav.
lis disUtvrdite je li naš disk “vidljiv” gledajući volumen pogona.
![Nabavite popis povezanih tvrdih diskova iz instalacijskog programa sustava Windows 7. t]()
Ako uslužni program nije odredio naš "hard", a kablovima je sve u redu, onda samo njegova zamjena s novom može pomoći. Ako je disk na popisu, učinite sljedeće:
- Unesite naredbu za prikaz popisa volumena dostupnih na svim pogonima koji su trenutno povezani s računalom.
lis vol![Nabavite popis particija tvrdog diska iz instalacijskog programa sustava Windows 7. t]()
- Pronađite odjeljak, blizu kojeg je naznačeno da je sustav rezerviran, i nastavite s njim naredbom
sel vol dOvdje "d" je slovo s volumenom na popisu.
![Idite na particiju za pokretanje tvrdog diska iz instalacijskog programa sustava Windows 7. t]()
- Ovaj odjeljak je aktivan, tj. Prikazujemo sustavu koji trebate podići s njega.
activ![Prevođenje particije tvrdog diska u aktivnu iz instalacijskog programa sustava Windows 7]()
- Dovršenje naredbe komunalije
exit![Isključite uslužni program diska konzole u instalacijskom programu sustava Windows 7]()
- Pokušavamo učitati sustav.
Ako ne uspijemo, trebali bismo provjeriti sistemsku particiju na pogreške i popraviti ih. Uslužni program CHKDSK.EXE pomoći će nam u tome. Može se pokrenuti i iz naredbenog retka u programu Windows Installer.
- Pokrenite računalo s instalacijskog medija i otvorite konzolu pomoću kombinacije tipki SHIFT + F10 . Zatim moramo odrediti slovo volumena sustava, budući da ih instalater mijenja prema vlastitom algoritmu. Ulazimo
dir e:Ovdje "e" je slovo odjeljka koji se razmatra. Ako se u njemu nalazi mapa "Windows" , nastavite s daljnjim radnjama. Inače, prođite kroz druga slova.
![Pretražite sustavski disk u instalacijskom programu sustava Windows 7]()
- Počinjemo provjeravati i ispravljati pogreške, čekati da se proces završi, a zatim ponovno pokrenuti računalo s tvrdog diska.
chkdsk e: /f/rOvdje “e” je slovo particije s mapom “Windows” .
![Pokrenite pogreške za provjeru i popravak iz naredbenog retka sustava Windows 7. t]()
3. razlog: Neuspjelo preuzimanje čekalo
Red za podizanje sustava je popis pogona koje sustav koristi prilikom pokretanja. Do neuspjeha može doći kod spajanja ili odspajanja medija s računala u stanju mirovanja. Prvo na popisu bi trebao biti naš sistemski disk i sve to možete konfigurirati u BIOS-u matične ploče.
Više detalja: Kako ući u BIOS na računalu
Slijedi primjer postavljanja AMI BIOS-a. U vašem slučaju, nazivi dijelova i parametara mogu se razlikovati, ali princip ostaje isti.
- Tražimo karticu izbornika s nazivom "Boot" i idemo na odjeljak "Boot Device Priority" .
![Prijelaz na postavljanje redoslijeda pokretanja u BIOS-u matične ploče]()
- Ako ste ostali na prvoj poziciji na popisu, pritisnite ENTER , prebacite se na disk i ponovno ENTER . Željeni pogon možete odrediti po nazivu.
![Definiranje tvrdog diska kao boot u BIOS-u matične ploče]()
- Pritisnite tipku F10 , strelice se prebacuju na "OK" i pritisnite ENTER .
![Spremanje BIOS postavki matične ploče]()
Ako, prilikom odabira pogona, naš disk na popisu nije pronađen, onda moramo izvršiti još nekoliko manipulacija.
- Na kartici "Pokretanje" idite na odjeljak "Tvrdi diskovi" .
![Idite na postavljanje redoslijeda prikaza tvrdih diskova u BIOS-u matične ploče]()
- Na isti način stavljamo disk u prvi položaj.
![Postavljanje redoslijeda prikaza tvrdih diskova u BIOS-u matične ploče]()
- Konfiguriramo redoslijed podizanja sustava, spremimo parametre i ponovno pokrenemo stroj.
4. razlog: SATA načini rada
Do ove pogreške može doći zbog nepravilno postavljenog načina rada SATA kontrolera. Da biste ispravili situaciju, morate ponovno pogledati BIOS i izvršiti nekoliko postavki.
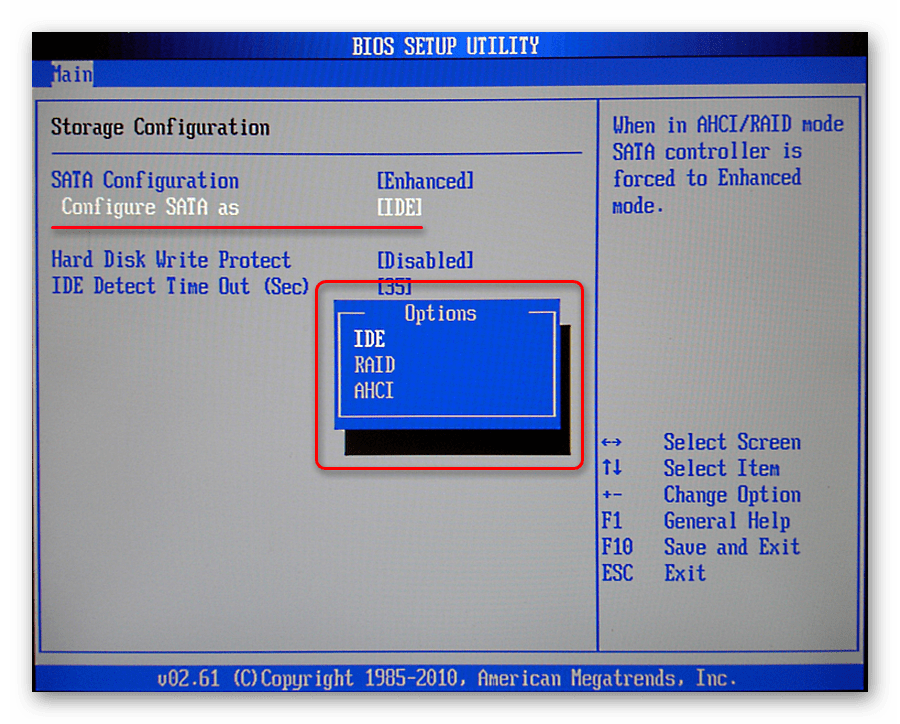
Više detalja: Što je SATA način rada u BIOS-u
4. razlog: nestali vozači
Preporuke u nastavku namijenjene su rješavanju problema s instalacijom sustava Windows. Po defaultu, instalacijskim distribucijama nedostaju neki upravljački programi koji kontroliraju tvrde diskove i kontroliraju njihove kontrolere. Problem možete riješiti ugradnjom potrebnih datoteka u distribuciju ili “bacanjem” upravljačkog programa izravno tijekom instalacije sustava.
Više detalja: Pogreška 0x0000007b prilikom instalacije sustava Windows XP
Imajte na umu da će za "sedam" morati preuzeti drugu verziju programa nLite. Preostale radnje bit će slične.
Preuzmite nLite s službene stranice
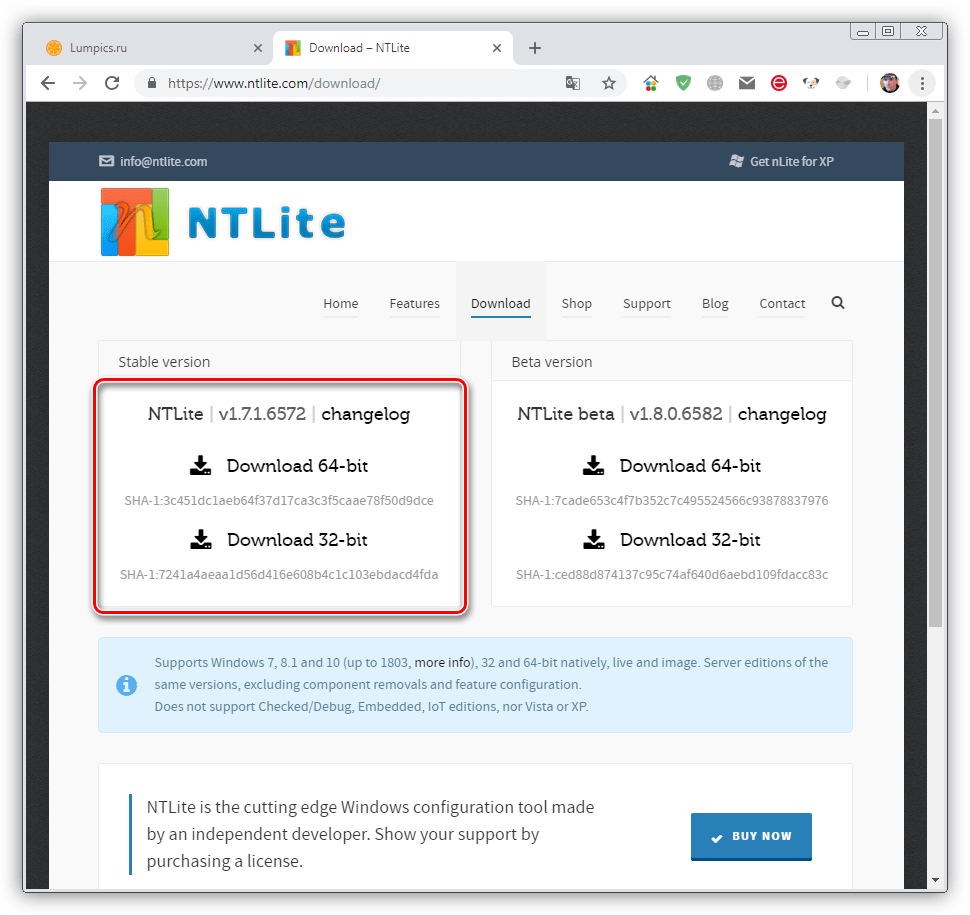
Datoteke upravljačkih programa potrebno je preuzeti i raspakirati na računalu, kao što je opisano u članku na gore navedenoj vezi, te ih snimiti na USB flash pogon. Tada možete pokrenuti instalaciju sustava Windows, te tijekom odabira diska "slip" instalacijskog programa upravljačkog programa.
Više detalja: Nema tvrdog diska prilikom instalacije sustava Windows
Ako koristite dodatne kontrolere za SATA, SAS ili SCSI pogone, tada također trebate instalirati (ugraditi ili “skliznuti”) upravljačke programe, koji se mogu naći na web stranicama proizvođača ove opreme. Imajte na umu da kontroler mora podržavati standard tvrdog diska, inače ćemo dobiti nekompatibilnost i, kao posljedicu, pogrešku.
Razlog 5: Disk softver
Programi za rad s diskovima i particijama ( Acronis Disk Director , MiniTool Partition Wizard i drugi), za razliku od sličnog sustava, imaju prikladnije sučelje i potrebne funkcije. Međutim, manipulacije volumenom izvedene uz njihovu pomoć mogu dovesti do ozbiljnog kvara u datotečnom sustavu. Ako se to dogodi, pomoći će vam samo u stvaranju novih particija, a zatim će ponovno instalirati OS. Međutim, ako veličina toka dopušta, Windows možete vratiti iz sigurnosne kopije.
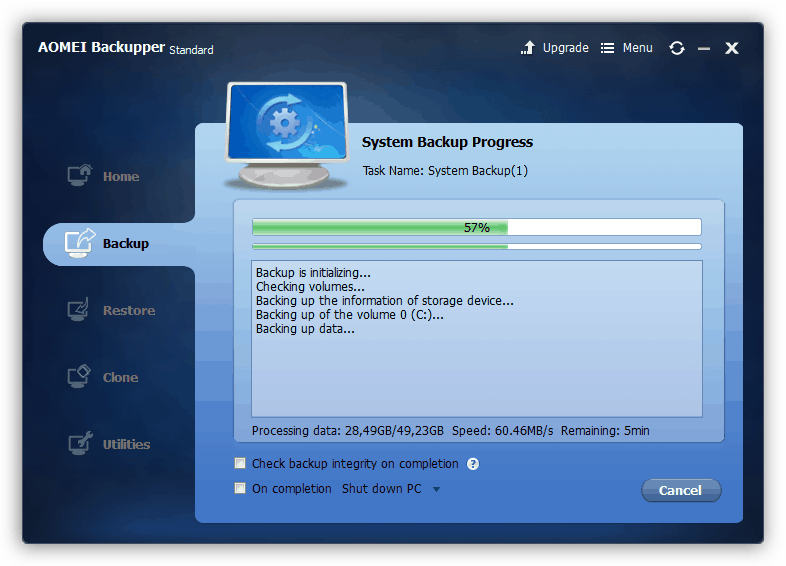
Više detalja:
Mogućnosti oporavka sustava Windows
Kako popraviti sustav Windows 7
Postoji još jedan nejasan razlog. Ovo je korištenje značajke za oporavak pri pokretanju u Acronis True Image. Kada je uključen, potrebne datoteke se stvaraju na svim diskovima. Ako onemogućite jednu od njih, program će izdati pogrešku pri pokretanju. Izlaz ovdje je jednostavan: spojite pogon natrag, pokrenite sustav i onemogućite zaštitu.
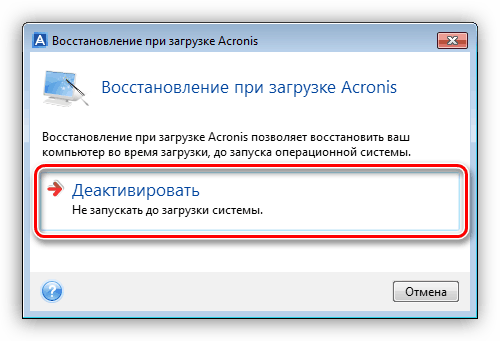
Razlog 6: Virusi
Virusi su zlonamjerni programi koji mogu oštetiti upravljačke programe diska i uzrokovati pogrešku 0x0000007b. Da biste provjerili računalo i uklonili štetočine, morate koristiti boot disk (USB flash pogon) s antivirusnom distribucijom. Nakon toga, trebali biste izvesti gore opisane operacije oporavka pri pokretanju sustava.
Više detalja: Borba protiv računalnih virusa
zaključak
Uklanjanje uzroka pogreške kod 0x0000007b može biti jednostavno ili, naprotiv, vrlo radno intenzivno. U nekim je slučajevima mnogo lakše ponovno instalirati Windows nego se nositi s padovima. Nadamo se da će vam informacije iz ovog članka pomoći da ispravite situaciju bez ovog postupka.