Otklanjanje poteškoća "Lokalni ispisni podsustav ne radi" u sustavu Windows 7
Prilikom pokušaja povezivanja novog pisača iu nekim drugim slučajevima koji se odnose na ispis materijala s računala, korisnik može naići na pogrešku "Lokalni podsustav za ispis ne radi". Doznajemo što je to i kako riješiti taj problem na računalu sa sustavom Windows 7.
Pročitajte također: Ispravak pogreške "Podsustav ispisa nije dostupan" u sustavu Windows XP
sadržaj
Uzroci problema i kako to popraviti
Najčešći razlog pogreške u ovom članku je onesposobljavanje odgovarajuće usluge. To može biti zbog njezine namjerne ili pogrešne deaktivacije od strane jednog od korisnika koji imaju pristup računalu, s različitim kvarovima u računalu, a također djeluje kao posljedica zaraze virusom. Glavni načini za uklanjanje ovog problema bit će opisani u nastavku.
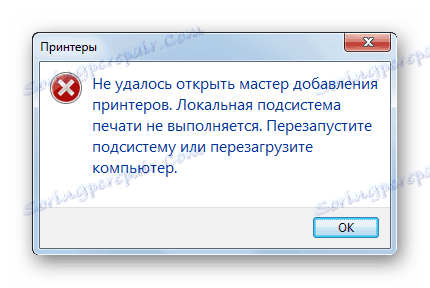
Metoda 1: "Upravitelj komponentama"
Jedan od načina za početak željene usluge je da ga aktivirate putem "Component Manager" .
- Kliknite "Start" . Idite na "Upravljačku ploču" .
- Kliknite Programi .
- Zatim kliknite Programi i značajke .
- U lijevom dijelu otvorene ljuske kliknite "Omogući ili onemogućuje komponente sustava Windows" .
- Pokreće se "Upravitelj komponentama" . Možda ćete morati pričekati kratko dok je popis stavki izgrađen. Pronađite među njima naziv "Usluga ispisa i dokumenta" . Kliknite znak plus koji se nalazi s lijeve strane gornje mape.
- Zatim kliknite potvrdni okvir s lijeve strane oznake "Ispis i dokument usluge" . Kliknite dok ne postane prazan.
- Zatim ponovno kliknite potvrdni okvir. Ispred nje treba odabrati kvačicu. Postavite istu oznaku za sve stavke u gornjoj mapi, gdje nije instaliran. Zatim kliknite na "OK" .
- Nakon toga će se izvršiti postupak promjene funkcija u sustavu Windows.
- Nakon što se navedena radnja dovrši, otvorit će se dijaloški okvir u kojem će se ponuditi ponovno pokretanje računala za konačnu promjenu parametara. To možete učiniti odmah klikom na gumb "Ponovno pokretanje odmah" . Ali prije toga, nemojte zaboraviti zatvoriti sve aktivne programe i dokumente kako biste izbjegli gubitak podataka koji nisu spremljeni. Ali možete i kliknuti gumb "Ponovo pokrenuti kasnije" . U tom slučaju promjene će stupiti na snagu nakon ponovnog pokretanja računala na standardni način.
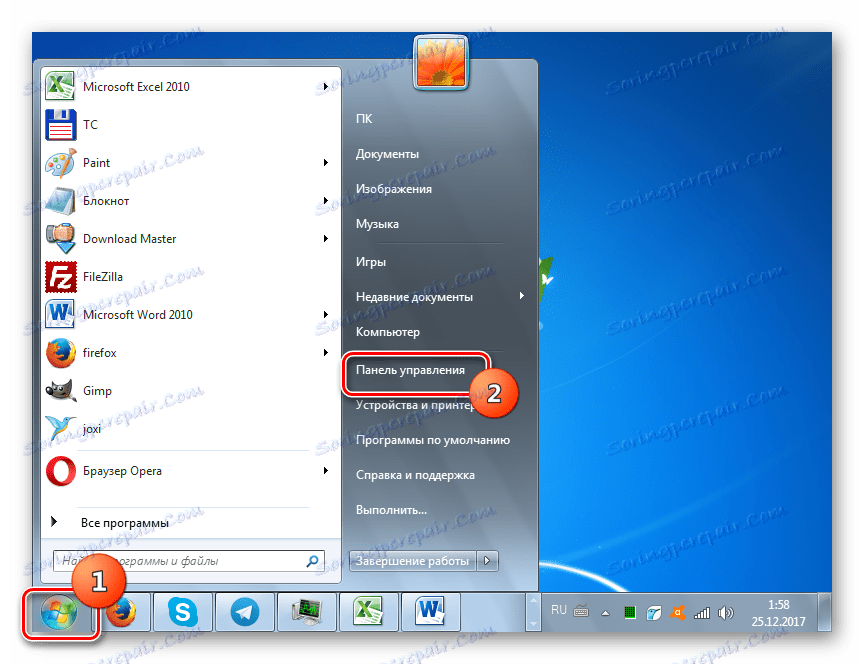
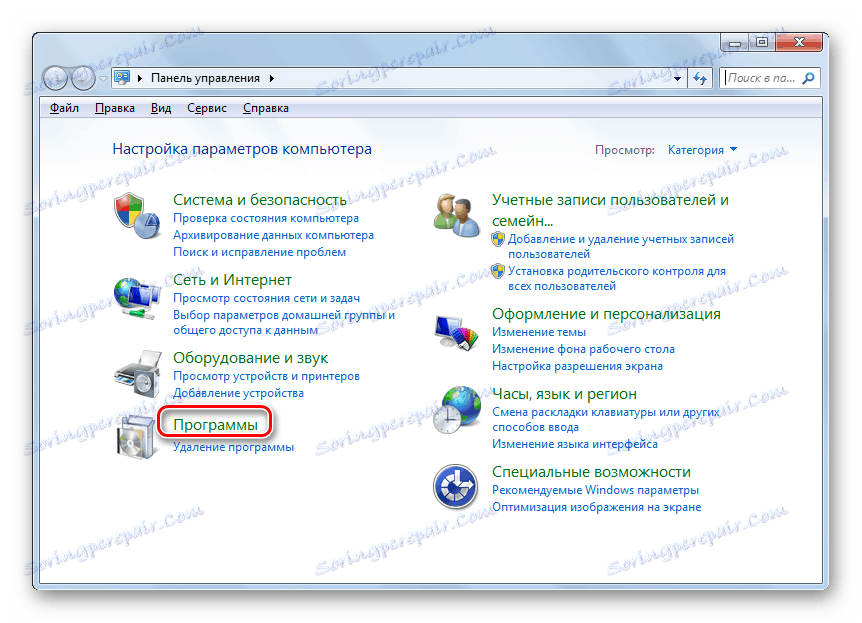
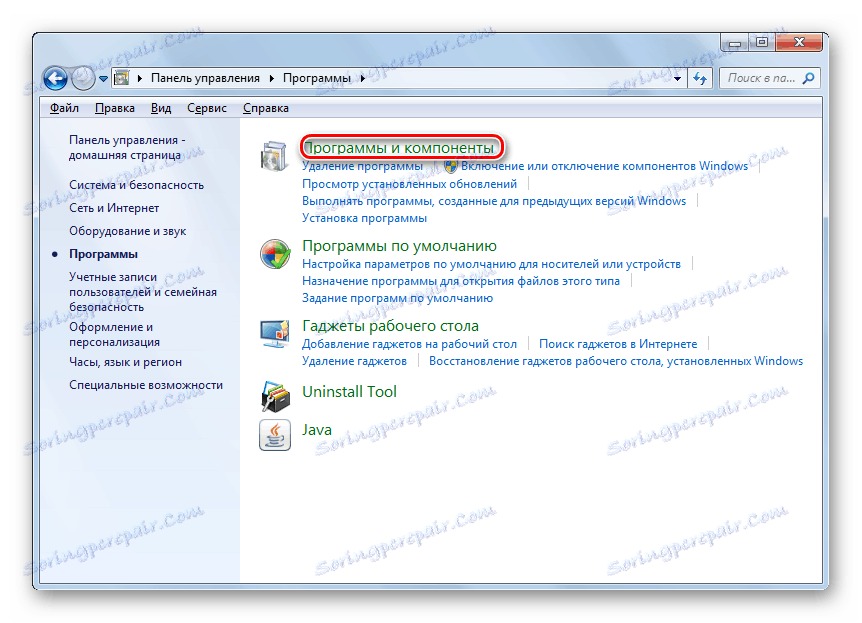
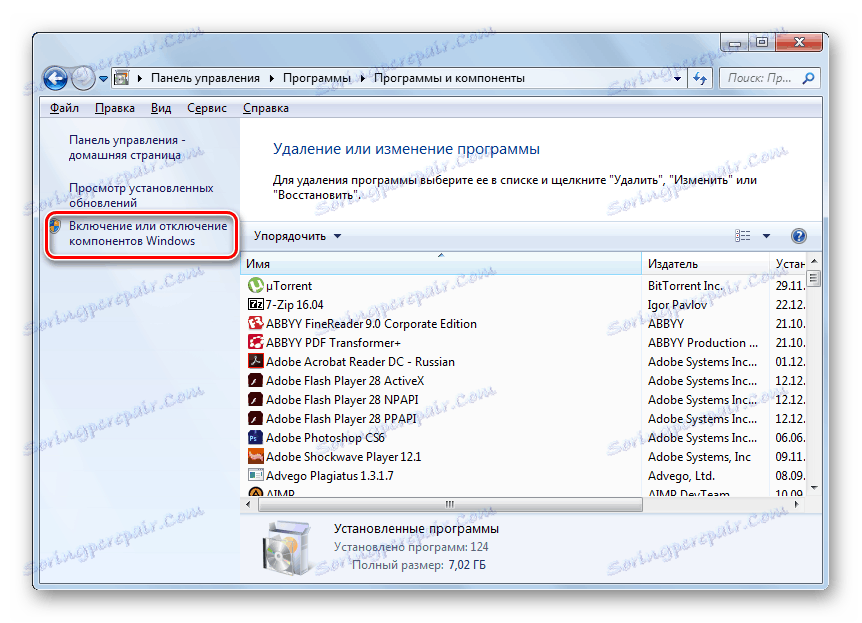





Nakon ponovnog pokretanja računala, pogreška koju istražujemo trebao bi nestati.
Druga metoda: "Upravitelj usluga"
Aktiviranu uslugu možete aktivirati kako biste riješili pogrešku koju opisujemo putem "Upravitelja usluga" .
- Prođite kroz "Pokreni" na "Upravljačkoj ploči" . Kako to učiniti objašnjeno je u Metodi 1 . Zatim odaberite "Sustav i sigurnost" .
- Idite na "Administracija" .
- Na popisu koji se otvori odaberite "Usluge" .
- Aktiviran je "Upravitelj usluga" . Ovdje morate pronaći element "Print Manager" . Za brže pretraživanje, izgradite sva imena abecednim redom klikom na naziv stupca "Naziv" . Ako stupac "Status" nema vrijednost "Operira" , to znači da je usluga deaktivirana. Da biste ga pokrenuli, dvaput kliknite naziv s lijevom tipkom miša.
- Pokreće se sučelje svojstava usluge. U polju "Startup type" odaberite "Automatic" s popisa. Kliknite "Primijeni" i "U redu" .
- Vratite se na "Dispatcher" , ponovno odaberite naziv istog objekta i kliknite na "Start" .
- Postoji postupak za aktiviranje usluge.
- Nakon završetka, naziv "Upravitelj ispisa" trebao bi biti "Trčanje" .
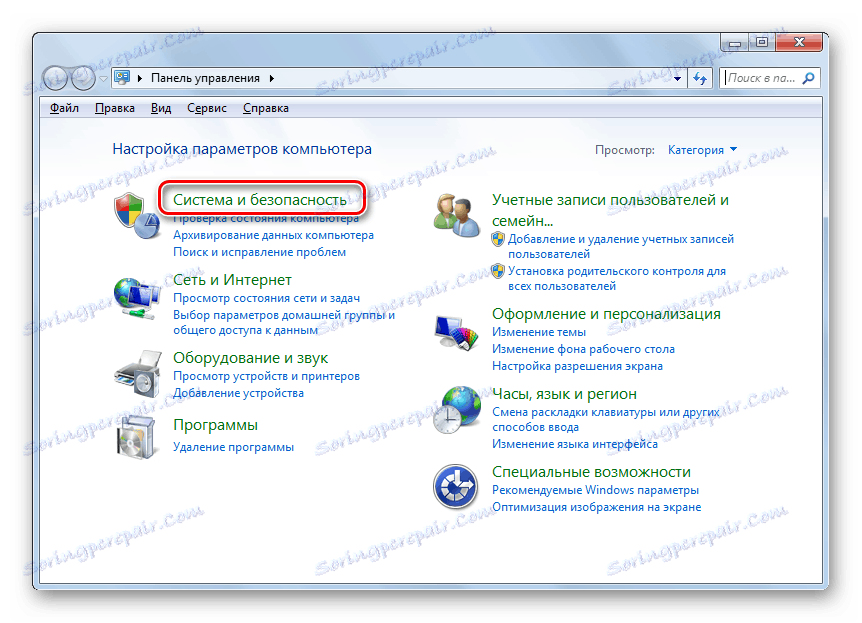
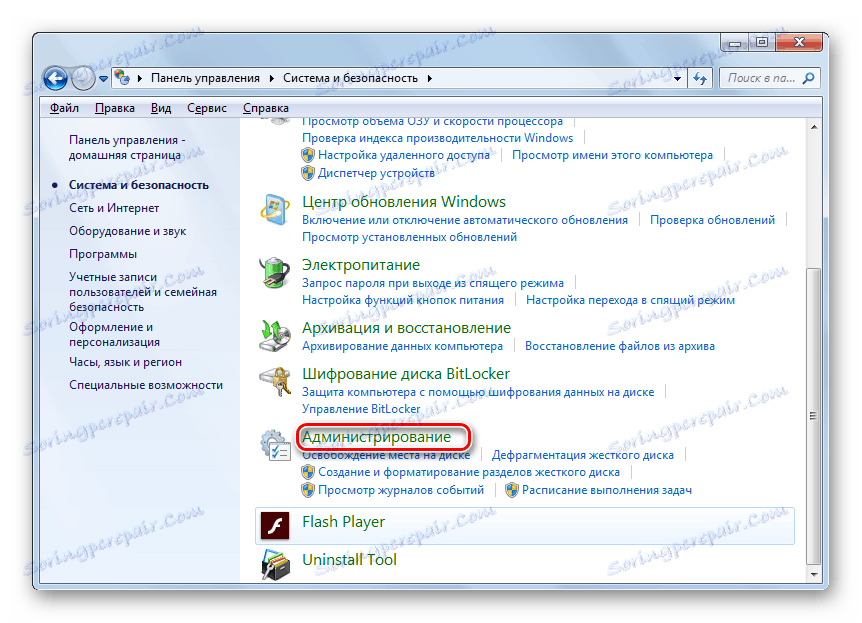
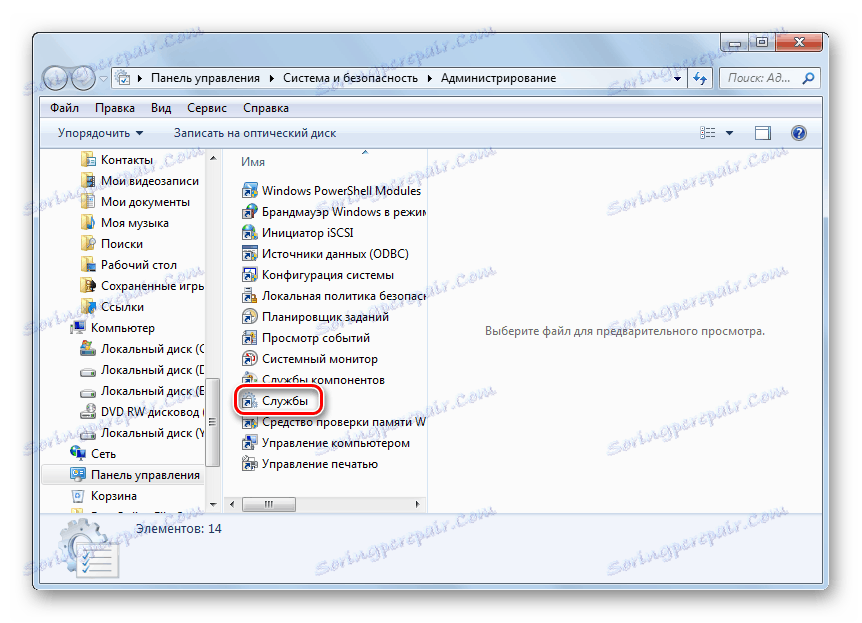
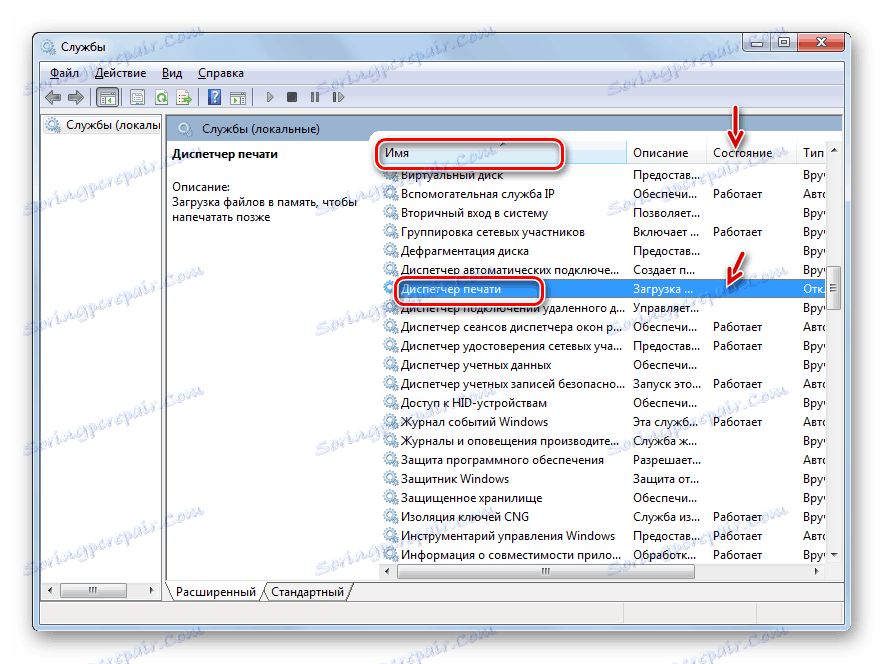

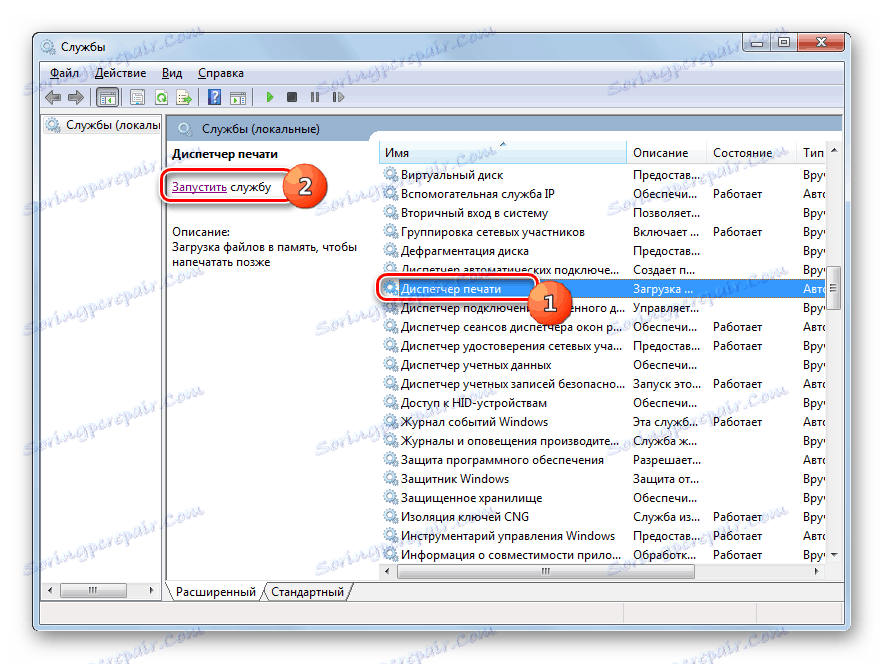

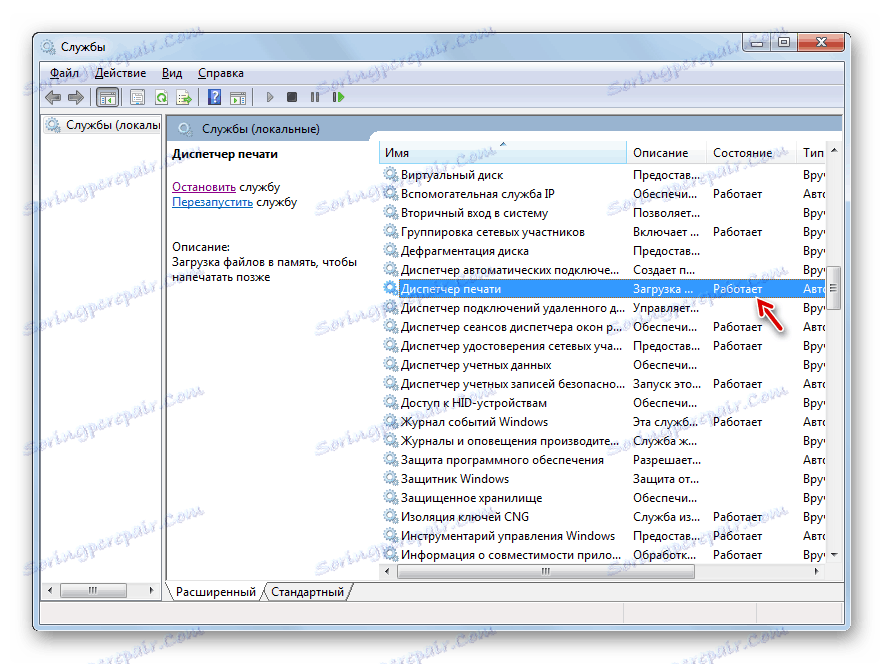
Sada pogreška koju proučavamo trebao bi nestati i više se neće prikazivati prilikom pokušaja povezivanja novog pisača.
Način 3: Vraćanje datoteka sustava
Pogreška koju proučavamo također može biti posljedica kršenja strukture datotečnih sustava. Da biste izuzeli takvu vjerojatnost ili, naprotiv, ispravili situaciju, trebali biste skenirati računalo pomoću uslužnog programa "SFC" pomoću sljedećeg postupka za vraćanje OS stavki, ako je potrebno.
- Kliknite "Start" i unesite "All Programs" .
- Idite do mape "Standard" .
- Pronađite "naredbeni redak" . Desnom tipkom miša kliknite na ovu stavku. Kliknite Pokreni kao administrator .
- Uključena je "naredba" . Izvršite u njemu unos ovog izraza:
sfc /scannowKliknite Unesi .
- Sustav provjerava integritet svojih datoteka. Ovaj proces će potrajati neko vrijeme, stoga budite spremni pričekati. U tom slučaju nemojte zatvoriti "Command line" , ali ako je potrebno, možete ga minimizirati na "traku" . Ako se utvrde nedosljednosti u strukturi OS-a, one će se ispraviti odmah.
- Međutim, moguće je da kada postoje otkrivene pogreške u datotekama, problem se ne može odmah ukloniti. Tada biste trebali ponoviti ček na uslužni program "SFC" u "Siguran način rada" .
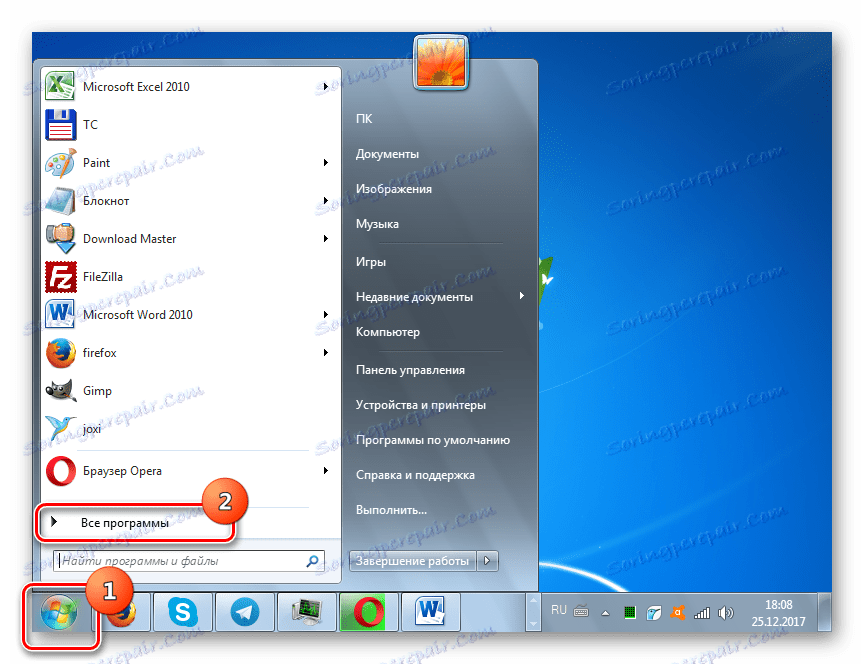
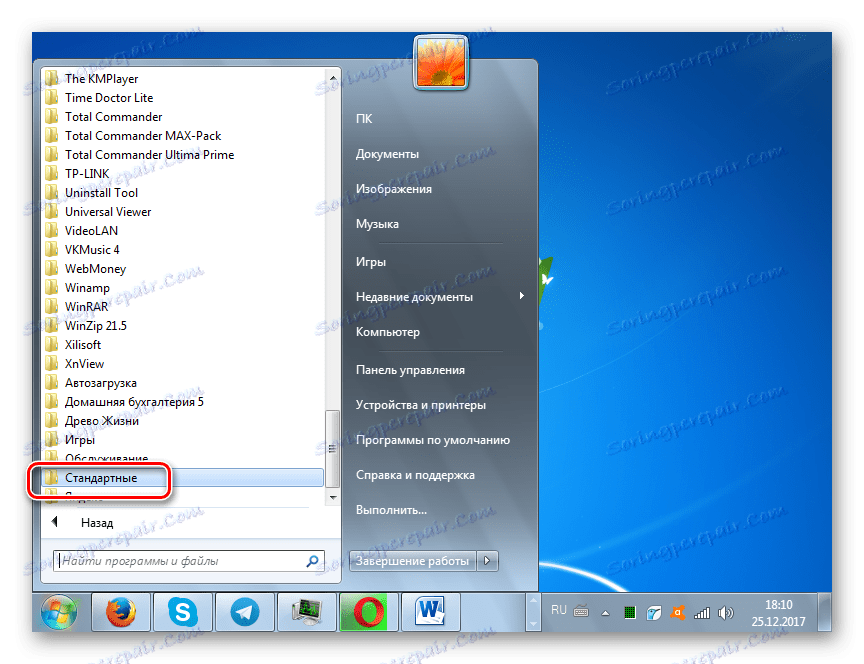
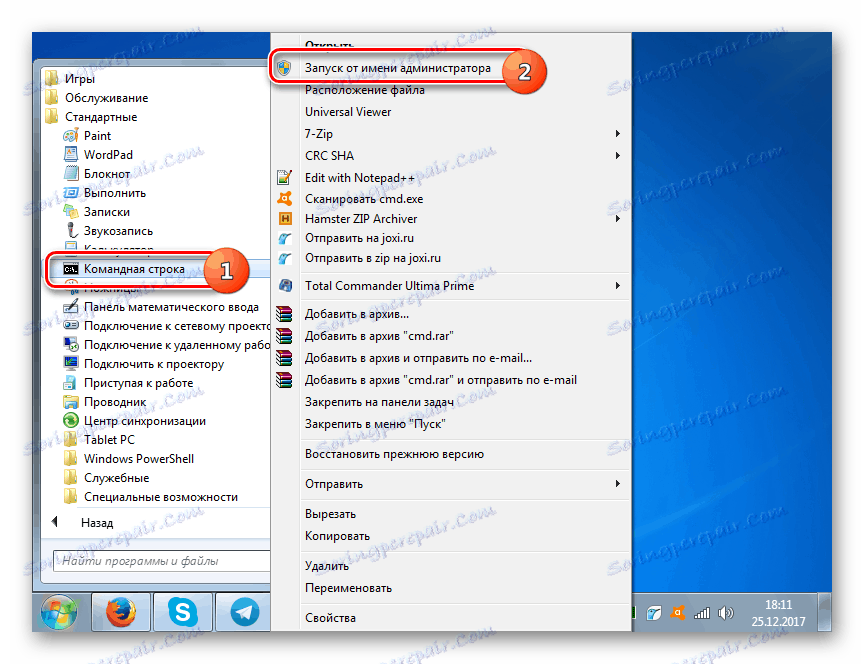
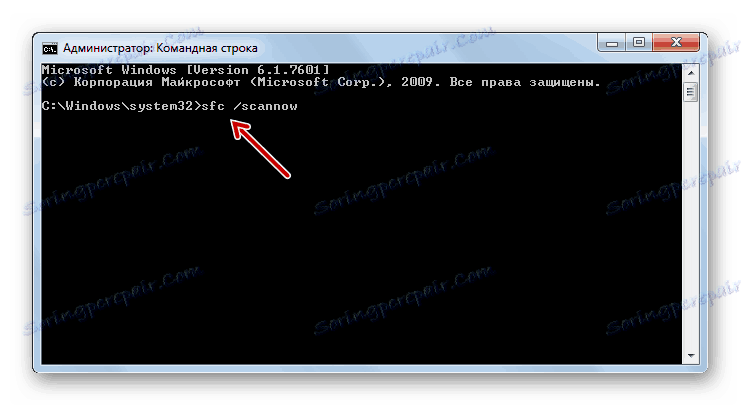

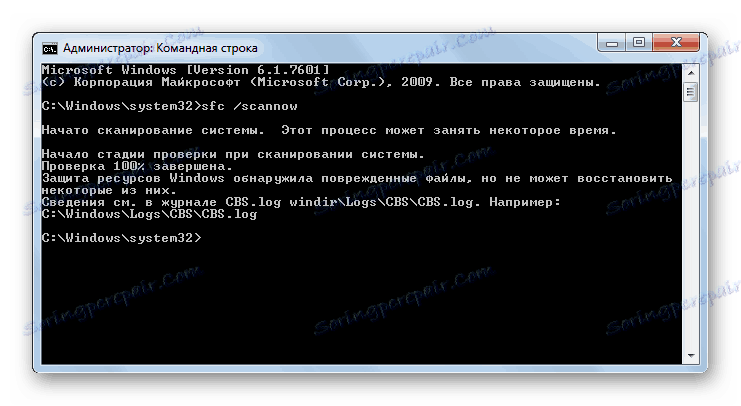
Pouka: Skeniranje integriteta strukture datoteka sustava u sustavu Windows 7
Metoda 4: Provjerite zaraze virusom
Jedan od uzroka problema može biti virusna infekcija računala. S takvim sumnjama potrebno je provjeriti računalo jednog od antivirusnih alata. Morate to učiniti s drugog računala, s LiveCD / USB ili idući u računalo u "Safe Mode" .
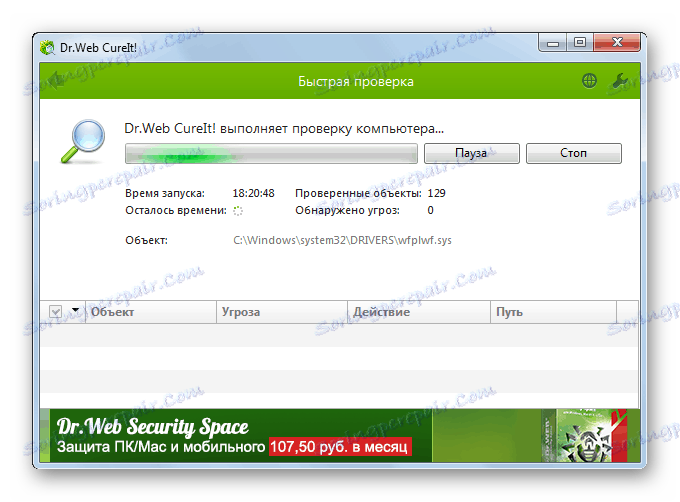
Ako uslužni program otkrije virusnu infekciju računala, slijedite preporuke koje daje. No, čak i nakon završetka postupka liječenja, vjerojatno je da je zlonamjerni kôd uspio promijeniti postavke sustava kako bi se uklonila pogreška lokalnog tiskanog podsustava, potrebno je rekonfigurirati računalo prema algoritmima opisanim u prethodnim metodama.
Pouka: Skeniranje virusa bez instaliranja protuvirusnog softvera
Kao što vidite, u sustavu Windows 7 postoji nekoliko načina za ispravljanje pogreške: "Lokalni podsustav za ispis ne radi". Ali oni nisu toliko u usporedbi s mogućnostima rješavanja drugih problema s računalom. Stoga, nećete biti posebno teško eliminirati neispravnost, ako je potrebno, da isprobate sve ove metode. No, u svakom slučaju, preporučujemo da provjerite računalo za viruse.