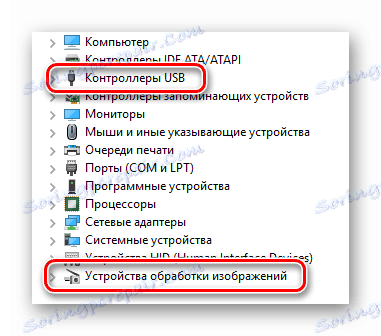Rješavanje problema s slomljenom kamerom na prijenosnom računalu s operacijskim sustavom Windows 10
Periodički, određene komponente laptop hardvera mogu uspjeti iz više razloga. Ne radi se samo o vanjskim perifernim uređajima, već o ugrađenoj opremi. U ovom ćete članku naučiti što učiniti ako je kamera odjednom prestala raditi na pokretanju prijenosnog računala Windows 10 ,
sadržaj
Rješavanje problema s fotoaparatom
Odmah zapamtite da su svi savjeti i priručnici primjenjivi samo u slučajevima kada je kvar programatisan. Ako oprema ima hardversku štetu, postoji samo jedan izlaz - kontaktirajte stručnjake za popravak. Razgovarat ćemo o tome kako saznati prirodu problema.
Korak 1: Provjerite povezivanje uređaja
Prije nego što prijeđete na različite manipulacije, potrebno je prvo saznati da li sustav uopće vidi kameru. Da biste to učinili, učinite sljedeće:
- Kliknite gumb "Start" na RMB i odaberite izbornik "Upravitelj uređaja" iz izbornika koji će se pojaviti.
- Također možete koristiti bilo koji poznati način otvaranja "Upravitelja uređaja" . Ako su vam nepoznati, savjetujemo vam da pročitate naš posebni članak.
Više detalja: 3 načina za otvaranje Upravitelja zadataka u sustavu Windows
- Zatim pogledajte popis odjeljaka "Kamera" . Idealno, uređaj bi trebao biti smješten točno ovdje.
- Ako na navedenoj lokaciji nema opreme ili ako je odjeljak "Fotoaparati" potpuno odsutan, nemojte se žuriti da se uzrujate. Također morate provjeriti kataloge "Obrada slike" i "USB kontroleri" . U nekim se slučajevima ta komponenta može nalaziti u odjeljku "Zvučni, videoigrati i video uređaji" .
![Moguće mjesto fotoaparata u Device Manager u sustavu Windows 10]()
Imajte na umu da u slučaju kvara softvera kamera može biti označena s uskličnikom ili upitnikom. Istovremeno, on može djelovati i kao nepoznat uređaj.
- Ako se u svim gore navedenim odjeljcima uređaja ne pojavljuje, vrijedi pokušati ažurirati konfiguraciju prijenosnog računala. Da biste to učinili , idite na odjeljak "Akcija" u "Upravitelju uređaja " , a zatim na padajućem izborniku kliknite vezu "Ažuriraj hardversku konfiguraciju" .
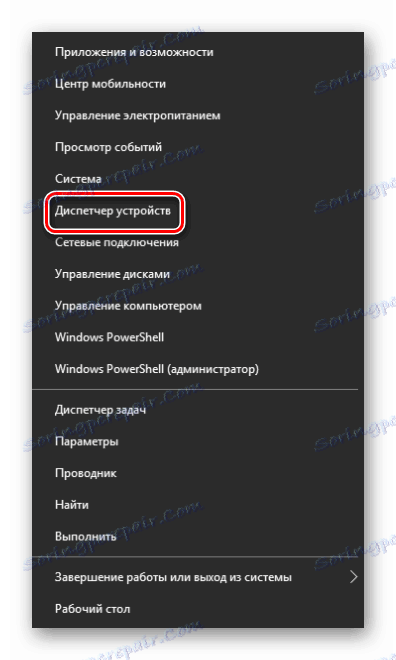
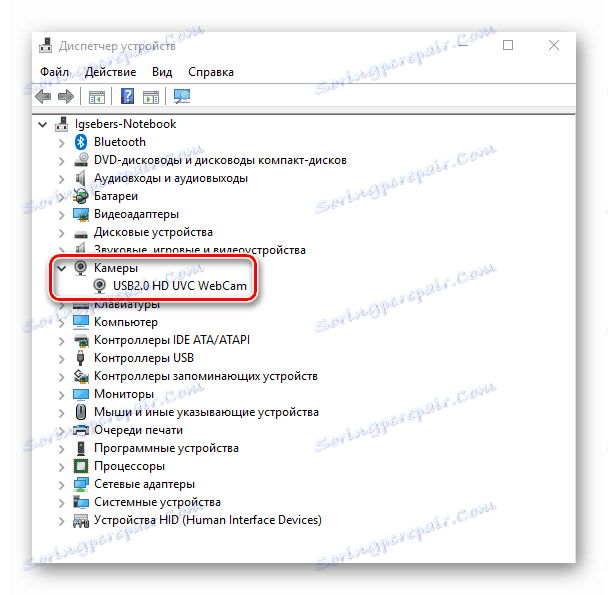
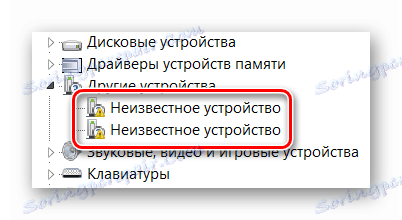
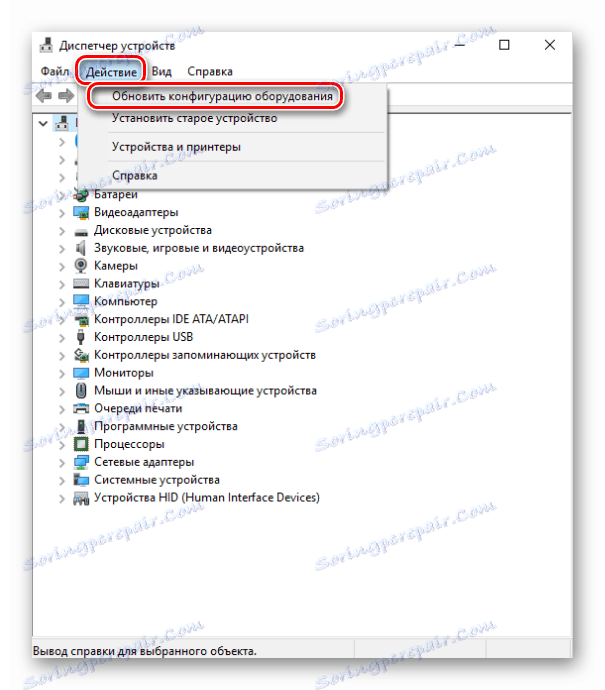
Nakon toga uređaj se mora pojaviti u jednom od gore navedenih odjeljaka. Ako se to ne dogodi, prerano je očajavati. Naravno, postoji mogućnost da je oprema propala (problemi s kontaktima, kabelom itd.), Ali ga možete pokušati vratiti instaliranjem softvera. O tome ćemo dalje govoriti.
Korak 2: Ponovno instalirajte opremu
Nakon što potvrdite da je kamera u "Upravitelju uređaja" , pokušajte ga ponovno instalirati. To se radi vrlo jednostavno:
- Ponovno otvorite "Upravitelj uređaja" .
- Pronađite potrebnu opremu na popisu i kliknite njegov naziv RMB. U kontekstnom izborniku odaberite stavku "Izbriši" .
- Zatim će se pojaviti mali prozor. Potrebno je potvrditi uklanjanje fotoaparata. Kliknite gumb "Obriši" .
- Zatim morate ažurirati konfiguraciju hardvera. Opet, idite na "Upravitelj uređaja" u izborniku "Akcija" i pritisnite gumb s istim imenom.
- Nakon nekoliko sekundi fotoaparat će se ponovo pojaviti na popisu spojenih uređaja. Istovremeno, sustav će automatski ponovno instalirati potrebni softver. Imajte na umu da treba odmah aktivirati. Ako se to odjednom ne dogodi, kliknite njegovo ime: RMB i odaberite stavku "Uključi uređaj" .
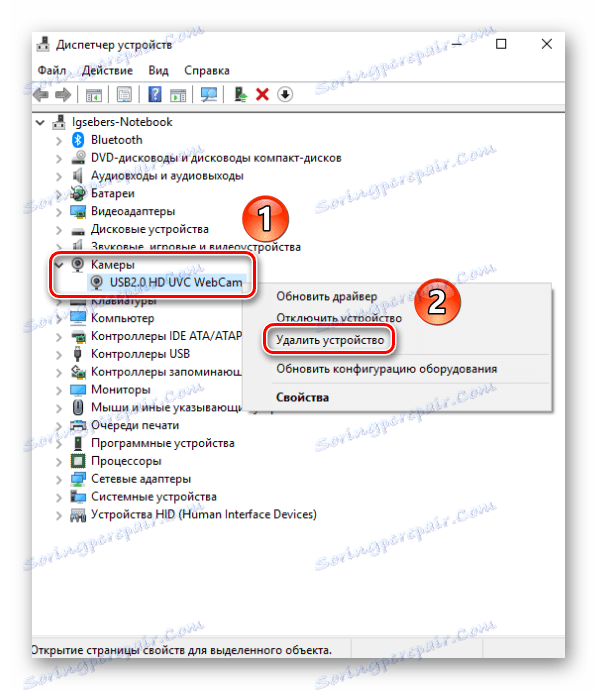
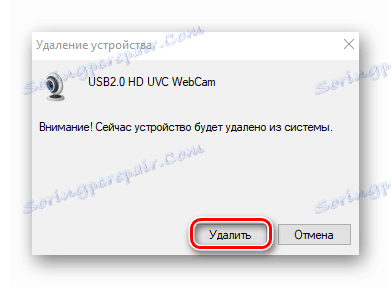

Nakon toga možete ponovno pokrenuti sustav i provjeriti izvedbu fotoaparata. Ako je pad bio manji, sve bi trebalo raditi.
Korak 3: Instaliranje i vraćanje upravljačkih programa
Prema zadanim postavkama, sustav Windows 10 automatski preuzima i instalira softver za sav hardver koji je mogao prepoznati. Ali u nekim slučajevima morate sami instalirati upravljački program. To se može učiniti na različite načine: od preuzimanja s službene stranice do standardnih alata operativnog sustava. Posvetili smo poseban članak na ovo pitanje. Možete se upoznati sa svim metodama pretraživanja i instalacije upravljačkog programa kamere pomoću primjerka ASUS prijenosnog računala:
Više detalja: Instaliranje ASUS vozača kamere za prijenosna računala
Osim toga, ponekad je vrijedno pokušavati ukloniti prethodno instaliranu verziju softvera. To se radi vrlo jednostavno:
- Otvorite "Upravitelj uređaja" . Kako se to može učiniti, napisali smo na početku članka.
- Pronađite svoju video kameru na popisu uređaja, desnom tipkom miša kliknite njegovo ime i odaberite "Svojstva" iz kontekstnog izbornika.
- U prozoru koji se otvori, idite na odjeljak "Vozač" . Ovdje ćete pronaći gumb "Vraćanje" . Kliknite na njega. Napominjemo da u nekim slučajevima gumb može biti neaktivan. To znači da su za uređaj upravljački programi instalirani samo jedan put. Vrati se jednostavno nigdje. U takvim situacijama najprije morate pokušati instalirati softver, slijedeći gore navedene savjete.
- Ako se vozač i dalje može vratiti, ostaje samo ažurirati konfiguraciju sustava. Da biste to učinili, kliknite gumb " Radnja " u prozoru "Upravitelj uređaja" , a zatim s popisa koji se prikaže odaberite stavku s istim nazivom.
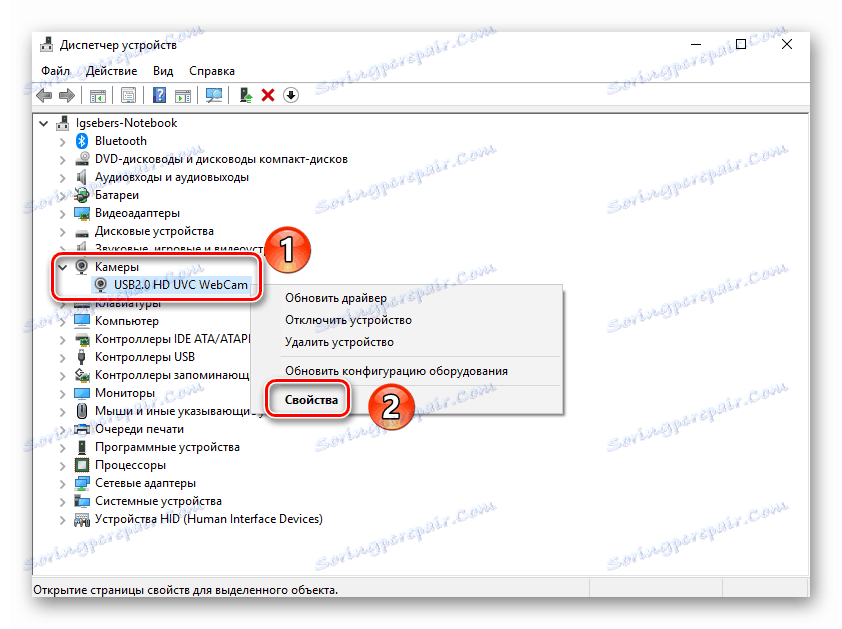
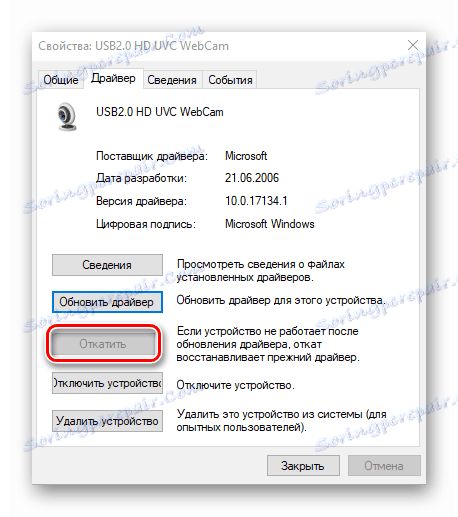
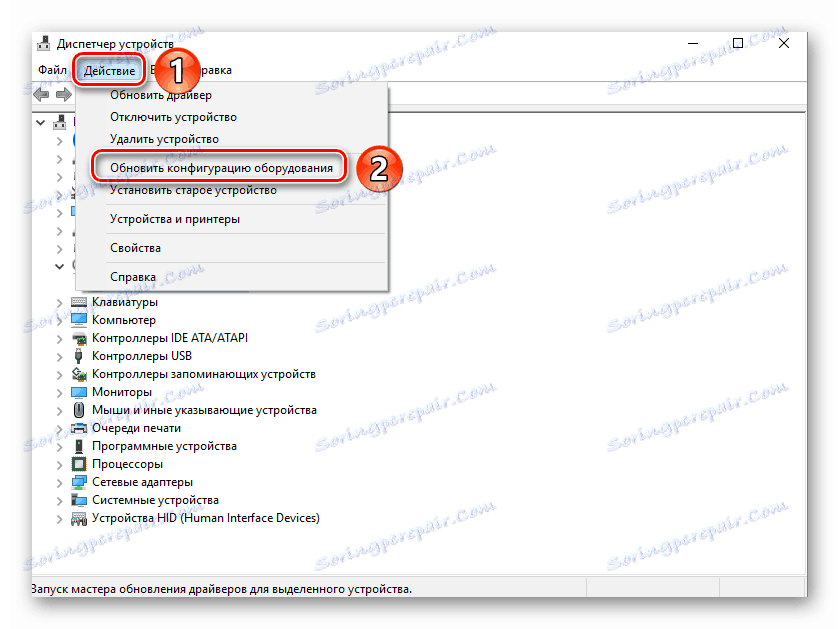
Nakon toga sustav će ponovo pokušati preuzeti i instalirati softver kamere. Morat ćete malo pričekati, a zatim ponovo provjeriti uređaj.
Korak 4: Postavke sustava
Ako gore navedeni koraci nisu dali pozitivan rezultat, trebali biste provjeriti postavke sustava Windows 10. Možda pristup fotoaparatu jednostavno nije uključen u postavke. Morate učiniti sljedeće:
- Desnom tipkom miša kliknite gumb "Start" i odaberite stavku "Parametri" s popisa koji se pojavljuje.
- Zatim idite na odjeljak "Privatnost" .
- Na lijevoj strani prozora koji se otvori pronađite karticu Kamera i kliknite njegovo ime s LMB.
- Zatim morate osigurati da je pristup fotoaparatu otvoren. To bi trebao reći liniju pri vrhu prozora. Ako je pristup onemogućen, kliknite gumb Promijeni i jednostavno prebacite tu opciju.
- Također provjerite može li fotoaparat koristiti određene programe. Da biste to učinili, na istoj stranici otiđite malo niže i okrenite preklopnik nasuprot nazivu potrebnog softvera na aktivni položaj.
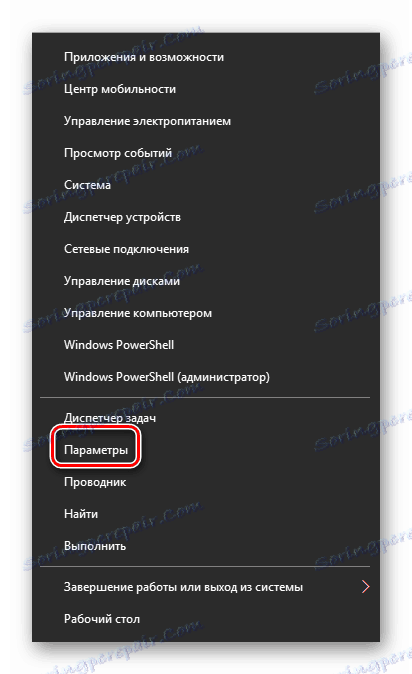
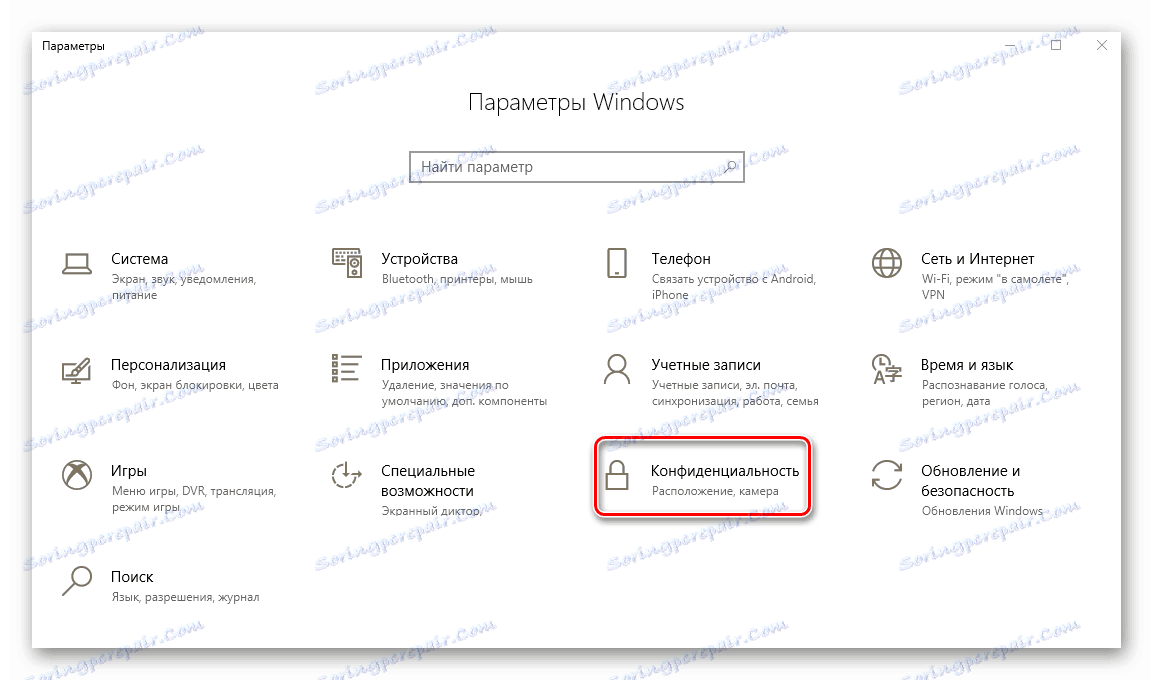
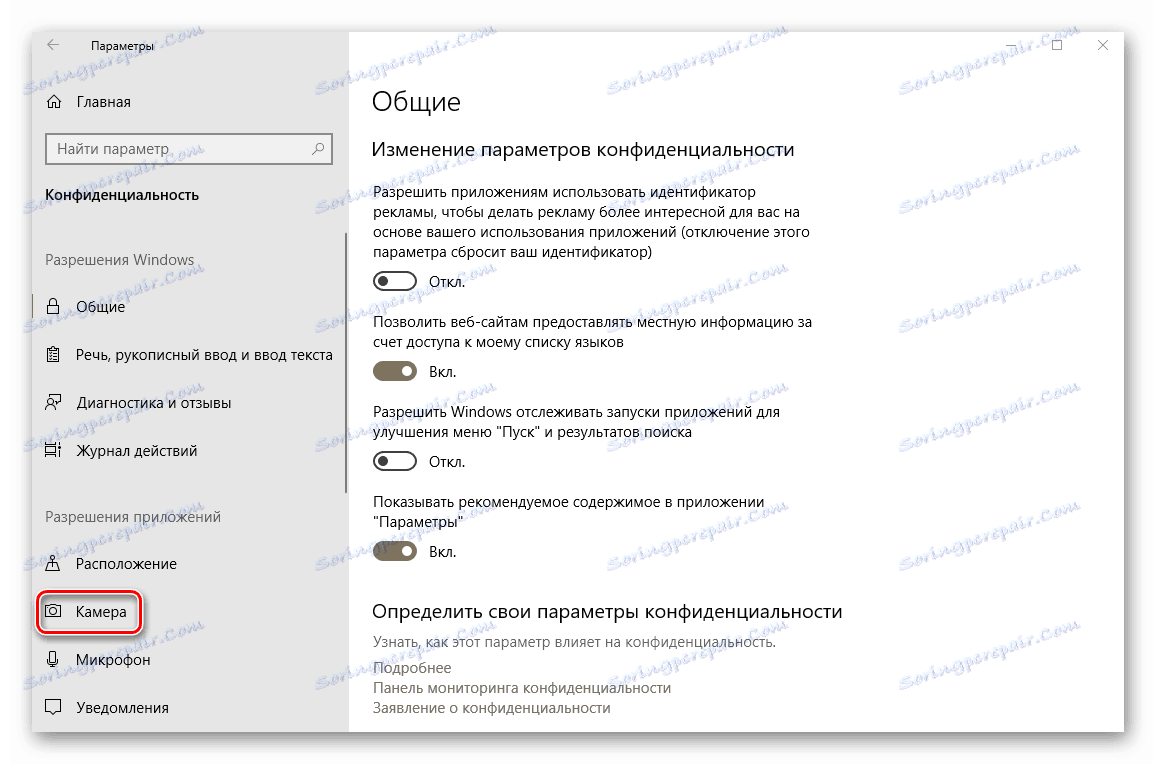
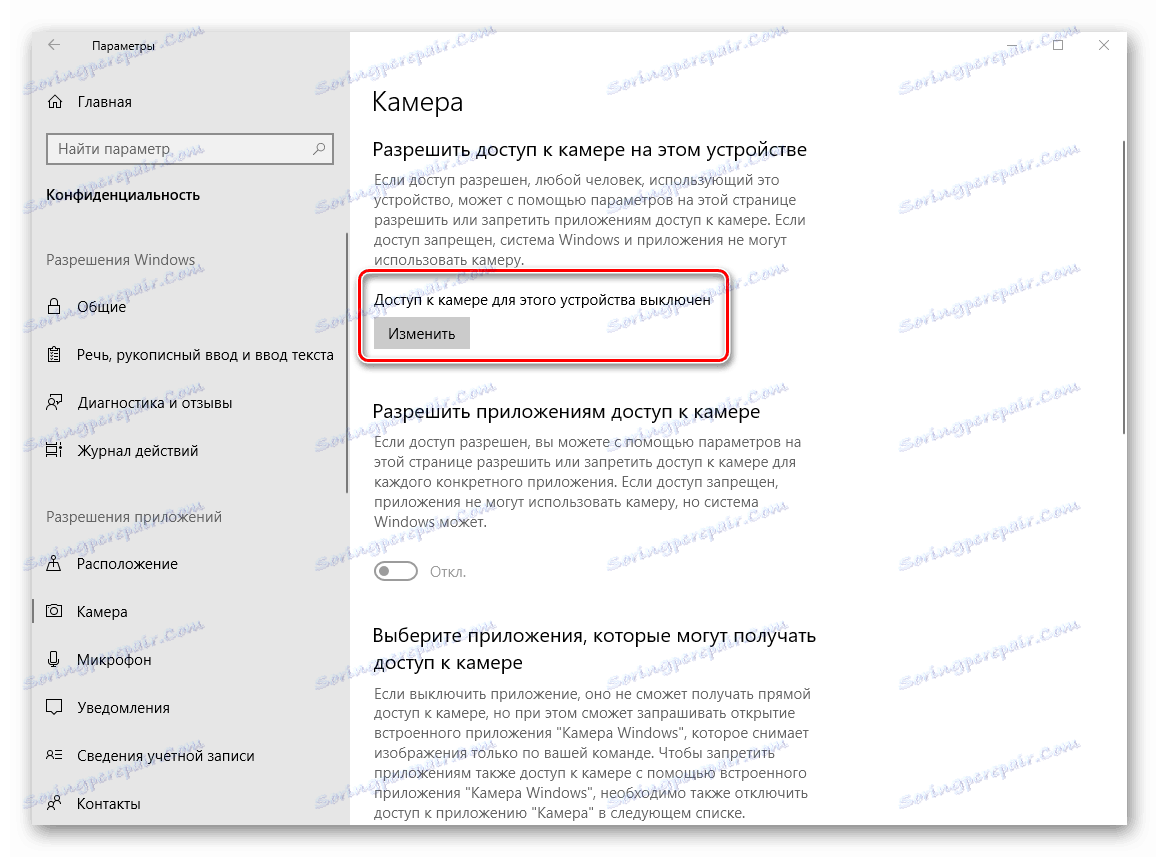
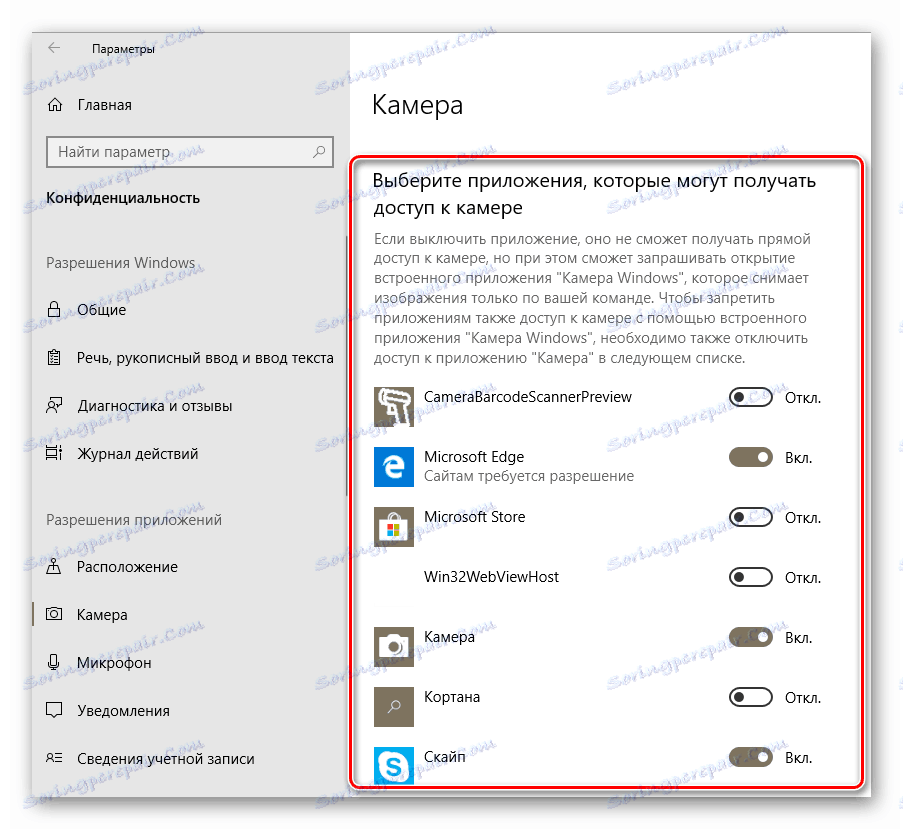
Nakon toga, pokušajte ponovo provjeriti rad fotoaparata.
Korak 5: Ažuriranje sustava Windows 10
Microsoft često objavljuje ažuriranja za sustav Windows 10. Ali istina je da ponekad on onemogućuje sustav na razini softvera ili hardvera. To vrijedi i za fotoaparate. U takvim situacijama, programeri pokušavaju što je prije moguće osloboditi takozvane zakrpe. Da biste ih pronašli i instalirali, jednostavno trebate ponovo pokrenuti provjeru ažuriranja. To možete učiniti na sljedeći način:
- Kliknite na kombinaciju tipkovnice "Windows + I" i kliknite u prozoru koji se otvara na stavci "Ažuriranje i sigurnost".
- Kao rezultat toga, otvorit će se novi prozor. U desnom dijelu bit će gumb "Provjeri ažuriranja" . Kliknite na njega.
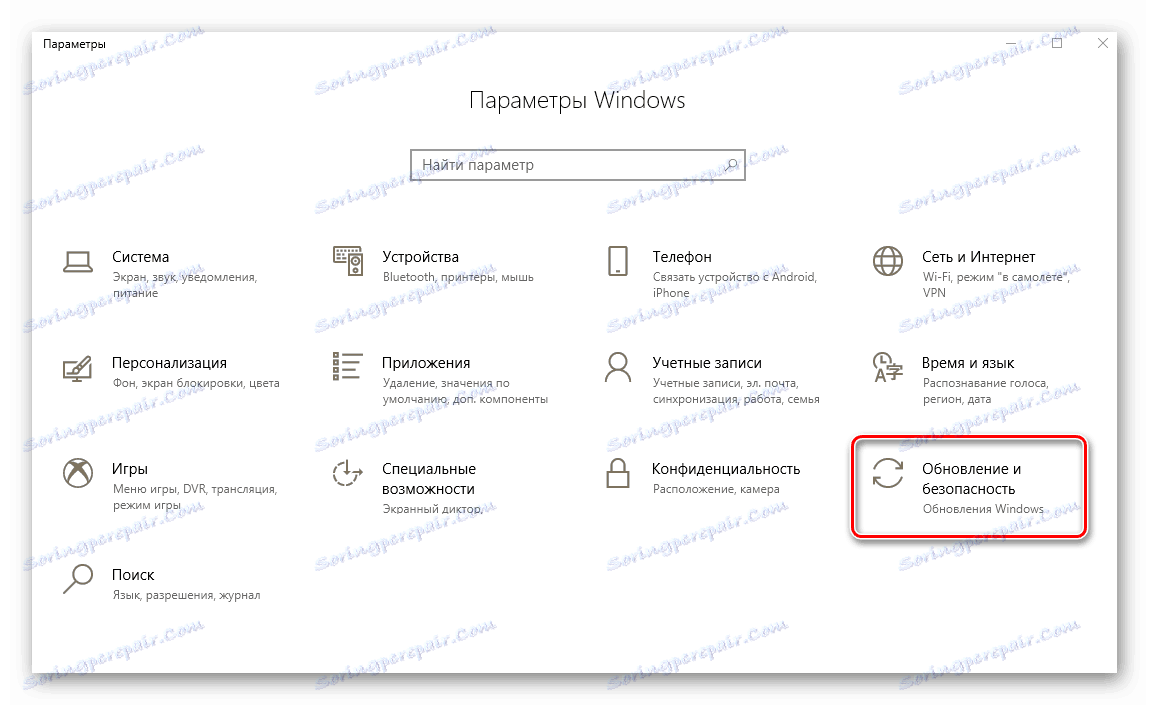
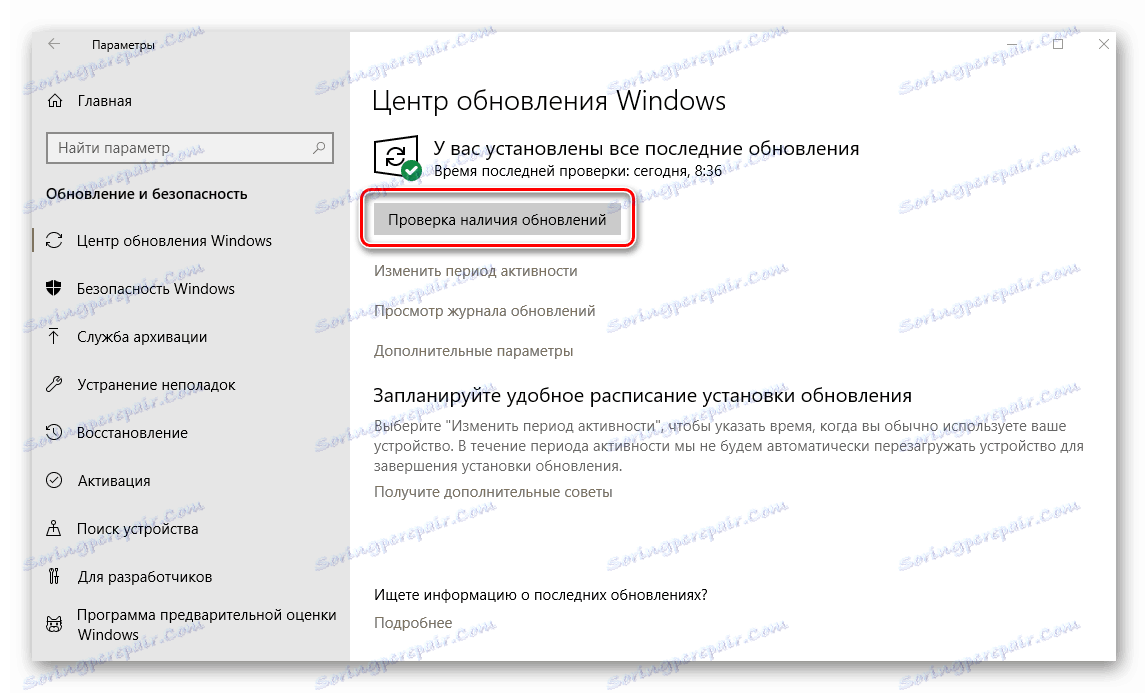
Počinje traženje dostupnih ažuriranja. Ako sustav otkrije bilo koji, odmah će početi s preuzimanjem i instaliranjem (pod uvjetom da niste promijenili postavke instalacije za ažuriranja). Potrebno je pričekati kraj svih operacija, zatim ponovno pokrenuti laptop i provjeriti rad fotoaparata.
Korak 6: Postavke BIOS-a
U nekim prijenosnim računalima možete izravno omogućiti ili onemogućiti kameru u BIOS-u. Trebalo bi riješiti samo u slučajevima kada druge metode nisu pomogle.
Ako niste sigurni u vlastitu snagu, nemojte eksperimentirati s postavkama BIOS-a. To može oštetiti i operativni sustav i sam laptop.
- Prvo morate ići na sam BIOS. Postoji poseban ključ koji morate pritisnuti prilikom dizanja sustava. Razlikuje se za sve proizvođače prijenosnih računala. U posebnom poglavlju na našim web stranicama materijali o pitanju pokretanja BIOS-a na različitim prijenosnim računalima.
Više detalja: Sve o BIOS-u
- Najčešće, opcija za omogućivanje / onemogućivanje fotoaparata nalazi se u odjeljku "Napredno" . Otvorite lijevu i desnu strelicu na tipkovnici. U njoj ćete vidjeti odjeljak "Konfiguracija uređaja na brodu" . Idemo ovdje.
- Sada biste trebali pronaći niz "Onboard Camera" ili slično. Pazite da je ispred nje omogućena ili Omogućena . Ako to nije slučaj, uređaj bi trebao biti uključen.
- Ostaje spremiti promjene. Vraćamo se na glavni izbornik BIOS-a pomoću tipke "Esc" na tipkovnici. Na vrhu pronađemo karticu Izlaz i idemo na njega. Ovdje morate kliknuti liniju "Izlaz i spremanje promjena" .
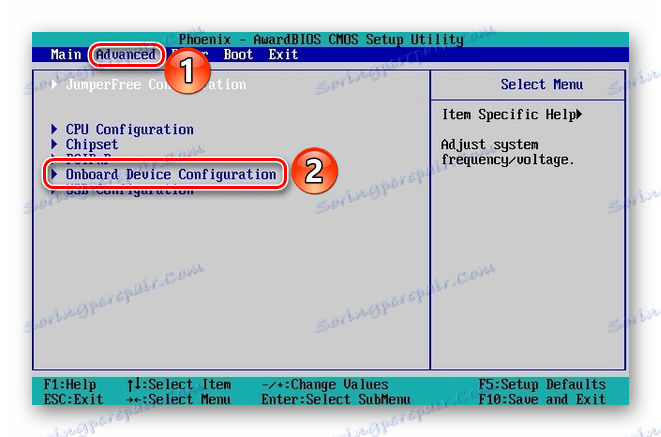
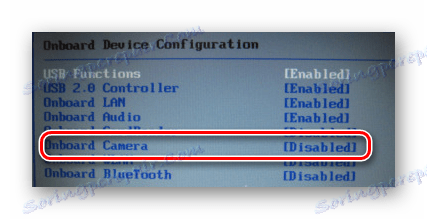
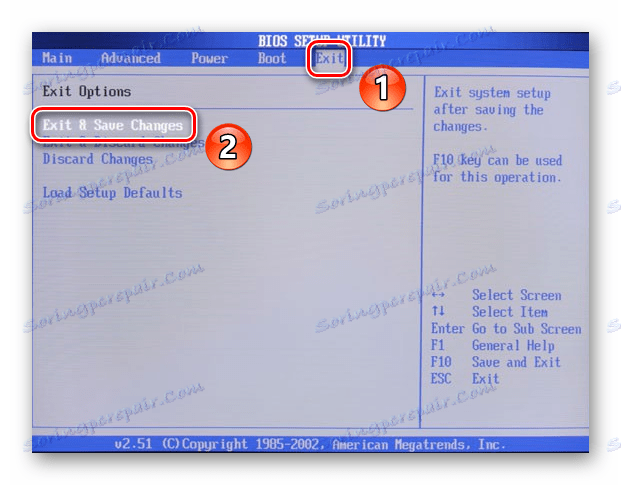
Nakon toga, laptop će se ponovno pokrenuti, a kamera će morati zaraditi. Imajte na umu da opisane opcije nisu dostupne u svim modelima prijenosnih računala. Ako ih nemate, najvjerojatnije vaš uređaj nema mogućnost uključivanja i isključivanja uređaja putem BIOS-a.
Na ovom smo se članku našli na kraju. U njemu smo gledali sve načine koji bi eliminirali problem s nekom neaktivnom kamerom. Nadamo se da će vam pomoći.