Rješavanje problema s isprekidanim gubitkom zvuka na prijenosnom računalu sa sustavom Windows 7

Sada gotovo svaki korisnik tijekom svoje interakcije s operativnim sustavom pušta glazbu, pokreće videozapise ili igre. Ispravna percepcija onoga što se događa ovisi o kvaliteti zvuka, a pojava problema prisiljava korisnike na samostalno traženje rješenja. Stoga se određeni korisnici suočavaju s periodičnim gubitkom zvuka u sustavu Windows 7, što postavlja još više pitanja, jer se obično nakon ponovnog pokretanja prijenosnog računala ili nakon nekog vremena opet pojavljuje. Danas bismo željeli taj problem razmotriti što je moguće temeljnije i prezentirati moguća rješenja za njega.
Rješavanje problema s povremenim gubitkom zvuka na prijenosnom računalu u sustavu Windows 7
Problemi povezani s privremenim nestankom zvuka mogu biti softver ili hardver, pa ćete morati potražiti rješenje kako biste započeli s najjednostavnijom metodom. Uostalom, ne želim rastavljati prijenosno računalo, provjeriti njegovu zvučnu karticu i otkriti da je kvar bio servis s invaliditetom. Zbog toga vam predlažemo da se upoznate sa dolje predstavljenim metodama, počevši od prve i završavajući s čekom za rješavanje problema s hardverom, ako ne možete programski riješiti poteškoće.
1. metoda: koristite alat za rješavanje problema
Prva opcija pomoću ugrađenog alata za rješavanje problema nije uvijek učinkovita, ali ovdje se sve provjere i ispravke odvijaju automatski, što znači da možete potrošiti malo vremena čekajući da skeniranje završi i primite izvještaj. Ispitivanje se pokreće kroz odgovarajući odjeljak na "upravljačkoj ploči" i izgleda ovako:
- Otvorite izbornik Start i otvorite upravljačku ploču .
- Spustite se na prozore u kojima ćete pronaći kategoriju "Centar za podršku" .
- Tamo ćete morati odabrati alat "Rješavanje problema" .
- Pojavit će se opcije skeniranja. U odjeljku "Hardver i zvuk" kliknite gumb "Rješavanje problema s reprodukcijom zvuka" .
- Otvara se "Čarobnjak za rješavanje problema" . U njemu samo kliknite "Dalje".
- Očekujte lansiranje standardnog alata.
- Pregledajte pitanja koja se pojavljuju i slijedite upute koje će se pojaviti u budućnosti.
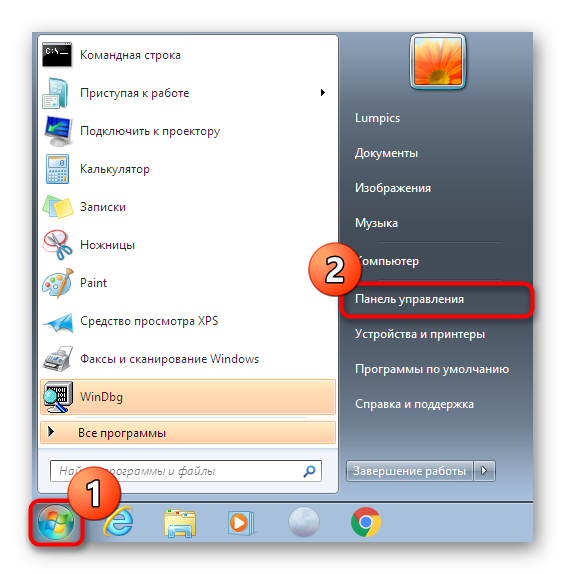
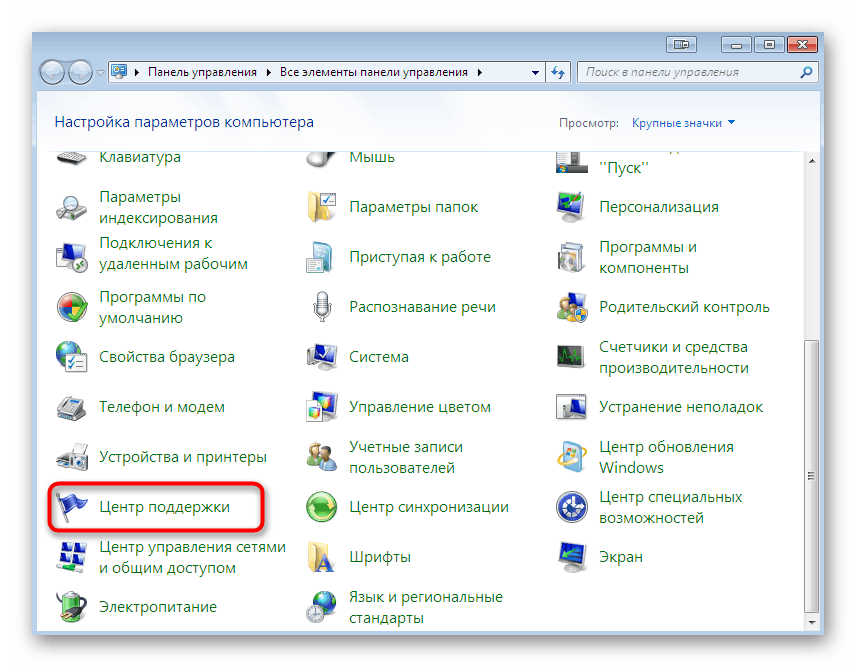
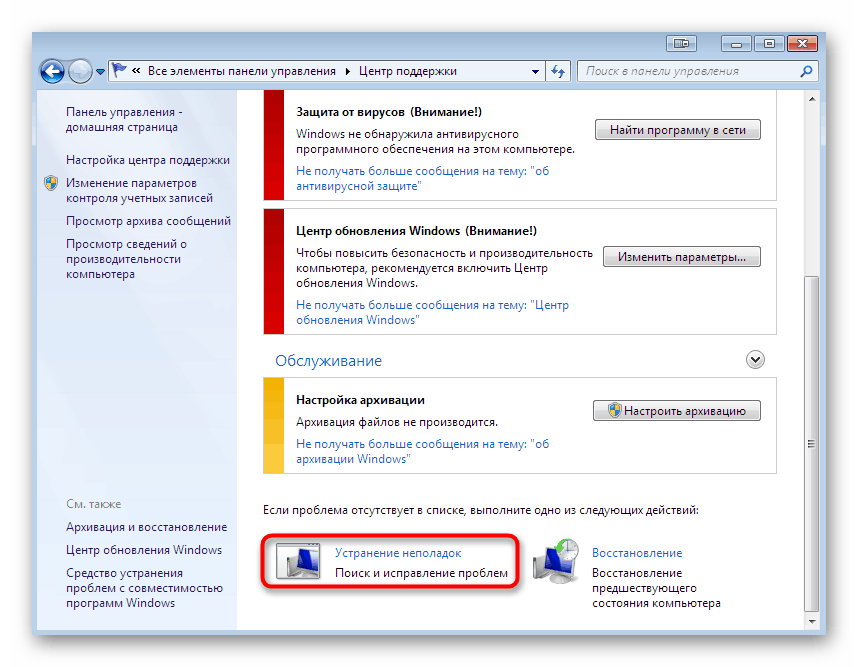
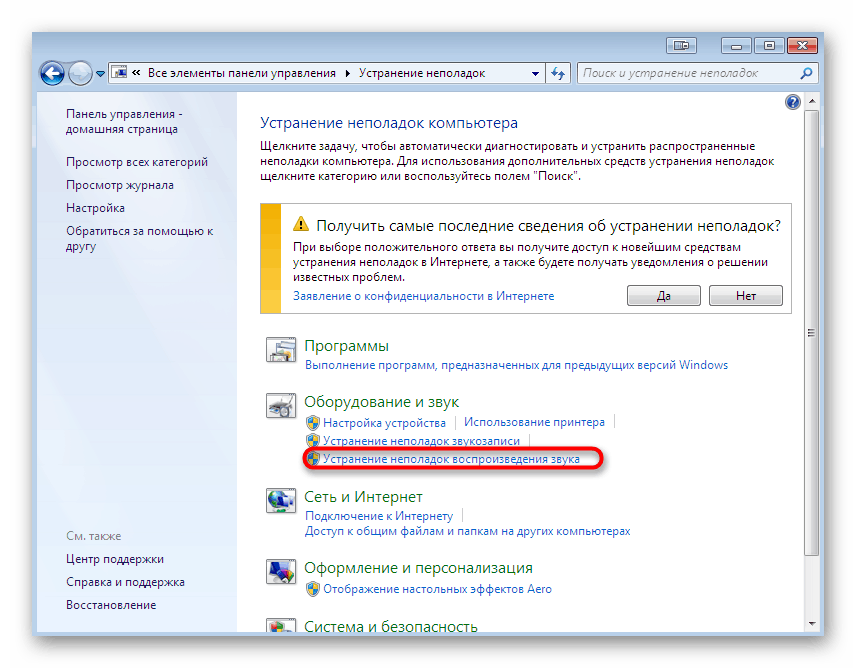
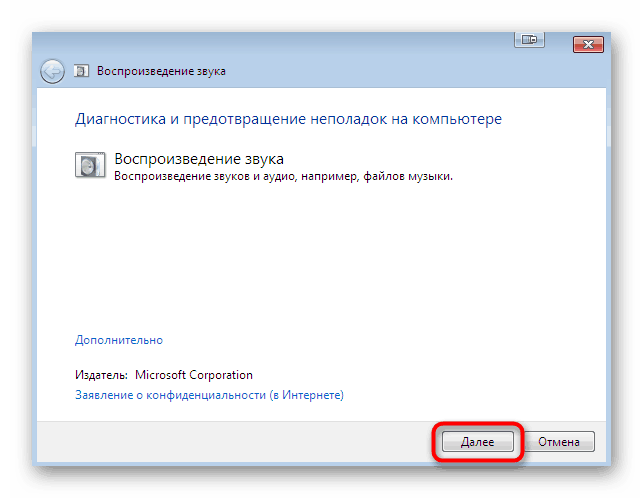
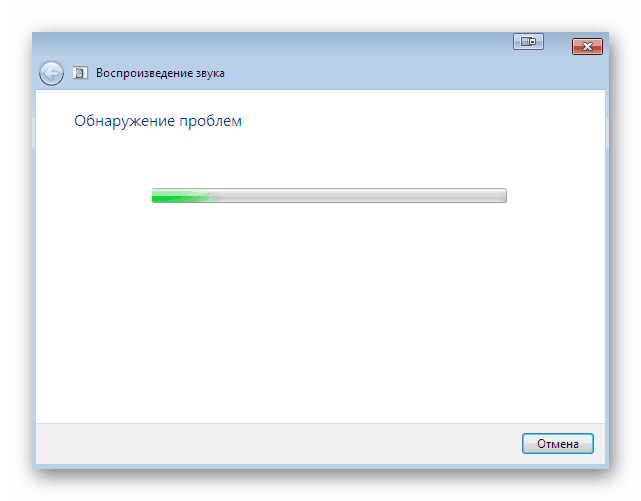
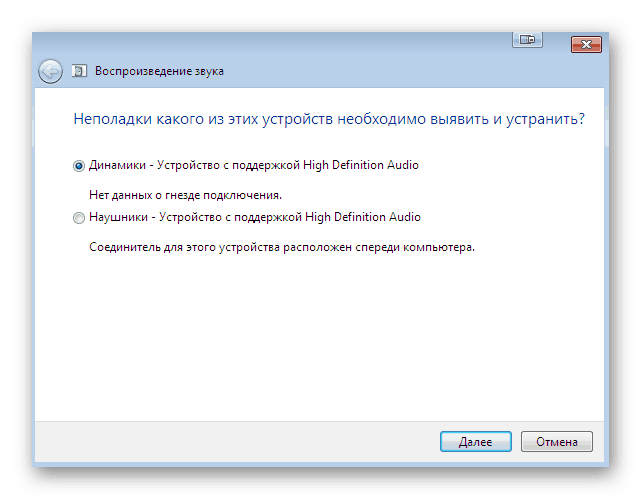
Kad je skeniranje završeno, prikazuje se tekstualni izvještaj. Ako je alat uspio pronaći bilo kakve pogreške, bit ćete obaviješteni odmah. Zatim trebate ponovno pokrenuti prijenosno računalo i provjeriti učinkovitost ispravki, prelazeći na standardnu upotrebu OS-a.
Druga metoda: Provjerite uslugu Windows Audio Service
Drugi faktor na koji morate obratiti pažnju je operabilnost Windows Audio usluge. Naravno, ako ste koristili prvu metodu, vjerojatno ste primijetili da alat sam ponovno pokreće ovu uslugu. No činjenica je da ga on samo ponovno pokreće, a ne mijenja parametre, što ćemo sada provjeriti.
- Vratite se na "Upravljačku ploču" , gdje idite na odjeljak "Administracija" .
- Ovdje na popisu pronađite redak "Usluge" i kliknite ga.
- Otvara se popis svih standardnih i dodatnih usluga. Među svim imenima potražite "Windows Audio" i dvaput kliknite lijevom tipkom miša za pomicanje na svojstva.
- U prozoru Svojstva provjerite je li vrsta pokretanja postavljena na Automatski i da sama usluga funkcionira. Ako to nije slučaj, sami promijenite državu.
- Po završetku ostaje samo kliknuti na "Apply" za spremanje svih postavki.
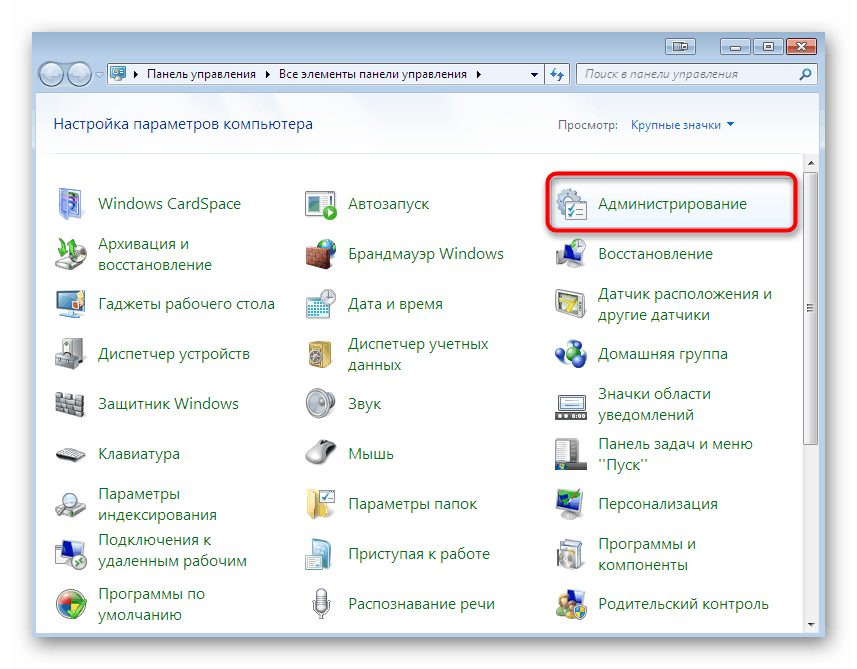
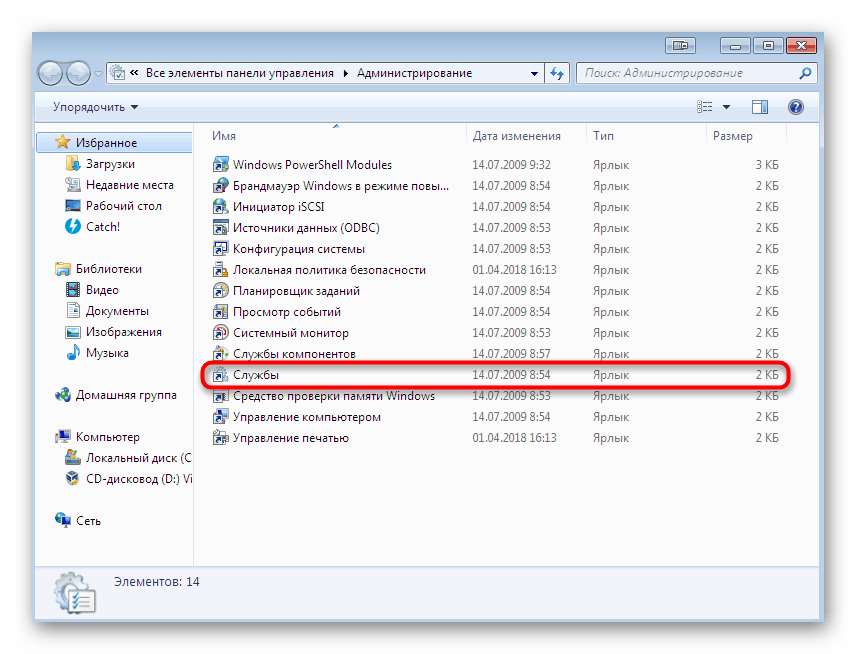
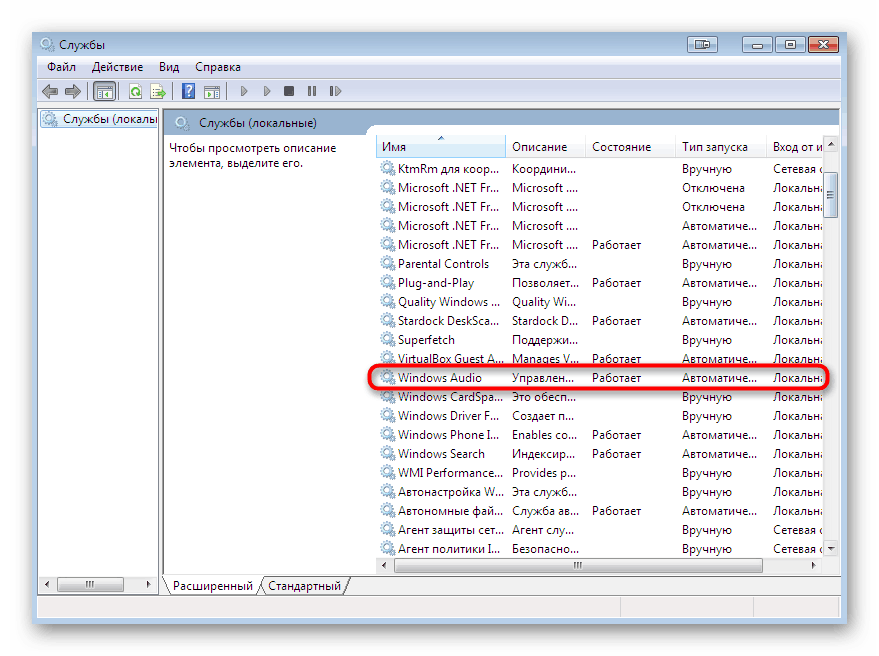
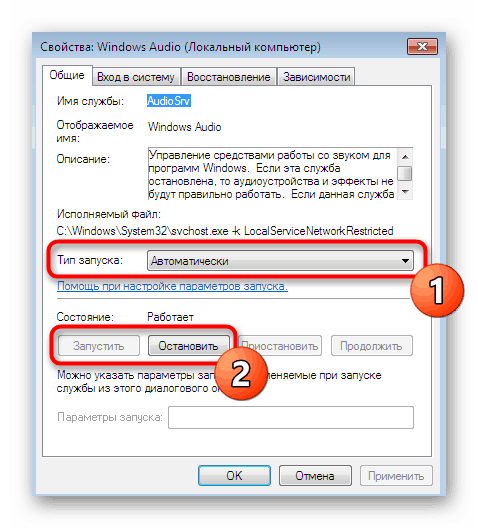
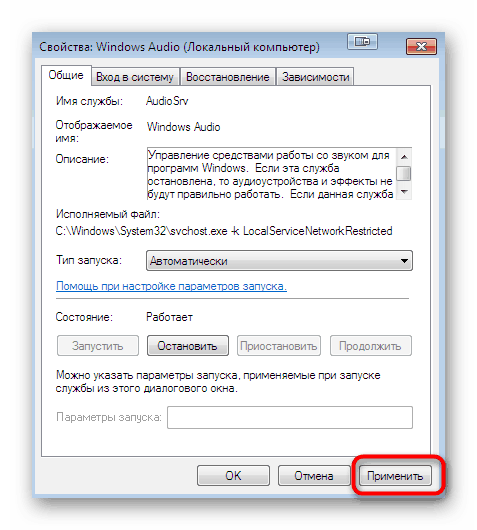
Nakon toga preporučuje se ponovno pokretanje prijenosnog računala i prelazak na njegovu aktivnu upotrebu kako bi se provjerilo normalno funkcioniranje usluge koja se razmatra. Ako se ispostavi da se i dalje zaustavlja ili se postavke nekako izgube, prijeđite na sljedeće metode gdje je opisano ispravljanje ove situacije. Uz to, preporučujemo da obratite pažnju na preporuke za rješavanje problema s uslugom Windows Audio pomoću prelaska na proučavanje dolje navedenog materijala.
Više detalja: Rješavanje problema sa zvučnom uslugom u sustavu Windows
3. način: instalirajte zvučne upravljačke programe
Ako ste upravo instalirali operativni sustav, možda ćete primijetiti da zvuk funkcionira u redu i prije instaliranja posebnih upravljačkih programa, zbog čega neki korisnici to zanemaruju. Međutim, takve radnje mogu prouzrokovati neugodne posljedice, o kojima se govori u ovom članku. Stoga je potrebno instalirati softver prikladan za zvučnu karticu, nakon što ste saznali naziv matične ploče prijenosnog računala ili njegov naziv. Pročitajte više o ovoj definiciji u ostalim materijalima na našoj web stranici klikom na donje veze.
Više detalja:
Određujemo model matične ploče
Saznajte naziv modela prijenosnog računala
Što se tiče izravne instalacije upravljačkih programa, to se događa kada se koriste posebni web resursi, treća strana ili ugrađeni alati. Ovdje svaki korisnik odabire najbolju opciju za sebe. Određeni članci navedeni u nastavku pomoći će i u rješavanju ovog problema.
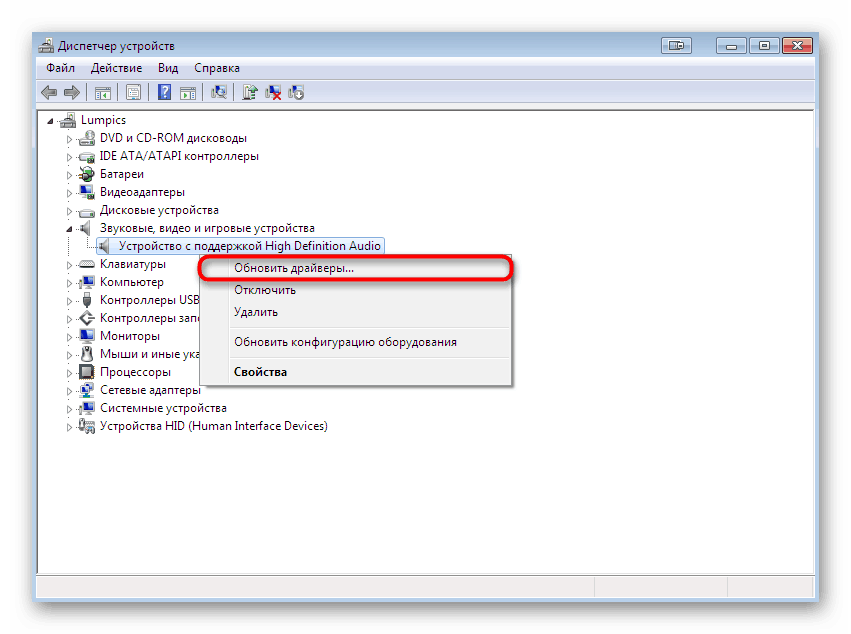
Više detalja:
Instaliranje upravljačkih programa u Windows operativnom sustavu
Preuzmite i instalirajte upravljačke programe za zvuk Realtek-a
4. način: Pregledajte Windows Event Log
Prijeđimo na krajnju metodu koja je povezana s softverskim kvarovima u reprodukciji zvuka u sustavu Windows 7. Značenje joj je pregledavanje dnevnika događaja u sustavu Windows gdje su zabilježene apsolutno sve radnje izvedene u OS-u. Na taj ćete način utvrditi koji program, uslužni program ili parametar uzrokuje zaustavljanje audio usluge ili druge rušenje.
- Na primjer, otvorite glavni izbornik "Upravljačka ploča" kroz prozor "Start" . Ovdje idite na odjeljak "Administracija" .
- Odaberite redak "Preglednik događaja" .
- Obratite pažnju na ploču s lijeve strane. Trebat će vam proširiti direktorij Windows Logs .
- Sada na popisu "Aplikacija" ili "Sustav" možete saznati sve događaje koji su se dogodili tijekom sesije. Ovdje je preporučljivo otići odmah nakon što je zvuk nestao.
- Kliknite redak jedne od pogrešaka ili pojedinosti da biste vidjeli detaljne informacije. Navest će razlog zaustavljanja usluge ili neuspjeh u OS-u.
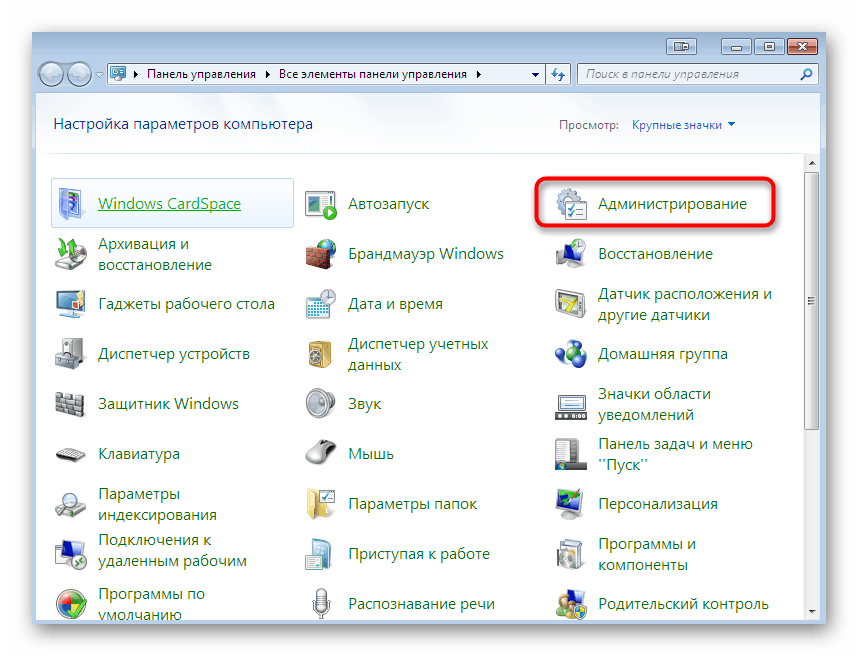
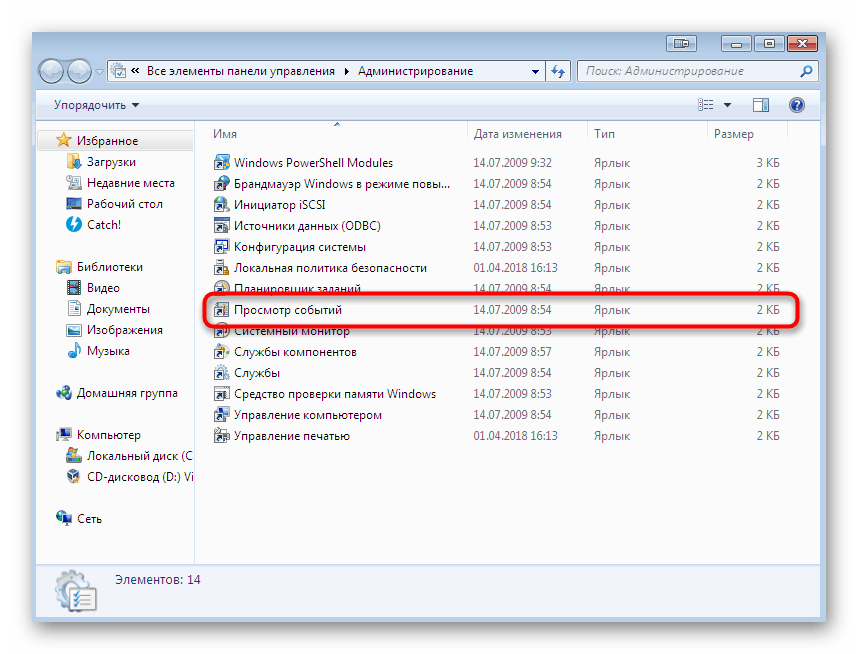
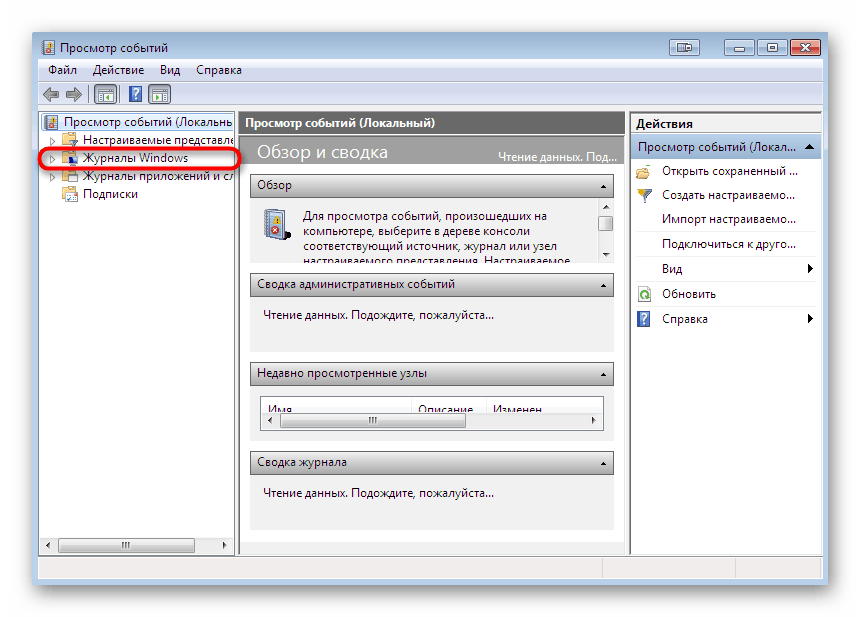
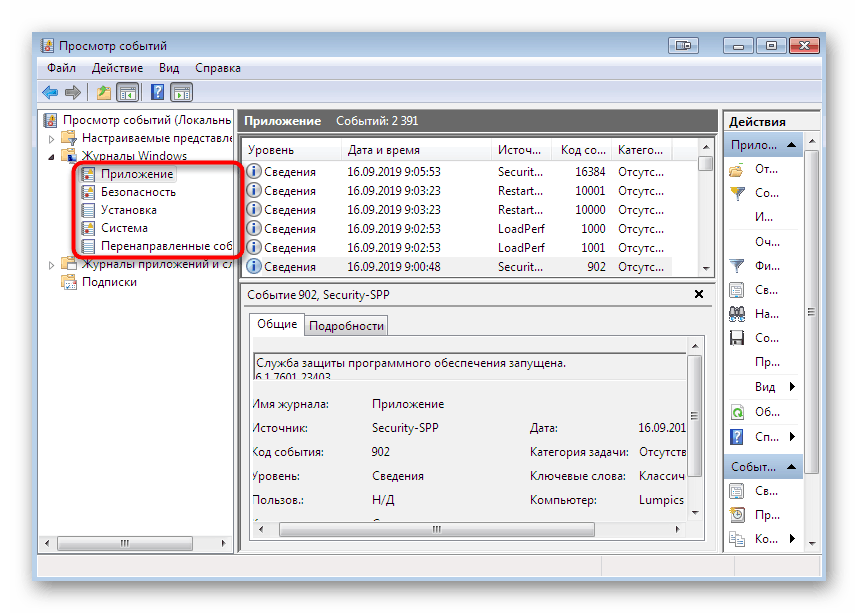
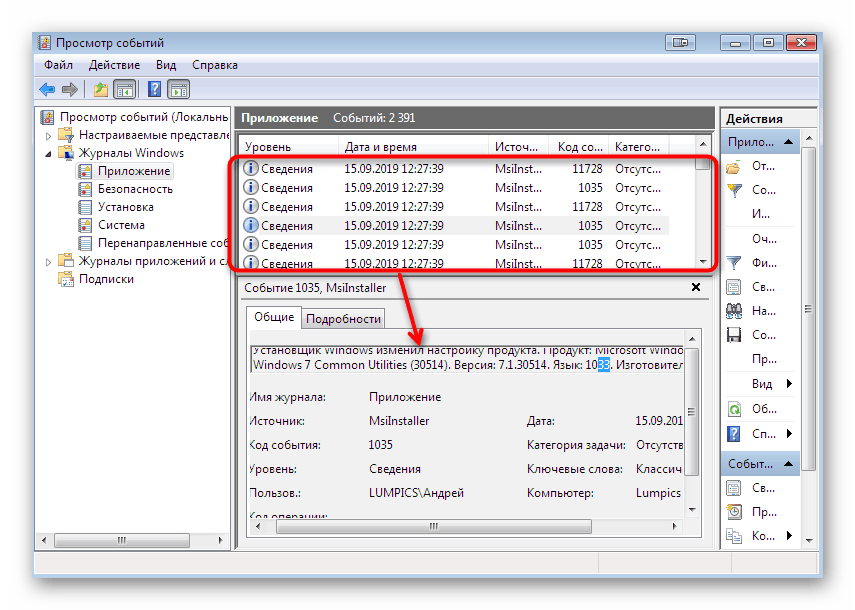
Ako je pomoću pruženih informacija bilo moguće pronaći iritant, morate se odmah riješiti. Takve probleme često pokreću virusi ili prethodno instalirani softver treće strane. Stoga biste trebali djelovati na temelju trenutne situacije. Ako pronađete nerazumljive datoteke i procese, pokrenite skeniranje prijetnji, a ako je aplikacija treće strane, obrišite je. Više o svemu tome pročitajte u nastavku.
Više detalja:
Borba protiv računalnih virusa
Instalacija i deinstalacija programa u sustavu Windows 7
5. način: Provjerite ugrađene i periferne uređaje
Iznad, bili ste upoznati sa softverskim metodama za rješavanje problema gubitka zvuka u operativnom sustavu. Sada želimo posvetiti vrijeme kvarama ili kvarovima hardvera, što također može dovesti do slične situacije. Prije svega, provjerite dostupnu perifernu opremu (slušalice, zvučnike ili vanjsku zvučnu karticu). Provjerite rade li sami uređaji ispravno, i pokušajte zamijeniti kabel ili izravno spojiti opremu ako koristite adaptere, vanjske zvučne kartice ili slične uređaje. Ako se iznenada pokaže da je problem na periferiji, trebalo bi ga dijagnosticirati i popraviti ili jednostavno zamijeniti.
A sada prijeđimo na unutarnje komponente. Ovdje treba obratiti pozornost na zvučnu karticu, priključni kabel i 3,5 mm priključak preko kojih su povezane slušalice. Za početak potražite članak u nastavku kako biste saznali sve o testiranju zvučne kartice u sustavu Windows 7.
Više detalja: Provjera zvučne kartice u sustavu Windows 7
Nažalost, sljedeći koraci se ne mogu provesti bez rastavljanja prijenosnog računala. Trebate pristupiti matičnoj ploči kako biste dijagnosticirali priključak za slušalice i provjerili da kabel za spajanje zvučne kartice nije iskopčan ili nije oštećen. Sama zvučna kartica izrađena je u obliku crnog kvadrata, u većini slučajeva s natpisom Realtek, pa pronalaženje neće biti teško. Ako sumnjate da ćete takvu provjeru moći sami izvršiti, obratite se servisnom centru.

Više detalja: Kod kuće rastavljamo prijenosno računalo
Gore su vas upoznali s dostupnim metodama rješavanja poteškoća s privremenim gubitkom zvuka na prijenosnom računalu u sustavu Windows 7. Kao što vidite, uzroci pogreške postoje mnogi, a podijeljeni su u softver i hardver. Stoga se korisnik suočava s teškim zadatkom dijagnosticiranja i ispravljanja, koji će pomoći razumjeti gore predstavljeni materijal.
Pročitajte i: Rješavanje problema s zvučnicima na prijenosnom računalu