Niska brzina obrade podataka za SSD pogon je neprihvatljiva, jer je upravo zbog velike brzine čitanja / pisanja ova vrsta uređaja poželjnija u radu s programima koji obrađuju podatke. Zašto je SSD spor i kako se nositi s njim, reći ćemo u današnjem članku.
Poboljšanje brzine vašeg SSD pogona
Kao i svaki pogon, i SSD ima deklariranu brzinu čitanja i pisanja podataka, koja u normalnim uvjetima i / ili bez opravdanog razloga ne može ozbiljno odstupiti od utvrđenih pokazatelja. Stoga bi njegov pad ili početno niska vrijednost trebala postati značajan razlog za zabrinutost korisnika.
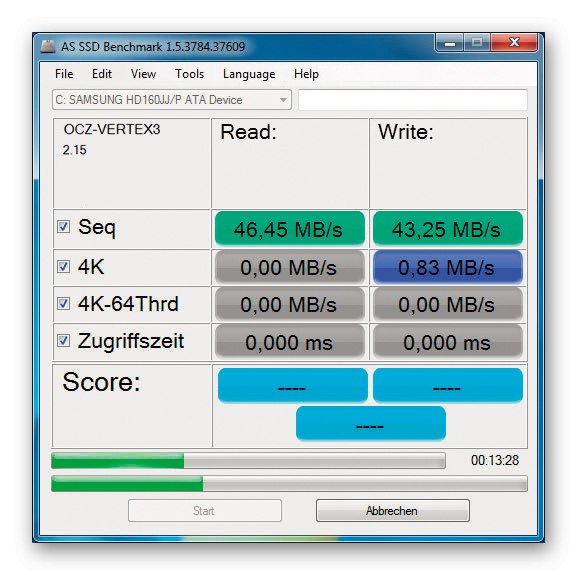
Pročitajte također:
Testiranje brzine SSD-a
Programi za provjeru brzine SSD-a
Razlog 1: uska grla u vezi
Krenimo s mogućim hardverskim nedostacima prilikom spajanja SSD-a i matične ploče. U slučaju da sučelje za povezivanje nije najbrže ili najnovije, vjerojatno je da prijenos podataka nije na deklariranoj brzini SSD pogona. Tada se brzina čitanja i pisanja postavlja na razinu maksimalne propusnosti za određeni konektor i njegovu verziju. To se odnosi na SSD veze putem SATA, PCI Express, USB, a u iznimnim slučajevima i na M.2. Razmotrimo svaki slučaj zasebno:
SATA veza
Imajući 2,5-inčni SSD koji se spaja na računalo putem poznatog SATA kabela, trebali biste shvatiti da će treća generacija Serial Advanced Technology Attachment biti najbolja za ovu vrstu veze. Prethodne verzije SATA-e mogu prilično drastično ograničiti propusnost u odnosu na navedenu brzinu SSD pogona.
Evo male usporedbe verzija. Generacija II pojavila se 2004. godine i teoretski ima maksimalnu brzinu prijenosa podataka od 300 MB / s ili 3 Gb / s. A Gen III je debitirao 2009. godine s teoretskom maksimalnom brzinom od 600 MB / s ili 6 Gb / s. Kao što vidite, razlika između njih je 2x povećanje propusnosti. Uz uvjetni rad brzinom od 500 MB / s, druga generacija neće dopustiti da se u potpunosti otkrije puni potencijal SSD pogona. Kada koristi treću, korisnik će čak imati i malo prostora da osigura maksimalne performanse, a tek tada će SSD raditi punim kapacitetom. Stoga su vam potrebni SATA 3 konektori na matičnoj ploči - ovo su najbolje veze za 2,5-inčne SSD pogone.

Pročitajte također: SSD povezujemo s računalom ili prijenosnim računalom
Utor za PCI Express
PCI-E veza ima jednu neporecivu prednost - izravna je, odnosno ne zahtijeva dodatne kablove. Međutim, važno je razumjeti samu bit sabirnice Peripheral Component Interconnect Express, jer ima nekoliko različitih specifikacija pina od x1 do x16, a da ne spominjemo verzije od 1,0 do 5,0, a brzina interakcije s povezanim uređajem ovisi o dva parametra u kombinaciji. Što više to bolje pravilo također ovdje radi, pa ako je moguće, SSD-ove smjestite u utor s najviše pinova (pod pretpostavkom da ima slobodnog prostora, naravno) i s najnovijom verzijom.

Imajte na umu da savjet o velikom broju kontakata radije podrazumijeva preporuku za kupnju takvog SSD-a, tamo gdje se oni nalaze. Napokon, ako u utor x8 ili x16 umetnete disk kraće duljine ključa, brzina se neće povećati. Stoga se usredotočite prvenstveno na verziju utora za matičnu ploču - tada je poboljšanje performansi ne samo moguće, već i prilično opipljivo.Za usporedbu: širina pojasa verzije 1.0 PCI Expressa na x1 liniji iznosi 250 MB / s, što je neprihvatljivo za SSD pogon, dok verzija 5.0 na istoj x1 liniji omogućuje prijenos podataka brzinom od 3.938 GB / s.
Pročitajte također: Spajanje SSD-a na PCI Express x4 SSD utor
USB veza
Za univerzalnu serijsku sabirnicu priručnik je sličan SATA-i. Što je verzija konektora i priključnog kabela veća, veća je brzina čitanja / pisanja. Stoga preporučujemo spajanje USB 3.0 ili novijih SSD-ova. Da, inačica 2.0 može se nositi i s isprva sporim SSD-ovima do 480 Mbit / s, ali s razvojem SSD diskova ta će brojka uskoro biti potpuno nezadovoljavajuća za širok krug korisnika. Podsjećamo vas da USB 3.0 omogućuje prijenos podataka brzinom od 5 Gb / s, što je više nego dovoljno za sve moderne sustave za pohranu, pa dajte prednost plavim priključcima Universal Serial Bus.
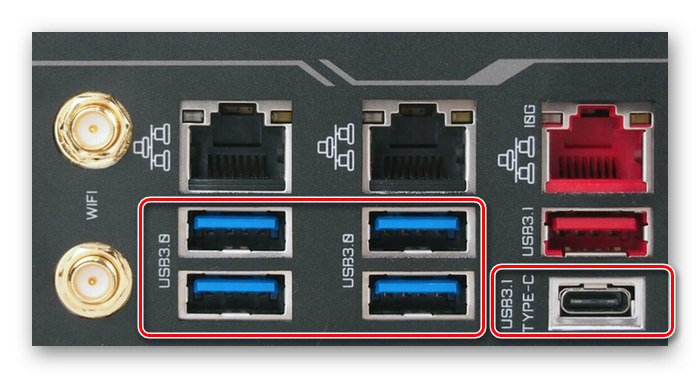
M.2 veza
Budući da je druga metoda izravnog povezivanja, uz spajanje na utor PCI Express, M.2 ne treba "posrednike" poput kabela, pa čak i nadmašuje Express po tome što pogoni spomenute M-specifikacije imaju svoj poseban priključak, u koji ne možete umetnuti drugi uređaj. Prema zadanim postavkama imaju bolju kompatibilnost sa svojim odgovarajućim SSD-ovima. Naša je preporuka da je bolje M.2 izravno povezati ili koristiti isključivo brze adaptere za gore opisana međuučelja.

Pročitajte također: Kako spojiti M.2 SSD
Pažnja! U slučaju povezivanja SATA, PCI Express i USB, moguće su dodatne "poteškoće" u obliku krivotvorina i izdavanja proizvoda za ono što nisu. Najjednostavniji primjer je bljeskalica, smještena u plastično kućište i proslijeđena kao SSD, koji nikada neće doseći brzinu prijenosa podataka prihvatljivu za disk. Budite oprezni pri kupnji.

Sad kad smo se riješili uskih grla, trebali bismo prijeći na manje konceptualne razloge. Mogu se podijeliti na hardver i softver, sustav i podsustav.
Razlog 2: Neispravne postavke BIOS-a
Korijen problema usporenog rada SSD pogona možda leži u BIOS-u zbog ne baš ispravnih postavki. Pogoni povezani s SATA-om mogu koristiti zastarjele ili neprikladne protokole, što može smanjiti propusnost konektora, čak i ako su najnovije generacije. Stoga morate ući u podsustav i izvršiti brojne radnje:
Pročitajte također: Kako ući u BIOS na računalu
- Uđite u odjeljak "Napredna", zatim pomičući se strelicama odaberite liniju "Konfiguracija ugrađenih uređaja"a zatim pritisnite "Unesi".
- Odaberite stavku "Način kontrolera" i prevedite parametar u "AHCI" kroz "Unesi".
- Klik "F10"da biste izašli iz BIOS-a, spremite promjene i pritisnite "U REDU".
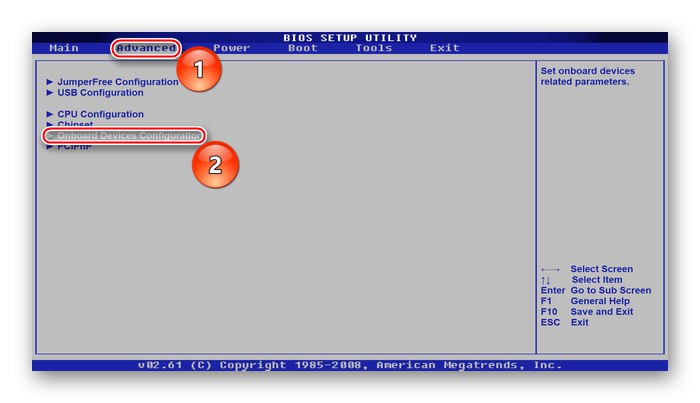
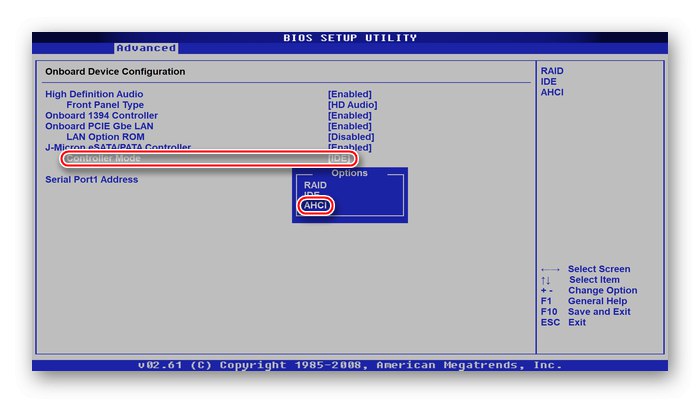
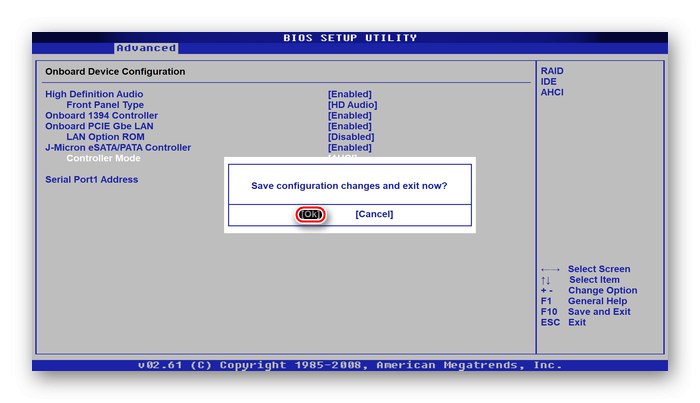
Mehanizam Advanced Host Controller Interface (Napredno sučelje kontrolera hosta) napredniji je od zastarjelog IDE-a ili uobičajenog ATA-e, a prilikom spajanja SSD-pogona putem SATA-e, najbolje je odabrati moderni protokol.
Razlog 3: Spavanje
Specifični razlog male brzine uređaja može biti dodatni napon na disku, koji pogon pogrešno tumači kao snagu za hibernaciju. Strogo govoreći, krivac za ovu situaciju je poseban način rada "DevSleep", razvijen uglavnom za mobilne uređaje (tako da oni odgovarajućim prebacivanjem načina napajanja brzo ulaze i izlaze iz stanja mirovanja), te SATA kabel koji napaja napon od 3,3 V kroz koji se napaja u stanju mirovanja. Činjenica je da neki diskovi mogu pogrešno pomisliti da je računalo prebačeno u stanje mirovanja, radeći pri smanjenoj potrošnji energije i odajući malu brzinu, što je dizajnerska mana inženjera.
Programski se riješiti takvog problema nemoguće je ili izuzetno dugotrajno.Stoga predlažemo fizičko rješenje - morate pažljivo, ne dodirujući druge, rezati narančastu žicu koja napaja SSD pogon:

Ne brinite, ovaj postupak neće pokvariti kabel za napajanje, ali će ga ukloniti, što nije samo nepotrebno za SSD, već je čak i štetno za pogon. Ako ne želite pribjeći tako drastičnim metodama, zamijenite trenutni kabel SATA-Molexom, koji je u početku lišen pete žice.
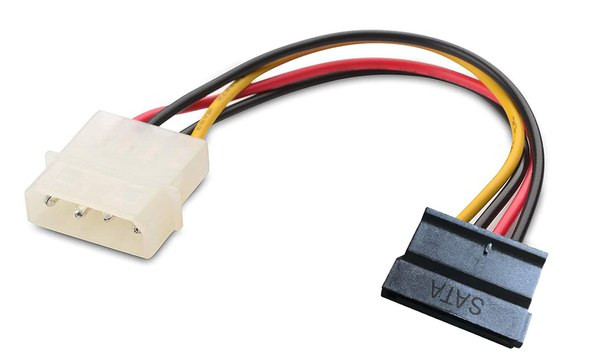
Vjerojatno se razlog niskih pokazatelja krije upravo u ovom napajanju koje je nepotrebno za SSD pogon. Dokumentirano je da barem modeli iz Transcenda, odnosno Transcend SSD370, pate od toga.
Razlog 4: Zastarjeli upravljački programi i firmware za BIOS
Prisutnost zastarjelih SSD upravljačkih programa može biti dobar razlog. Da biste to popravili, slijedite upute u nastavku:
- Desni klik na gumb "Početak" i odaberite "Upravitelj uređaja".
- Proširite kategoriju "Disk uređaji", zatim desnom tipkom miša kliknite SSD i pritisnite "Ažuriranje upravljačkog programa".
- Započni "Automatsko traženje ažuriranih upravljačkih programa".
- Čekati do "Traženje upravljačkih programa na mreži ...".
- Pronađeni trenutni upravljački programi automatski će se instalirati, ako je potrebno, pokrenuti "Pronađi ažurirane upravljačke programe u sustavu Windows Update".
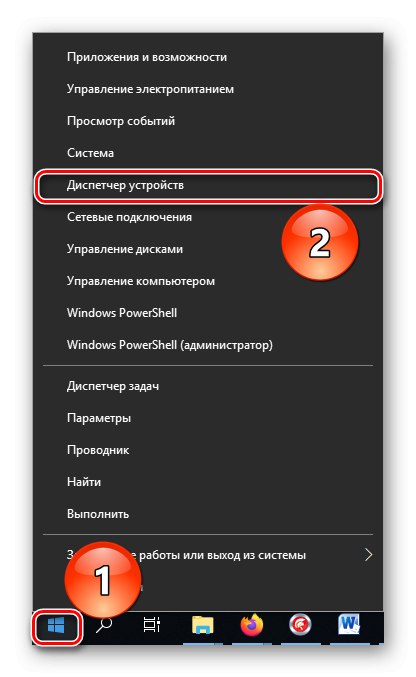
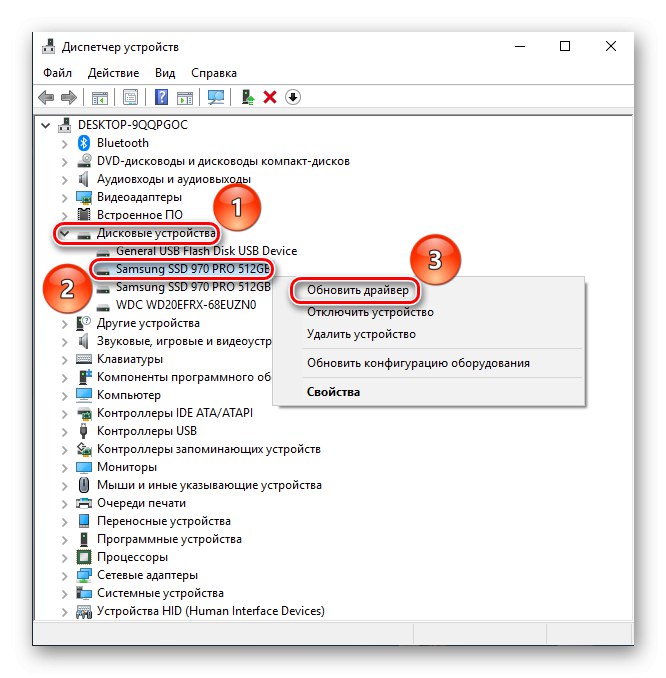
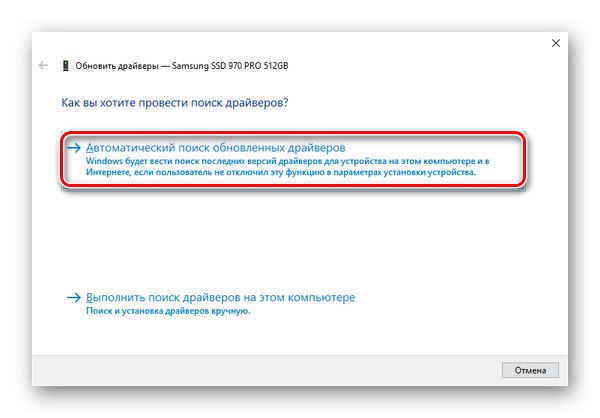
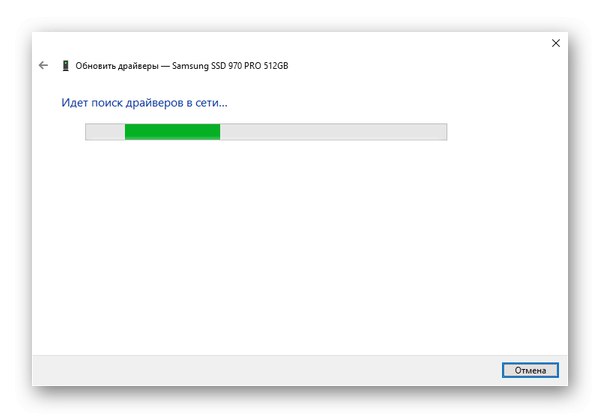
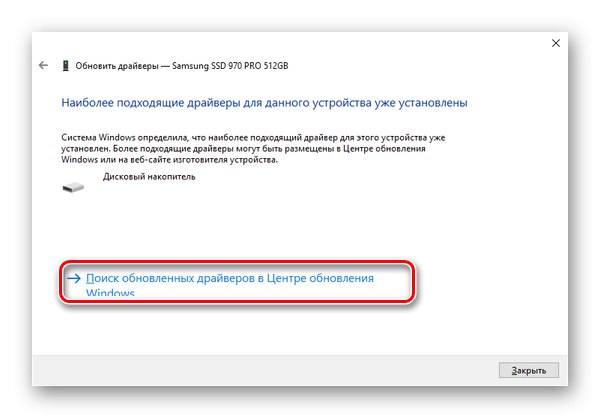
Zahvaljujući sustavnim metodama možete ažurirati potrebni softver i poravnati sukobe softvera. No, osim njih, postoji niz aplikacija trećih strana koje se također učinkovito ili još bolje nose s tim pitanjem. O tim se temama detaljno govori u posebnim člancima.
Više detalja:
Kako ažurirati upravljačke programe na računalu
Softver za ažuriranje upravljačkih programa na računalu
Ne smijemo zaboraviti ni na verziju podsustava, jer ona daje ton osnovnoj interakciji uređaja povezanih na matičnu ploču. Zastarjeli firmware može postati svojevrsno softversko "usko grlo" pri povezivanju mnogo novijih uređaja, a SSD-ovi su upravo to. Korak po korak i prošireno, tema ažuriranja BIOS-a raspravlja se u odgovarajućem materijalu.
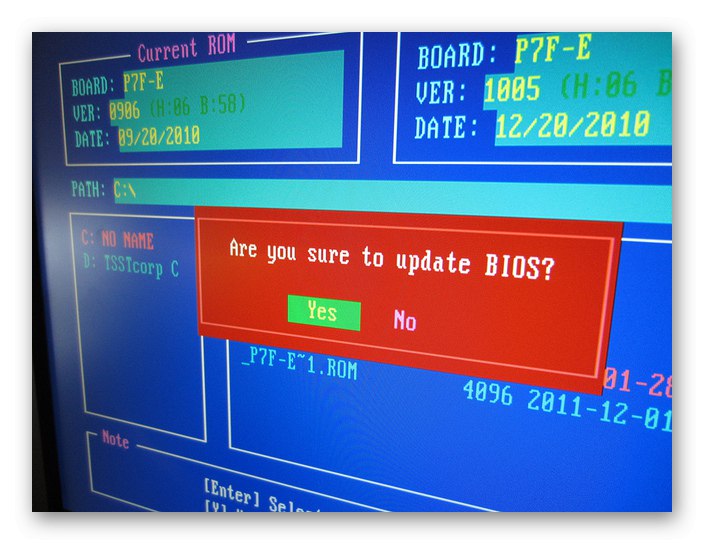
Više detalja:
Softver za ažuriranje BIOS-a
Ažuriranje BIOS-a na računalu
Razlog 5: Nedostatak slobodnog prostora
SSD diskovima potreban je slobodan prostor za brze manevre i učinkovito kretanje podataka, kao i za prikupljanje smeća, izravnavanje istrošenosti i zamjenu neuspjelih memorijskih blokova. 10% ukupnog prostora na disku za rezervni prostor smatra se prihvatljivim. Potrebne gigabajte morate osloboditi ručno ili pomoću posebnog programa, na primjer, CCleaneršto učinkovito čisti sistemske particije od nepotrebnih datoteka.
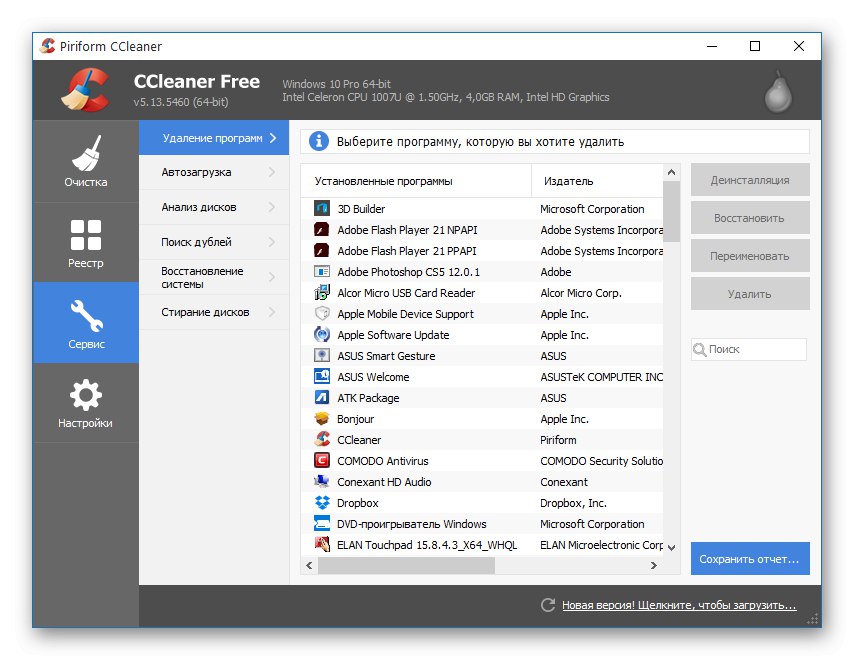
Pročitajte također: Kako očistiti smeće s računala pomoću CCleanera
Ako želite, gotovo sve isto možete i sami.
Pročitajte također: Oslobodite prostor na pogonu C u sustavu Windows 10
Dodatna učinkovita mjera bila bi postavljanje unaprijed određenog volumena sigurnosne kopije pomoću specijaliziranog softvera proizvođača SSD-a. Razmotrimo sljedeću operaciju koristeći Samsung Magician kao primjer:
- Odaberite SSD pogon koji želite sigurnosno kopirati, a zatim kliknite na "Prekomjerno osiguravanje".
- Molimo izaberite "Preporučeno" ili "Njegovo značenje", preporučeno će biti na razini od spomenutih 10%, a zatim kliknite na "Postavi".
- Sada je na disku rezervirana određena količina gigabajta, koja će biti usmjerena na potrebe kontrolera, što će pozitivno utjecati na brzinu i trajnost SSD-a.
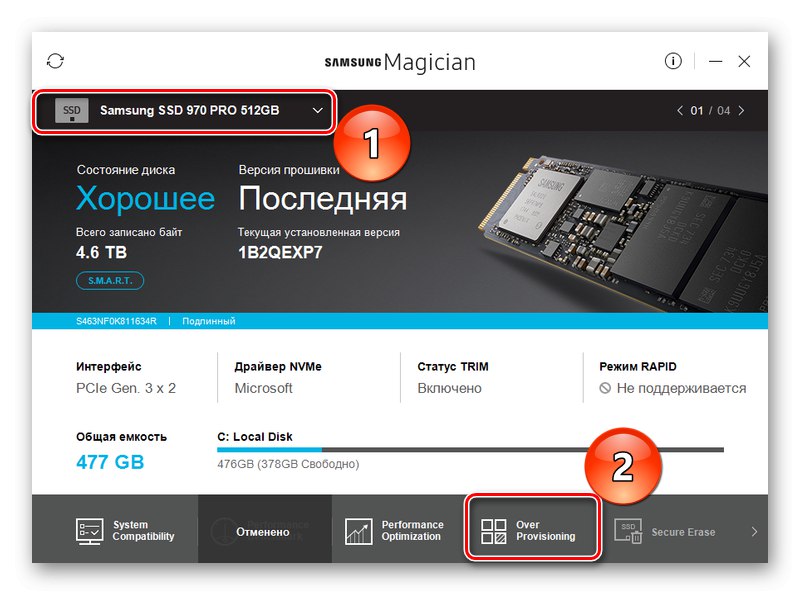
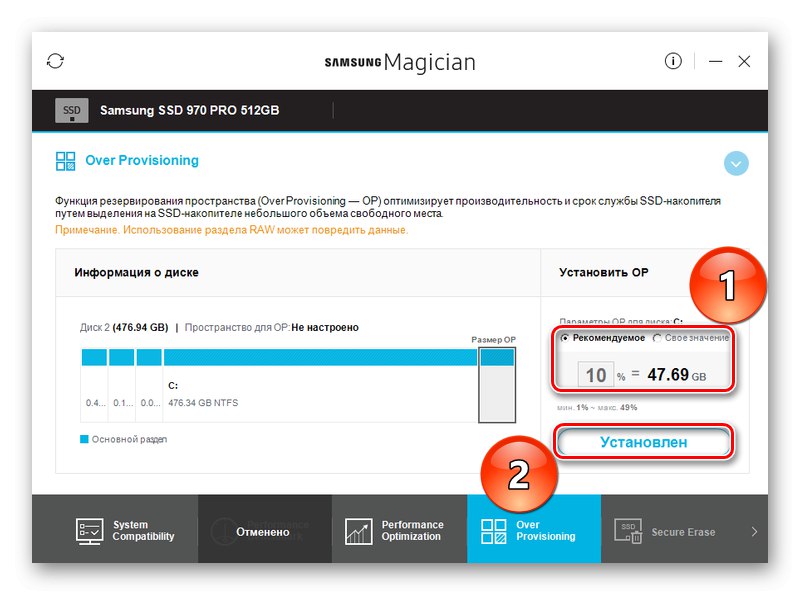
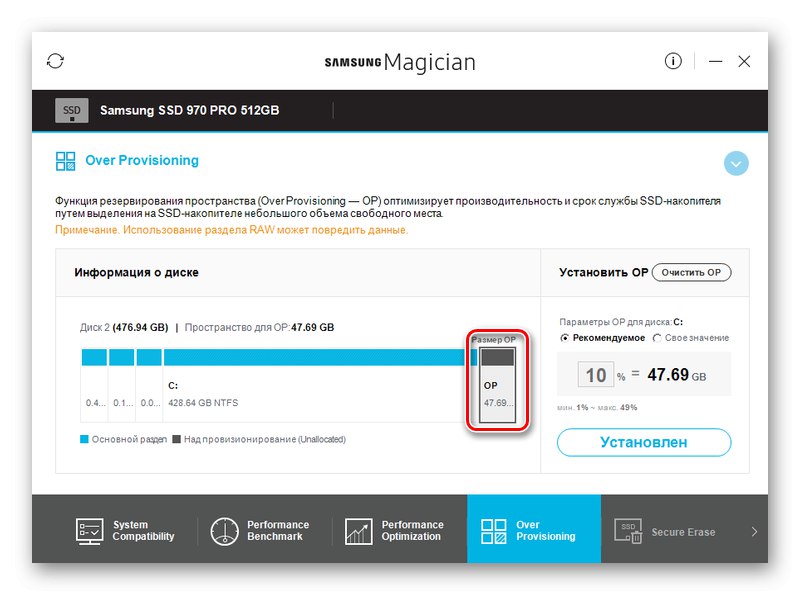
Napominjemo da spomenuti program može u potpunosti komunicirati samo sa Samsung pogonima. Ostali mogu biti vidljivi, ali više neće biti moguće postaviti rezervu za njih. Ostali proizvođači imaju vlastite programe, na primjer, Kingston SSD Manager.
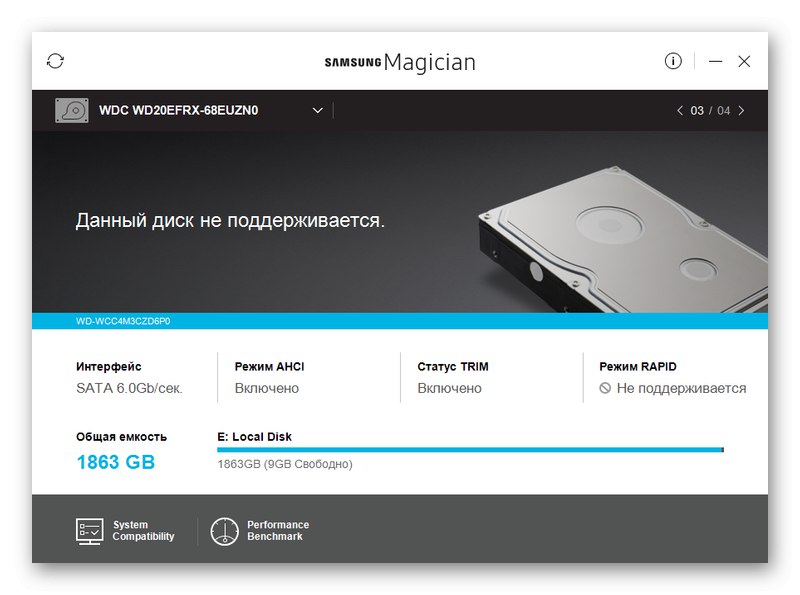
Tako oslobađanjem prostora za potrebne dubinske operacije diska možete prevladati naglo usporavanje SSD-a, a postavljanjem unaprijed određene rezerve možete u budućnosti spriječiti ovo stanje.
Razlog 6: Neravnomjerni odjeljci
Tijekom korištenja bilo kojeg diska, i HDD-a i SSD-a, klasteri se mogu pomaknuti u odnosu na fizičke sektore i particije na njemu, što se naziva "neravne particije". Ovo stanje dovodi do povećanja broja potrebnih operacija čitanja / pisanja, što brzo troši resurs diska pri nižoj specifičnoj brzini. Za poravnavanje particija postoji poseban program Paragon Alignment Tool. Nažalost, više se ne može naći na službenoj web stranici, jer su programeri spomenuti uslužni program integrirali u plaćeni upravitelj pohrane. Ali svejedno možete pronaći najnovije verzije na uslugama hostinga otvorenih datoteka. Da biste poravnali odjeljke u njemu, morate:
- Upoznajte se s posebnostima rada i kliknite "Unaprijediti".
- Pričekaj dok ide "Skeniranje particija".
- Pogledajte koji odjeljci trebaju poravnanje i kliknite Poravnajte odjeljke.
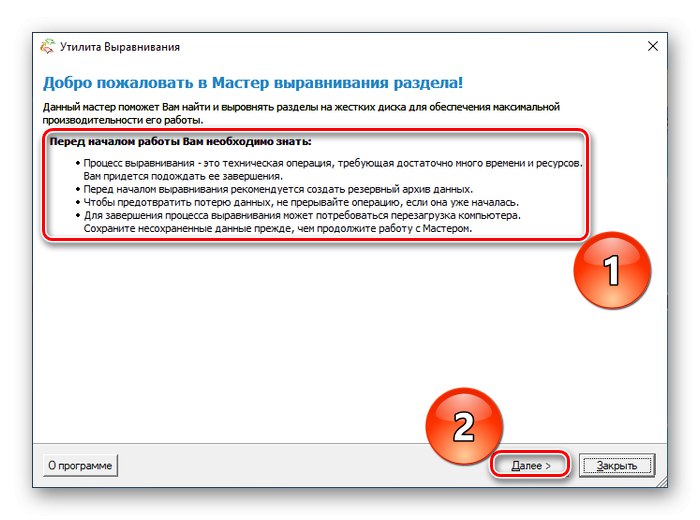
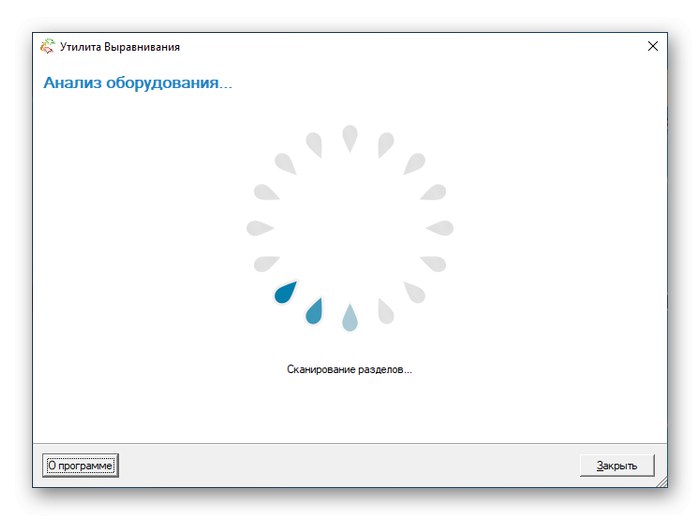
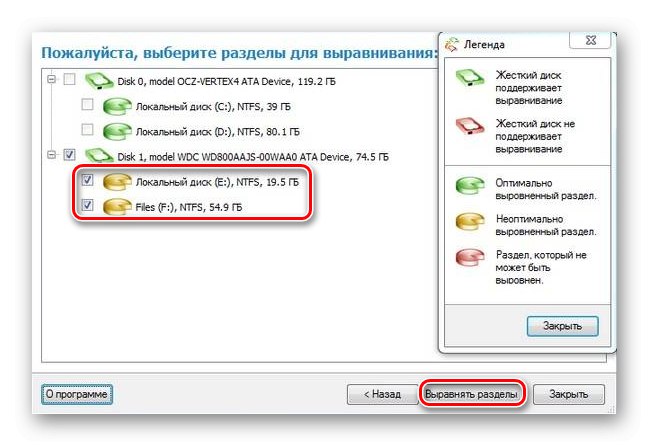
Program će izvršiti postupak automatski i obavijestiti vas u novom prozoru, zatraživši ponovno pokretanje sustava ako je potrebno, ali u svakom ćemo slučaju preporučiti to. Tada, tijekom novog pokretanja računala, možete cijeniti povećanje brzine pokretanja OS-a.
Razlog 7: Oštećenje komponenata računala
Fizički kvar, koji čak i ne dovodi do potpunog sloma zasebne komponente, može utjecati na djelomično isključivanje funkcionalnosti sustava i smanjenje njegovih performansi. U slučaju sporog rada SSD-a, može se sumnjati na oštećenje samog diska ili matične ploče u smislu priključnih konektora ili kritičnih kontrolera. To znači da je potrebno dijagnosticirati navedene elemente pomoću posebnih alata koji su opisani u posebnim člancima.
Više detalja:
SSD zdravstvena provjera
Provjera pogrešaka na SSD-u
Dijagnostički vodič za računalnu matičnu ploču
Glavni kvarovi matične ploče
Moguće je da kod kuće možete obaviti manje popravke (softvera) i ne morate nositi opremu u servis, ali ako se dogodi kritični kvar ili kvar, bolje je kontaktirati stručnjake.
Razgovarali smo o razlozima zbog kojih je SSD spor. Problem mogu uzrokovati i softverski i hardverski problemi. Neki od njih imaju svoje rješenje, ali uz ozbiljne kvarove bolje je ne upuštati se u zanatske popravke.
