
Nije uvijek klijent igre Na pari funkcionira kako se očekuje u sustavu Windows 7. Povremeno se gotovo svaki korisnik suoči s raznim problemima koji se pojave s obavijesti "Fatalna greška" i dodatni tekst. Postoje različiti razlozi za pojavu takvih problema, a za svaki od njih potrebno je odabrati pojedinačnu metodu rješenja, o čemu će biti riječi u nastavku.
Razlog 1: Pogrešno naveden put instalacije
Prvi je razlog uzrokovan netočnom instalacijskom stazom koja sadrži ruske ili druge nepodržane znakove koji nisu u ASCII tablici. U takvim se situacijama na ekranu pojavi poruka s tekstom "% Appname% ne može se pokrenuti s puta mape"... Tada je korisnik dužan deinstalirati aplikaciju i instalirati je ponovno, pridržavajući se svih pravila. Odnosno, puni put do direktorija iz Steama ne smije sadržavati ćirilicu ili druge specifične znakove. Prema zadanim postavkama to izgleda ovako: C: Programske datoteke (x86) Steam... Detaljne upute za dovršavanje ovog zadatka možete pronaći na sljedećoj poveznici, ali ne zaboravite da je najvažnije odabrati točan put instalacije, a ne samo ponovno instalirati aplikaciju.
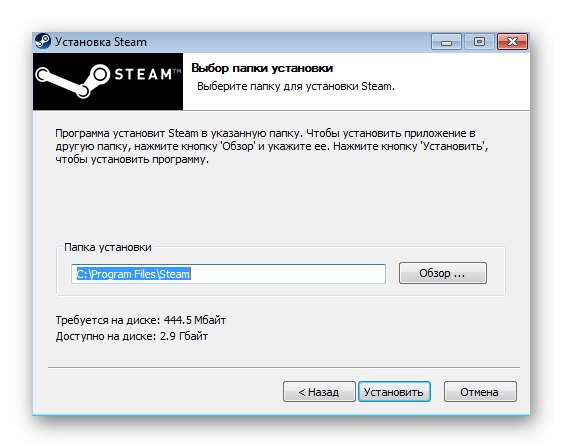
Više detalja: Ponovna instalacija Steama ispravno
Razlog 2: Pogreška pri učitavanju DLL-ova
Ovaj razlog karakterizira pojava poruke s tekstom "Učitavanje steamui.dll nije uspjelo"... U većini slučajeva ovaj je problem zbog nedostajuće ili neispravne komponente zvane SteamUI.dll. Postoji nekoliko načina da se popravi ova situacija, a prvo što predlažemo jest registracija samog DLL-a.
Dinamičke knjižnice automatski se registriraju u sustavu Windows 7 tijekom instalacije samog programa, ali ponekad se takva registracija ne dogodi ili iz nekog razloga ne uspije. To se može dogoditi s datotekom SteamUI.dll, što će na kraju dovesti do predmetne pogreške. Tada se preporučuje da sami provjerite registraciju i izvršite je ako je potrebno.
- Da biste to učinili, pronađite u "Početak" Naredbeni redak i kliknite liniju s RMB aplikacijom.
- U kontekstnom izborniku odaberite "Pokreni kao administrator".
- U konzolu unesite
regsvr32 steamui.dlli kliknite na Unesi. - Ako se na ekranu pojavi novi redak za unos, to znači da je knjižnica uspješno registrirana i možete nastaviti na provjeru stanja Steam.
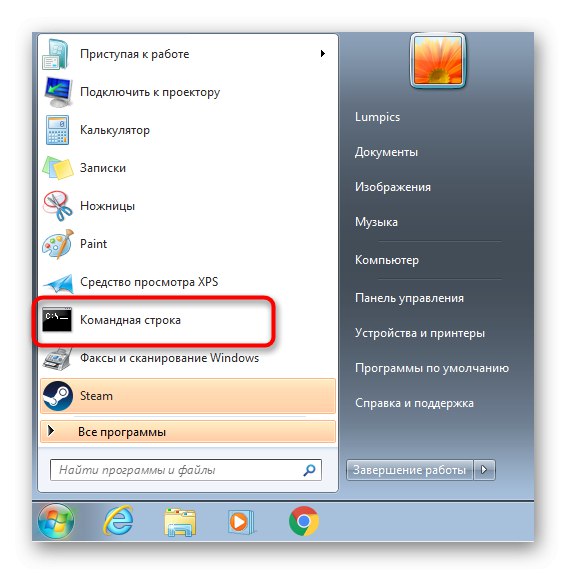
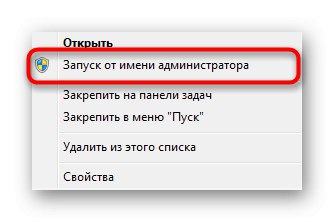
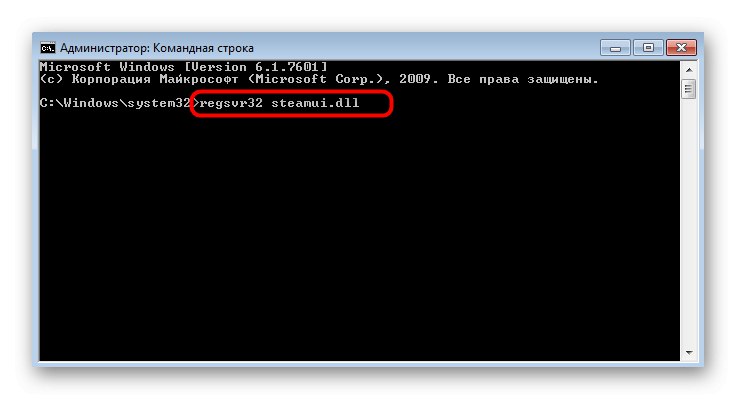
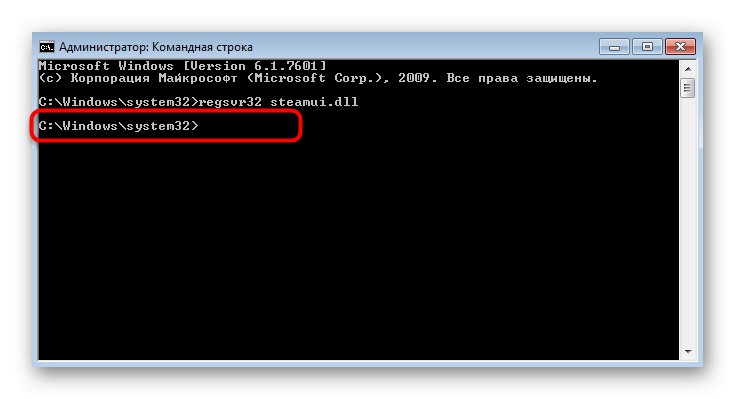
U nedostatku pozitivne dinamike, predlažemo da se obratite našem drugom članku, gdje se razmatraju druge mogućnosti za rješavanje problema "Učitavanje steamui.dll nije uspjelo".
Više detalja: Ispravljanje pogreške učitavanja SteamUI.dll
Razlog 3: Pad tijekom ažuriranja
Klijent Steam s vremena na vrijeme ažurira se prilikom pokretanja, jer programeri redovito objavljuju nova ažuriranja. Taj postupak nije uvijek uspješan, a ponekad se na zaslonu pojavi kritična pogreška s tekstom “Steam mora biti na mreži da bi se ažurirao. Potvrdite mrežnu vezu "... U tom slučaju prvo morate provjeriti internetsku vezu. Ako je prisutan i stranice se u pregledniku otvore normalno, prijeđite na sljedeće metode.
1. način: omogućite način kompatibilnosti
U trenutnim okolnostima omogućen je način kompatibilnosti kako bi se spriječili sukobi na mrežnim datotekama koje klijent ne može preuzeti. Omogućavanje opcija iz prethodne verzije OS-a trebalo bi pomoći u rješavanju ovog problema.
- Kliknite na prečac Steam RMB i odaberite "Svojstva".
- Premjesti na karticu "Kompatibilnost".
- Označi predmet markerom "Pokreni program u načinu kompatibilnosti za:".
- Na skočnom popisu navedite opciju Windows XP (servisni paket 2).
- Dodatno aktivirajte stavku "Pokreni ovaj program kao administrator" i primijeniti sve promjene.
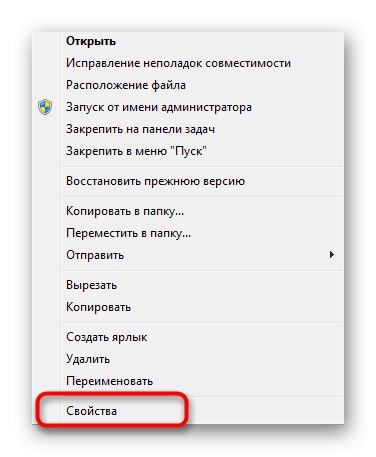
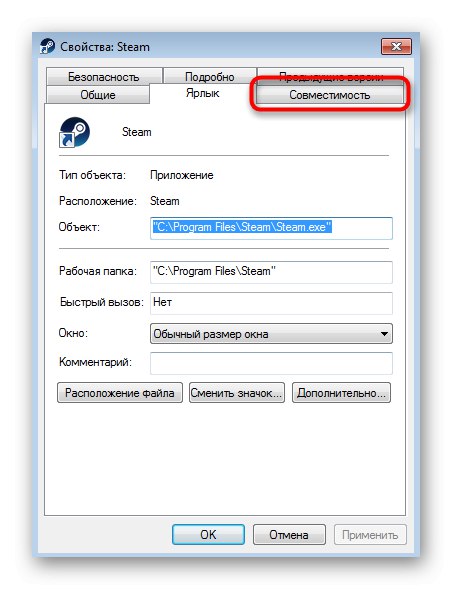
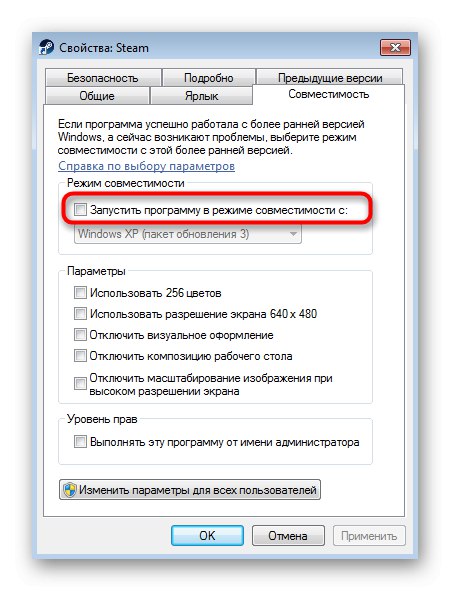
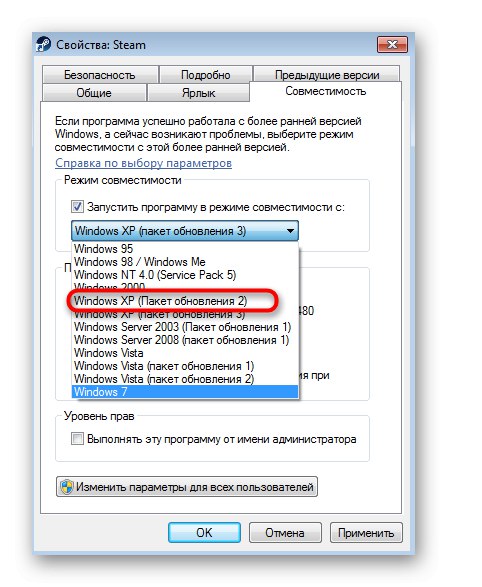
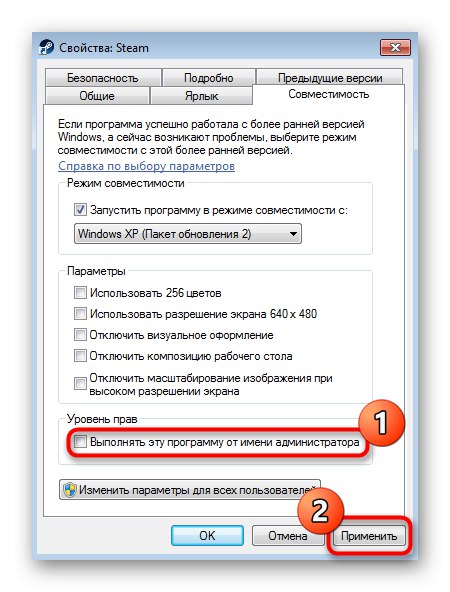
Nakon toga slobodno pokrenite aplikaciju i provjerite jesu li ovaj put instalirana ažuriranja. Ako ova opcija ne radi, onemogućite način kompatibilnosti tako da ubuduće neće biti drugih sukoba ovisno o tim postavkama.
2. način: Onemogućite proxy vezu
Neki korisnici namjerno ili slučajno omogućuju standardnu mogućnost sustava Windows koja aktivira organizaciju veze putem proxy poslužitelja. Takvi parametri mogu negativno utjecati na preuzimanje datoteka prilikom ažuriranja klijenta, pa se preporučuje njihovo onemogućavanje, što se čini na sljedeći način:
- Otkriti "Početak" i idite u "Upravljačka ploča".
- Ovdje odaberite kategoriju "Svojstva preglednika".
- U izborniku svojstava koji se pojavi otvorite karticu "Veze".
- Pritisnite gumb "Konfiguracija mreže".
- Označite okvir pored "Automatsko otkrivanje parametara" i spremite promjene.
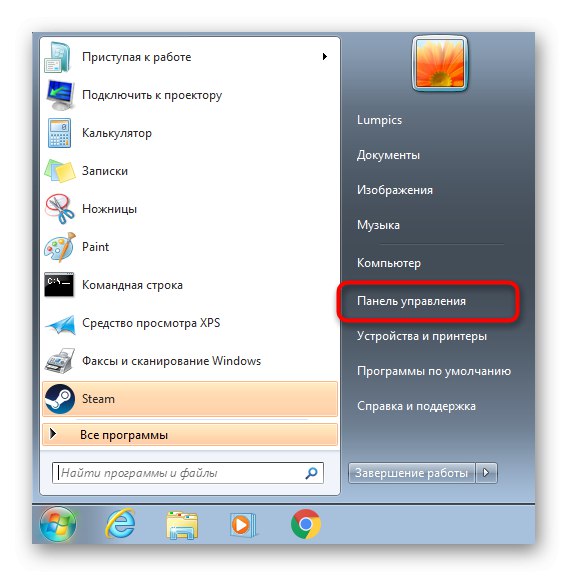
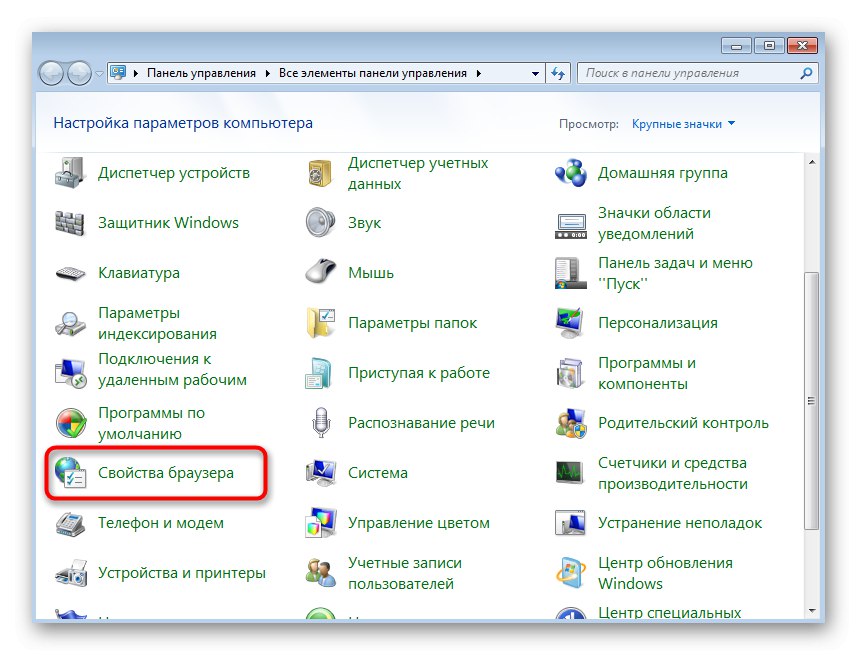
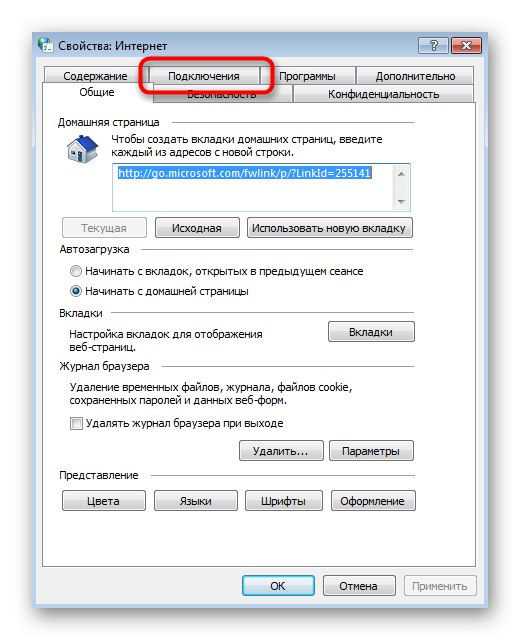
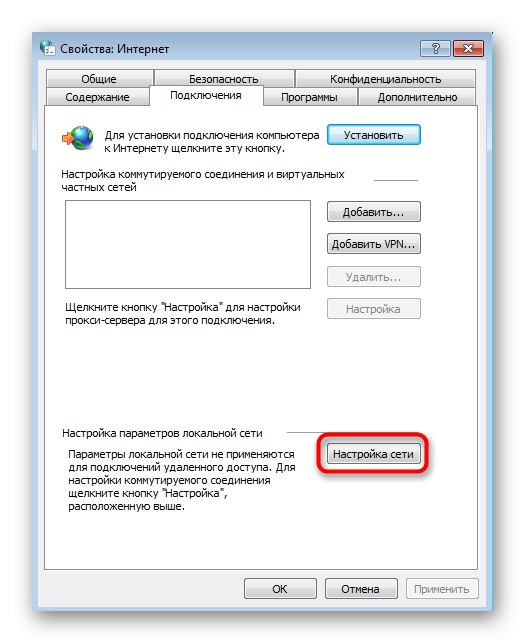

3. metoda: Privremeno onemogućite vatrozid i antivirus
Treći način rješavanja razmatranog razloga je privremeno onemogućavanje standardnog vatrozida i dodatno instaliranog antivirusa. To je zbog činjenice da ovi alati mogu zakazati i početi blokirati primanje važnih datoteka, zbog čega se Steam ne može ispravno ažurirati. Za detaljne upute o privremenom deaktiviranju ovih alata pogledajte dolje.
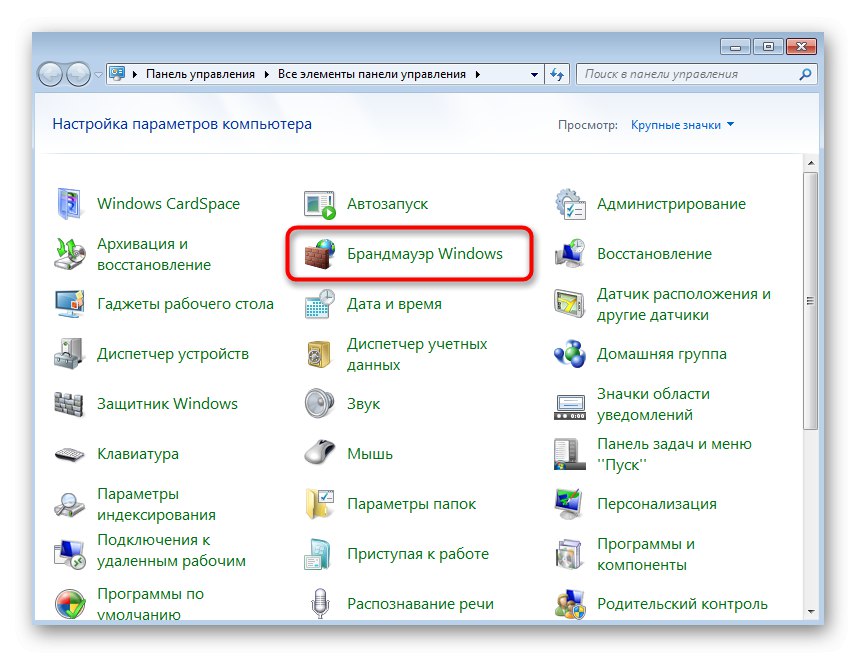
Više detalja:
Onemogućite vatrozid u sustavu Windows 7
Onemogući antivirus
Ako je problem doista bio u bilo kojem od ovih alata, jednostavno ih pokušajte omogućiti i pričekajte sljedeće ažuriranje klijenta. Ako je uspješan, problem je bio samo u prethodnim datotekama i više vam neće smetati. U suprotnom, morat ćete dodati Steam na izuzimanja, jer ne preporučuje se stalno onemogućavanje antivirusnog i vatrozida.
Više detalja:
Dodavanje aplikacija u iznimke vatrozida za Windows 7
Dodavanje programa antivirusnim izuzimanjima
Metoda 4: Dodatna rješenja mrežnih problema
Naše web mjesto sadrži zaseban sadržaj koji sadrži sve poznate načine rješavanja mrežnih problema sa Steamom. Preporučujemo da se upoznate s njima ako gornje preporuke nisu uspjele. Započnite s prvom metodom i postupno prijeđite na sljedeću kako biste što brže i jednostavnije pronašli pravo rješenje.
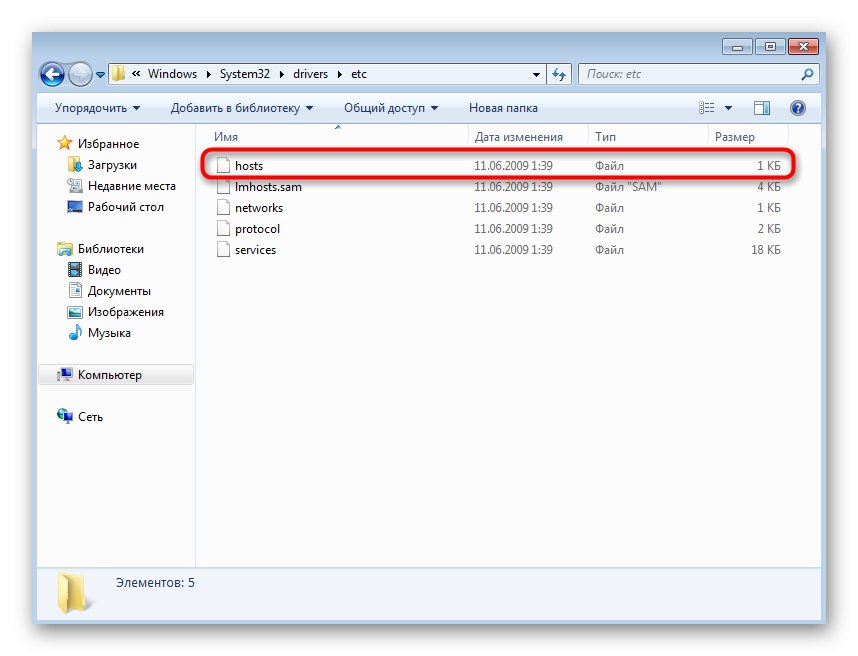
Više detalja:
Što učiniti ako Steam ne može vidjeti Internet
Steam se neće povezati: razlozi i rješenja
Razlog 4: Izgubljene veze s lokalnim procesima
Posljednji razlog današnjeg materijala javlja se prilikom pokušaja pokretanja samo nekih igara i popraćen je porukom "Nije uspjelo povezivanje s lokalnim procesom klijenta pare"... To može nastati oštećenjem datoteka igara, nedostajanjem važnih knjižnica ili nedostacima samih programera. Ispravno popravak morat će se tražiti ručno silom.
Više detalja: Što učiniti ako se igra ne pokrene na Steamu
Sve su to bili razlozi fatalnih pogrešaka koje su se dogodile tijekom pokretanja ili ažuriranja Steama. Jednostavno morate definirati svoje i pronaći odgovarajuće rješenje kako biste se zauvijek riješili ovog problema.