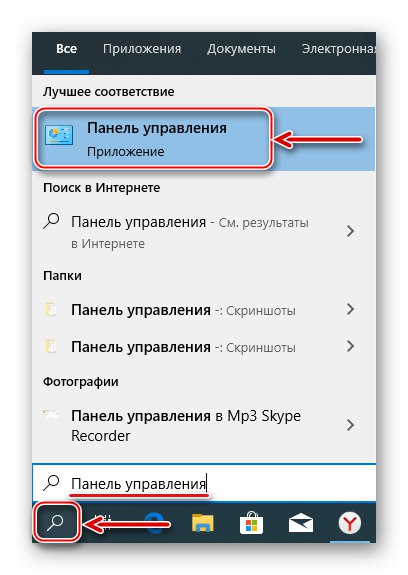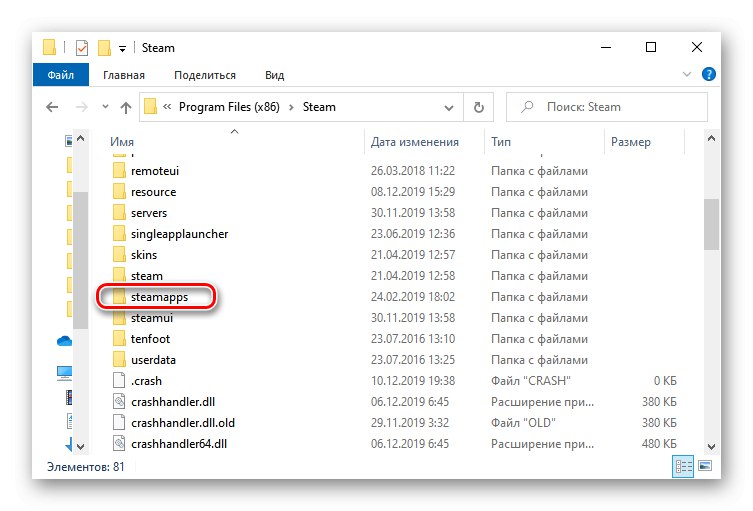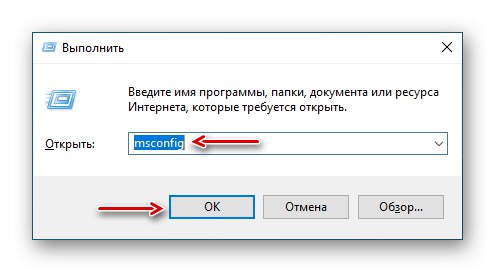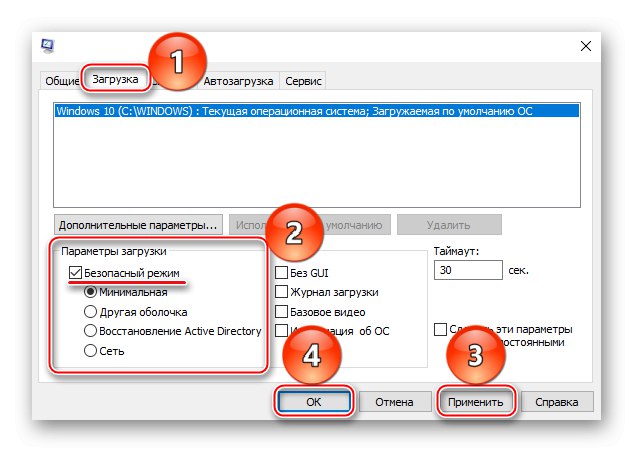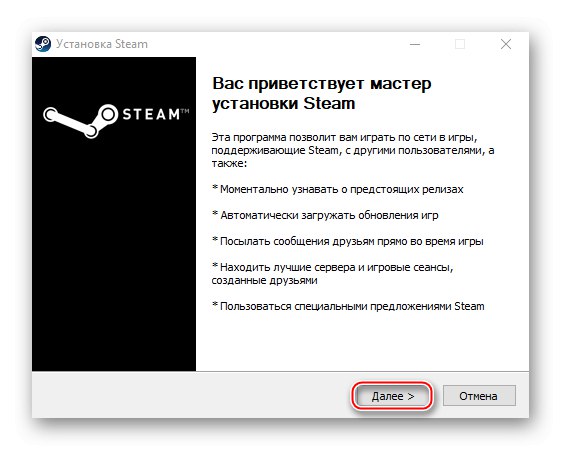"Fatalna pogreška" jedan je od najčešćih problema s igraćom platformom Steam. U pravilu njegov izgled znači da je daljnja upotreba klijenta nemoguća, ali postoje pogreške koje se odnose samo na pokretanje određenih igara. Razmotrimo razloge za pojavu svakog od njih, kao i saznajmo kako ukloniti probleme koje oni uzrokuju.
Razlozi za kritične pogreške u Steamu na sustavu Windows 10
Prilikom ažuriranja može se pojaviti obavijest o "fatalnoj pogrešci" Na pari, zbog pogrešnog puta odabranog za instalaciju programa, gubitka mreže od strane klijenta i iz drugih razloga. Svaki problem ima rješenje, a neki čak i nekoliko.
Razlog 1: Neispravan put instalacije
Pogreška: "% Appname% ne može se pokrenuti s puta mape" znači da se Steam ne može pokrenuti na navedenom putu, jer sadrži znakove koji nisu u ASCII tablici. Sastoji se od kontrolnih znakova, decimalnih znakova, interpunkcijskih znakova i slova latinične abecede. Ruski znakovi tamo nisu uključeni, pa ako su sadržani na stazi na kojoj je program instaliran, postoji rizik da se neće pokrenuti.
Da bismo riješili problem, ponovno ćemo instalirati softver i zapisati put do datoteka latiničnim slovima. Na primjer, ako je prije bilo ovako:
C: Programske datoteke
tada bi se mapa trebala nalaziti na:
C: Programske datoteke (x86) Steam
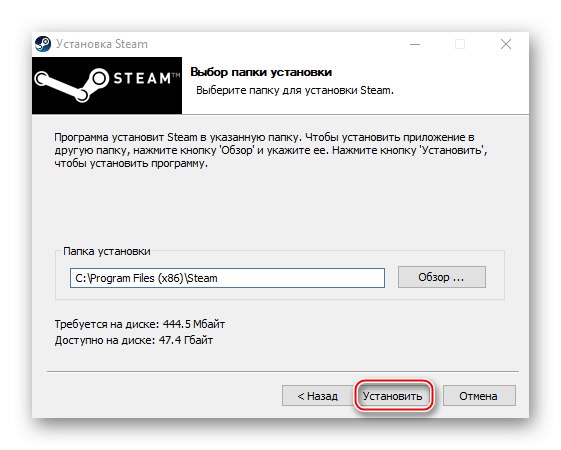
Najbolja opcija je instalirati Steam u korijensku mapu - C: Para... U ovom slučaju slovo pogona nije važno.
Više detalja: Kako ponovno instalirati Steam
Razlog 2: Pad tijekom ažuriranja Steama
Dešava se da kada pokrenete Steam počne se ažurirati, ali ovaj postupak prekida poruka: “Steam mora biti na mreži da bi se ažurirao. Potvrdite mrežnu vezu "... Program ne prima ažuriranja jer nema mrežne veze. Prije svega otvorite preglednik i provjerite postoji li internetska veza. Ako samo klijent ima problema s mrežom, radimo sljedeće:
- Desnom tipkom miša kliknite prečac programa i otvorite "Svojstva".
- Idite na karticu "Kompatibilnost"... U bloku "Način kompatibilnosti" stavite kvačicu ispred predmeta "Pokreni program u načinu kompatibilnosti za", u nastavku proširujemo popis operativnih sustava i biramo Windows XP (servisni paket 2).
- Potvrdite okvir nasuprot "Pokreni ovaj program kao administrator", a zatim kliknite "Prijavite se" i "U REDU"... Pokušavam preuzeti Steam.
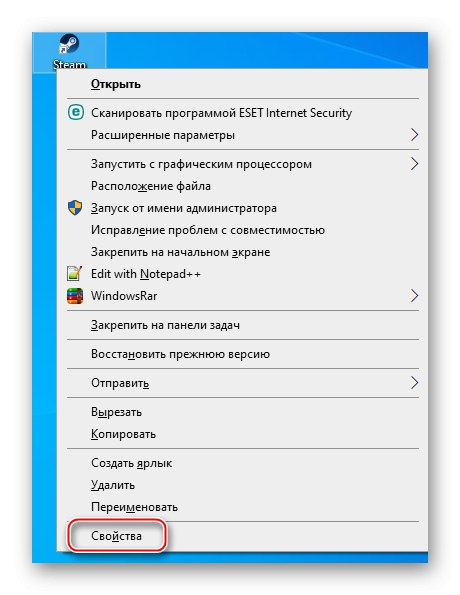
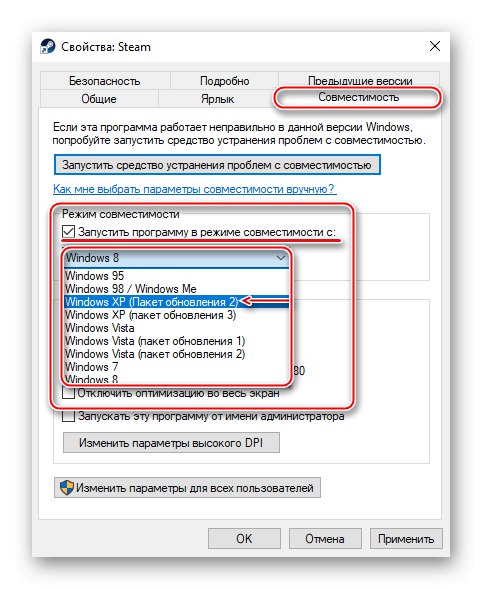
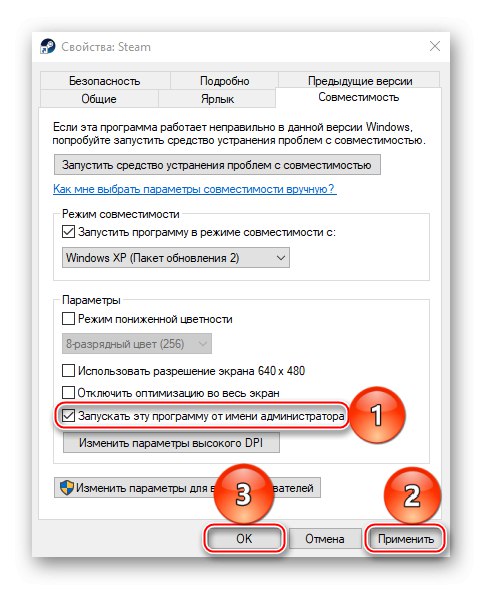
Ponekad se pogreška može riješiti jednostavnim pokretanjem Steama kao administratora, bez mijenjanja načina kompatibilnosti.
Ako sustav koristi proxy poslužitelj, može blokirati priključke potrebne klijentu za pravilno funkcioniranje. Stoga onemogućavanje može riješiti pogrešku.
- Kliknite lijevu tipku miša (LMB) na ikonu pretraživanja, unesite upit u redak - "Upravljačka ploča", a kada se aplikacija pojavi gore, kliknite je LMB-om.
![Pokretanje upravljačke ploče sustava Windows 10]()
Pročitajte također: Otvaranje upravljačke ploče na računalu sa sustavom Windows 10
- U grafikonu "Pogled" pritisnite gumb s natpisom "Kategorija" i odaberite "Male ikone".
- Idite na odjeljak "Svojstva preglednika".
- U kartici "Veze" idite na mrežne postavke.
- U bloku "Proxy poslužitelj" poništite okvir pored "Upotrijebi proxy poslužitelj za lokalne veze"... Uz to, onemogućite opciju "Automatsko otkrivanje parametara" u bloku "Automatsko postavljanje", budući da ova funkcija može dovesti do činjenice da će se proxy koristiti čak i bez navedenih parametara, što znači da se pogreška još uvijek može pojaviti. Gurnuti "U REDU", ponovno pokrećemo računalo i pokušavamo pokrenuti klijenta.
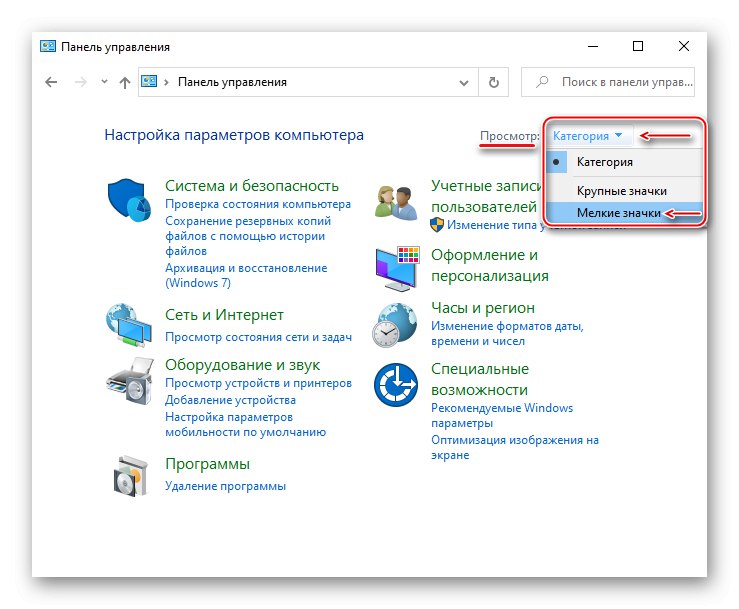
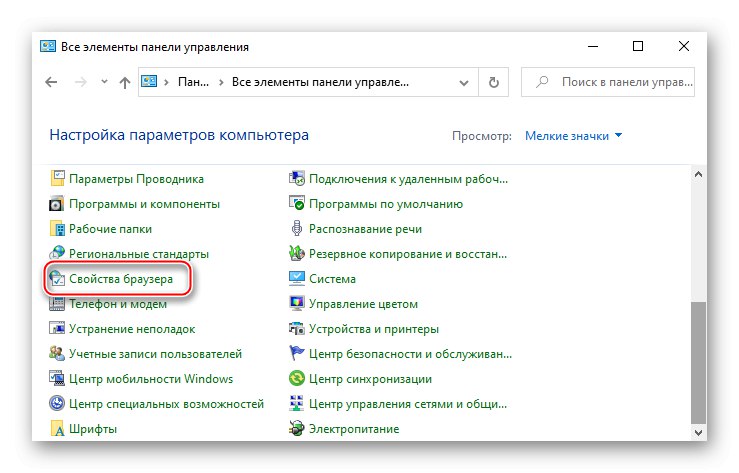
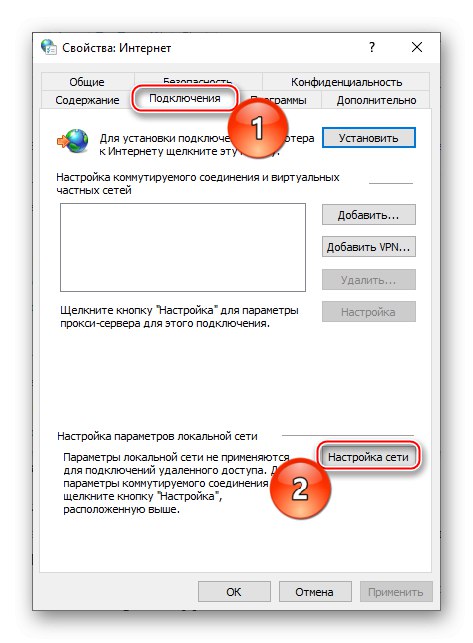
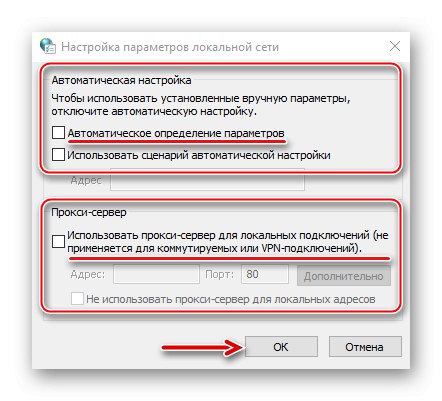
Ostale metode ispravljanja ove pogreške uključuju onemogućavanje Windows Defendera i antivirusnog softvera, skeniranje vašeg sustava na viruse, izmjenu datoteke domaćin, oporavak datoteka platforme za igre.
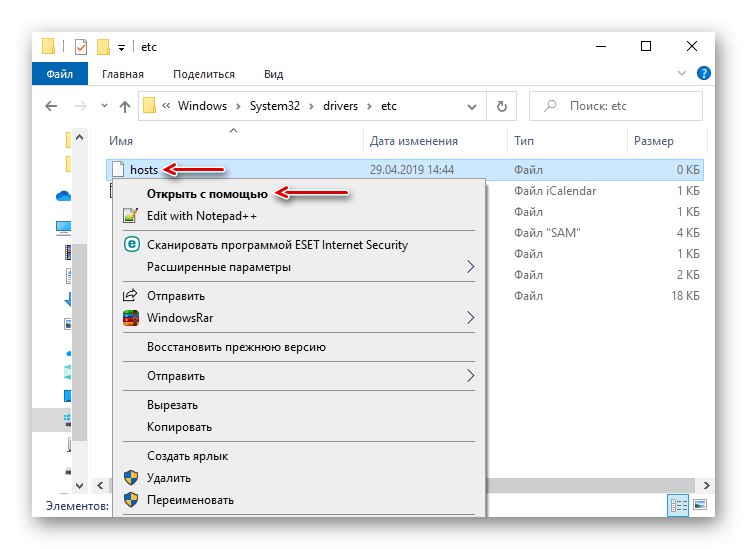
Više detalja:
Što učiniti ako Steam ne može vidjeti Internet
Zašto se Steam neće povezati s mrežom
Razlog 3: Problem prilikom ažuriranja Steama
"Učitavanje steamui.dll nije uspjelo" - pogreška koja se često događa prilikom instaliranja nove verzije Steama. Izvještava o nestaloj ili oštećenoj datoteci knjižnice dinamičke veze. Popravite to ovako:
- Uklanjamo klijenta. Kako igre ne bismo ponovo instalirali kasnije, prvo spremimo direktorij "Steamapps"... Prema zadanim postavkama nalazi se u mapi klijenta. Ako je odabrano drugo mjesto, tako će i ostati.
![Pronađite mapu Steamapps]()
Više detalja:
Uklonite Steam bez brisanja igara
Dodavanje ili uklanjanje programa u sustavu Windows 10 - Ponovo pokrenite Windows u sustavu Windows "Siguran način"... Tipkovni prečac Win + R prozor za pozive "Trčanje", unesite naredbu
msconfigi pritisnite "U REDU".![Pozivanje uslužnog programa za upravljanje podizanjem sustava Windows]()
Idite na karticu "Učitavam", u bloku Opcije pokretanja omogućiti opciju "Siguran način", pritisnite "Prijavite se", i onda "U REDU"... Ponovo pokrenite računalo.
![Konfiguriranje mogućnosti pokretanja sustava Windows 10 u sigurnom načinu]()
Pročitajte također: Siguran način rada u sustavu Windows 10
- Desnom tipkom miša kliknite instalacijsku datoteku SteamSetup i pokrenite ga kao administrator.
- Instalirajte program slijedeći upute instalacijskog programa.
![Pokretanje instalacije Steam]()
Više detalja: Instaliranje Steama na vaše računalo
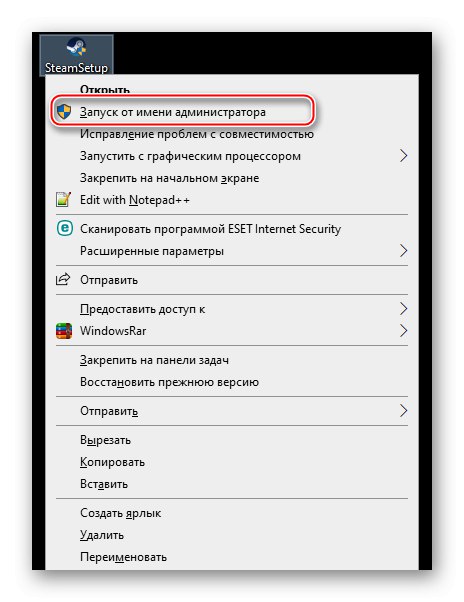
Ako se pogreška i dalje javlja, postoje drugi načini koji će vam pomoći da je popravite.
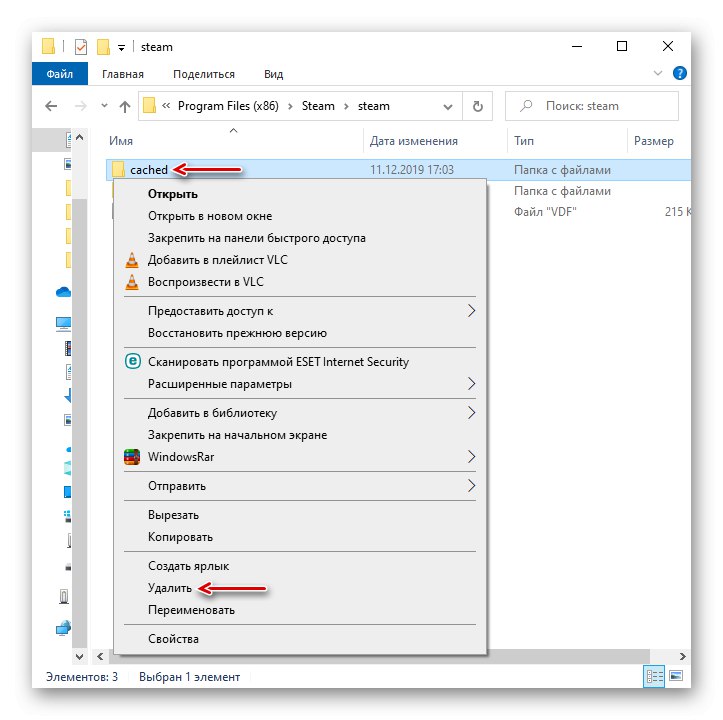
Više detalja: Ispravljanje pogreške učitavanja SteamUI.dll
Razlog 4: Povezivanje klijenta s lokalnim procesom nije uspjelo
Ponekad se problemi javljaju samo prilikom pokretanja nekih igara. Uz njih stoji poruka: "Nije uspjelo povezivanje s lokalnim procesom klijenta pare"... To znači da se program ne može povezati s lokalnim procesom. Da biste riješili problem:
- Kliknemo na ime profila koje se nalazi u gornjem desnom kutu i na padajućem izborniku odaberemo "Odjava s računa".
- Potvrđujemo akciju.
- Ponovo pokrećemo računalo, pokrećemo klijenta, unosimo podatke za prijavu i kliknemo "Ući"... Sada pokušavamo započeti igru.
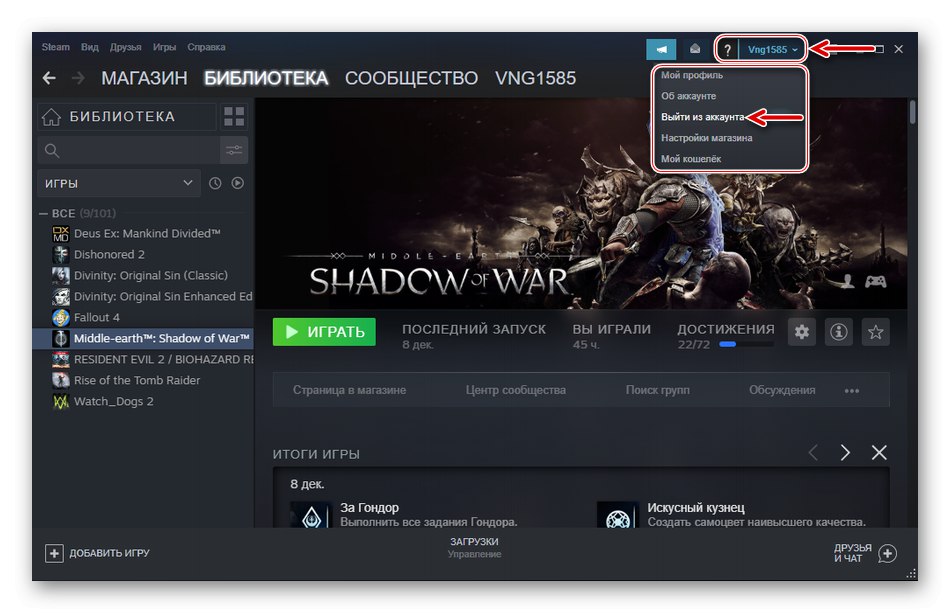
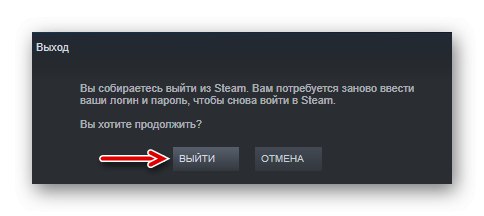
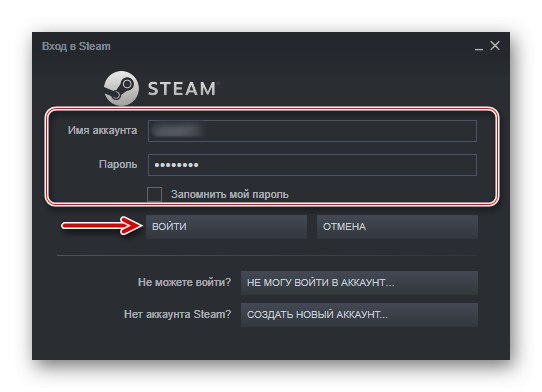
Postoje i drugi načini za rješavanje problema koji sprečavaju pokretanje igara na Steamu. O tome smo detaljno napisali u drugom članku.
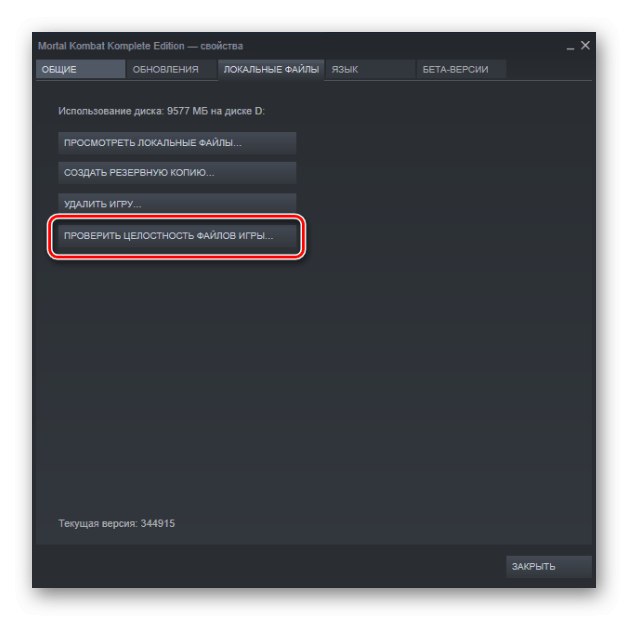
Više detalja: Što učiniti ako se igra ne pokrene na Steamu
Nadamo se da će predložene metode za uklanjanje uzroka "Fatalna greška" Steam na sustavu Windows 10 pomoći će vam da se riješite ovog problema. U krajnjem slučaju, uvijek se možete obratiti korisničkoj tehničkoj podršci, gdje će također pokušati pružiti potrebnu pomoć.