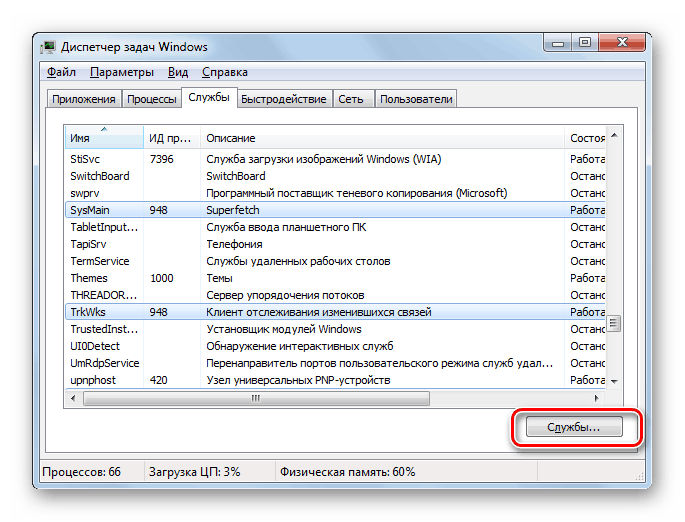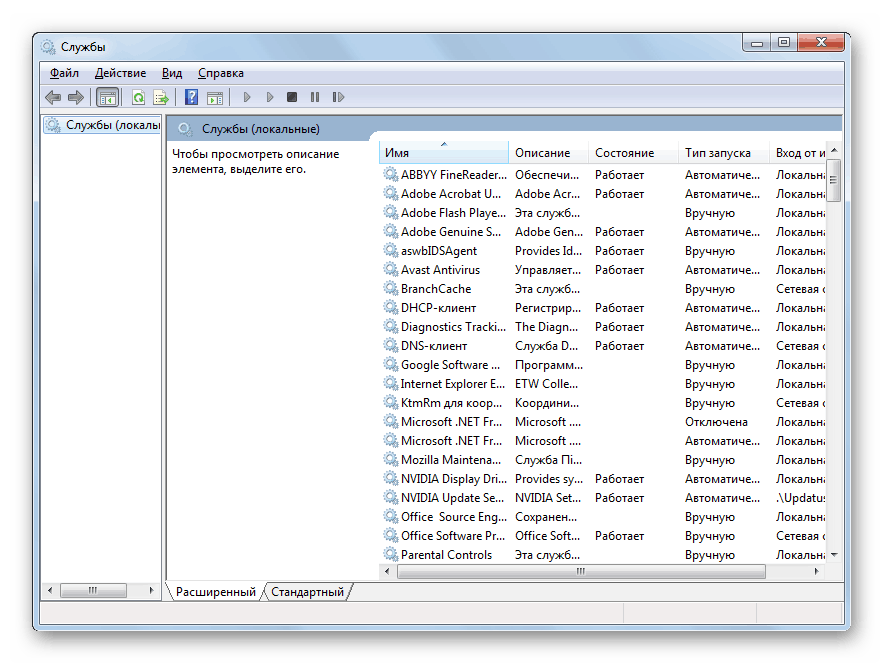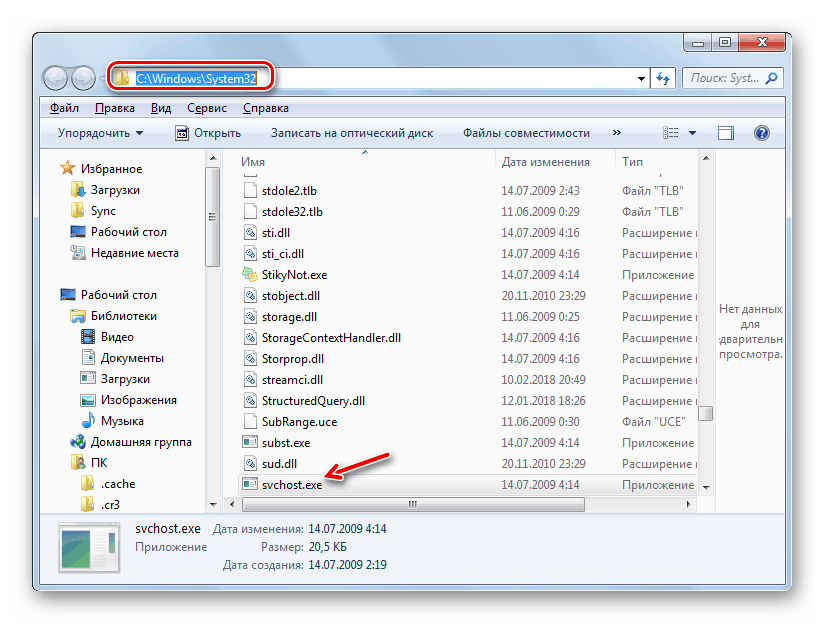Rješavanje problema s opterećenjem memorije procesa SVCHOST.EXE u sustavu Windows 7
Ponekad, kada radite na računalu, korisnici primjećuju da je postao spor. Nakon što su otvorili Task Manager , otkrili su da RAM ili procesor učitava SVCHOST.EXE. Da vidimo što učiniti ako gore navedeni proces učita RAM računala na Windows 7.
Pogledajte i: SVCHOST.EXE učitava procesor na 100
Sadržaj
Smanjenje opterećenja RAM procesa SVCHOST.EXE
SVCHOST.EXE je odgovoran za interakciju usluga s ostatkom sustava. Svaki taj proces (a nekoliko ih istodobno radi) služi cijeloj skupini usluga. Stoga, jedan od razloga za proučavanje problema može biti ne-optimizirana konfiguracija OS-a. To se odražava u pokretanju velikog broja usluga u isto vrijeme ili onih koje čak u jednoj instanci troše veliku količinu resursa. I ne uvijek oni stvarno donose stvarnu korist korisniku.
Drugi razlog za "proždrljivost" SVCHOST.EXE može biti neka vrsta kvara na računalu. Osim toga, neki virusi su maskirani ovim procesom i učitavaju RAM. Zatim ćemo razmotriti različite načine rješavanja opisanog problema.
pouka: Što je SVCHOST.EXE u upravitelju zadataka?
Prva metoda: onemogućite usluge
Jedan od glavnih načina za smanjenje opterećenja SVCHOST.EXE na RAM-u računala je onemogućavanje nepotrebnih usluga.
- Prvo, određujemo koje usluge najviše opterećuju sustav. Nazovite upravitelja zadataka . Da biste to učinili, desnom tipkom miša kliknite traku sa zadacima (desnom tipkom miša) i na popisu otvorenih konteksta odaberite Start Task Manager . Alternativno, možete koristiti kombinaciju Ctrl + Shift + Del .
- U prozoru "Upravitelj" koji se otvori , prijeđite na odjeljak "Procesi" .
- U odjeljku koji se otvori, kliknite na gumb "Prikaži procese svih ..." . Na taj način možete pregledati informacije, ne samo vezane uz svoj račun, već i sve profile na ovom računalu.
- Zatim, kako bi se svi SVCHOST objekti mogli grupirati za naknadnu usporedbu vrijednosti opterećenja, rasporedite sve elemente popisa abecednim redom klikom na polje "Ime slike" .
- Zatim pronađite SVCHOST grupu procesa i pogledajte koja se učitava najviše RAM-a. Ova stavka u stupcu "Memorija" imat će najveću znamenku.
- Kliknite ovaj RMB objekt i odaberite "Idi na usluge" na popisu koji se otvara.
- Otvara se popis usluga. One koje su označene crtom odnose se na proces odabran u prethodnom koraku. To jest, oni ostvaruju najveće opterećenje RAM-a. Stupac "Opis" prikazuje njihova imena kako se pojavljuju u "Upravitelju usluga" . Zapamtite ili zapišite.
- Sada trebate otići u "Service Manager" kako biste deaktivirali te objekte. Da biste to učinili, kliknite "Usluge ..." .
![Prebacivanje na upravitelja usluga iz upravitelja zadataka u sustavu Windows 7]()
Željeni alat možete otvoriti i pomoću prozora "Pokreni" . Upišite Win + R i upišite okvir koji se otvara:
services.mscNakon toga kliknite "U redu" .
- Pokreće se Upravitelj usluge . Ovdje je popis tih objekata, među kojima moramo deaktivirati dio. Ali morate znati koju vrstu usluge možete onemogućiti, a što ne. Čak i ako određeni objekt pripada SVCHOST.EXE, koji učitava računalo, to ne znači da se može deaktivirati. Onemogućavanje nekih usluga može dovesti do pada sustava ili neispravne operacije. Stoga, ako ne znate koji se od njih može zaustaviti, a zatim nastavite dalje, pogledajte našu zasebnu lekciju koja je posvećena ovoj temi. Usput, ako u usluzi "Dispečer" vidite uslugu koja nije uključena u problematičnu SVCHOST.EXE grupu, ali je zapravo ne koristite, trebali biste isključiti i ovaj objekt.
![Prozor usluge Upravitelj u sustavu Windows 7]()
- Odaberite objekt koji treba deaktivirati u “Service Manager” . U lijevom dijelu prozora kliknite na element "Stop" .
- Postupak zaustavljanja će se izvršiti.
- Nakon toga, u “Upravitelju” pored naziva zaustavljenog elementa odsutan je status “Radovi” u stupcu “Status” . To znači da je isključen.
- Ali to nije sve. Ako je u stupcu "Vrsta pokretanja" naziv stavke postavljen na "Automatski" , to znači da će se usluga pokrenuti na stroju prilikom sljedećeg ponovnog pokretanja računala. Da biste potpuno deaktivirali, dvaput kliknite na njegovo ime lijevom tipkom miša.
- Počinje prozor s svojstvima. Kliknite na stavku “Startup type” i na popisu koji se pojavi odaberite “Disabled” . Nakon ove radnje kliknite "Primijeni" i "U redu" .
- Sada će usluga biti potpuno deaktivirana i neće se pokrenuti ni sljedeći put kada se računalo ponovno pokrene. Na to ukazuje prisutnost natpisa "Disabled" u stupcu "Startup type" .
- Na isti način onemogućite i druge usluge vezane uz RAM-proces učitavanja SVCHOST.EXE. Samo u tom slučaju ne zaboravite da element koji se isključuje ne bi trebao biti povezan s važnim funkcijama sustava ili značajkama koje su vam potrebne za osobni rad. Nakon deaktivacije vidjet ćete da će se potrošnja RAM-a u SVCHOST.EXE procesu značajno smanjiti.
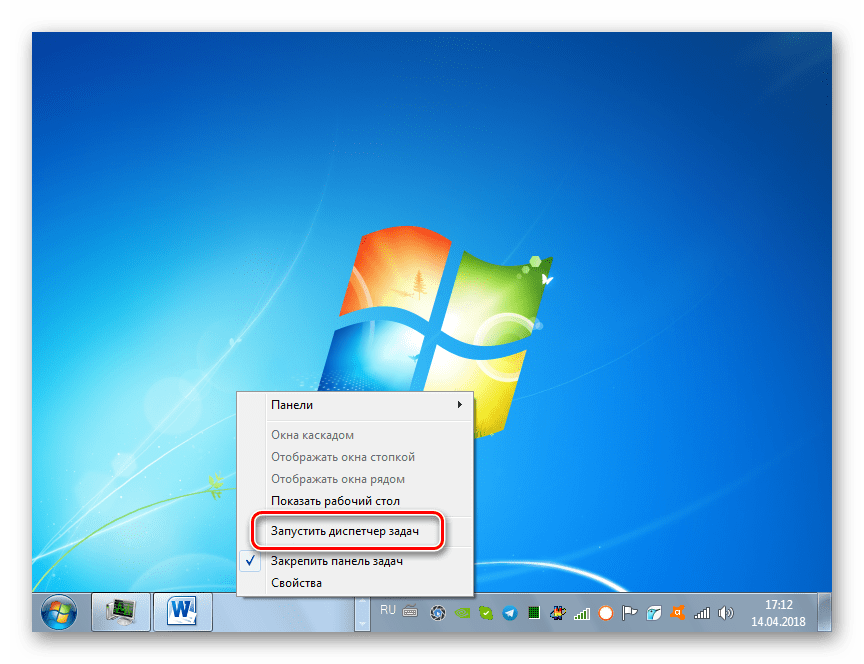
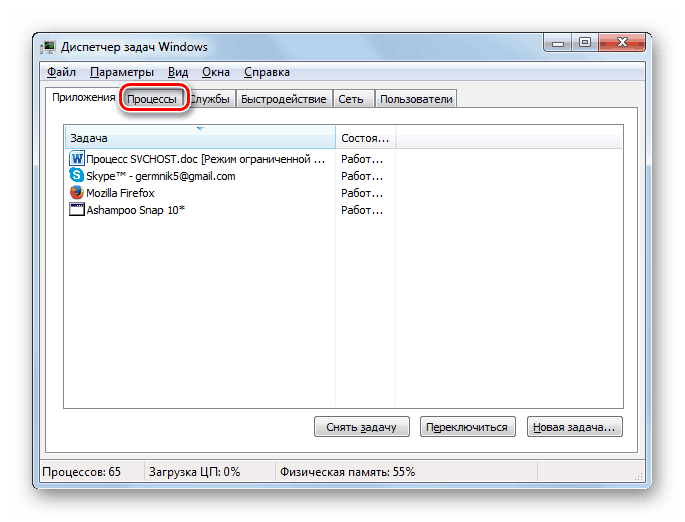
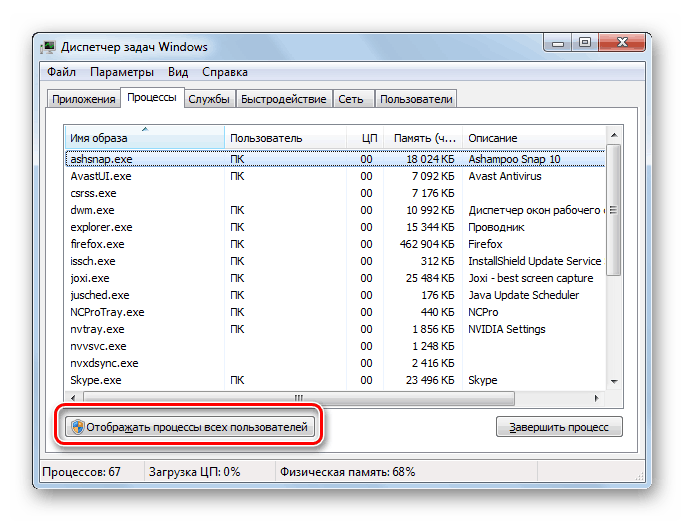
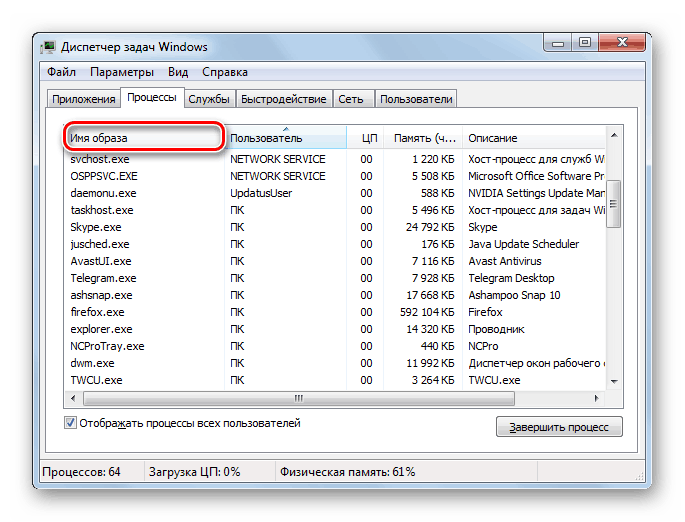
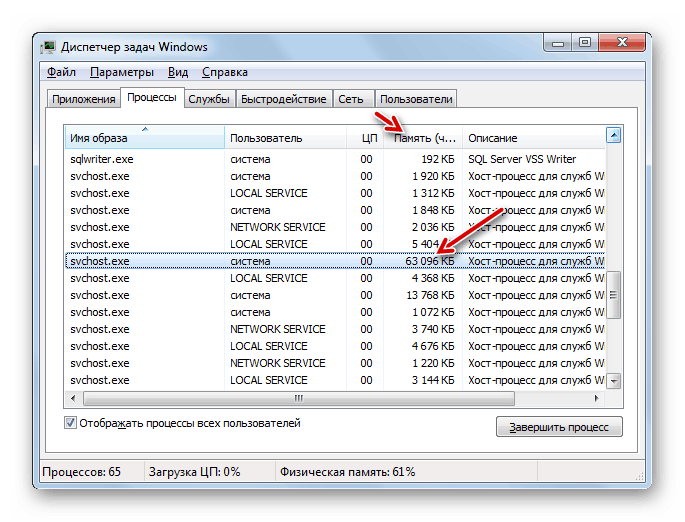
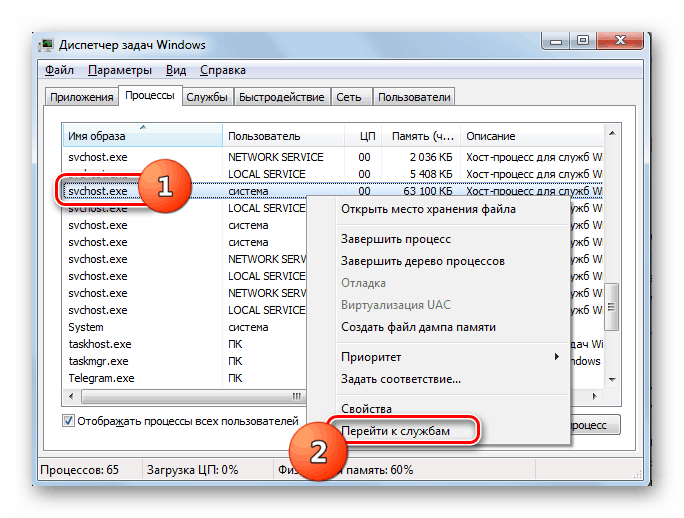
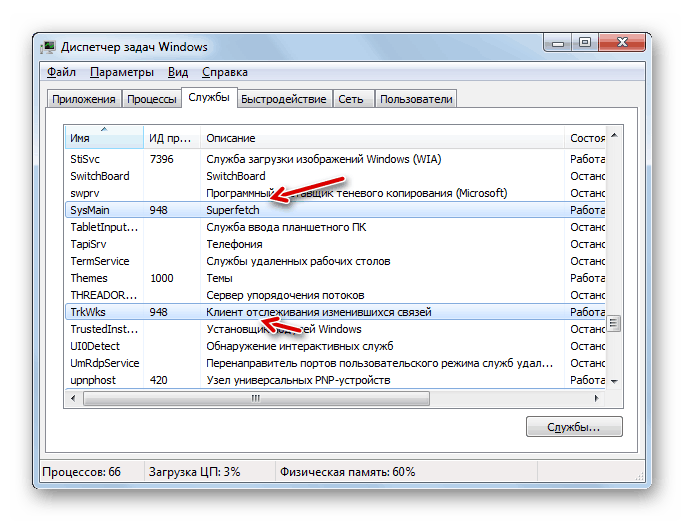
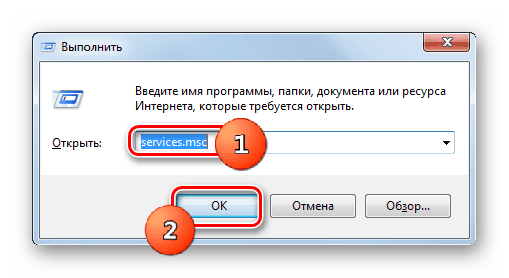
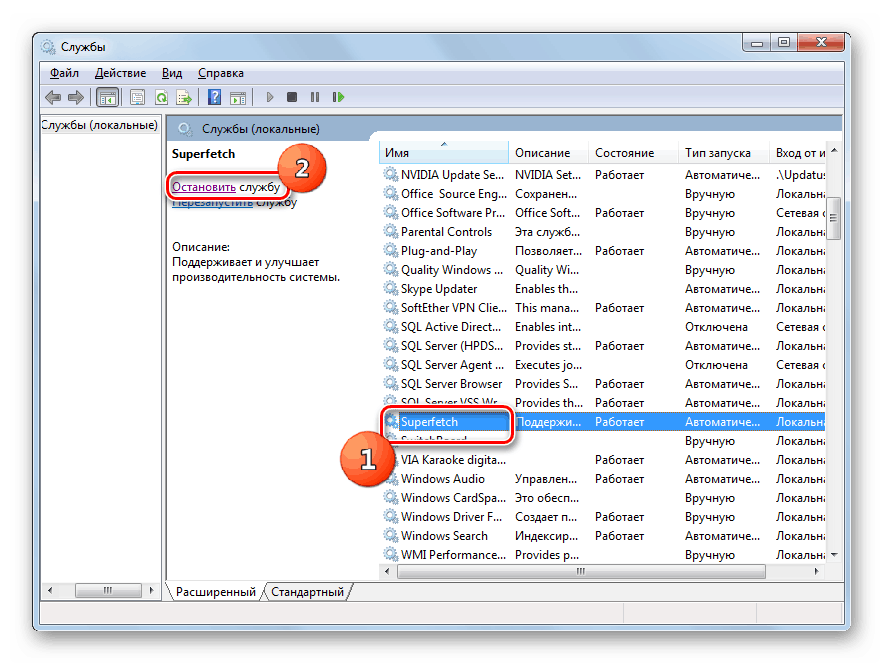
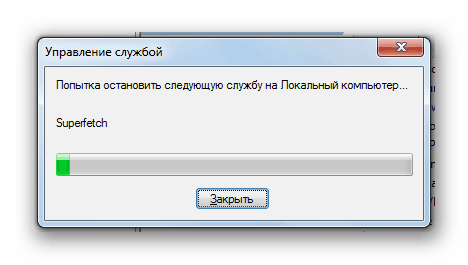
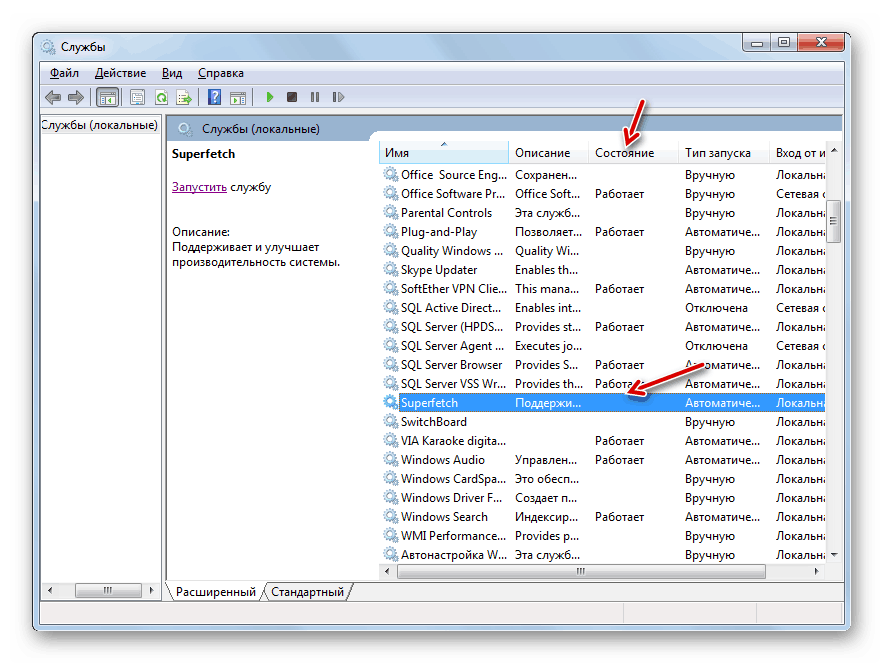
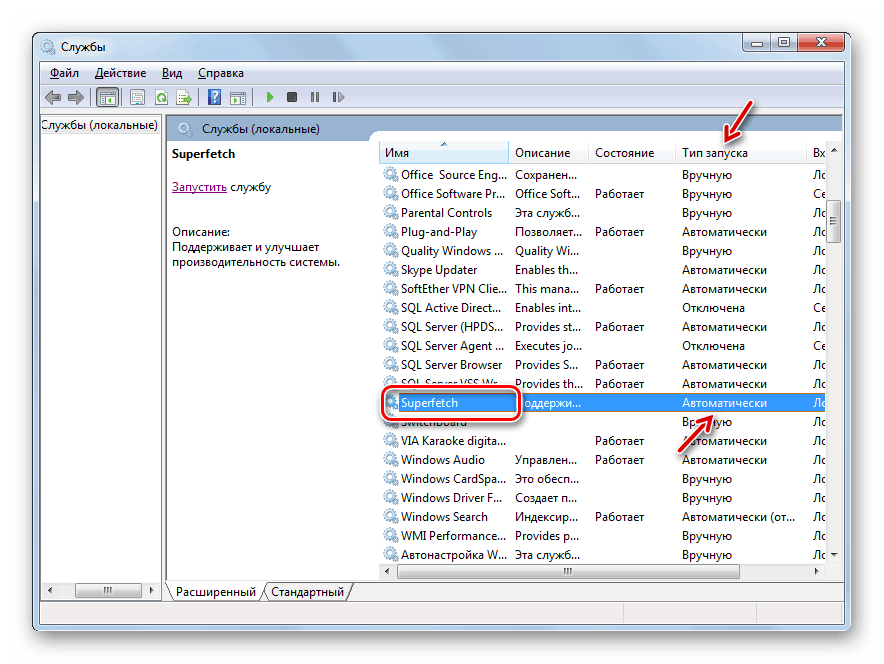
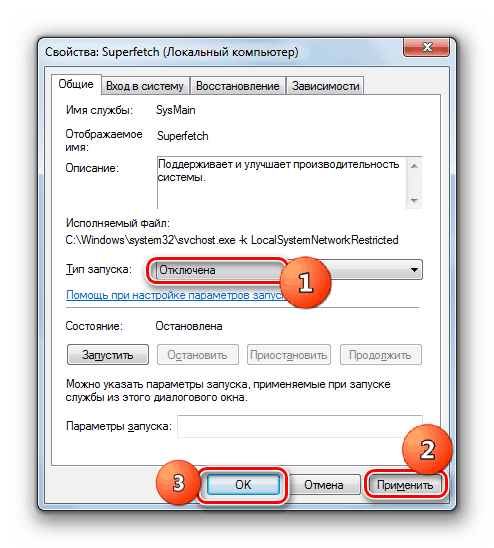
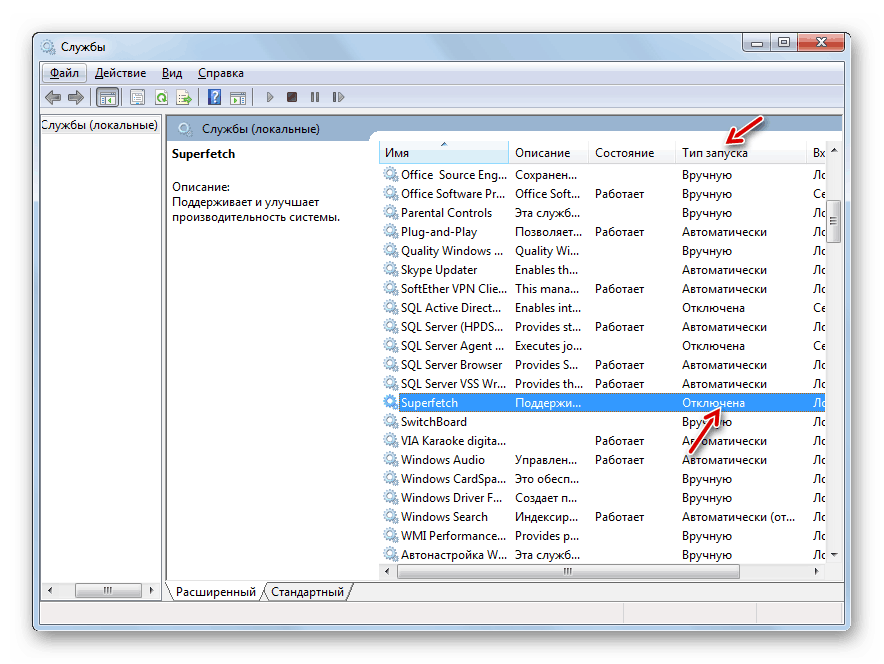
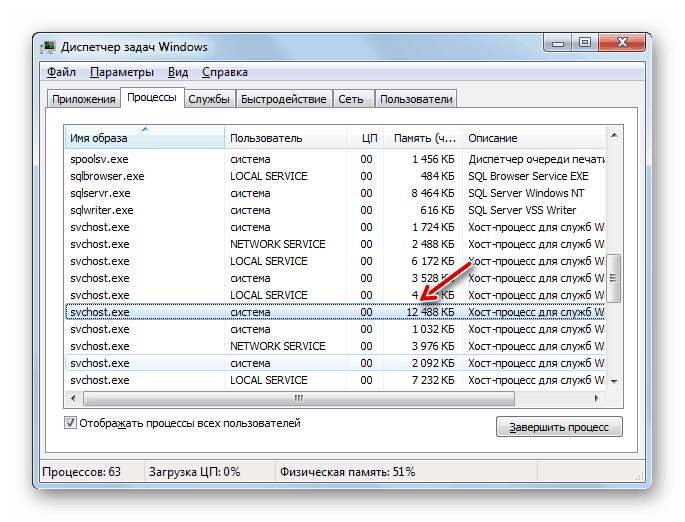
pouka:
Otvaranje "Upravitelja zadataka" u sustavu Windows 7
Onemogućite neiskorištene usluge u sustavu Windows
Druga metoda: isključite značajku Windows Update
Na računalima male snage problem s činjenicom da SVCHOST.EXE učitava RAM može biti povezan s funkcijom ažuriranja. To je vrlo važan element sustava Windows, koji vam omogućuje da uvijek održavate OS ažurnim i zakrpite ranjivosti. Ali ako “Update Center” počne “jesti” RAM kroz SVCHOST.EXE, morate odabrati manje od dva zla i izvršiti njegovu deaktivaciju.
- Kliknite "Start" i idite na "Upravljačka ploča" .
- Idite na odjeljak Sustav i sigurnost .
- Otvorite odjeljak "Centar za ažuriranje ..." .
- U lijevom dijelu prozora koji se otvori kliknite "Postavke".
- Otvorit će se prozor za upravljanje postavkama ažuriranja. Kliknite na padajući popis "Važna ažuriranja" i odaberite opciju "Ne provjeravajte dostupnost ..." . Zatim poništite sve potvrdne okvire u ovom prozoru i kliknite "U redu" .
- Ažuriranja će biti onemogućena, ali možete i deaktivirati odgovarajuću uslugu. Da biste to učinili, idite na "Service Manager" i pronađite element "Windows Update" . Nakon toga izvršite sve one manipulacije isključenja koje su razmatrane u opisu metode 1. t
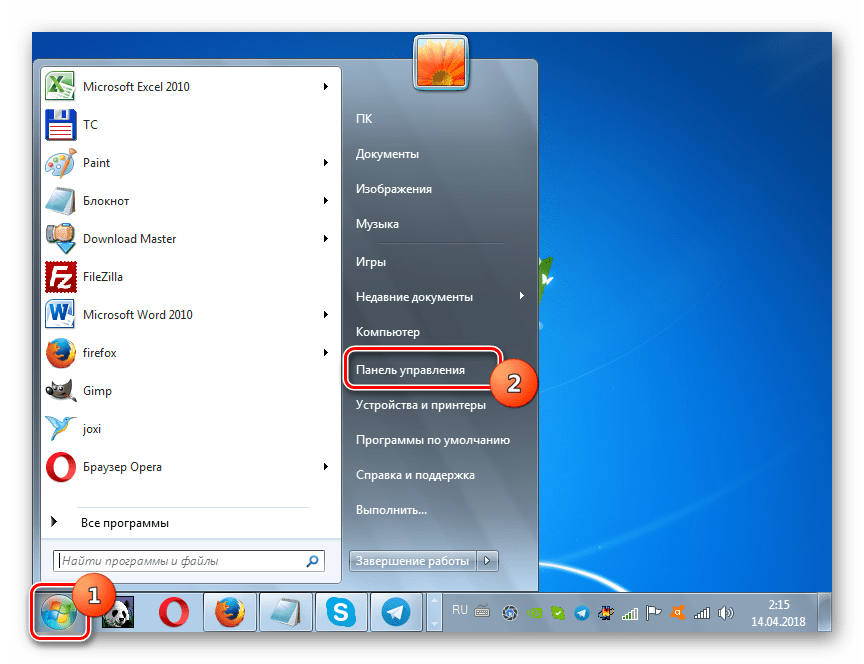
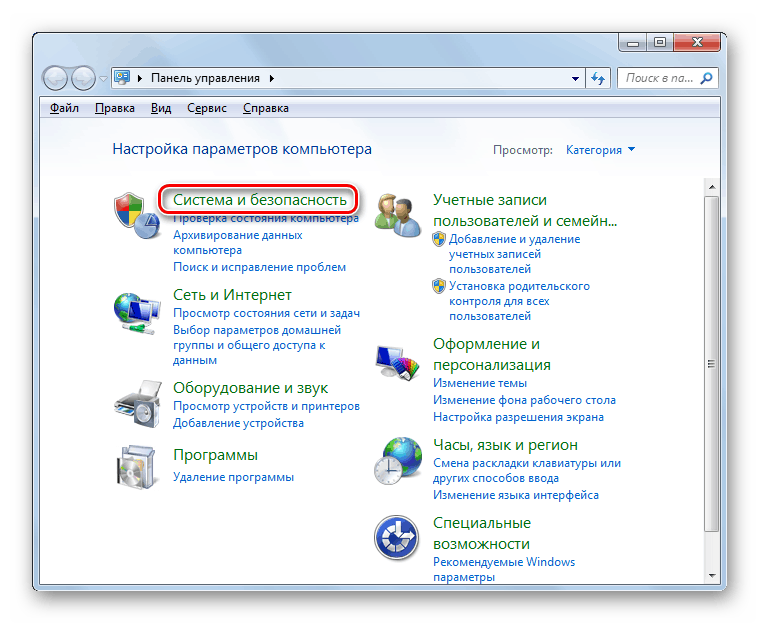
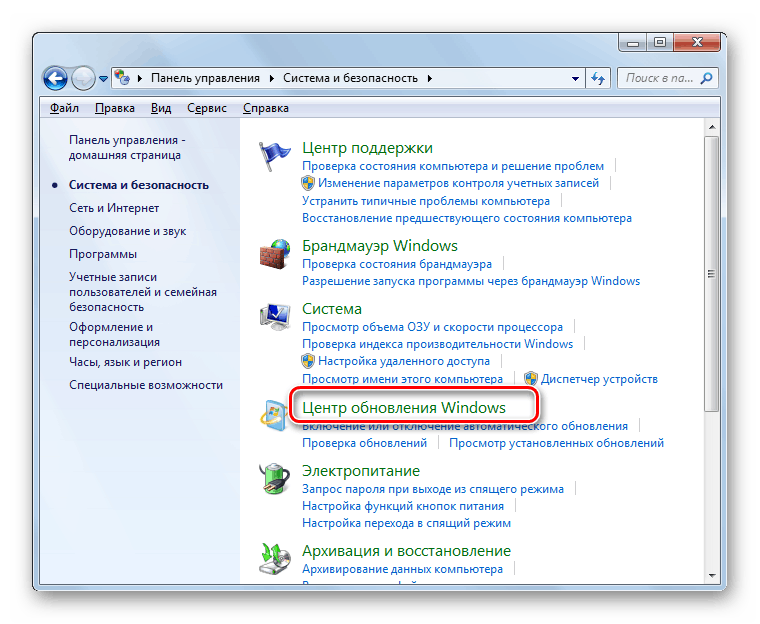
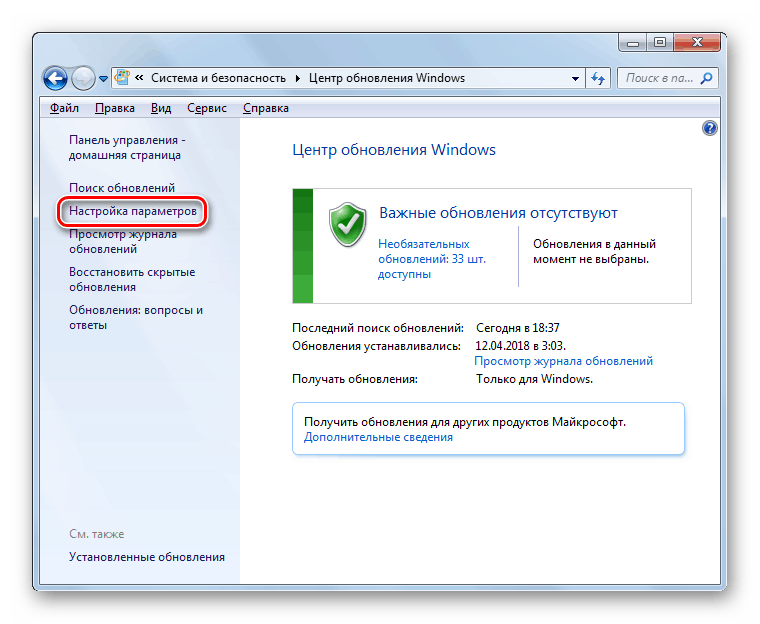
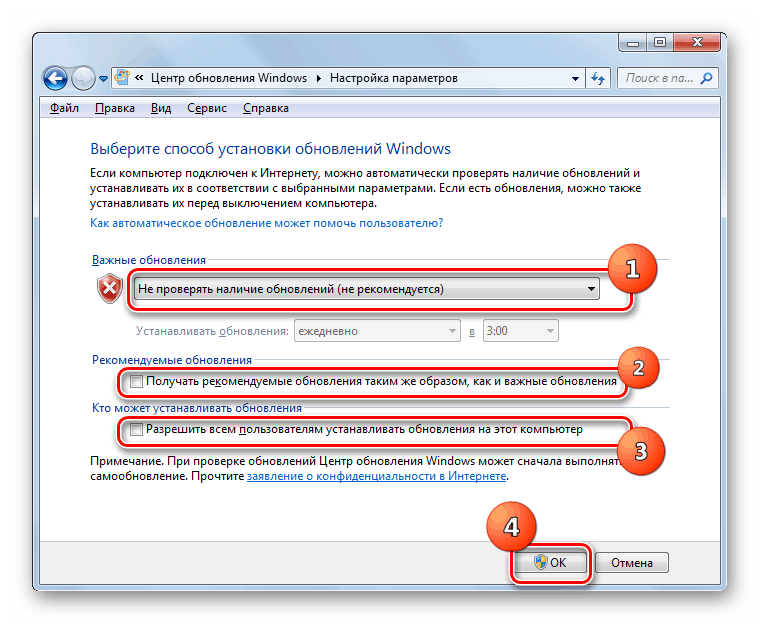
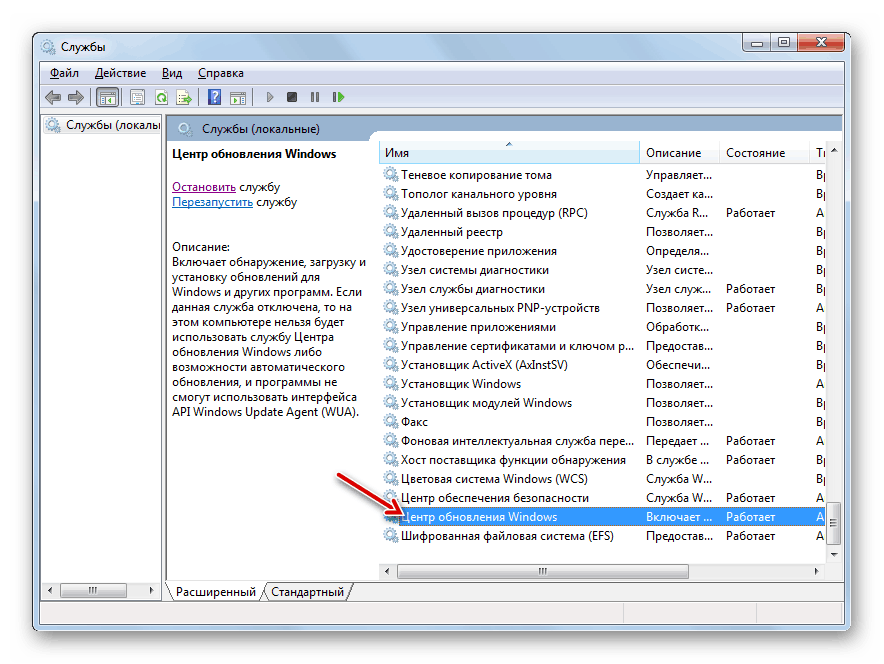
Važno je razumjeti da će onemogućivanje ažuriranja učiniti sustav ranjivim. Stoga, ako vam snaga računala ne dopušta rad s "Centrom za ažuriranje" , pokušajte redovito ručno instalirati ažuriranja.
pouka:
Onemogući ažuriranja u sustavu Windows 7
Deaktiviranje usluge Update Update u sustavu Windows 7
Metoda 3: Optimizacija sustava
Pojava proučenog problema može uzrokovati začepljenje ili nepravilno konfiguriranje sustava. U tom slučaju morate odrediti neposredni uzrok i izvesti jedno ili više od sljedećeg kako biste optimizirali OS.
Jedan od čimbenika koji uzrokuju ovaj problem može biti začepljen registar sustava u kojem postoje nevažni ili pogrešni unosi. U tom slučaju mora se očistiti. U tu svrhu možete koristiti specijalizirane alate, na primjer, CCleaner ,
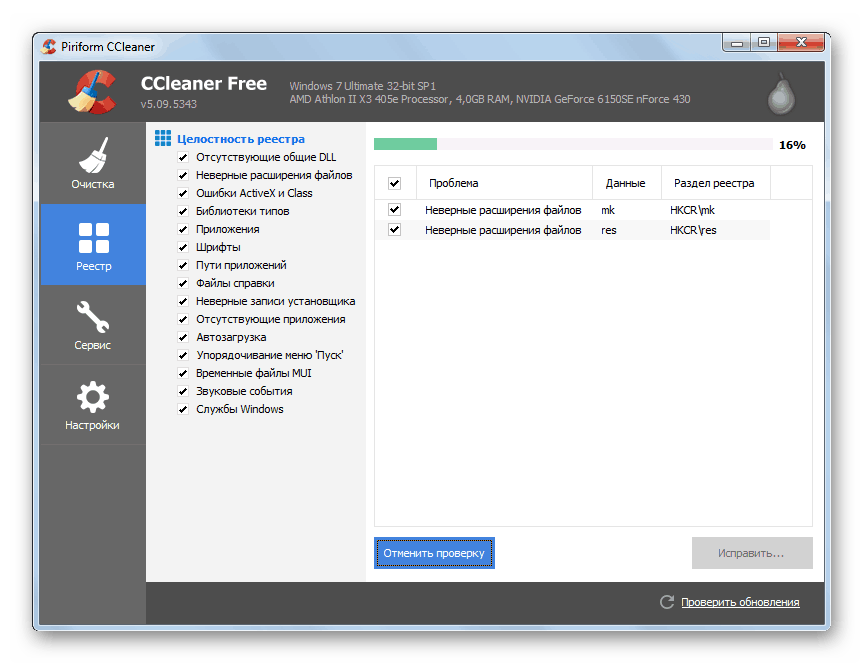
pouka: Čišćenje registra pomoću CCleanera
Rješavanje ovog problema može pomoći defragmentirati vaš tvrdi disk. Ovaj se postupak može provesti kao i kod specijalizirane programe i pomoću ugrađenog uslužnog programa Windows.
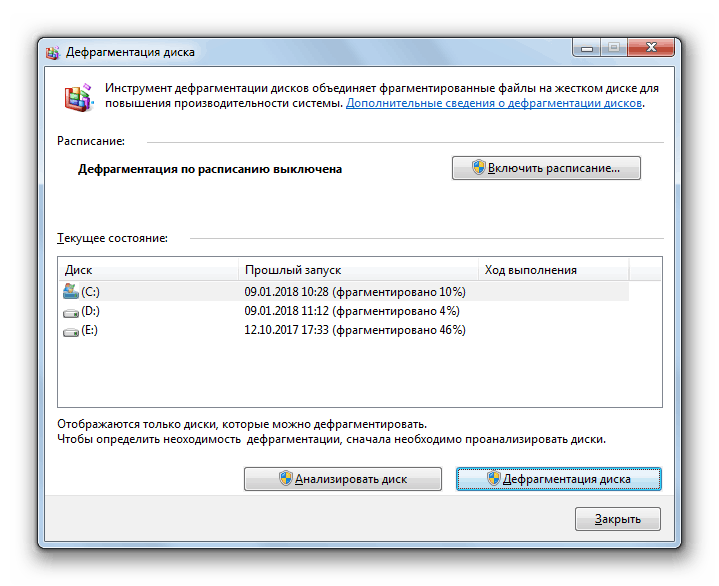
pouka: Defragmentacija diska u sustavu Windows 7
Četvrta metoda: Uklanjanje kvarova i rješavanje problema
Različiti problemi i neispravnosti u sustavu mogu uzrokovati probleme opisane u ovom članku. U tom slučaju, oni moraju pokušati to popraviti.
Moguće je da kvarovi na računalu, koji su doveli do prekomjerne potrošnje resursa OS-a procesom SVCHOST.EXE, doveli do kršenja strukture sistemskih datoteka. U tom slučaju, potrebno je provjeriti njihov integritet uz pomoć ugrađenog sfc programa s naknadnim obnavljanjem ako je potrebno. Ovaj se postupak provodi kroz “Command Line” unosom naredbe u nju:
sfc /scannow
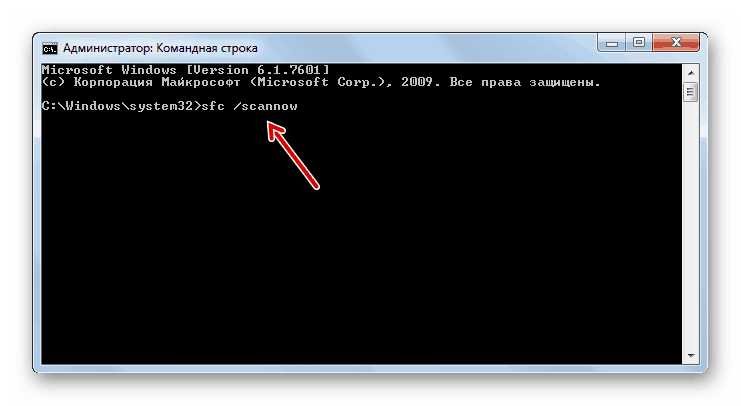
pouka: Skeniranje OS-a za integritet datoteke u sustavu Windows 7
Drugi razlog koji je doveo do gore opisanog problema su pogreške tvrdog diska. Provjera sustava za njihovu prisutnost također se provodi kroz "Command line" unosom izraza:
chkdsk /f
Ako uslužni program tijekom skeniranja otkrije logičke pogreške, pokušat će ih ispraviti. U slučaju otkrivanja fizičke štete na tvrdom disku, morate se obratiti nadređenom ili kupiti novi tvrdi disk.
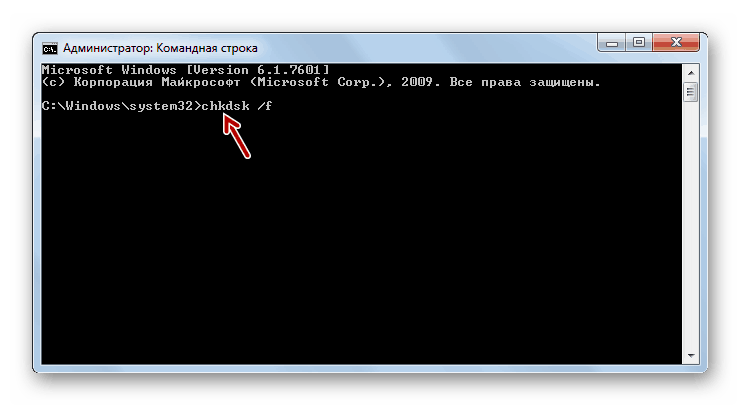
pouka: Skeniranje tvrdog diska radi pogrešaka u sustavu Windows 7
Peta metoda: Uklonite viruse
Pojava opterećenja na RAM preko SVCHOST.EXE može dovesti do virusa. Osim toga, neke od njih su prikrivene kao izvršna datoteka s tim nazivom. Ako se sumnja na infekciju, odgovarajući skeniranje sustava jedne od antivirusnih programa koji ne zahtijevaju instalaciju. Na primjer, možete koristiti Dr.Web CureIt ,
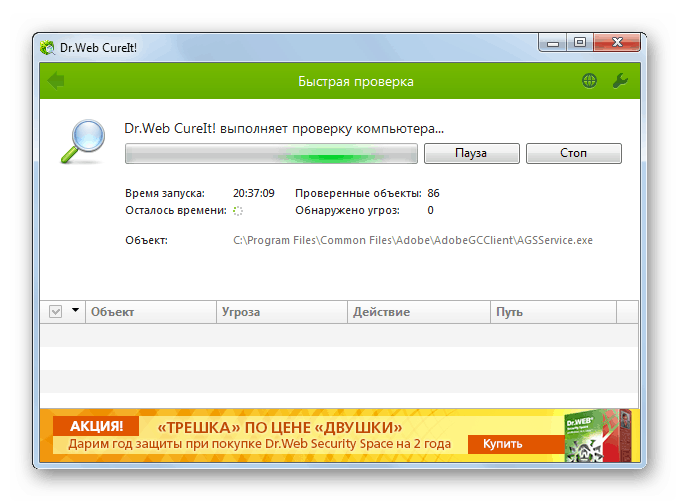
Skeniranje se preporučuje pokretanjem sustava pomoću LiveCD-a ili LiveUSB-a. U tu svrhu možete koristiti i drugi neinficirani PC. Kada uslužni program otkrije viralne datoteke, morate slijediti upute koje se pojavljuju u njegovom prozoru.
No, nažalost, nije uvijek moguće pronaći virus pomoću antivirusnih alata. Ako niste pronašli zlonamjerni kôd pomoću postupka skeniranja od strane nekoliko antivirusa, ali sumnjate da je jedan od SVCHOST.EXE procesa pokrenuo virus, možete pokušati ručno odrediti identitet izvršne datoteke i izbrisati je ako je potrebno.
Kako odrediti je li pravi SVCHOST.EXE ili taj virus prikriven kao zadana datoteka? Postoje tri znaka definicije:
- Korisnički proces;
- Lokacija izvršne datoteke;
- Naziv datoteke.
Korisnik, u ime kojeg se proces izvodi, može se vidjeti u "Upravitelju zadataka" u kartici "Procesi" koja nam je već poznata. Nasuprot nazivu "SVCHOST.EXE" u stupcu "Korisnik" treba prikazati jednu od tri opcije:
- "Sustav" (SUSTAV);
- Usluga mreže;
- Lokalna usluga.
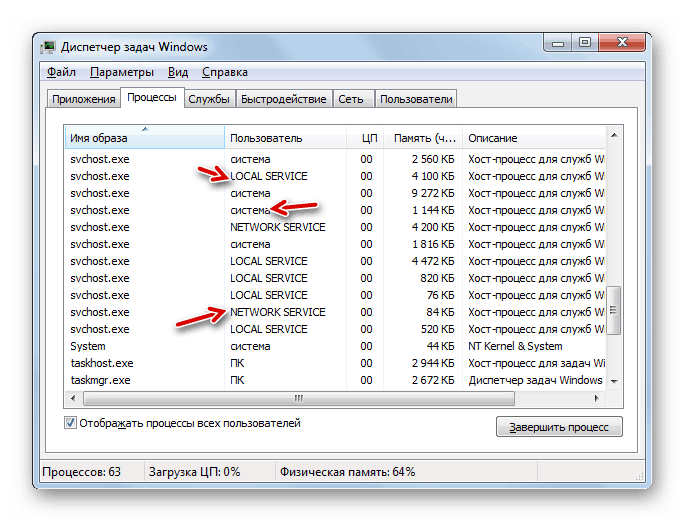
Ako tamo vidite ime nekog drugog korisnika, znajte da je proces zamijenjen.
Položaj izvršne datoteke procesa koji troši veliku količinu sistemskih resursa može se odrediti upravo u "Upravitelju zadataka" .
- Da biste to učinili, kliknite na njega pomoću RMB i u kontekstnom izborniku odaberite "Open storage location ..." .
- U "Explorer" otvara katalog mjesto datoteke, proces koji je prikazan u "Manager" . Adresa se može vidjeti klikom na adresnu traku prozora. Unatoč činjenici da postoji nekoliko istovremenih izvođenja SVCHOST.EXE procesa, odgovarajuća izvršna datoteka je samo jedna i nalazi se na sljedećem putu:
C:WindowsSystem32![Adresa mjesta direktorija SVCHOST.EXE datoteke u Exploreru u sustavu Windows 7]()
Ako adresna traka "Explorer" prikazuje bilo koji drugi put, tada znate da je proces zamijenjen drugom datotekom, koja je najvjerojatnije virusna.
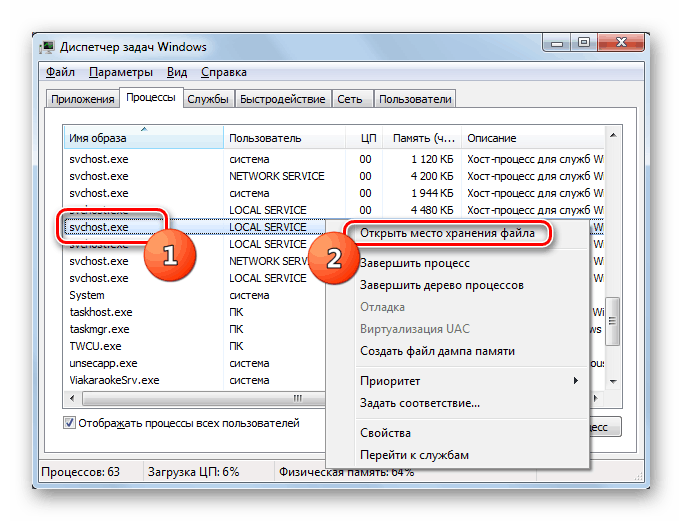
Konačno, kao što je gore navedeno, morate provjeriti naziv procesa. Trebalo bi biti točno "SVCHOST.EXE" od prvog do posljednjeg slova. Ako naziv "SVCHOCT.EXE" , "SVCHOST64.EXE" ili bilo koji drugi, onda znam da je to zamjena.
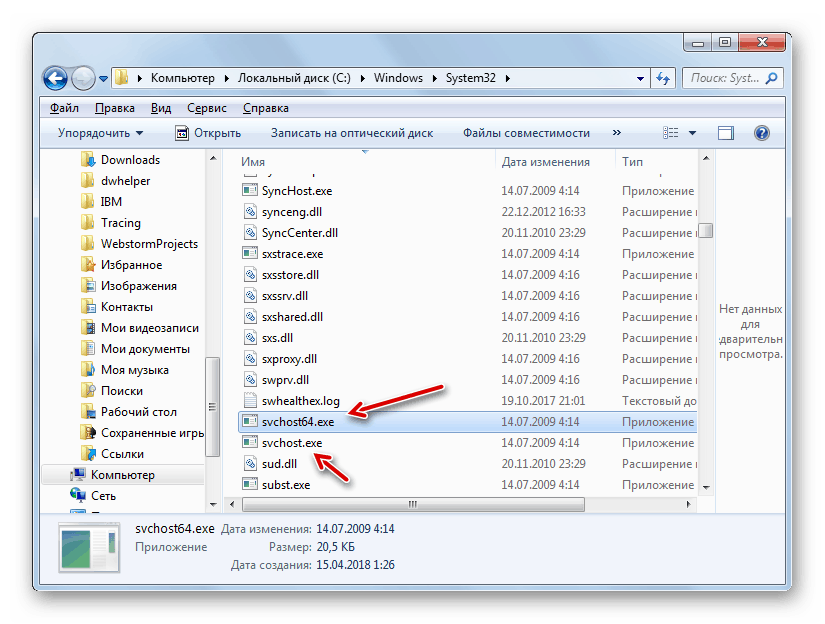
Iako se ponekad kriju napadači dolaze lukav. U nazivu slova "c" ili "o" zamjenjuju točno iste znakove u pravopisu, ali ne i latinicu, već ćirilicu. U tom slučaju, ime će se vizualno razlikovati, a sama datoteka može se nalaziti u mapi System32 pored izvorne instance. U takvoj situaciji trebate biti upozoreni o mjestu s dvije datoteke s istim imenom u istom direktoriju. U sustavu Windows, to ne može biti u načelu, au ovom slučaju ispada da se provodi samo promjenom znakova. U takvoj situaciji, jedan od kriterija za utvrđivanje autentičnosti datoteke jest njezin datum. U pravilu, ovaj objekt ima raniji datum promjene.
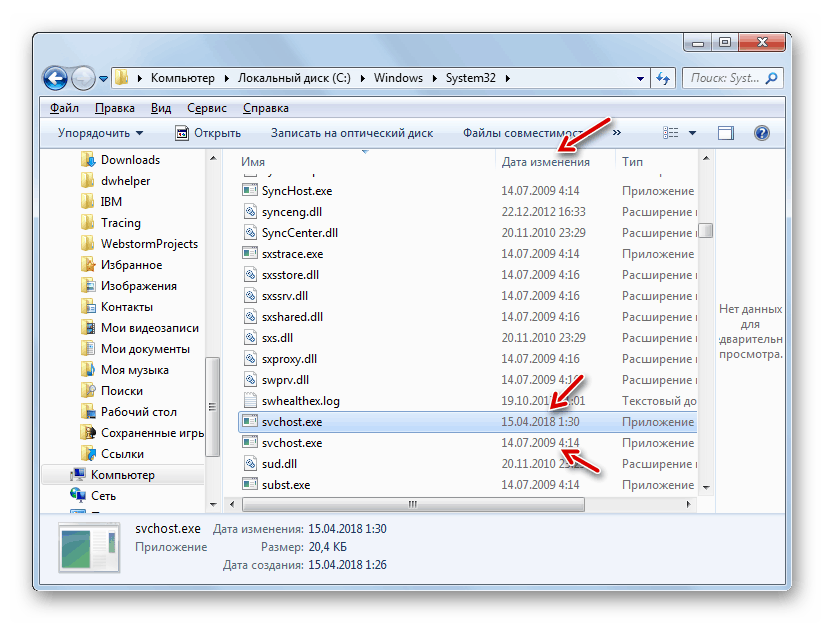
Ali kako ukloniti lažnu datoteku kada otkrije, ako antivirusni program ne pomogne?
- Dođite do mjesta sumnjive datoteke na način kako smo gore opisali. Vratite se u “Task Manager” , ali nemojte zatvoriti “Explorer” . U kartici "Procesi" odaberite stavku koja je navodno virus, a zatim kliknite "Završi proces" .
- Otvara se dijaloški okvir u kojem morate ponovno kliknuti Završi proces kako biste potvrdili namjere.
- Nakon dovršetka procesa, vratite se na mjesto zlonamjerne datoteke u "Exploreru" . Kliknite na sumnjivi RMB objekt i odaberite opciju "Delete" s popisa. Ako je potrebno, potvrdite svoje radnje u dijaloškom okviru. Ako datoteka nije izbrisana, najvjerojatnije nemate administratorska ovlaštenja. Morate se prijaviti s administrativnim računom.
- Nakon postupka uklanjanja, ponovno provjerite sustav pomoću antivirusnog programa.
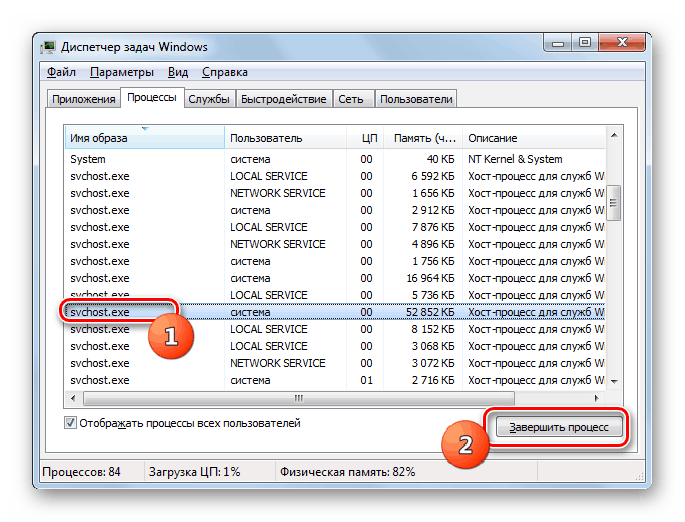
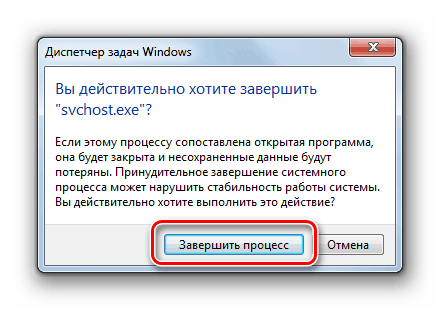
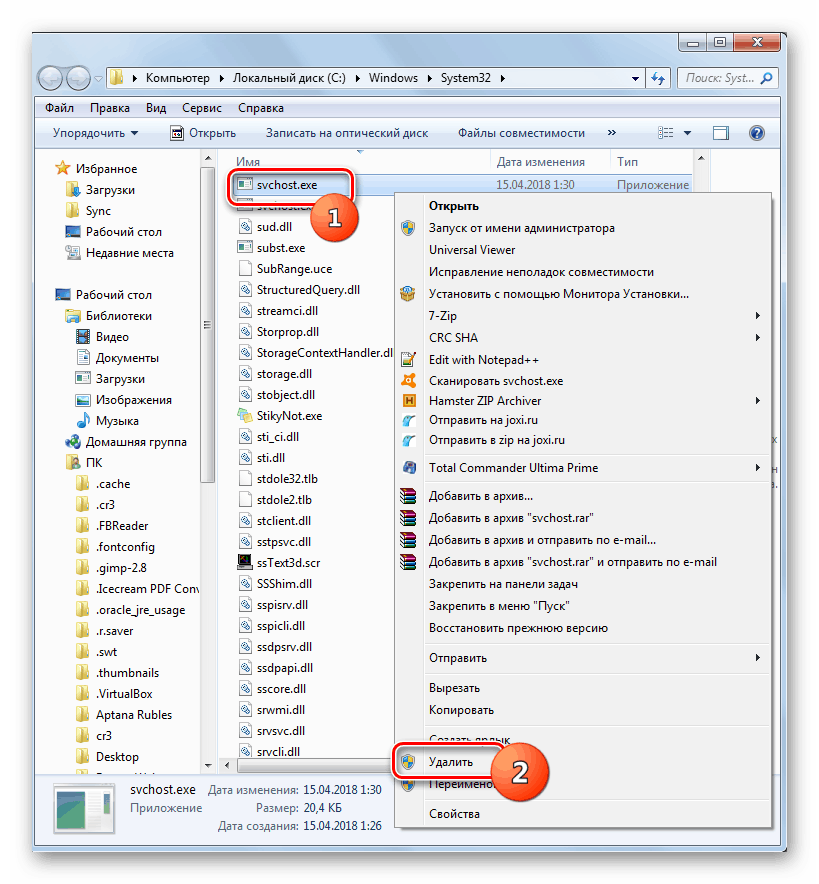
Upozorenje! Izbrišite SVCHOST.EXE samo ako ste 100% sigurni da to nije originalna sistemska datoteka, nego lažna. Ako pogrešno izbrišete pravi, to će uzrokovati pad sustava.
Način 6: Vraćanje sustava
U slučaju kada ništa od gore navedenog nije pomoglo, možete izvesti postupak oporavka sustava, ako ga imate točka oporavka ili Sigurnosna kopija OS-a , stvoren prije pojave problema sa SVCHOST.EXE, koji učitava RAM. Zatim ćemo pogledati kako normalizirati funkcioniranje sustava Windows pomoću reanimacije na prethodno stvorenu točku.
- Kliknite na "Start" i kliknite na "Svi programi" .
- Otvorite direktorij "Standard" .
- Uđite u mapu "Servisni alati" .
- Kliknite Vraćanje sustava .
- Prozor alata za vraćanje sustava se aktivira pomoću informacija o pokusu. Zatim jednostavno kliknite "Dalje".
- U sljedećem prozoru morate odabrati određenu točku oporavka. Možda ih je nekoliko u sustavu, ali samo morate zaustaviti odabir na jednom. Glavni uvjet je da ga treba stvoriti prije nego što se pojavi problem sa SVCHOST.EXE. Preporučljivo je odabrati posljednju stavku po datumu, što odgovara gore navedenom uvjetu. Kako bi se povećala mogućnost izbora, označite kućicu "Pokaži drugima ..." . Nakon odabira željenog objekta, kliknite "Dalje".
- U sljedećem prozoru, da biste pokrenuli postupak oporavka, jednostavno kliknite gumb "Završi" . No nakon toga računalo će se ponovno pokrenuti, pobrinite se da zatvorite sve aktivne programe i spremite nespremljene dokumente kako biste izbjegli gubitak podataka.
- Tada će se izvršiti postupak oporavka i sustav će se vratiti u stanje u kojem je bilo prije nego je SVCHOST.EXE pokrenuo učitavanje RAM-a.
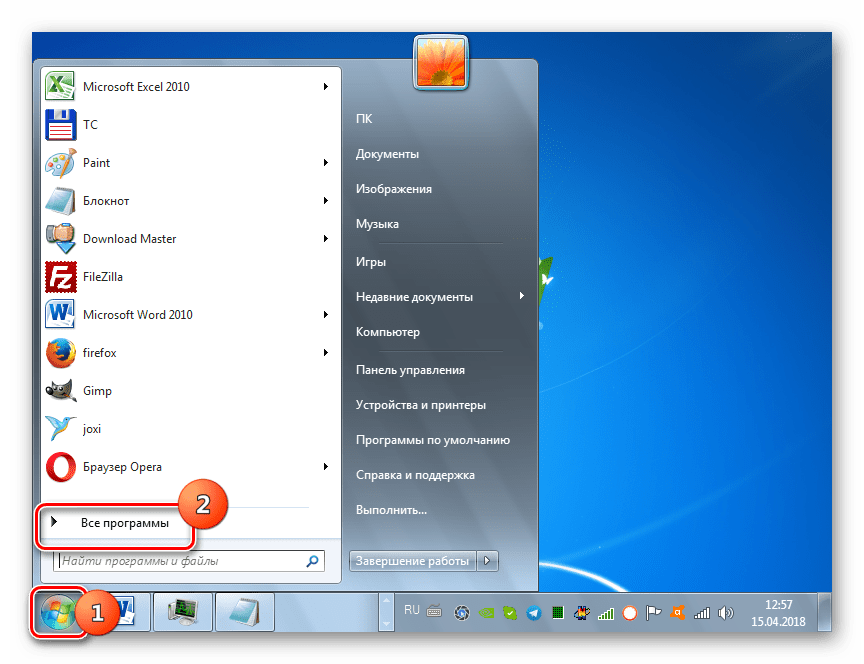
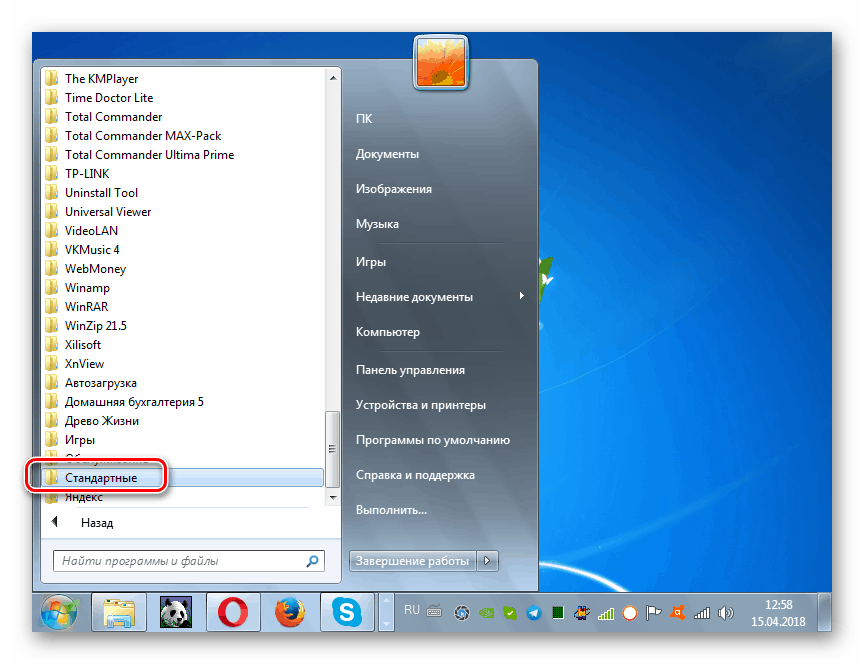
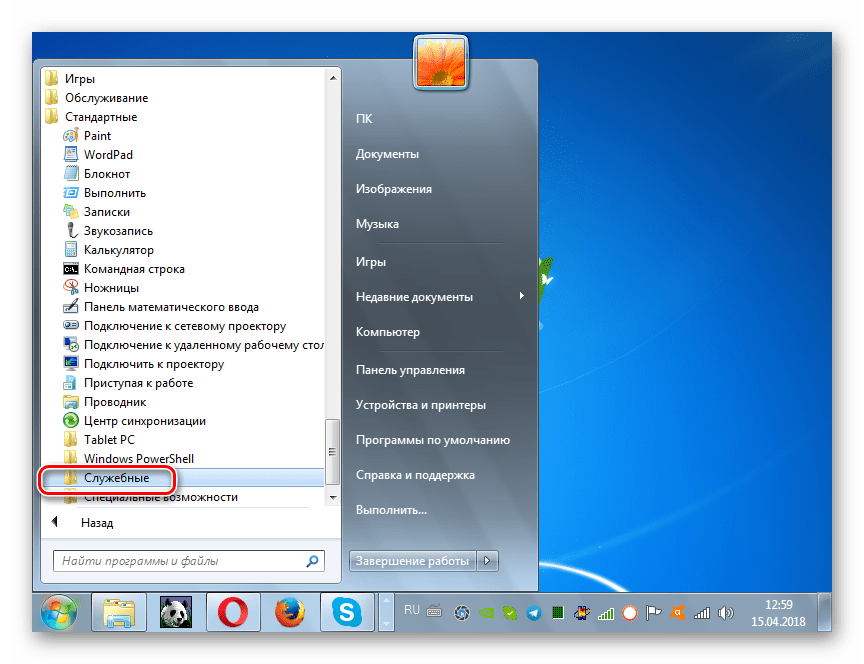
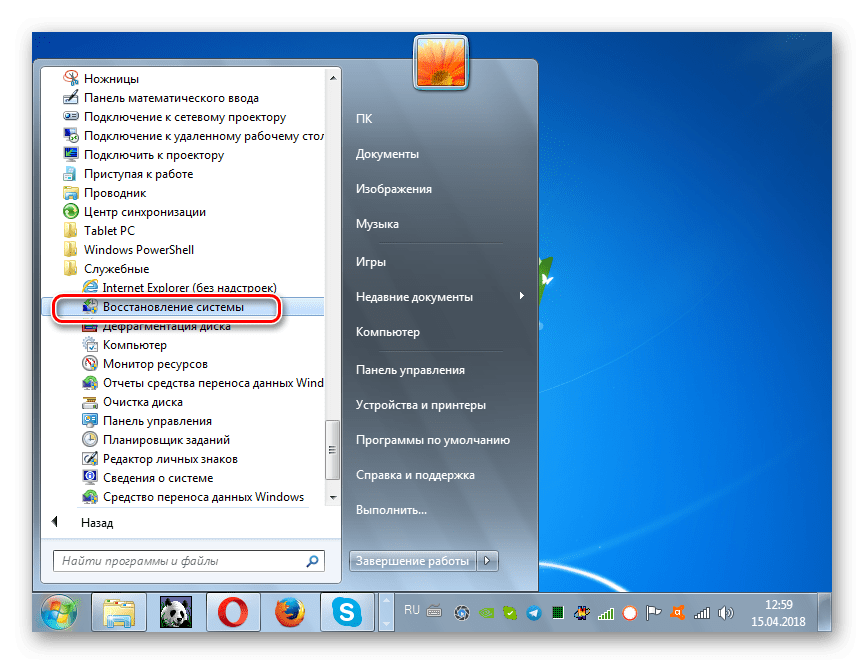
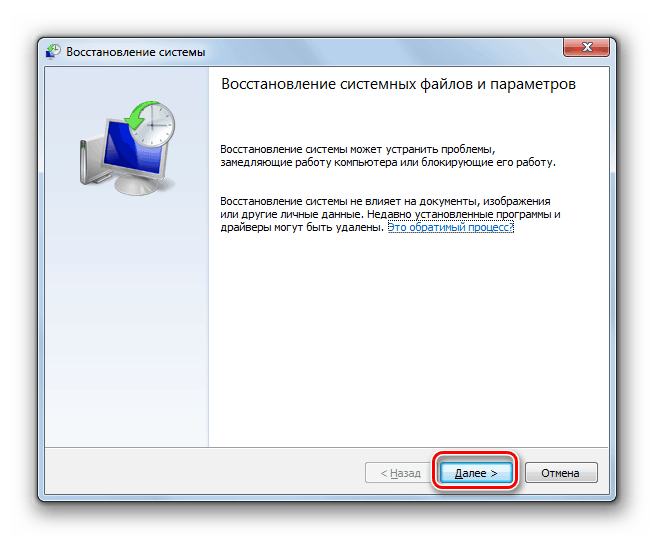
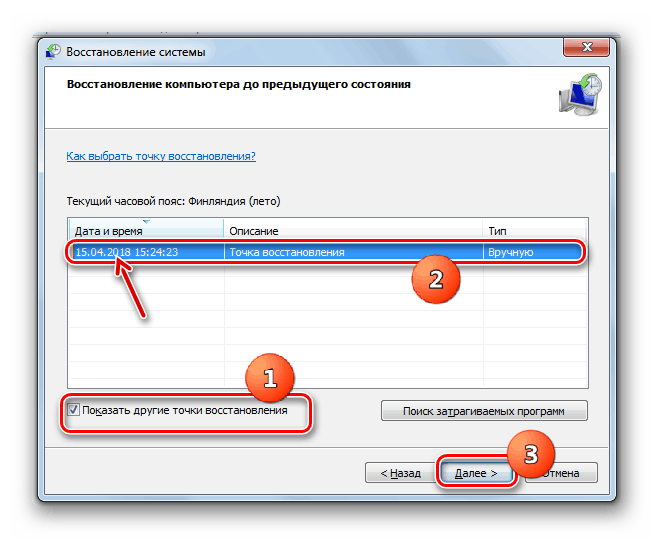
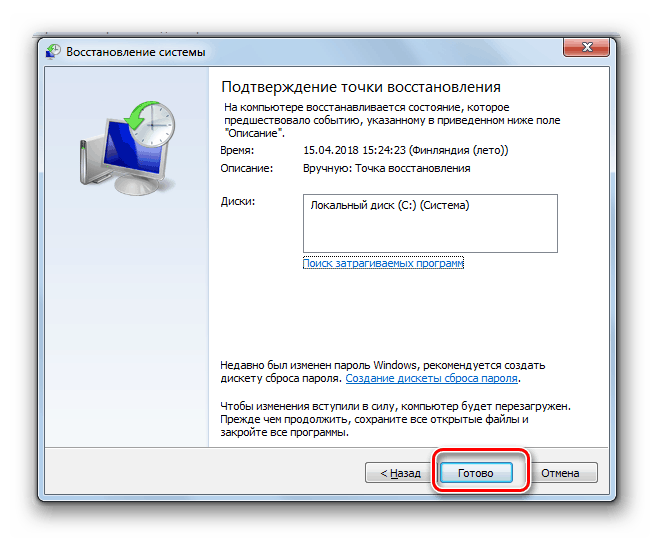
Glavni nedostatak ove metode je u tome što ne biste trebali imati samo točku vraćanja ili sigurnosnu kopiju sustava - vrijeme kad je stvoreno ne bi trebalo biti kasnije od vremena kada se problem počeo pojavljivati. Inače, postupak gubi svoje značenje.
Postoji nekoliko različitih razloga zbog kojih SVCHOST.EXE može početi učitavati memoriju računala u sustav Windows 7. To mogu biti padovi sustava, netočne postavke ili virusna infekcija. U skladu s tim, svaki od ovih uzroka ima zasebnu skupinu načina kako je eliminirati.