Svaki korisnik s Ubuntu distribucijom suočen je s potrebom za promjenom rasporeda tipkovnice. U većini slučajeva to je zbog činjenice da se uobičajeni unos vrši na ćirilici, a naredbe terminala sastoje se u potpunosti od latiničnih znakova. Međutim, ponekad se pred korisnikom pojave složeniji zadaci, na primjer, dodavanje novog jezika unosa kako bi prekidač ispravno radio. Kao dio današnjeg materijala, samo želimo razgovarati o ovoj temi, ispisujući djelo postavljenog cilja u detaljnu prezentaciju, što detaljnije.
Promjena izgleda u Ubuntuu
U početku, u Ubuntuu, izgled se mijenja pritiskom na kombinaciju Super + Space... Ključ Super predstavljen na tipkovnici kao Windows (Početak). Ne žele se svi korisnici naviknuti upravo na takvu kombinaciju, jer je to najčešće čak nemoguće iz razloga što nije nimalo prikladna. Tada korisnik ulazi u postavke i vidi da ne postoje parametri odgovorni za promjenu prečaca u Ctrl + Shift ili Alt + Shift... To postavlja još jedno pitanje. Zatim ćemo pokušati odgonetnuti sve zadatke i započeti dodavanjem novog jezika za unos.
Korak 1: Dodajte novi jezik za unos
Čak i u fazi instalacije Ubuntua, korisnik se poziva da doda neograničen broj jezika unosa koje će koristiti pri promjeni izgleda. Međutim, neki korisnici preskaču ovaj korak ili zaboravljaju omogućiti jezik. Tada se morate obratiti "Parametri" operativni sustav koji izgleda ovako:
- Otvorite glavni izbornik programa i tamo odaberite ikonu "Opcije".
- Koristite lijevu ploču za navigaciju do odjeljka "Regija i jezik".
- Ovdje vas zanima stavka "Ulazni izvori"... Kliknite znak plus da biste dodali novi jezik.
- Odaberite jednu od opcija u tablici, a zatim kliknite na Dodati.
- Sada možete odabrati izgled i pregledati opcije.
- Možete koristiti jedan izvor za sve prozore ili automatski spremiti svaki za pojedinačne programe, što će vam omogućiti da više ne držite tipku prečac.
- Ako tijekom pretraživanja izgleda u tablici niste pronašli željeni rezultat, morat ćete omogućiti prikaz dodatnih jezika putem konzole. Da biste to učinili, otvorite izbornik aplikacije i pokrenite "Terminal".
- Unesite naredbu u nju
gsettings set org.gnome.desktop.input-sources show-all-sources truea zatim kliknite na Unesi potvrditi. - Novi redak za unos koji se pojavljuje označava da je konfiguracija bila uspješna. Možete se vratiti na tablicu i odabrati željeni izvor ulaza.
- Premještajte stavke na popisu pomoću namjenskih strelica da biste prilagodili njihov položaj pri promjeni izgleda.
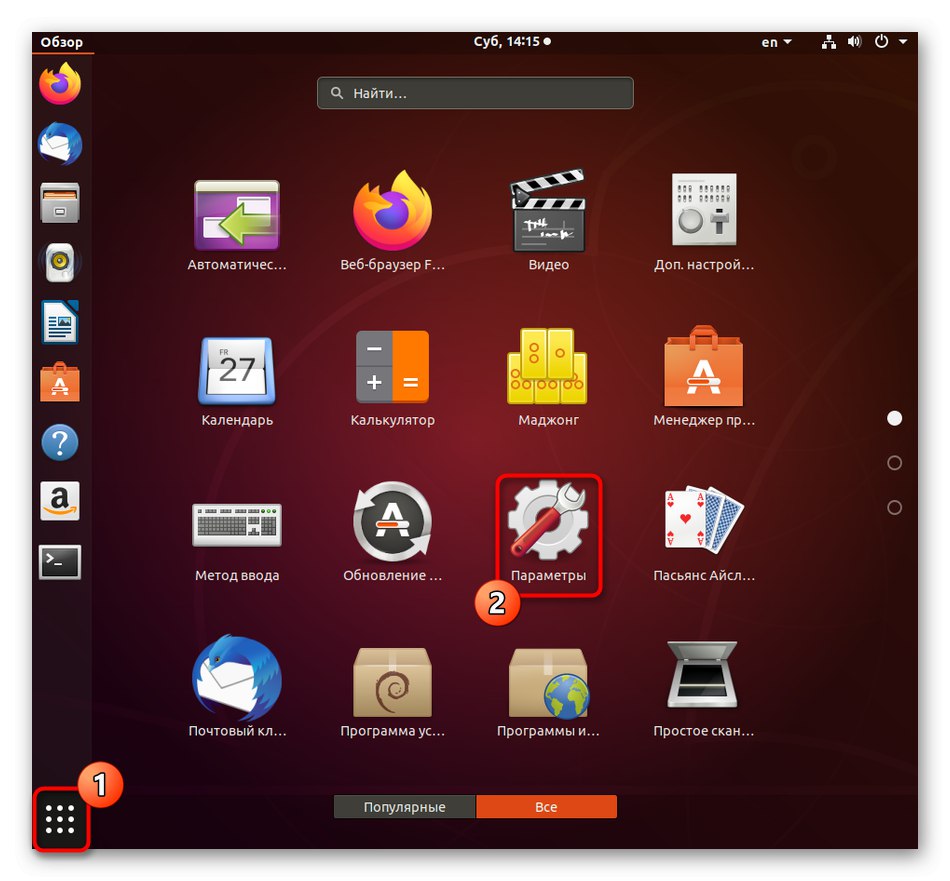
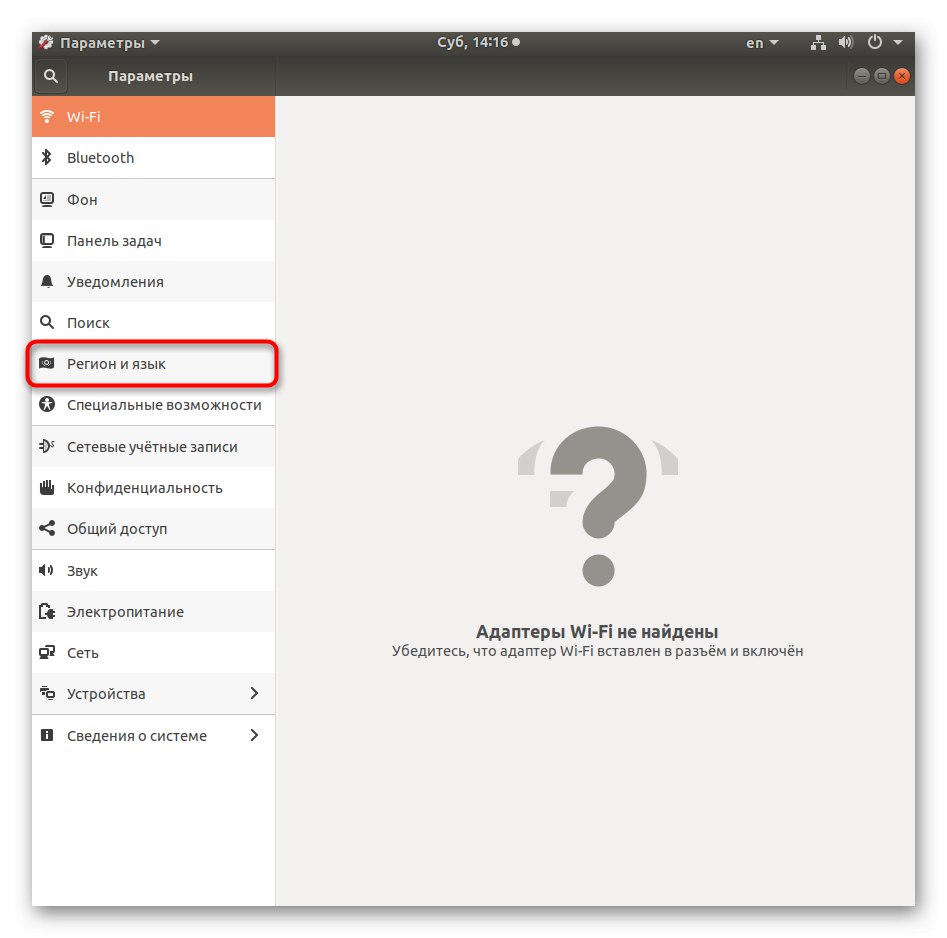
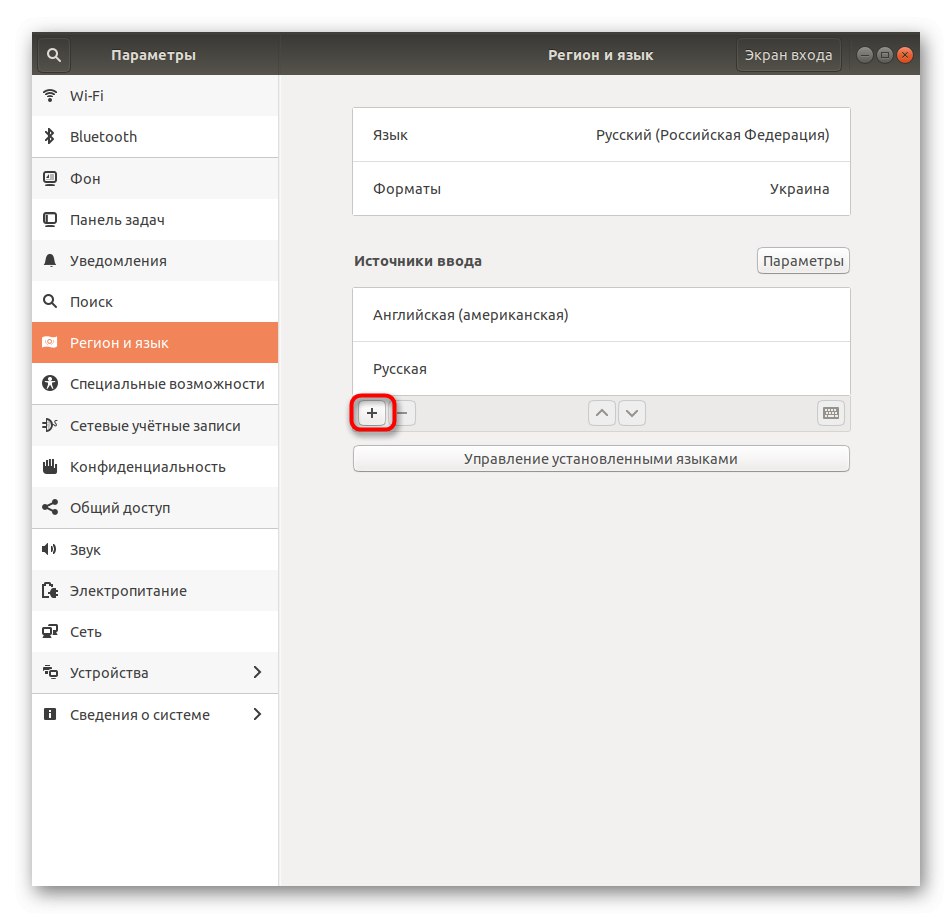
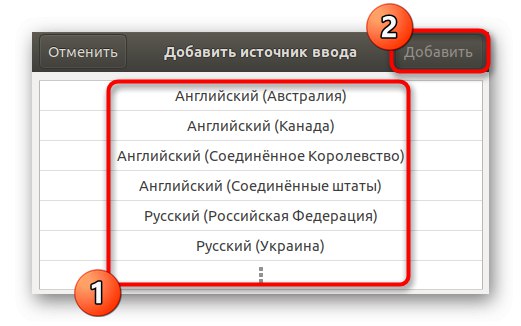
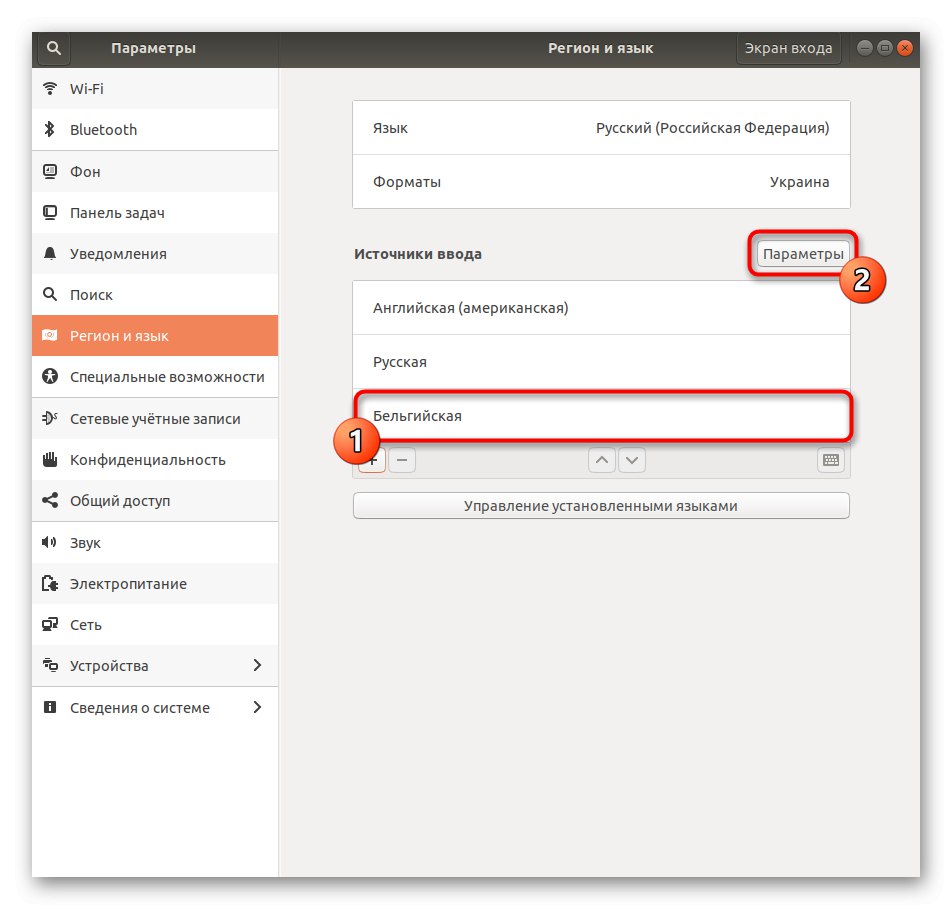
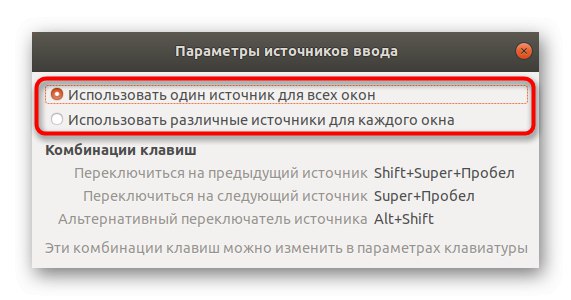
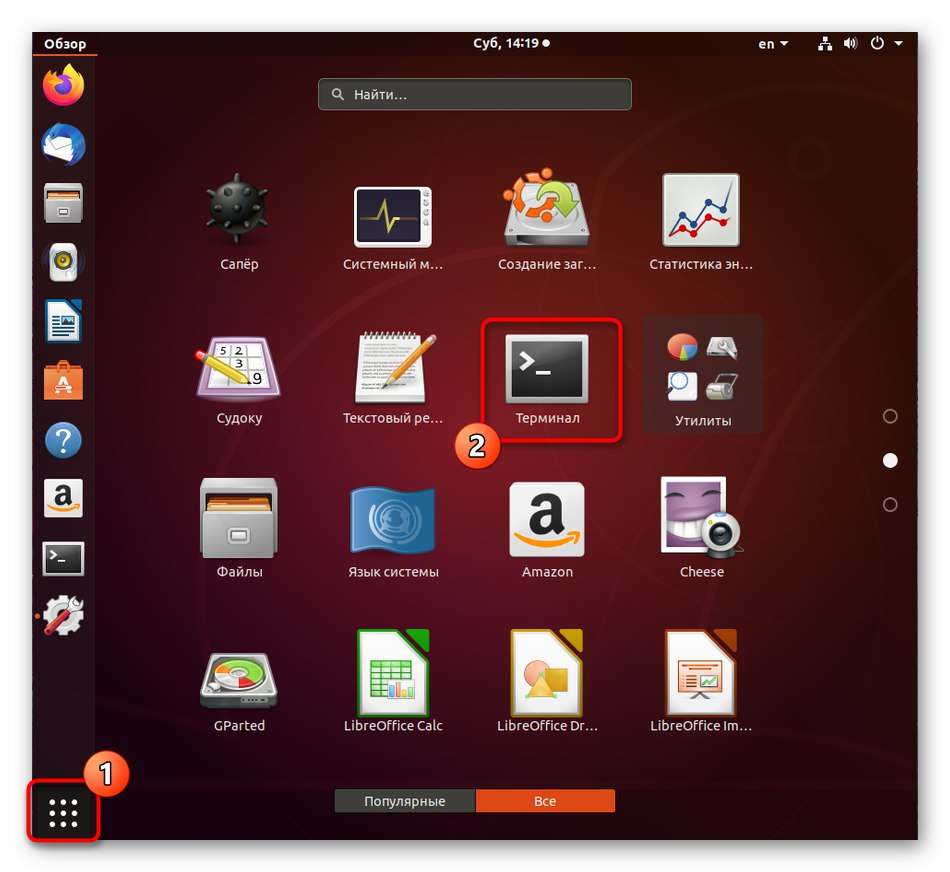
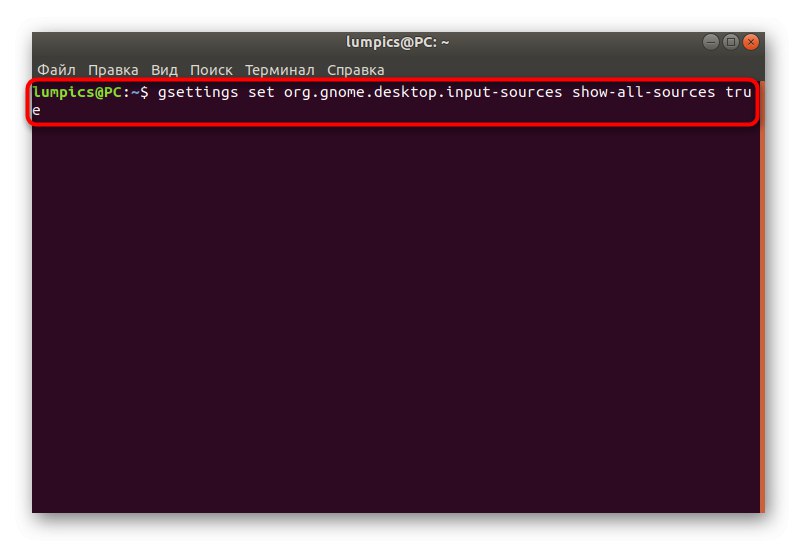
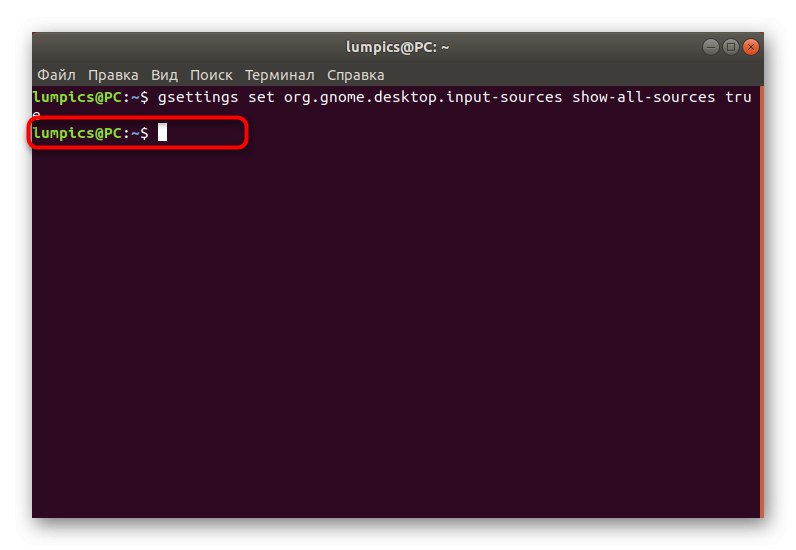
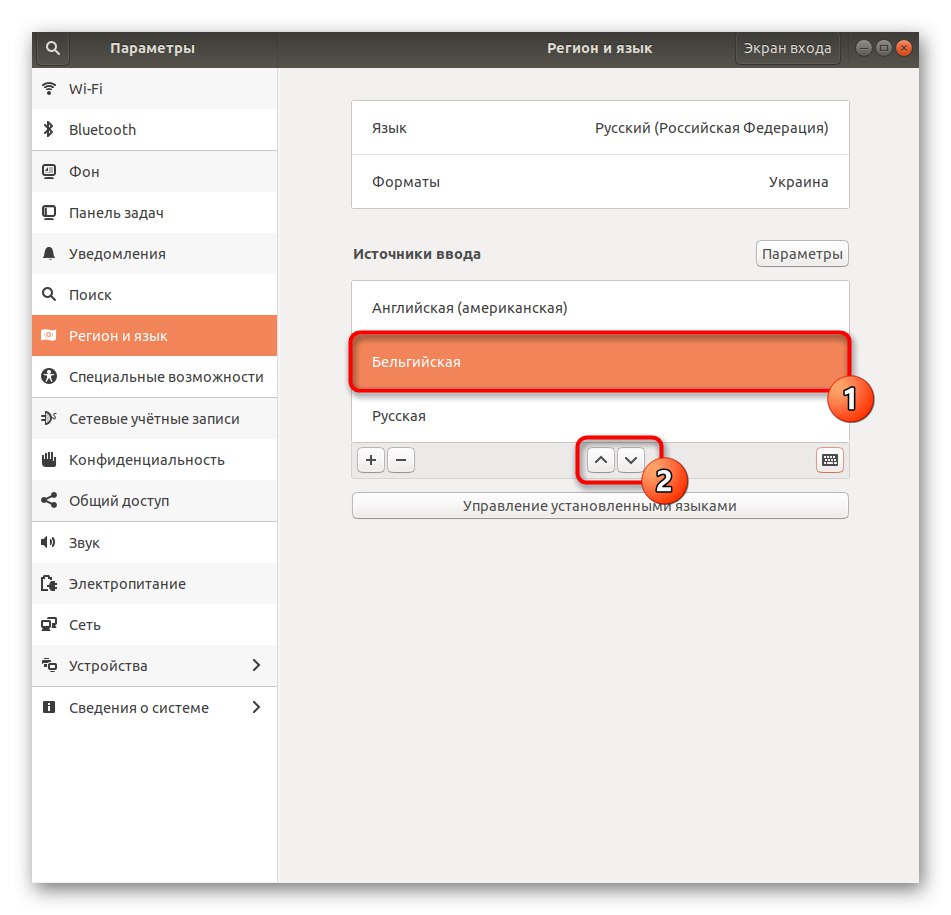
Na isti način, možete dodati neograničen broj ulaznih izvora za prebacivanje između njih u budućnosti pomoću internetskih tipki ili posebnih gumba. O tome će biti riječi u nastavku.
Korak 2: Postavite kombinaciju za promjenu izgleda
Kao što je spomenuto na početku ovog članka, nisu svi zadovoljni standardnom metodom prebacivanja izgleda u Ubuntuu, pa postoji potreba za promjenom ove postavke. Danas želimo predstaviti dvije dostupne mogućnosti za postizanje ovog cilja. Prva će se usredotočiti na promjenu standardnih kombinacija, a druga će vam omogućiti upotrebu Ctrl + Shift ili Alt + Shift.
Opcija 1: Postavljanje putem "Parametara"
U prethodnom smo koraku već dodirnuli temu interakcije s izbornikom. "Parametri"... Vratimo se sada na nju kako bismo pogledali konfiguraciju tipkovnice i promijenili neke od njezinih parametara u korist pogodnosti kombinacija za prebacivanje rasporeda.
- Prođite kroz lijevu ploču do odjeljka "Uređaji".
- Ovdje se prebacite na odjeljak "Tipkovnica".
- Kategorija "Unesi" obratite pažnju na dva prisutna parametra. Oni su odgovorni za prebacivanje između ulaznih izvora.
- Ako dvaput kliknete na jedan od redaka, otvorit će se obrazac za unos. Zadržite novu kombinaciju da biste postavili promjene.
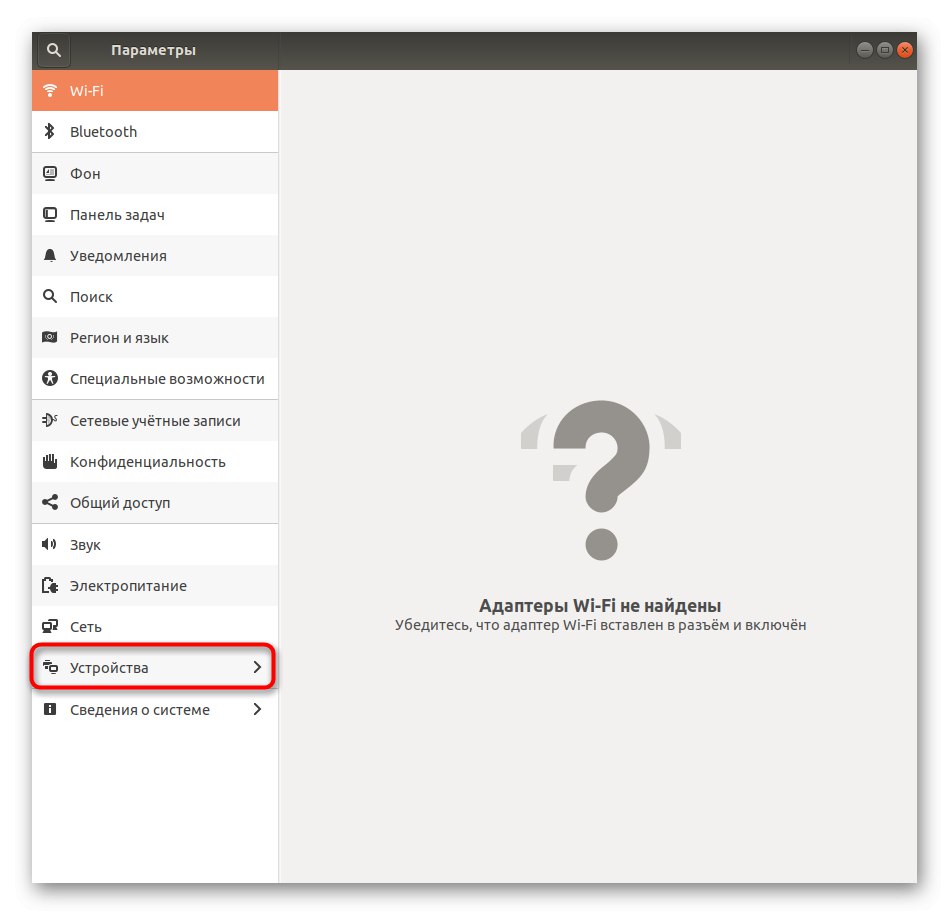
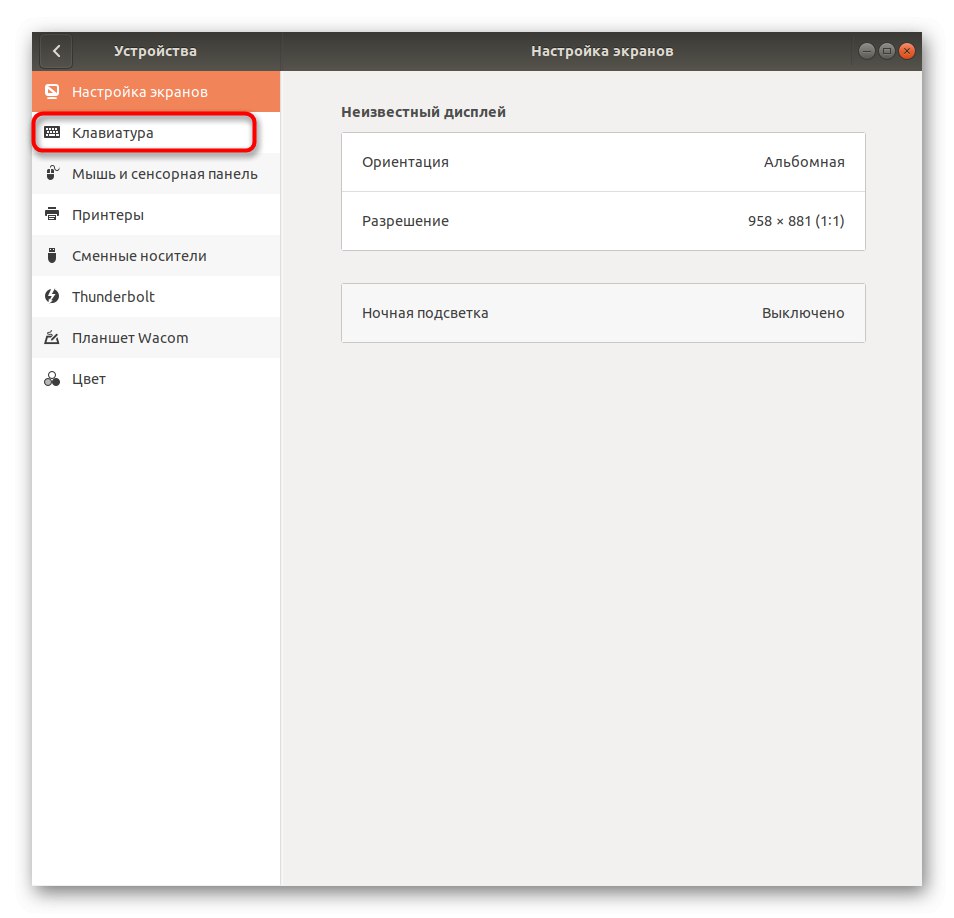
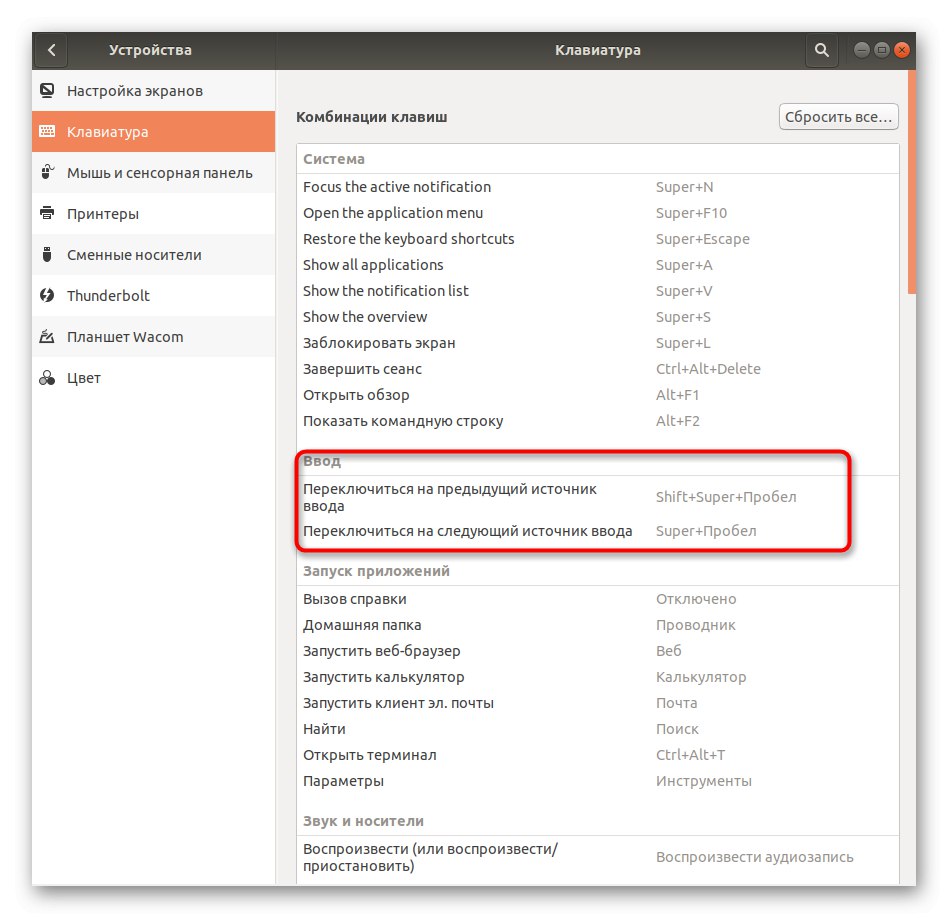
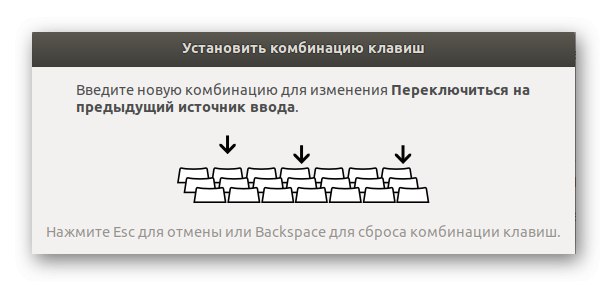
Pojasnimo da ovdje nećete moći instalirati gore spomenute poznate kombinacije, jer standardna funkcionalnost operativnog sustava ne podrazumijeva takve radnje. Posebno za one korisnike koji se žele prebaciti na prikladan način prebacivanja izgleda, pripremili smo sljedeću opciju.
Opcija 2: Uslužni program Gnome Tweaks
Dodatak Gnome Tweaks za Ubuntu vrlo je popularan jer OS-u dodaje širok spektar korisnih značajki. Savjetujemo vam da ga koristite kada trebate fleksibilno konfigurirati kombinaciju za promjenu rasporeda tipkovnice. Trebali biste započeti instaliranjem uslužnog programa.
- Otvorite izbornik i pokrenite "Terminal".
- Koristite naredbu
sudo apt instalirati gnome-tweaksza početak instalacije. - Obavezno potvrdite prava superkorisnika unosom lozinke u novi redak kada se to zatraži. Ovako uneseni znakovi ne prikazuju se na zaslonu. Razmotrite ovo prilikom pisanja.
- Također ćete trebati potvrditi preuzimanje arhiva, a po završetku aktivirati naredbu
gnome-štipanjeza pokretanje uslužnog programa. - U njemu idite na odjeljak Tipkovnica i miš.
- Među postavkama tipkovnice pronađite gumb "Dodatne mogućnosti izgleda".
- Proširite popis "Prebaci se na drugi izgled".
- Označite okvir kombinacije koja vas zanima kako bi sve promjene odmah stupile na snagu.

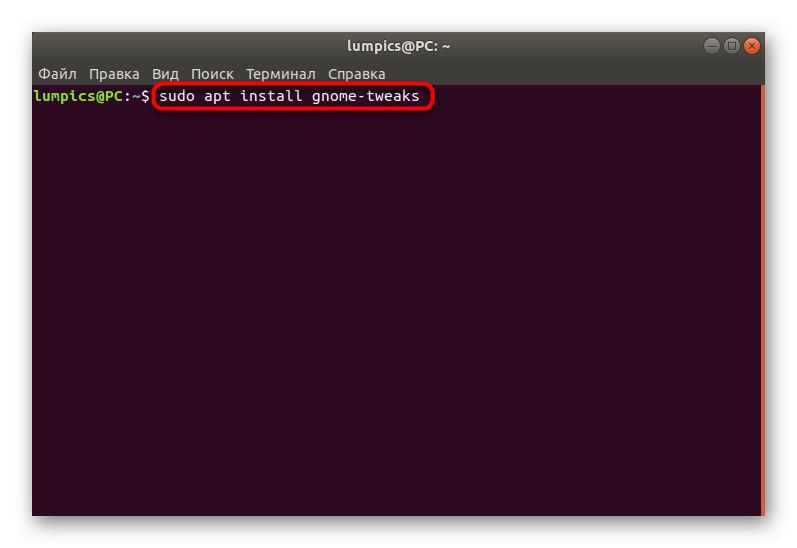
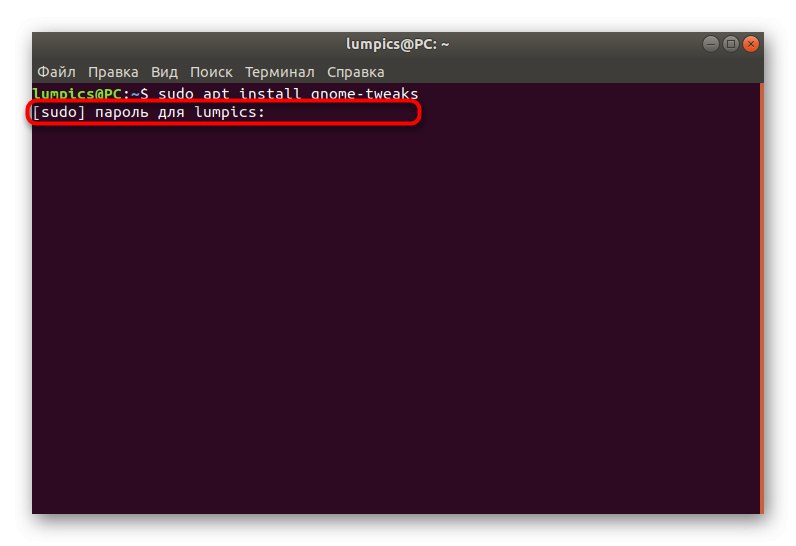
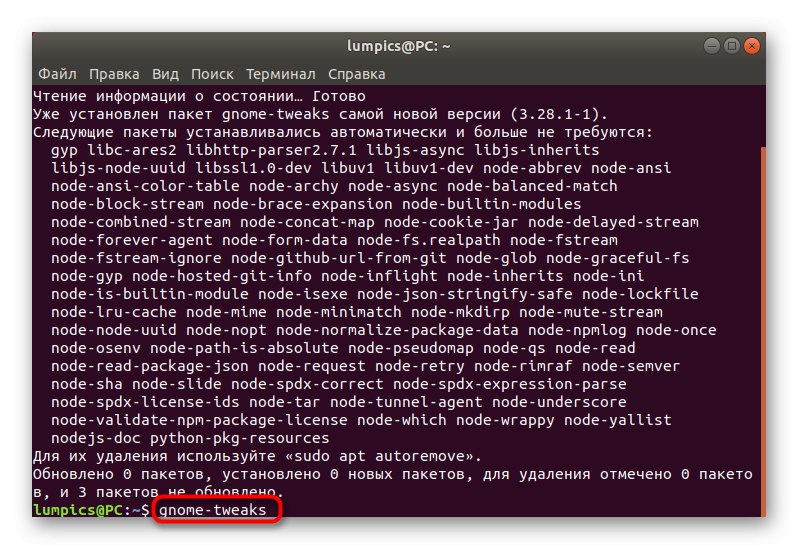
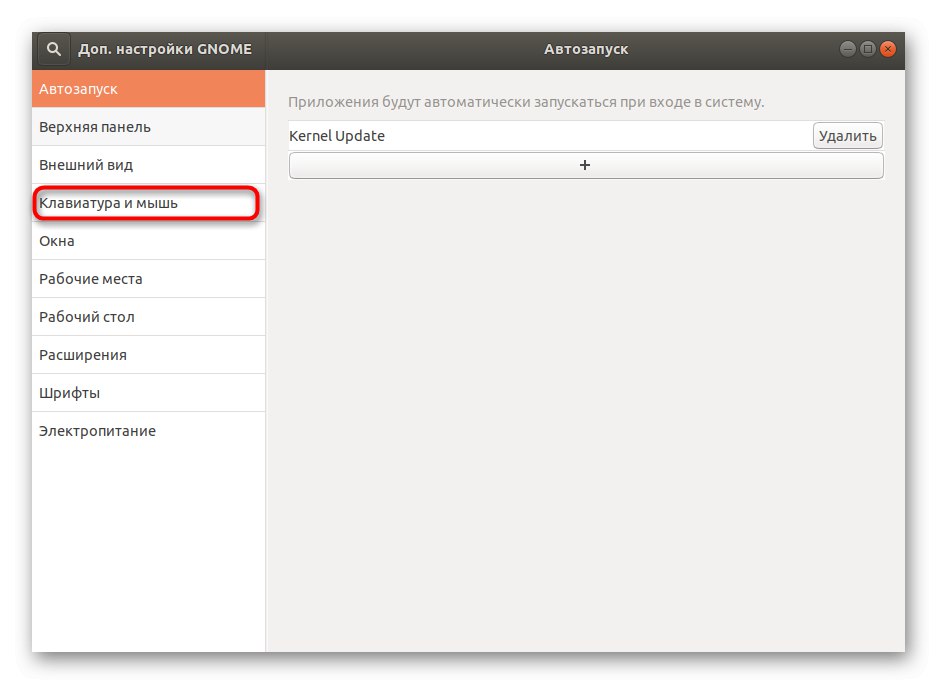
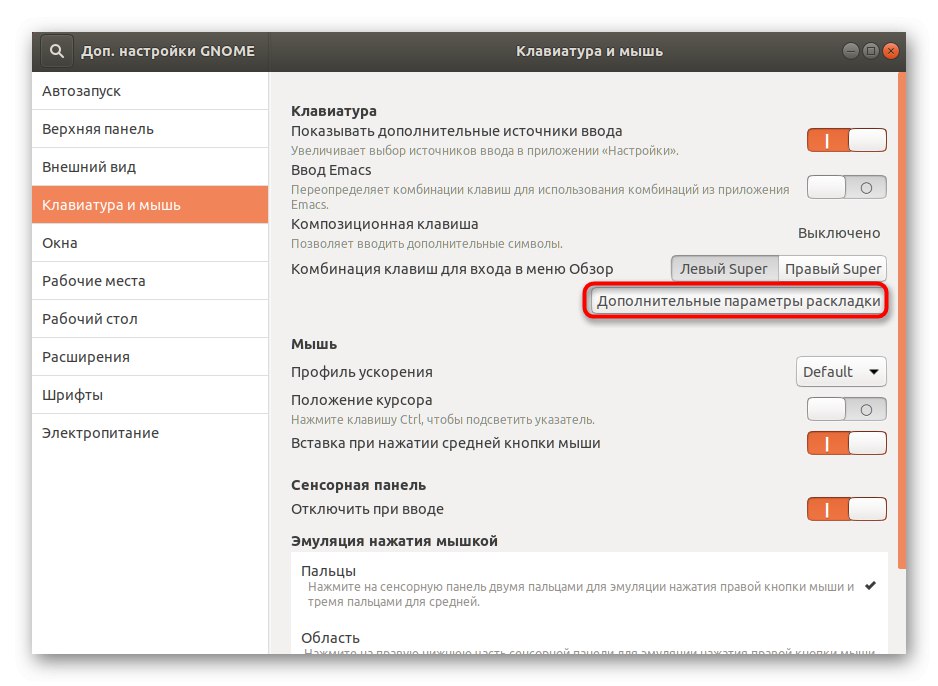
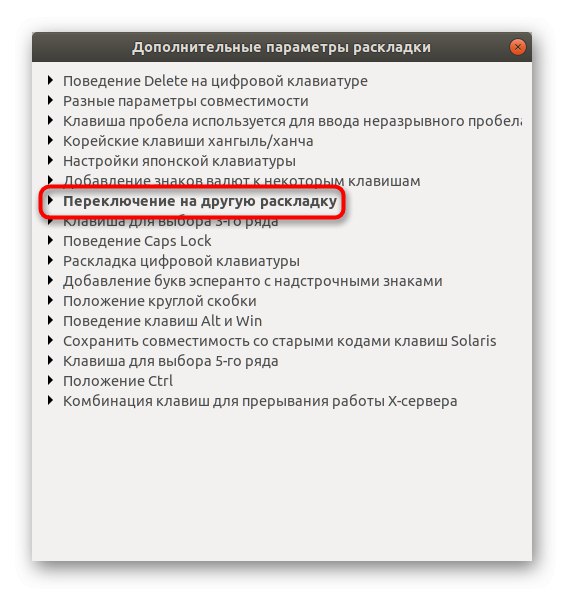
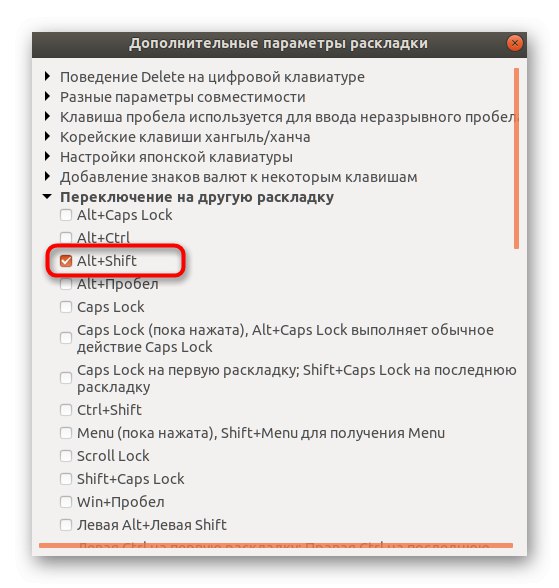
Kao što vidite, nema ništa teško u promjeni tipkovničkog prečaca prema vašim potrebama, a dodatni alat u obliku Gnome Tweaks predstavit će ogroman broj korisnih postavki koje će biti korisne svakom korisniku.
Korak 3: Prebacivanje izgleda
Sve prethodne faze bile su usredotočene na pripremne radove koji čine postupak zamjene izgleda što ugodnijim. Sada ćemo na brzinu pogledati načine na koje možete promijeniti ulazni izvor.
- Sav ovaj materijal razgovarali smo o kombinacijama, dakle, ovo je najprikladnija metoda promjene izgleda. Upotrijebite standardnu ili ručno postavljenu kombinaciju za brzu promjenu jezika unosa u bilo kojem trenutku.
- Na gornjoj ili donjoj ploči radne površine vidjet ćete trenutni jezik. Ikona će se promijeniti odmah nakon promjene izgleda.
- Možete kliknuti ovu ikonu da biste mišem prebacili ulazni izvor označivanjem odgovarajućeg okvira.
- Na isti način djeluje u trenutku kada autorizacija u sustavu još nije izvršena.
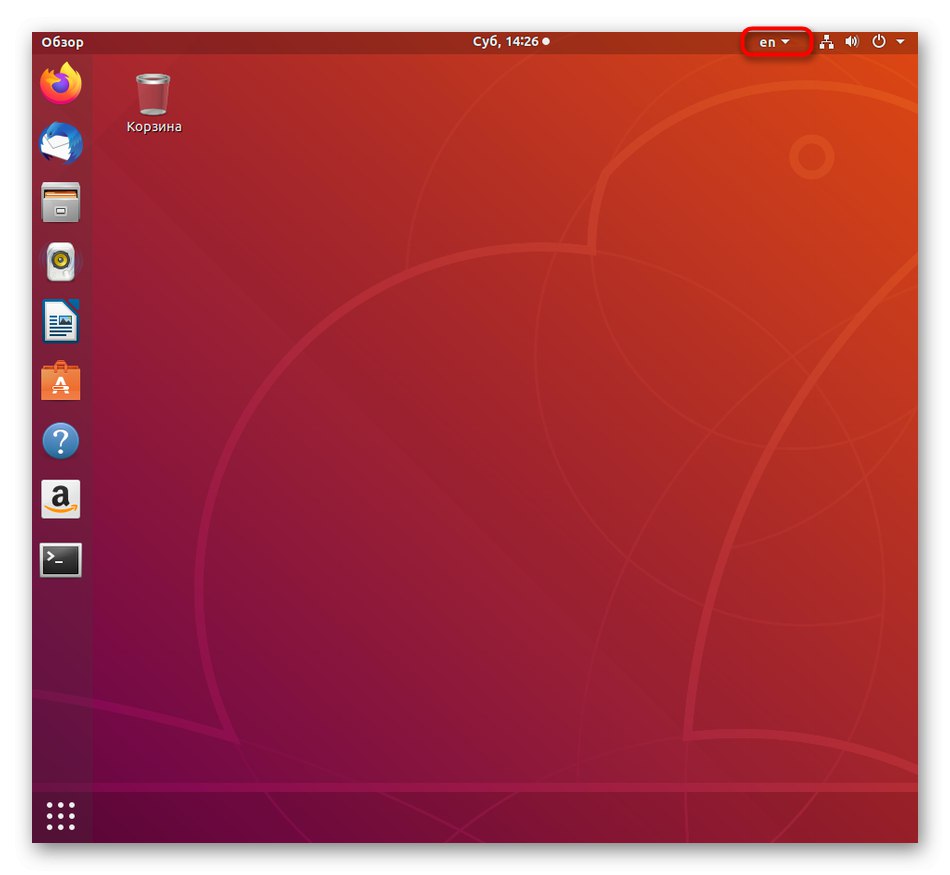
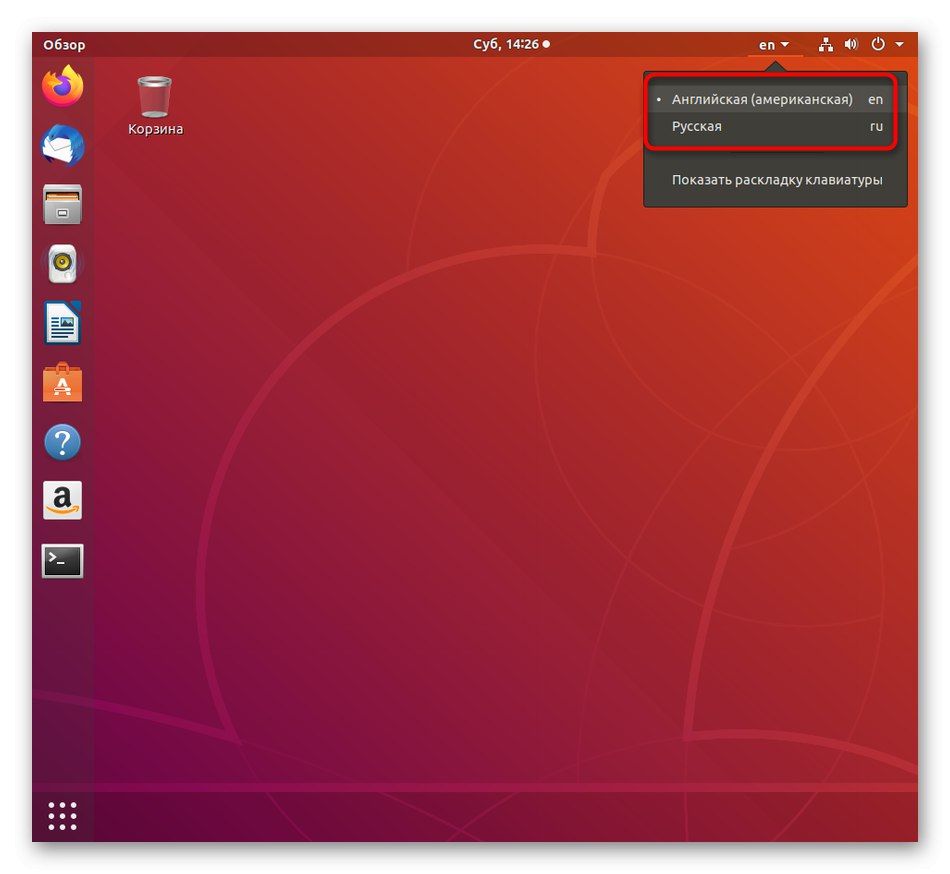
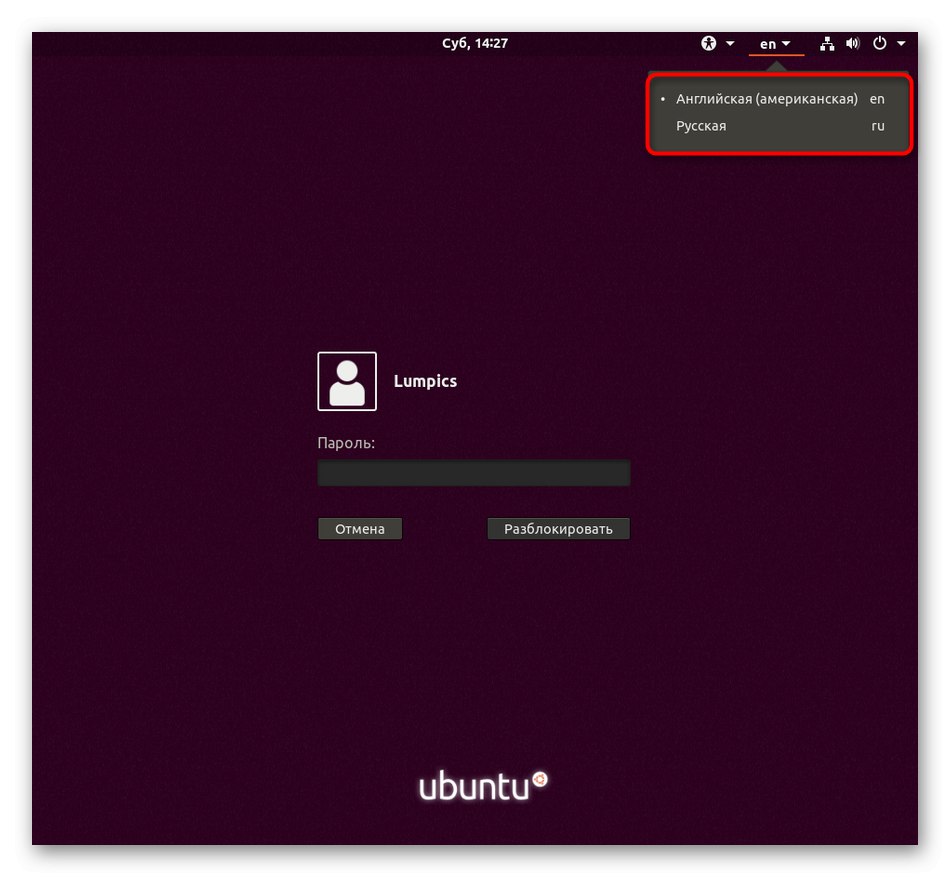
Gore navedene preporuke bit će izvrstan vodič za one korisnike koji se prvi susretnu sa zadatkom prebacivanja izgleda u Ubuntuu.