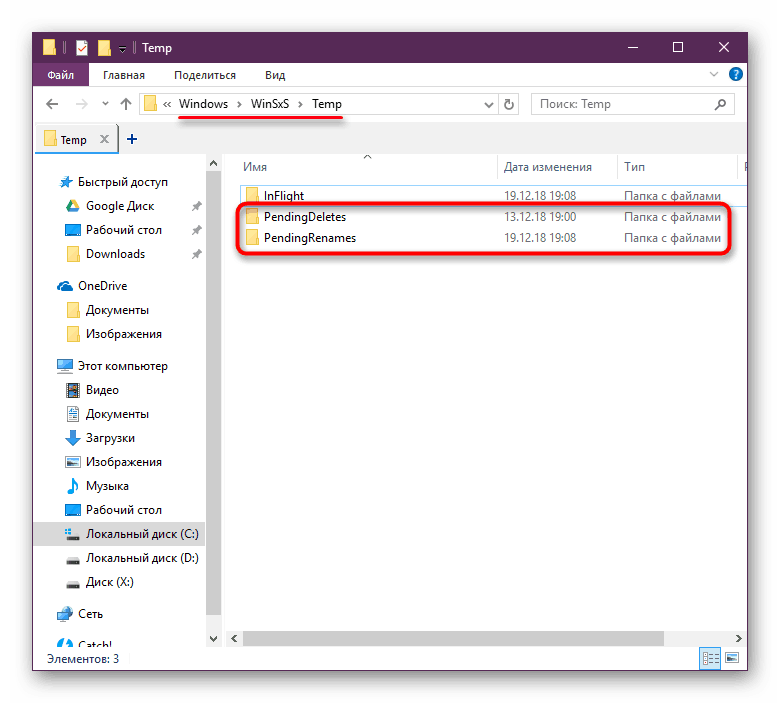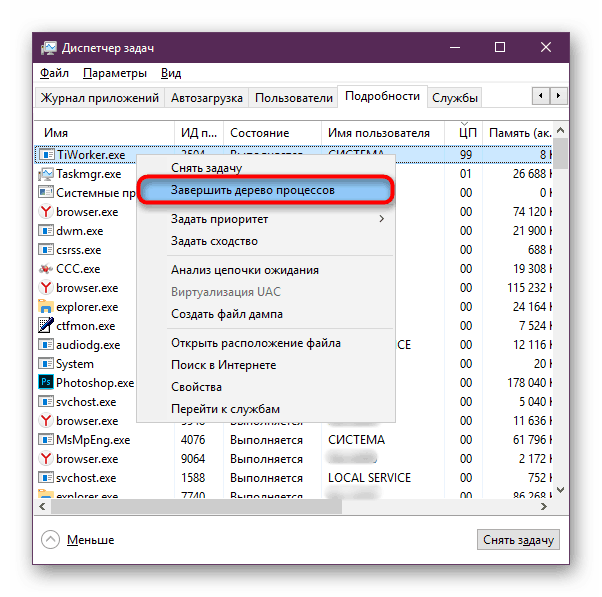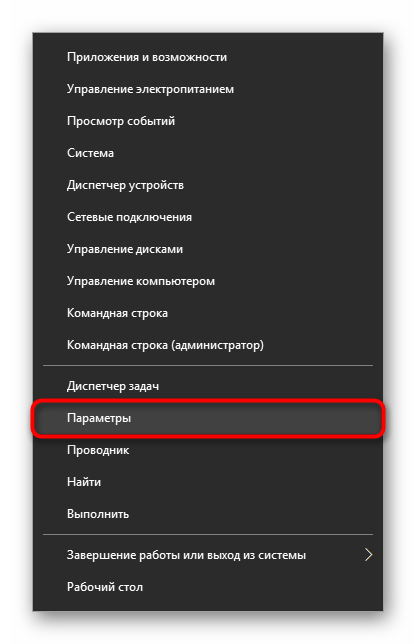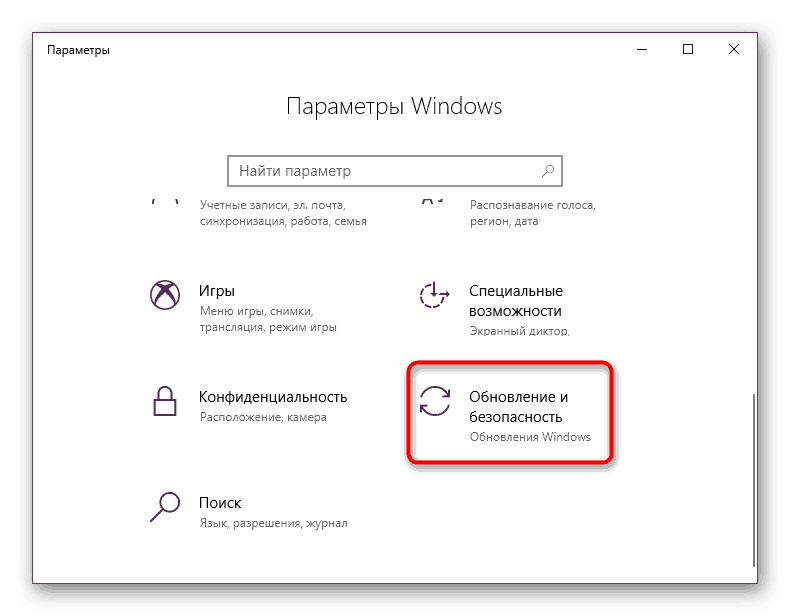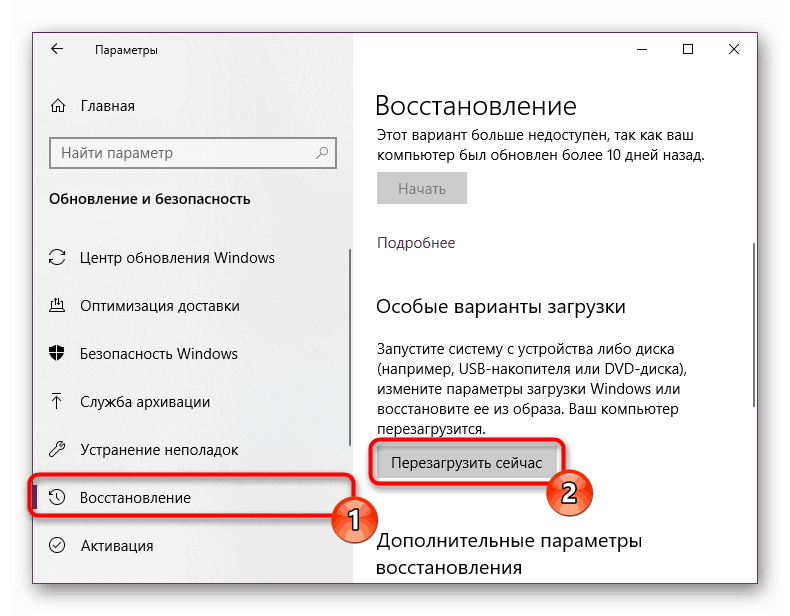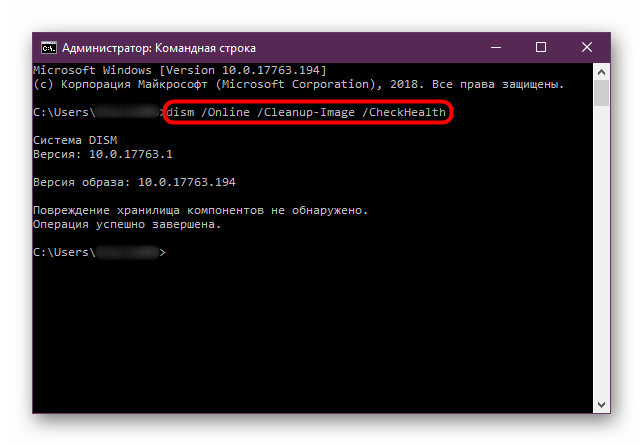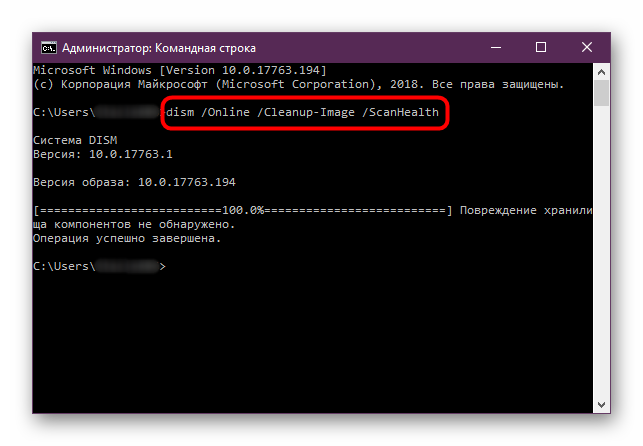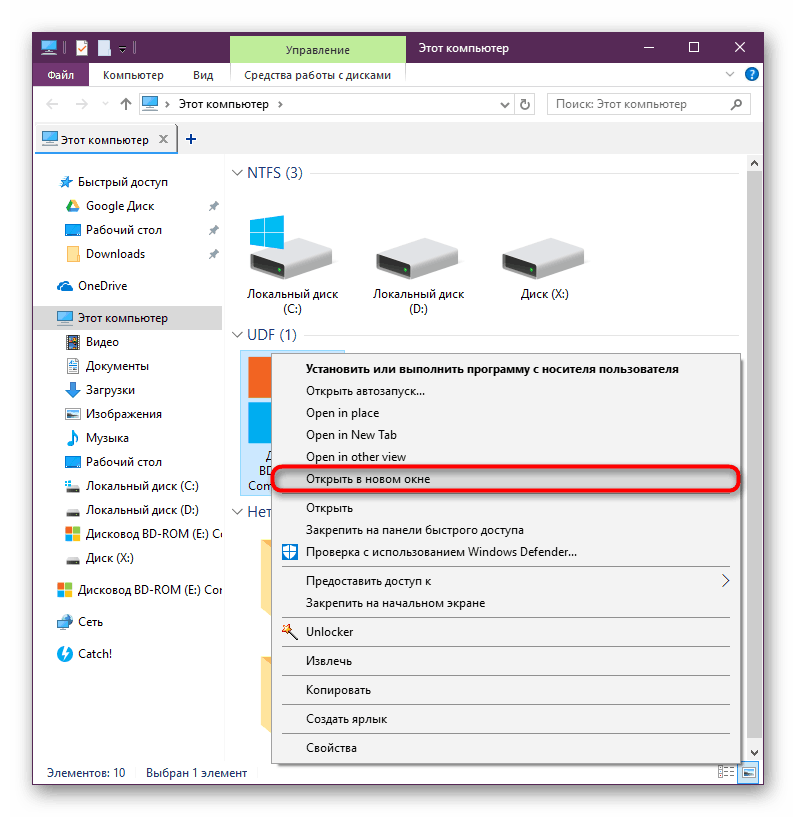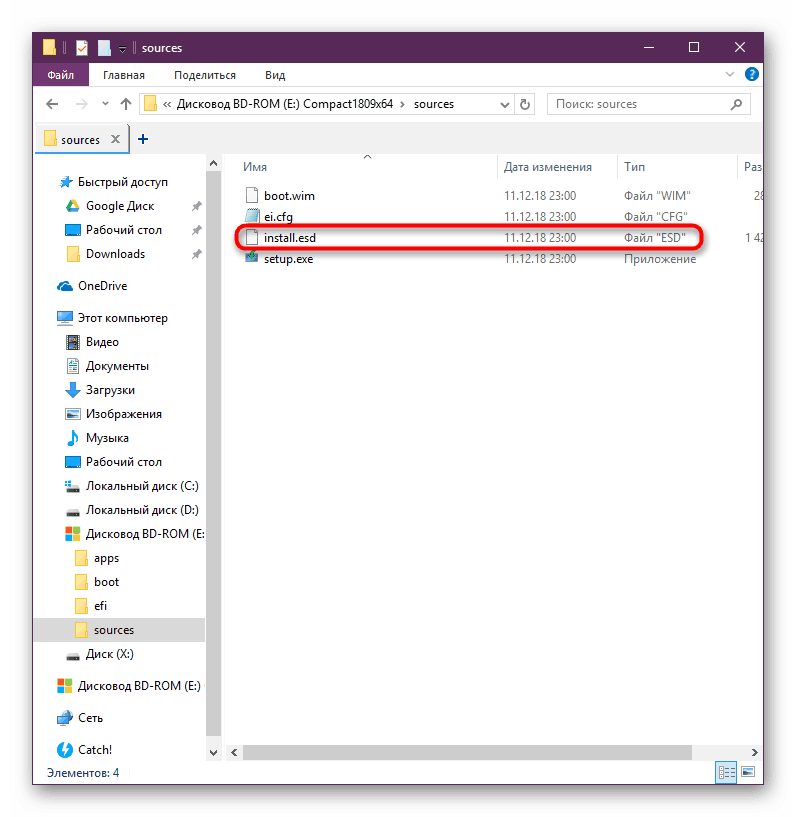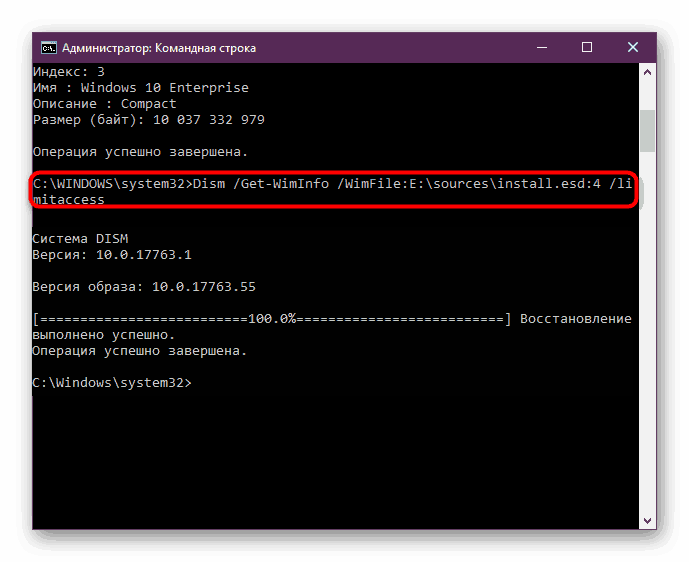Koristite i vratite provjeru integriteta sistemskih datoteka u sustavu Windows 10
Moderne verzije sustava Windows obdarene su ugrađenim alatima koji mogu vratiti izvorno stanje sistemskih datoteka ako su modificirane ili oštećene. Njihova uporaba je potrebna kada je neka komponenta operativnog sustava nestabilna ili neispravna. Za Win 10, postoji nekoliko mogućnosti kako analizirati njihov integritet i vratiti se u radno stanje.
Sadržaj
Značajke provjeravaju integritet sistemskih datoteka u sustavu Windows 10
Važno je znati da čak i oni korisnici čiji su operativni sustavi prestali učitavati kao rezultat bilo kojeg događaja mogu koristiti uslužne programe za oporavak. Da biste to učinili, dovoljno je da imaju bootable USB flash drive ili CD s njima, što pomaže da dođete do sučelja komandne linije čak i prije instalacije novog Windowsa.
Pogledajte i: Kako stvoriti USB flash pogon s operativnim sustavom Windows 10
Ako je šteta uzrokovana takvim radnjama korisnika, kao što je, primjerice, prilagodba izgleda OS-a ili instaliranje softvera koji zamjenjuje / modificira sistemske datoteke, korištenje alata za popravak poništit će sve promjene.
Dvije komponente su odgovorne za obnavljanje odjednom - SFC i DISM, a zatim ćemo vam reći kako ih koristiti u određenim uvjetima.
Korak 1: Pokrenite SFC
Čak i ne baš iskusni korisnici često su upoznati sa SFC timom, radeći kroz “Command Line” . Osmišljen je za provjeru i popravak zaštićenih sistemskih datoteka, pod uvjetom da ih Windows 10 trenutno ne koristi. Inače, alat se može pokrenuti kada se OS ponovno pokrene - to se obično odnosi na particiju C na tvrdom disku.
Otvorite "Start" , upišite "command line" ili "cmd" bez navodnika. Nazovite konzolu s administratorskim pravima.

Upozorenje! Trčite ovdje i dalje "Command line" isključivo iz izbornika "Start" .
Pišemo naredbu sfc/ scannow i čekamo dovršetak skeniranja.
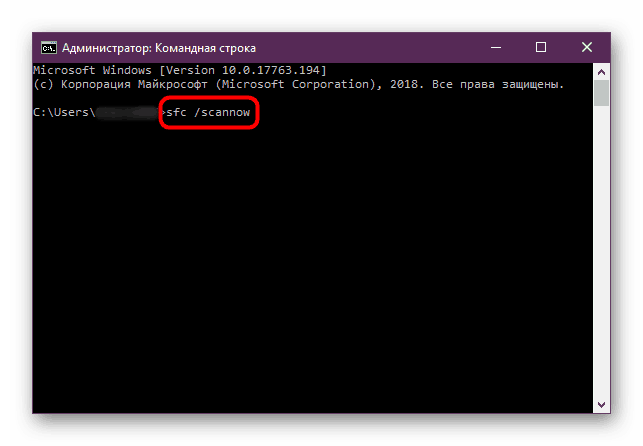
Rezultat će biti jedno od sljedećeg:
"Zaštita resursa sustava Windows nije otkrila povrede integriteta"
Nisu pronađeni nikakvi problemi vezani uz sistemske datoteke, a ako postoji očigledan problem, možete prijeći na drugi korak ovog članka ili potražiti druge metode dijagnostike računala.
"Zaštita resursa sustava Windows Otkrila je oštećene datoteke i uspješno ih obnovila."
Određene datoteke su ispravljene, a sada vam ostaje da provjerite pojavljuje li se određena pogreška, zbog čega ste ponovno pokrenuli provjeru integriteta.
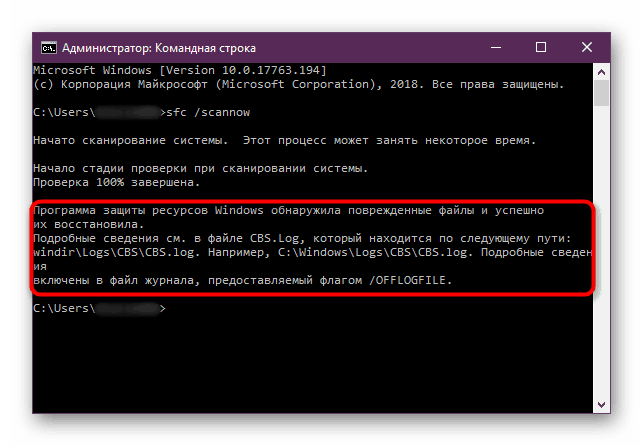
"Zaštita resursa sustava Windows pronašla je oštećene datoteke, ali neke od njih ne može popraviti."
U takvoj situaciji trebate koristiti uslužni program DISM, o čemu će biti riječi u drugom koraku ovog članka. Obično je ona ona koja se bavi ispravljanjem problema kojima SFC nije podlegao (najčešće su to problemi s integritetom pohrane komponenti, a DISM ih uspješno rješava).
"Zaštita resursa sustava Windows ne može izvesti traženu operaciju"
- Ponovo pokrenite računalo u "Sigurnom načinu rada s naredbenim retkom" i ponovno pokušajte skenirati ponovno pozivom na cmd kao što je gore opisano.
![Ponovo pokrenite sustav Windows 10 u sigurnom načinu rada s podrškom za naredbene retke]()
Pogledajte i: Siguran način rada u sustavu Windows 10
- Osim toga, provjerite jesu li sljedeće mape u C: WindowsWinSxSTemp direktoriju: "PendingDeletes" i "PendingRenames" . Ako ih nema, uključite prikaz skrivenih datoteka i mapa, a zatim ponovno potražite.
![Potrebne mape u sistemskom direktoriju za SFC rad u sustavu Windows 10]()
Pogledajte i: Prikaz skrivenih mapa u sustavu Windows 10
- Ako još uvijek nisu, započnite skeniranje tvrdog diska zbog grešaka s
chkdsku “Command Prompt” .Pogledajte i: Provjerite postoje li pogreške na tvrdom disku
- Nakon što prijeđete na korak 2 ovog članka ili pokušate pokrenuti SFC iz okruženja za oporavak - to je također napisano ispod.
"Zaštita resursa sustava Windows ne može pokrenuti oporavak"
- Provjerite jeste li po potrebi pokrenuli “Command Prompt” s administratorskim pravima.
- Otvorite uslužni program "Usluge" pisanjem ove riječi u "Start" .
- Provjerite jesu li omogućene usluge Volume Shadow Copy , Windows Installer i Windows Installer . Ako je barem jedan od njih zaustavljen, pokrenite ga, a zatim se vratite u cmd i ponovno pokrenite SFC skeniranje.
- Ako to ne pomogne, prijeđite na 2. korak u ovom članku ili koristite upute za pokretanje SFC-a iz okoline za oporavak u nastavku.

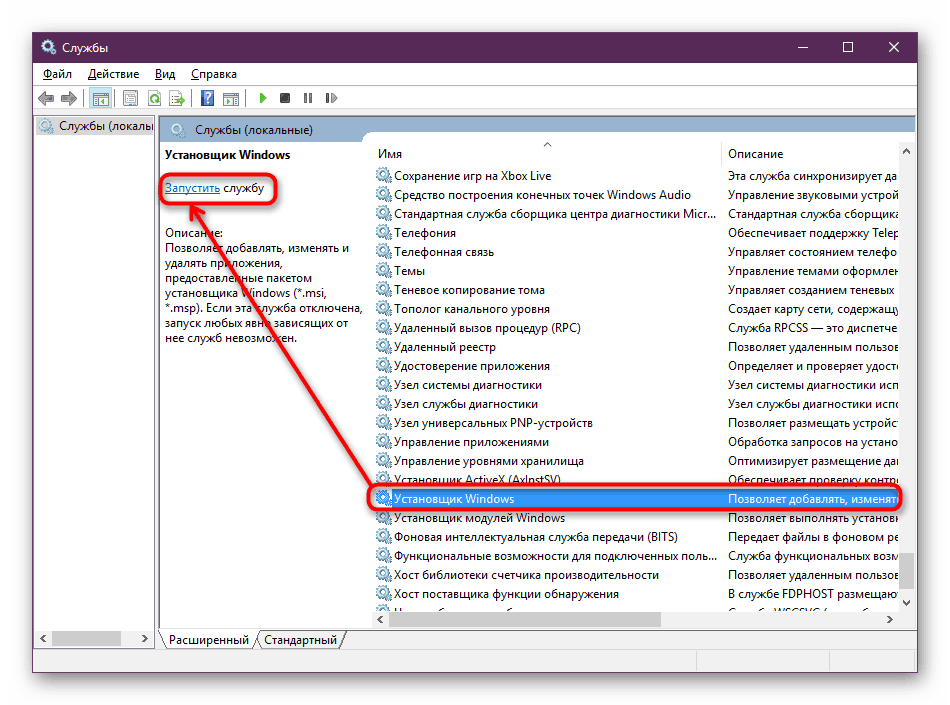
- U tijeku je još jedan rad na održavanju ili popravku. Pričekajte dok se ne dovrši i ponovno pokrenite SFC »
- Najvjerojatnije, u ovom trenutku Windows se ažurira paralelno, zbog čega samo morate pričekati dok se ne dovrši, ako je potrebno, ponovno pokrenite računalo i ponovite postupak.
- Ako, čak i nakon dugog čekanja, vidite tu pogrešku, a u Upravitelju zadataka vidite proces “TiWorker.exe” (ili “Windows Installers Worker” ), zaustavite ga klikom na liniju s njime desnom tipkom miša i odabirom “End Tree” t procesima .
![Dovršavanje stabla procesa TiWorker.exe u Windows 10 Task Manageru]()
Ili otiđite na "Usluge" (kako ih otvoriti, napisati malo više), pronaći "Instalator modula sustava Windows" i zaustaviti njegov rad. Isto možete učiniti i pomoću usluge Windows Update . Ubuduće, usluge bi trebale biti ponovno omogućene kako bi mogle automatski primati i instalirati ažuriranja.
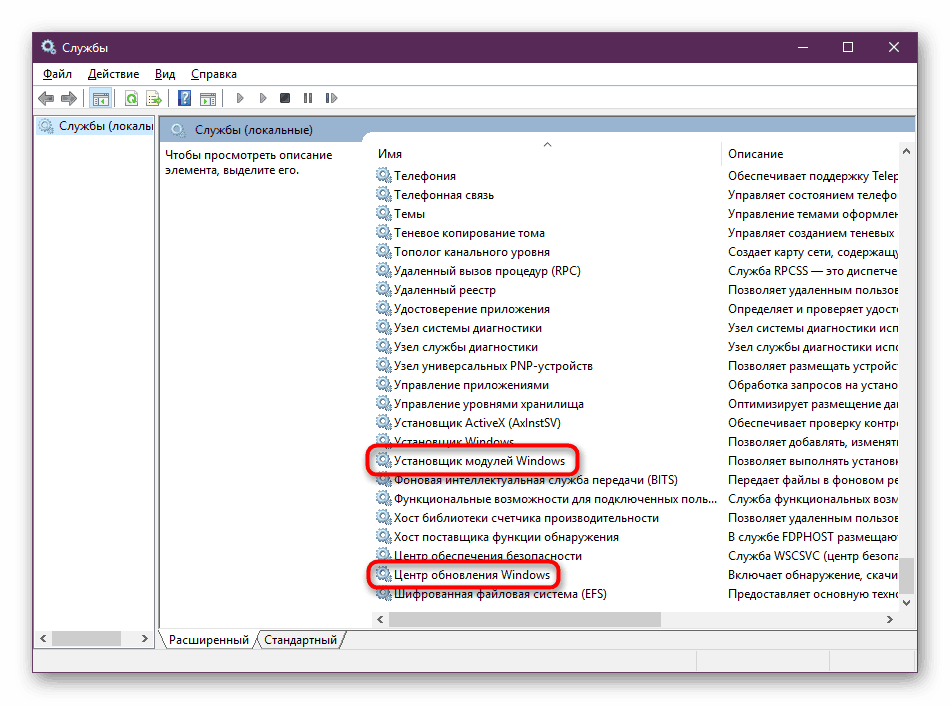
Pokrenite SFC u okolini za oporavak
Ako postoje ozbiljni problemi koji nisu mogli učitati / ispravno koristiti sustav Windows u normalnom i sigurnom načinu rada, ili ako je došlo do neke od gore navedenih grešaka, trebate koristiti SFC iz okruženja za oporavak. U "prvih deset" postoji nekoliko načina da se tamo stigne.
- Za pokretanje sustava s računala koristite bootable USB flash pogon.
Više detalja: Konfigurirajte BIOS za pokretanje s flash pogona
Na zaslonu instalacije sustava Windows kliknite vezu "Vraćanje sustava" , gdje odaberite "Naredbeni redak" .
- Ako imate pristup operacijskom sustavu, ponovno pokrenite računalo u okruženje za oporavak na sljedeći način:
- Otvorite "Postavke" tako da desnom tipkom miša kliknete na "Start" i odaberete parametar istog imena.
- Idite na odjeljak Ažuriranje i sigurnost .
- Kliknite na karticu "Restore" i pronađite odjeljak "Posebne opcije preuzimanja" , gdje kliknite na gumb "Restart Now" .
- Nakon ponovnog pokretanja, uđite u izbornik "Rješavanje problema" , od tamo do "Naprednih postavki" , zatim "Command Line" .
![Izbornik Opcije u alternativnom pokretanju u sustavu Windows 10]()
![Odjeljak Ažuriranje i sigurnost u postavkama sustava Windows 10]()
![Posebno ponovno podizanje sustava Windows 10 putem opcija]()
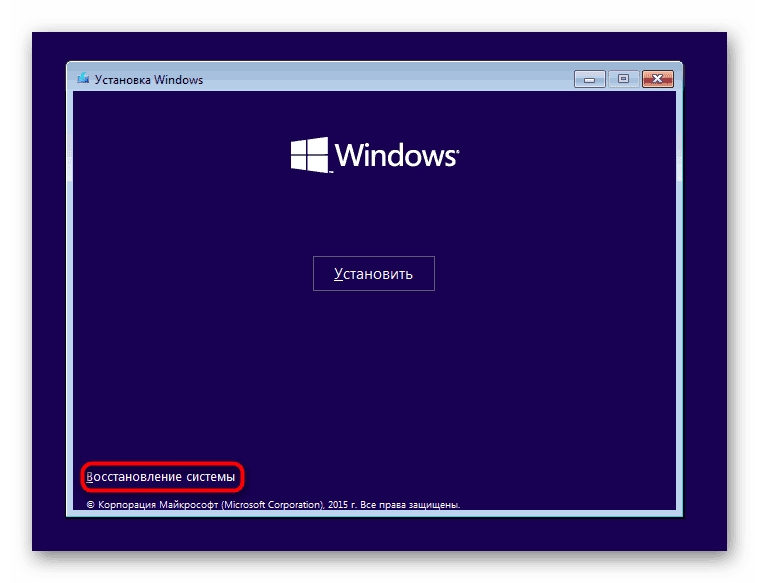
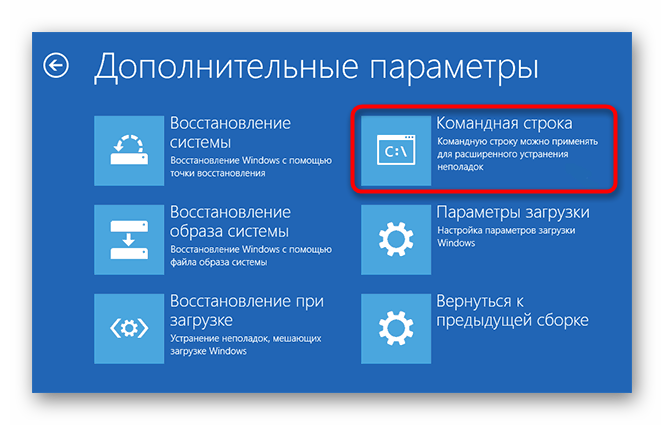
Bez obzira na metodu otvaranja konzole, unesite jednu po jednu u cmd naredbu ispod, nakon svakog pritiska Enter :
diskpart
list volume
exit

U tablici koja prikazuje popis volumena, pronađite slovo tvrdog diska. To je potrebno da bi se utvrdilo jesu li slova dodijeljena diskovima ovdje različita od onih koje vidite u samom sustavu Windows. Usredotočite se na veličinu glasnoće.
Upišite naredbu sfc /scannow /offbootdir=C: /offwindir=C:Windows , gdje je C slovo pogona koje ste upravo definirali i C: Windows je putanja do mape Windows u vašem operativnom sustavu. U oba slučaja, primjeri se mogu razlikovati.
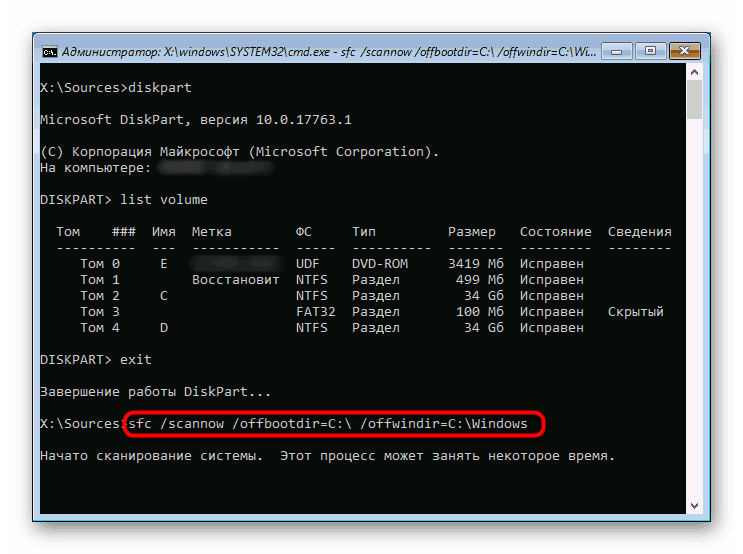
Tako se SFC pokreće, provjeravajući i vraćajući integritet svih sistemskih datoteka, uključujući one koje možda nisu dostupne kada se alat izvodi u sučelju sustava Windows.
Korak 2: Pokrenite DISM
Sve komponente sustava operacijskog sustava nalaze se na zasebnom mjestu, koje se također naziva spremištem. Sadrži izvorne verzije datoteka koje kasnije zamjenjuju oštećene elemente.
Kada ne uspije iz bilo kojeg razloga, Windows počinje neispravno raditi, a SFC ne uspijeva prilikom pokušaja provjere ili popravka. Programeri su dali i sličan ishod događaja, dodajući mogućnost vraćanja komponente pohrane.
Ako SFC provjera ne radi za vas, pokrenite DISM slijedeći sljedeće preporuke, a zatim ponovno upotrijebite naredbu sfc / scannow.
- Otvorite “Command Line” na isti način kao što je prikazano u koraku 1. Na isti način možete nazvati “PowerShell” .
- Unesite naredbu čiji rezultat želite dobiti:
dism /Online /Cleanup-Image /CheckHealth(za cmd) /Repair-WindowsImage(za PowerShell)Repair-WindowsImageobavlja se analiza stanja pohrane, ali se sama obnova ne događa.![DISM Command s CheckHealth atributom u Windows 10 Command Prompt]()
dism /Online /Cleanup-Image /ScanHealth(za cmd) /Repair-WindowsImage -Online -ScanHealth(za PowerShell) - skenira područje podataka radi integriteta i pogrešaka. Potrebno je mnogo više vremena za provođenje od prvog tima, ali služi samo u informativne svrhe - nema otklanjanja pronađenih problema.![DISM Command s ScanHealth atributom u Windows 10 Command Prompt]()
dism /Online /Cleanup-Image /RestoreHealth(za cmd) /Repair-WindowsImage -Online -RestoreHealth(za PowerShell) - Testovi i popravci pronašli su oštećenje pohrane. Imajte na umu da je za to potrebno vrijeme, a točno trajanje ovisi isključivo o pronađenim problemima.
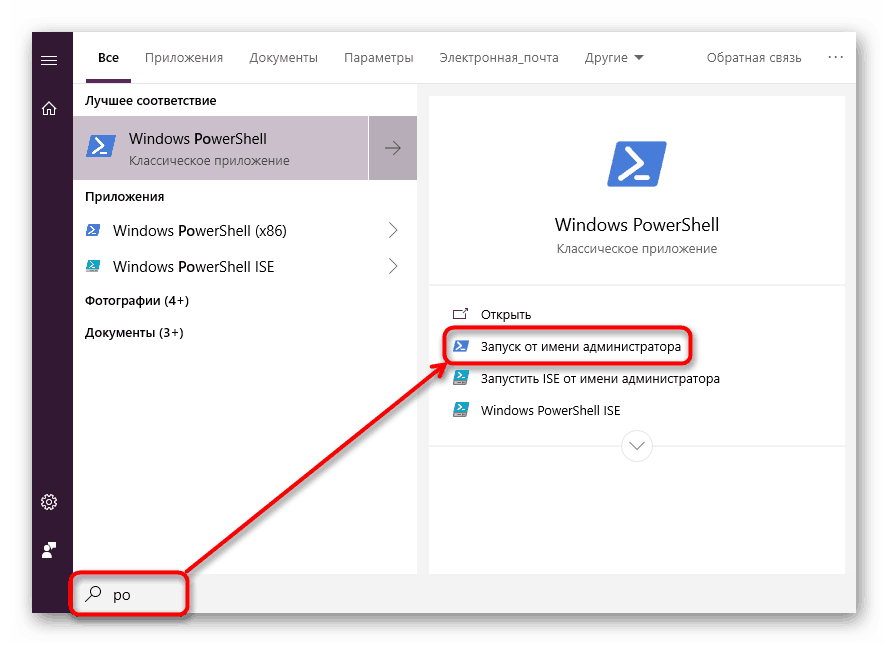
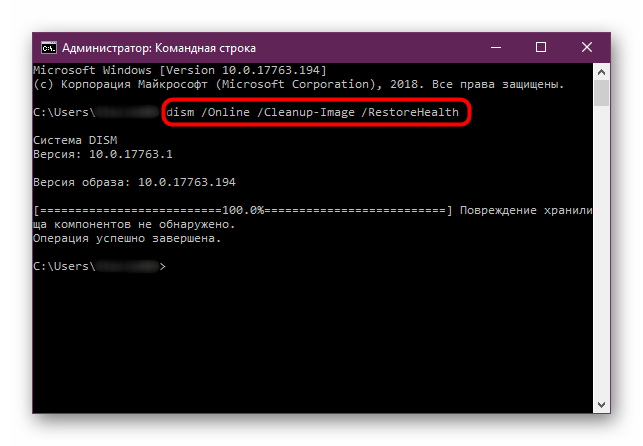
DISM Recovery
U rijetkim slučajevima, ovaj alat se ne može koristiti, a također ga ne uspijeva vratiti online putem "Command Line" ili "PowerShell" . Zbog toga trebate izvršiti oporavak pomoću čiste slike sustava Windows 10, možda ćete morati pribjeći okruženju za oporavak.
Oporavak sustava Windows
Kada Windows radi, popravak DISM-a postaje što jednostavniji.
- Prva stvar koju trebate je prisutnost čistog, po mogućnosti ne modificiranog od strane različitih pseudo-kolektora, Windows slike. Možete ga preuzeti na internetu. Obavezno odaberite sklop što bliže vašem. Trebala bi odgovarati barem verziji sklopa (na primjer, ako imate instaliran Windows 10 1809, a zatim potražite točno isto). Vlasnici trenutnih skupština "desetaka" mogu koristiti Alat za izradu medija tvrtke Microsoft, koja također sadrži najnoviju verziju.
- Preporučljivo je, ali nije potrebno, ponovno pokrenuti sustav u "Safe Mode with Command Prompt" kako bi se smanjila mogućnost pojave problema.
Pogledajte i: Uđite u Safe Mode na Windows 10
- Nakon što ste pronašli željenu sliku, montirajte je na virtualni pogon koristeći specijalizirane programe poput Alati demona , UltraISO , Alkohol 120% ,
- Idite na "Ovo računalo" i otvorite popis datoteka koje čine operativni sustav. Budući da se instalacijski program najčešće pokreće klikom lijeve tipke miša, kliknite desnom tipkom miša i odaberite "Otvori u novom prozoru" .
![Pregledajte sadržaj Windows 10 distribucije]()
Idite u mapu “sources” i pogledajte koju od dvije datoteke imate: “install.wim” ili “install.esd” . To nam je korisno.
![Definicija proširenja datoteke instalirati u Windows 10 distribucije]()
- U programu kroz koji je postavljena slika, ili u "Ovo računalo" pogledaj koje je pismo dodijeljeno.
- Otvorite "Command Prompt" ili "PowerShell" kao administrator. Prije svega, moramo saznati koji je indeks dodijeljen inačici operativnog sustava odakle želite dobiti DISM. Da bismo to učinili, upisujemo prvu ili drugu naredbu, ovisno o tome koju ste datoteku pronašli u mapi u prethodnom koraku:
Dism /Get-WimInfo /WimFile:E:sourcesinstall.esd
ili
Dism /Get-WimInfo /WimFile:E:sourcesinstall.wimgdje je E slovo pogona dodijeljeno montiranoj slici.
- Iz popisa verzija (na primjer, Home, Pro, Enterprise) tražimo onaj koji je instaliran na računalu i pogledajte njegov indeks.
- Sada unesite jednu od sljedećih naredbi.
Dism /Get-WimInfo /WimFile:E:sourcesinstall.esd:индекс /limitaccess
ili
Dism /Get-WimInfo /WimFile:E:sourcesinstall.wim:индекс /limitaccessgdje je E slovo pogona dodijeljeno montiranoj slici, indeks je broj koji ste definirali u prethodnom koraku, a / limitaccess je atribut koji zabranjuje timu pristupanje servisu Windows Update (kao što to čini s metodom 2 ovog članka) i uzima lokalnu datoteku na određenoj adresi s montirane slike.
![Oporavak DISM-a u sustavu Windows 10 pomoću montirane slike]()
Indeks u naredbi ne može pisati, ako instalacijski install.esd / .wim samo jedan sklop sustava Windows.
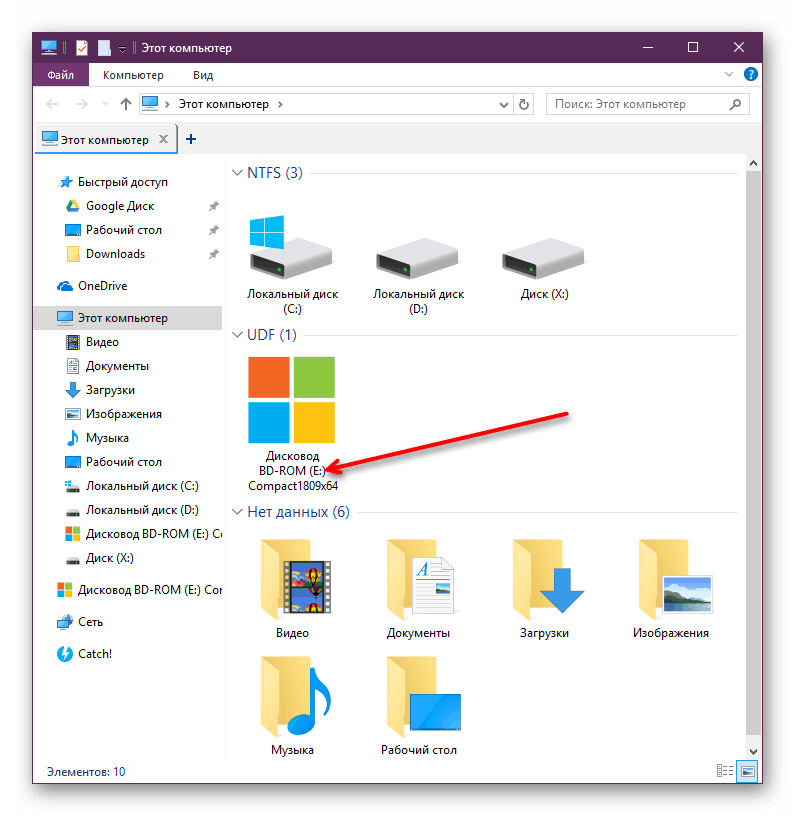

Pričekajte da se skeniranje dovrši. U tom procesu, može se objesiti - samo pričekajte i ne pokušavajte zatvoriti konzolu prije vremena.
Rad u okruženju za oporavak
Kada je nemoguće izvesti postupak u sustavu Windows, morate se obratiti okolini za oporavak. Dakle, operativni sustav se još neće učitati, tako da “Command Line” može lako pristupiti odjeljku C i zamijeniti sve sistemske datoteke na tvrdom disku.
Budite oprezni - u ovom slučaju, morate napraviti bootable USB flash pogon s Windowsima, gdje ćete dobiti instalacijsku datoteku za zamjenu. Verzija i broj gradnje moraju odgovarati onom koji je instaliran i oštećen!
- Unaprijed potražite operacijski sustav Windows, koja je datoteka proširenja u vašoj Windows distribuciji - ona će se koristiti za oporavak. Pojedinosti o tome napisane su u koracima 3-4 uputa za vraćanje DISM-a u Windows okruženje (odmah iznad).
- Pogledajte odjeljak "Pokretanje SFC-a u okruženju za oporavak" Naš članak - u koracima 1-4 nalaze se upute o tome kako ući u okruženje za oporavak, pokrenuti cmd i raditi s uslužnim programom diskpart konzole. Na taj način pronađite slovo vašeg tvrdog diska i slovo flash pogona i izađite iz dijela diska kao što je opisano u odjeljku SFC.
- Sada, kada su slova s tvrdog diska i flash pogona poznata, rad s diskovnim dijelom je dovršen i cmd je još uvijek otvoren, pišemo sljedeću naredbu, koja će odrediti indeks verzije sustava Windows koja je zapisana na USB flash pogon:
Dism /Get-WimInfo /WimFile:D:sourcesinstall.esd
ili
Dism /Get-WimInfo /WimFile:D:sourcesinstall.wimgdje je D slovo flash memorije koje ste definirali u 2. koraku.
- Unesite naredbu:
Dism /Image:C: /Cleanup-Image /RestoreHealth /Source:D:sourcesinstall.esd:индекс
ili
Dism /Image:C: /Cleanup-Image /RestoreHealth /Source:D:sourcesinstall.wim:индексgdje je C slovo tvrdog diska, D je slovo bljeskalice koju ste identificirali u koraku 2, a indeks je verzija OS-a na USB flash pogonu koji odgovara verziji instaliranog sustava Windows.
Pritom će se privremene datoteke raspakirati, a ako na računalu postoji nekoliko particija / tvrdih diskova, možete ih koristiti kao pohranu. Da biste to učinili, dodajte
/ScratchDir:E:na kraj gore navedene naredbe, gdje je E slovo tog diska (također je određeno u koraku 2). - Ostaje čekati završetak procesa - nakon toga će vjerojatno biti uspješan oporavak.
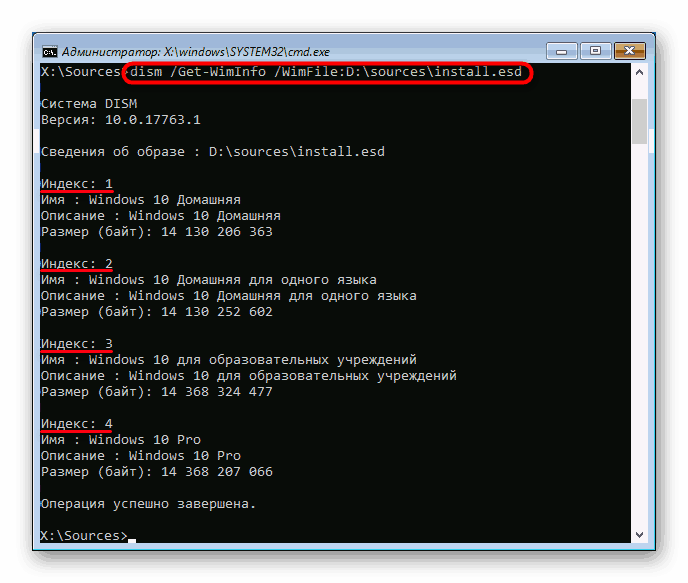
Morate unaprijed znati koja je verzija OS-a instalirana na vašem tvrdom disku (Home, Pro, Enterprise itd.).
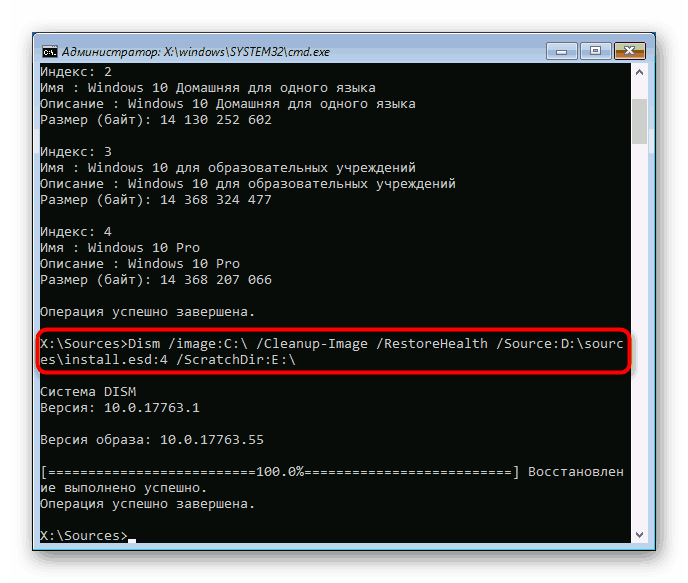
Dakle, razmotrili smo načelo korištenja dva alata koji vraćaju sistemske datoteke u Win 10. U pravilu, oni se nose s većinom problema koji su se pojavili i vraćaju stabilan rad OS-a korisniku. Međutim, ponekad neke datoteke ne mogu ponovno raditi, zbog čega će korisnik možda morati ponovno instalirati sustav Windows ili napraviti ručni oporavak kopiranjem datoteka s izvorne slike i zamjenom u oštećenom sustavu. Prvo se morate obratiti logovima na:
C:WindowsLogsCBS (iz SFC-a)
C:WindowsLogsDISM (prema DISM-u)
tamo pronaći datoteku koja se ne može vratiti, izvaditi je iz čiste slike sustava Windows i zamijeniti je u oštećenom operacijskom sustavu. Ta se opcija ne uklapa u okvir ovog članka, a istovremeno je prilično komplicirana, stoga je vrijedno obratiti se samo iskusnim i samouvjerenim ljudima u njihovim postupcima.
Pogledajte i: Načini ponovne instalacije operativnog sustava Windows 10