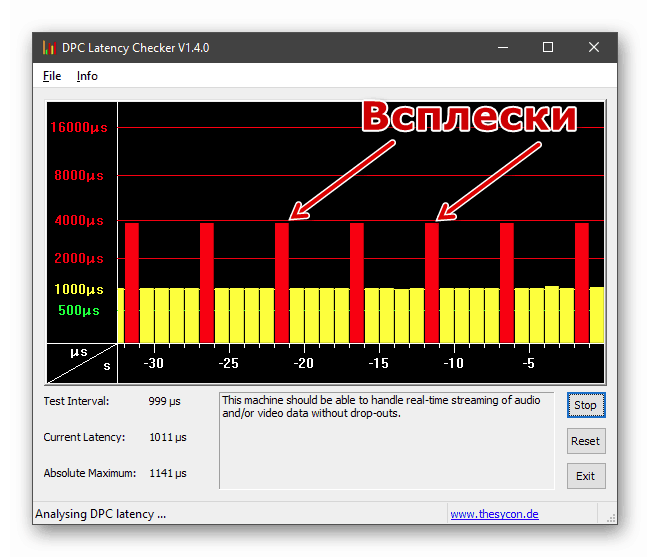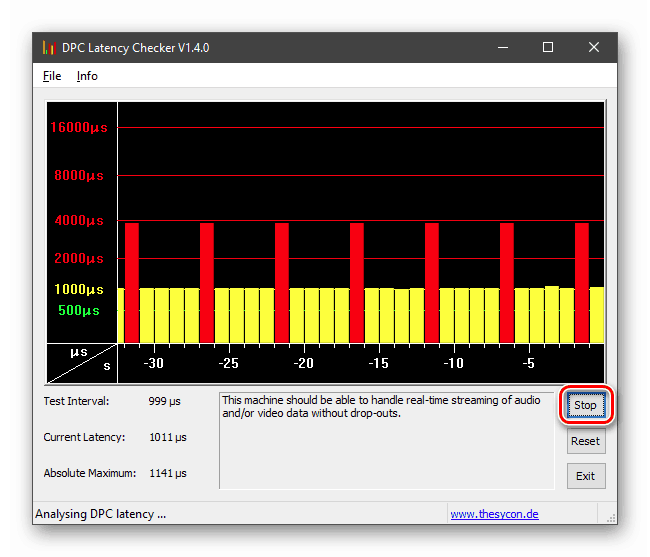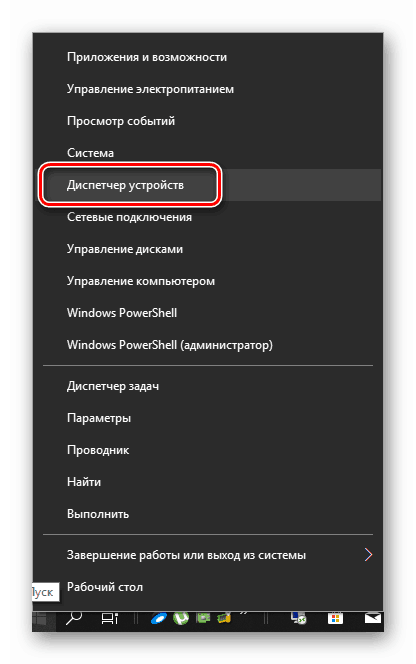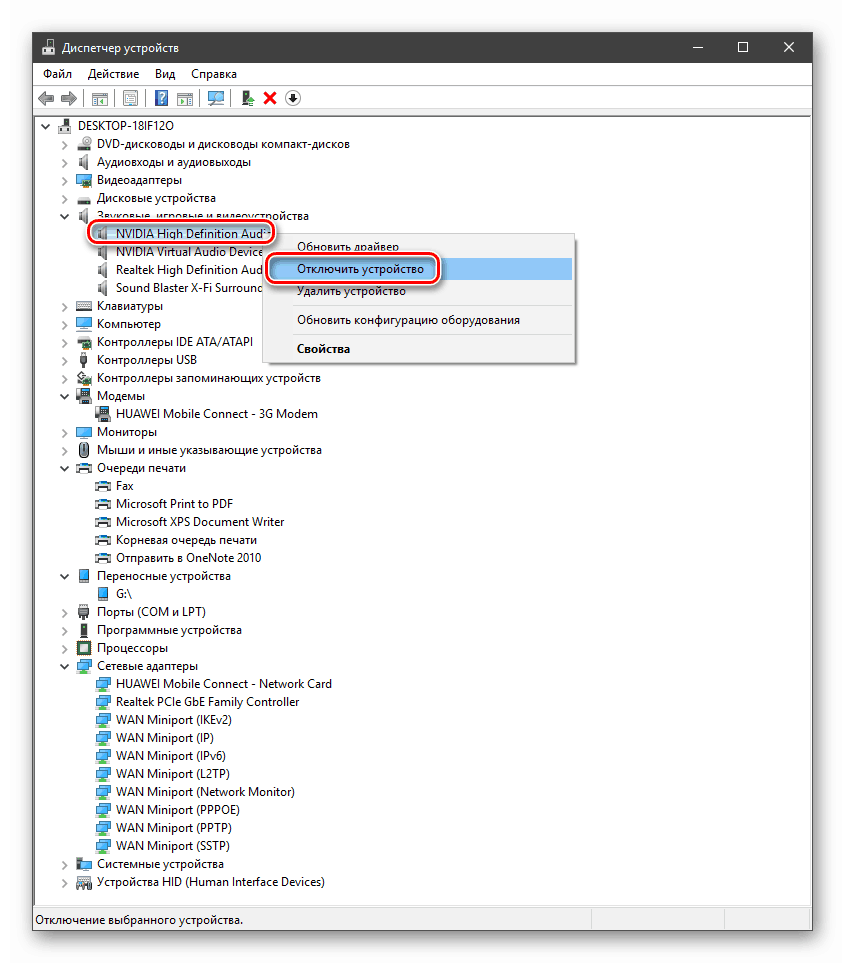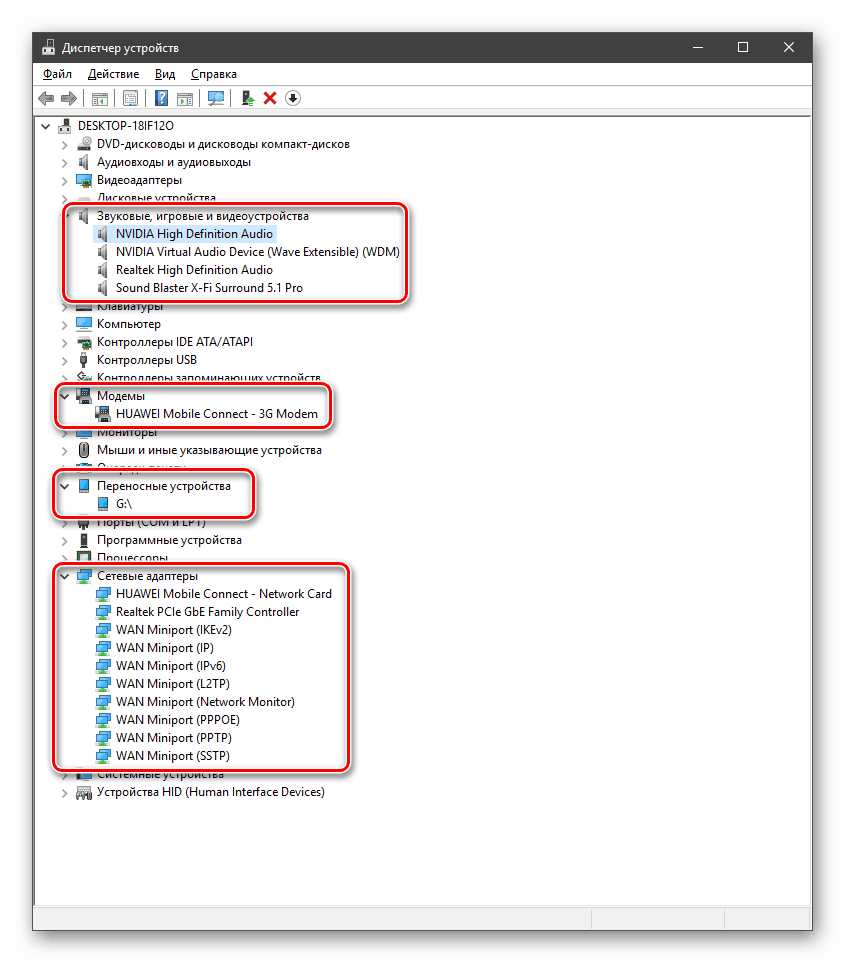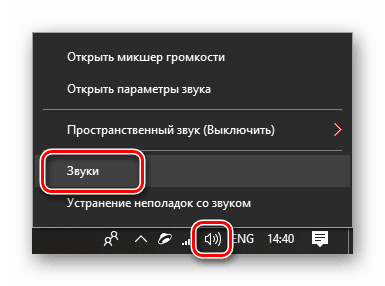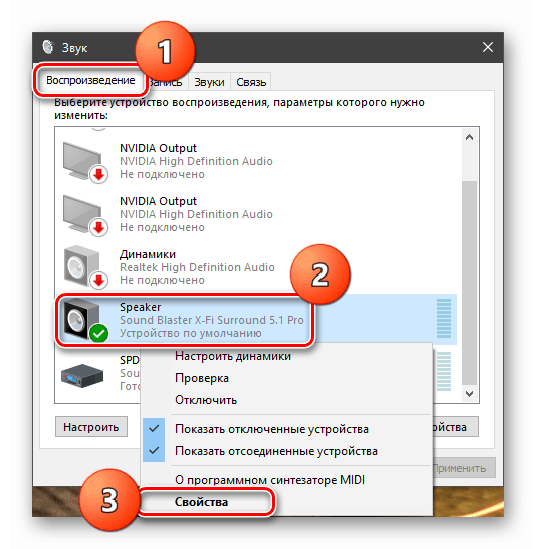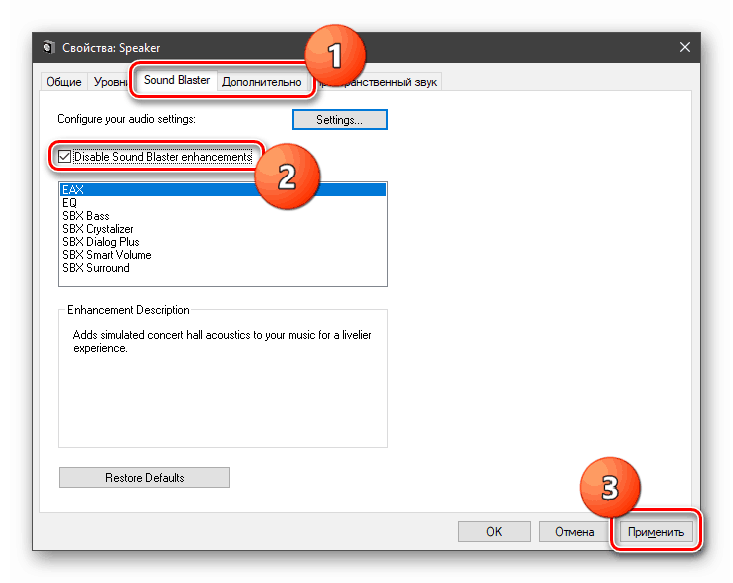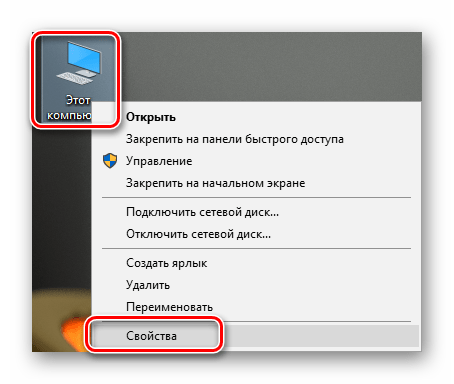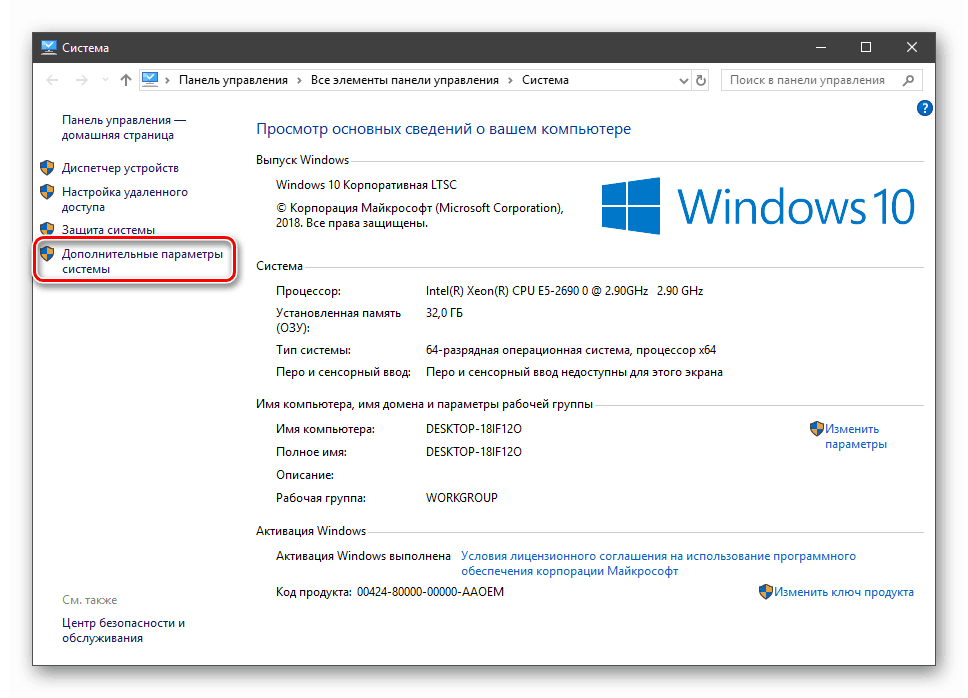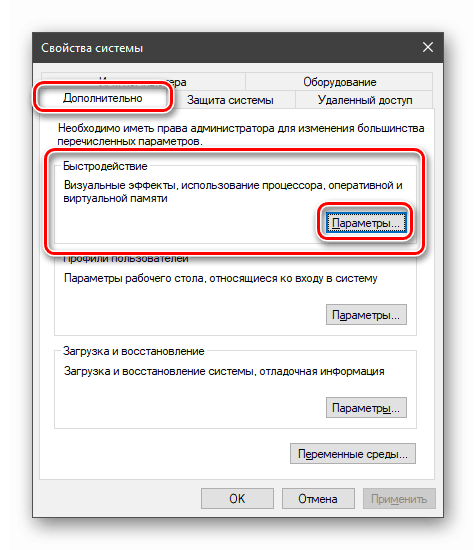Rješavanje problema s procesom učitavanja procesora "Prekidi sustava"
Mnogi korisnici Windows OS-a s vremenom počinju primjećivati da se opterećenje sustava nekim procesima značajno povećalo. Konkretno, povećava se potrošnja resursa CPU-a, što dovodi do “kočenja” i neugodnog rada. U ovom ćemo članku ispitati uzroke i rješenja problema vezanih uz proces prekida sustava .
Sadržaj
Sustav prekida učitavanje procesora
Ovaj proces nije povezan ni s jednom aplikacijom, ali je samo signal. To znači da pokazuje povećanu potrošnju procesora pomoću drugog softvera ili hardvera. Takvo ponašanje sustava je posljedica činjenice da CPU mora dodijeliti dodatnu snagu za obradu podataka koje su propustile druge komponente. "Prekidi sustava" označavaju da neki hardver ili upravljački program ne rade ispravno ili je neispravan.
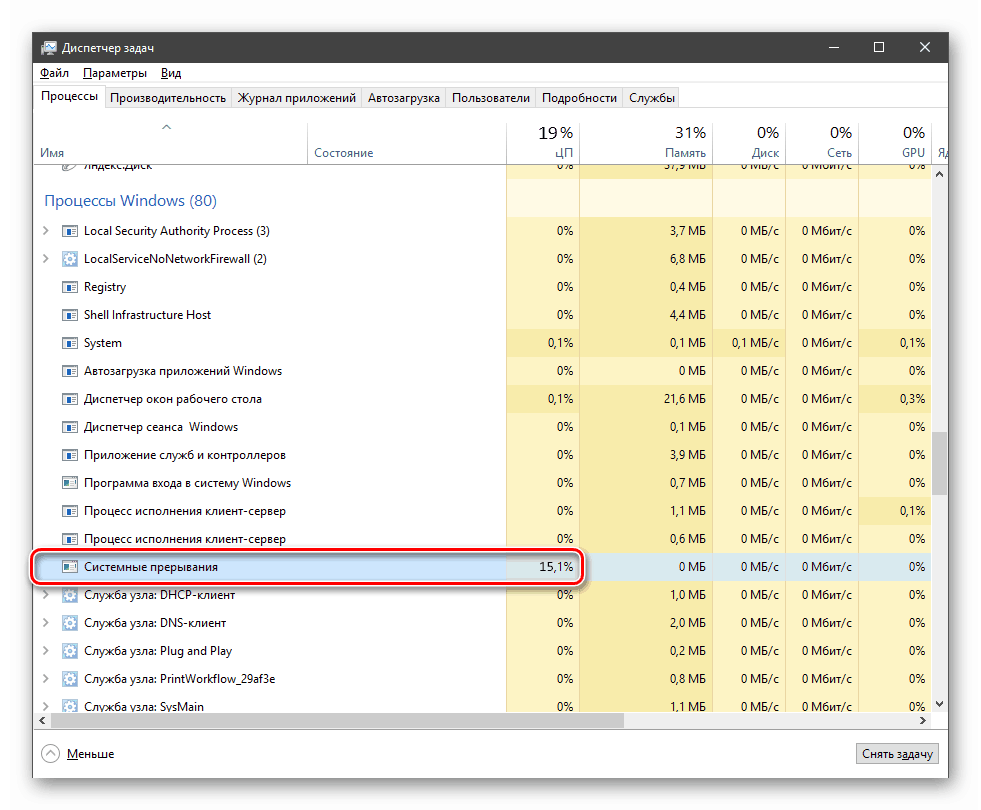
Prije nego što nastavite s rješavanjem problema, potrebno je odrediti koji je prag opterećenja normalan za ovaj proces. To je oko 5 posto. Ako je vrijednost veća, razmislite o tome da sustav ima neispravne komponente.
Prva metoda: ažurirajte upravljačke programe
Prvo što morate razmisliti kada dođe do problema je ažuriranje svih upravljačkih programa uređaja, fizičkih i virtualnih. To se posebno odnosi na uređaje koji su odgovorni za reprodukciju multimedije - zvučne i grafičke kartice, kao i mrežne adaptere. Za obavljanje opsežnog ažuriranja preporučuje se korištenje posebnog softvera. Međutim, "desetak" je opremljen sa svojim, prilično učinkovit alat.

Više detalja: Ažuriramo upravljačke programe na Windows 10
Metoda 2: Provjerite disk
Sistemski disk, pogotovo ako imate instaliran HDD, s vremenom može raditi s pogreškama zbog oštećenja sektora, memorijskih čipova ili kvarova u kontroleru. Da biste uklonili taj faktor, morate provjeriti postoje li pogreške na disku. Ako se identificiraju, "komad hardvera" vrijedi zamijeniti ili pokušati popraviti, što ne dovodi uvijek do željenog rezultata.
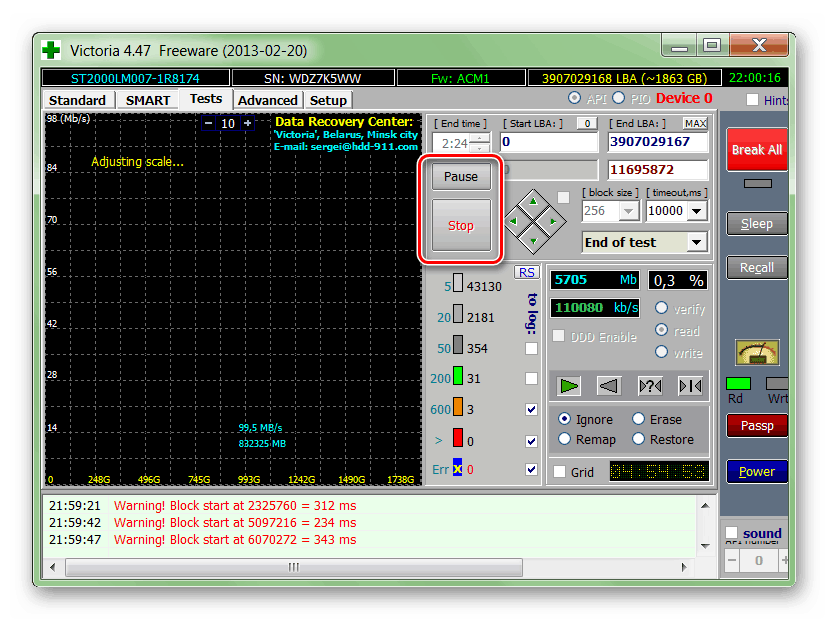
Više detalja:
Provjerite tvrdi disk za pogreške i loše sektore
Kako provjeriti performanse tvrdog diska
Tretiranje nestabilnih sektora na tvrdom disku
Rješavanje pogrešaka i loših sektora na tvrdom disku
Oporavak tvrdog diska pomoću programa Victoria
Treća metoda: Provjerite bateriju
Baterija prijenosnog računala koja je ostala bez struje može uzrokovati povećano opterećenje procesora kroz proces prekida sustava . Taj faktor dovodi do nepravilnog rada raznih "ušteda energije" koje se aktivno koriste u prijenosnim uređajima. Rješenje ovdje je jednostavno: morate testirati bateriju i, ovisno o rezultatu, zamijeniti je novom, pokušati vratiti ili prebaciti na druge načine za rješavanje problema.
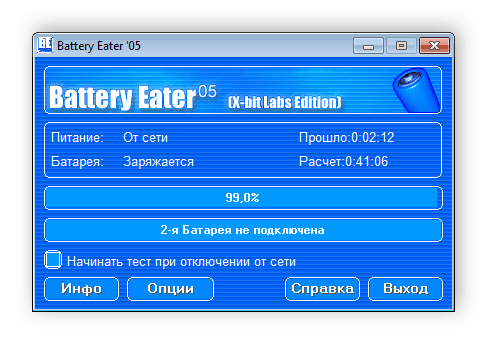
Više detalja:
Test baterija za prijenosna računala
Softver za kalibriranje baterija za prijenosna računala
Kako oporaviti laptop bateriju
Četvrta metoda: Ažuriranje BIOS-a
Zastarjeli firmware koji upravlja matičnom pločom, BIOS, može dovesti do problema o kojem se danas raspravlja. Najčešće se problemi javljaju nakon zamjene ili povezivanja novih uređaja s PC procesorom, grafičkom karticom, tvrdim diskom i tako dalje. Izlaz - ažuriranje BIOS-a.
Na našim stranicama puno članaka na ovu temu. Jednostavno ih je pronaći: jednostavno unesite upit "update BIOS" bez navodnika u okvir za pretraživanje na glavnoj stranici.
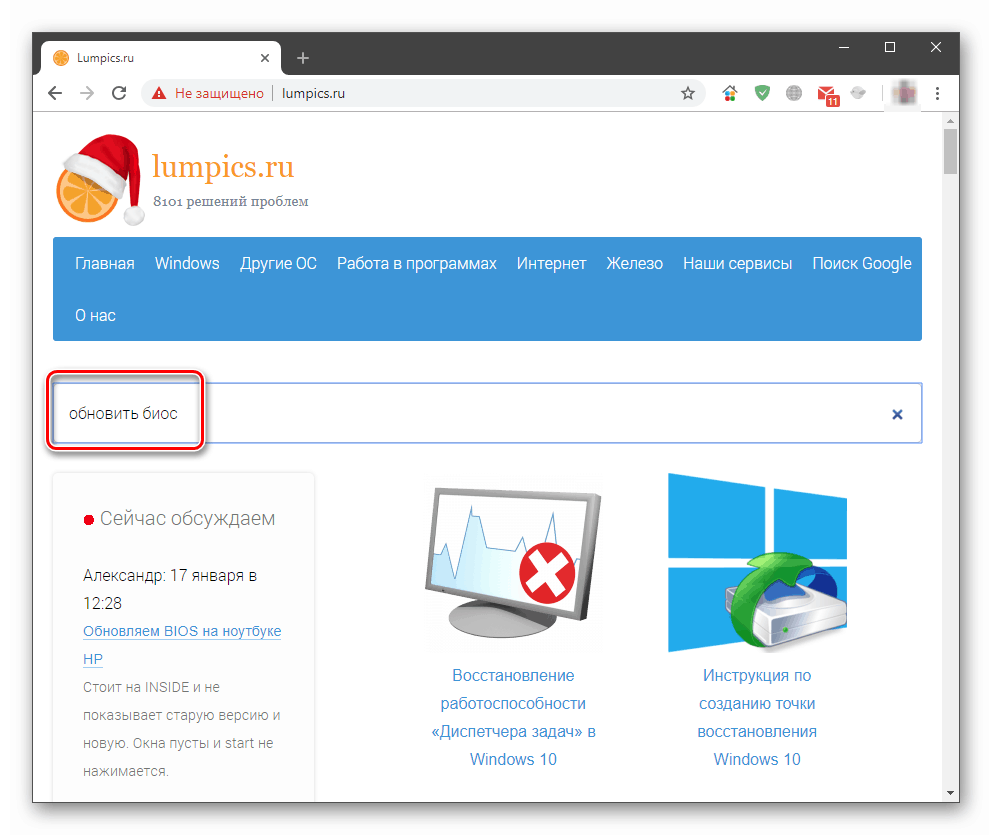
Metoda 5: Odredite neispravne uređaje i upravljačke programe
Ako gore navedene metode ne pomognu riješiti problem, potrebno je, nakon što ste naoružani malim programom, pronaći u Upravitelju uređaja komponentu koja uzrokuje kvarove sustava. Alat koji ćemo koristiti zove se DPC Latency Checker. Ne zahtijeva instalaciju, samo trebate preuzeti i otvoriti jednu datoteku na računalu.
Preuzmite program s službene stranice
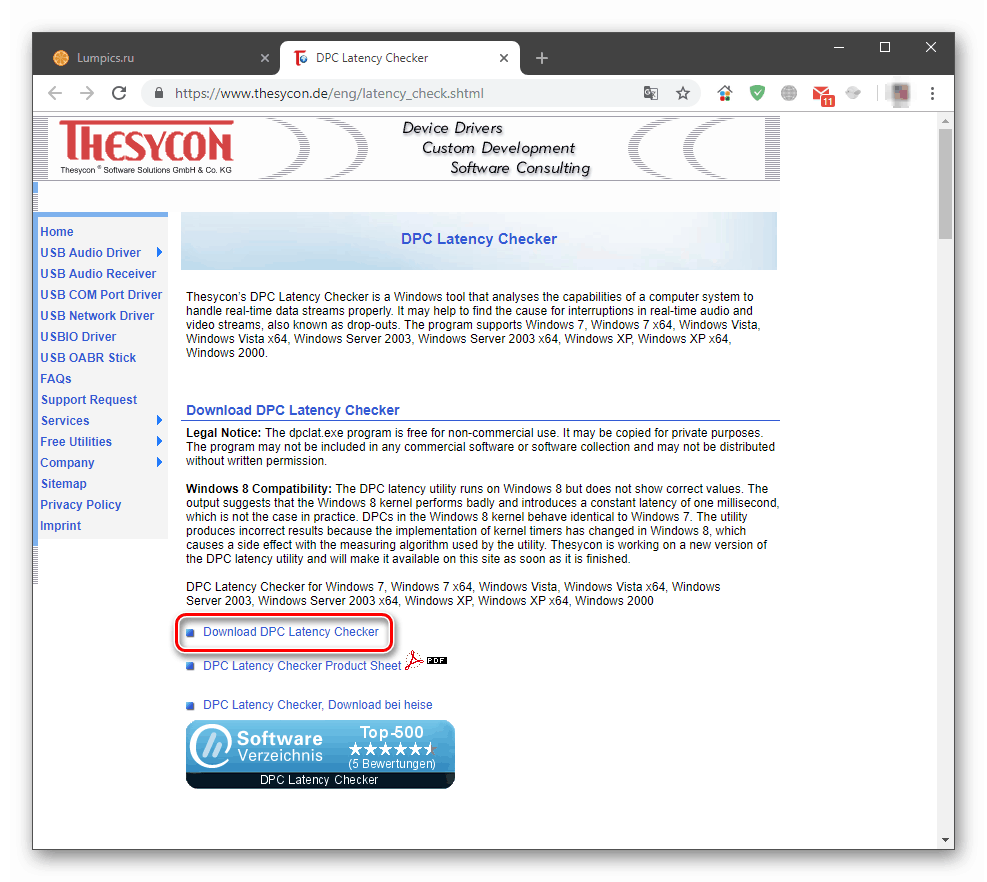
- Zatvorili smo sve programe koji mogu koristiti multimedijske uređaje - igrače, preglednike, grafičke urednike. Također je potrebno isključiti aplikacije koje koriste internet, na primjer, Yandex disk , raznim mjeračima prometa i još mnogo toga.
- Pokrenite program. Skeniranje će se automatski pokrenuti, samo trebamo pričekati nekoliko minuta i procijeniti rezultat. DPC Latency Checker pokazuje kašnjenja u obradi podataka u mikrosekundama. Uzrok zabrinutosti trebali bi biti skokovi u crvenom grafikonu. Ako je cijeli grafikon zelen, treba obratiti pozornost na žute burstove.
![Kašnjenja u obradi informacija izmjerenih programom DPC Latency Checker]()
- Mjerenje zaustavite tipkom "Stop" .
![Zaustavite mjerenje kašnjenja obrade u DPC Latency Checker]()
- Kliknite desnom tipkom miša na gumb "Start" i odaberite stavku "Upravitelj uređaja" .
![Dođite do Upravitelja uređaja iz kontekstnog izbornika u sustavu Windows 10]()
- Zatim bi trebali isključiti uređaje i izmjeriti kašnjenja. To se postiže pritiskom na PCM na uređaju i odabirom odgovarajuće stavke.
![Odspojite uređaj radi provjere u Upravitelju uređaja u sustavu Windows 10]()
Posebnu pozornost treba posvetiti audio uređajima, modemima, pisačima i faksovima, prijenosnim uređajima i mrežnim prilagodnicima. Također je potrebno odspojiti USB uređaje, a to se može učiniti fizički uklanjanjem iz priključka na prednjoj ili stražnjoj ploči računala. Video karticu možete isključiti u grani "Video adapteri" .
![Uređaji će biti onemogućeni za provjeru kašnjenja obrade podataka u Upravitelju uređaja Windows 10. t]()
Preporučuje se da se ne onemoguće procesor (i), monitor, ulazni uređaji ("tipkovnica" i "miš"), a ne smije se dodirivati pozicije u "System" i "Software devices" , "Computer" granama.
Kao što je gore spomenuto, nakon isključivanja svakog uređaja potrebno je ponoviti mjerenje kašnjenja obrade podataka. Ako burstovi nestanu kada se sljedeći put uključi DPC Latency Checker, to znači da ovaj uređaj radi s pogreškama.
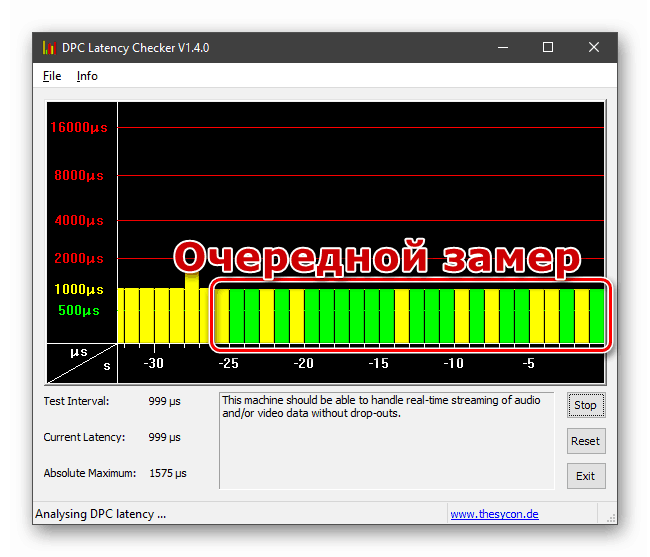
Prvo trebate pokušati ažurirati upravljački program. To se može učiniti izravno u Dispečeru (pogledajte članak "Ažuriranje upravljačkih programa za Windows 10" na gore navedenoj vezi) ili preuzimanjem potrebnog paketa s web-mjesta proizvođača hardvera. Ako ažuriranje upravljačkog programa ne pomaže u rješavanju problema, morate razmisliti o zamjeni uređaja ili ga prestati koristiti.
Privremena rješenja
Postoje tehnike koje mogu pomoći ukloniti simptome (opterećenje na CPU), ali ne i eliminirati uzroke "bolesti". To je isključivanje zvučnih i vizualnih efekata u sustavu.
Zvučni efekti
- Desnom tipkom miša kliknite ikonu zvučnika u području obavijesti i odaberite "Zvukovi" .
![Prijelaz na kontrolu zvuka u sustavu Windows 10]()
- Idite na karticu "Reprodukcija" , kliknite desnom tipkom miša na "Zadani uređaj" (onaj kroz koji se reproducira zvuk) i idite na svojstva.
![Prebacite se na zadana svojstva zvučnog uređaja u sustavu Windows 10]()
- Nadalje, na kartici "Napredno" ili na kartici koja ima naziv vaše zvučne kartice, morate označiti potvrdni okvir s nazivom "Isključi zvučne efekte" ili slično. Teško je zbuniti, jer se ova opcija uvijek nalazi na istom mjestu. Ne zaboravite kliknuti na gumb "Primijeni" .
![Isključite zvučne efekte u sustavu Windows 10]()
- Za postizanje željenog učinka može biti potrebno ponovno podizanje sustava.
Vizualni efekti
- Idite na svojstva sustava desnim klikom na ikonu računala na radnoj površini.
![Prebacite se na svojstva sustava s radne površine u sustavu Windows 10]()
- Zatim idite na "Napredne opcije" .
![Prijelaz na dodatne parametre sustava u sustavu Windows 10]()
- Na kartici Napredno potražite blok za postavke brzine i pritisnite gumb naveden na snimci zaslona.
![Prijelaz na postavljanje vizualnih efekata u sustavu Windows 10]()
- U prozoru koji se otvori na kartici "Vizualni efekti" odaberite vrijednost "Osiguranje najbolje izvedbe". Sve kukavice u donjem bloku će nestati. Ovdje možete vratiti anti-aliasing fontove. Kliknite "Primijeni" .
![Onemogućavanje vizualnih efekata sustava u sustavu Windows 10]()
Ako je jedna od tehnika funkcionirala, trebate razmisliti o problemima sa zvukom ili grafičkom karticom ili njihovim upravljačkim programima.
zaključak
U situaciji u kojoj nijedan način ne pomaže eliminirati povećano opterećenje procesora, možemo izvući nekoliko zaključaka. Prvi je da postoje problemi u samom procesoru (put do usluge i moguća zamjena). Drugi je da su komponente matične ploče neispravne (također i servisni centar). Također biste trebali obratiti pozornost na ulazne / izlazne priključke za informacije - USB, SATA, PCI-E i druge vanjske i unutarnje priključke. Jednostavno priključite uređaj u drugu utičnicu, ako je dostupna, i provjerite kašnjenja. U svakom slučaju, sve to već govori o ozbiljnim hardverskim problemima, s kojima se možete nositi samo posjetom specijaliziranoj radionici.