Kako ukloniti prozor "Mogućnosti oporavka sustava" prilikom učitavanja Windows 7

Pri pravilnom radu u sustavu Windows 7 rijetko se događaju neočekivane pogreške i rušenja. No ponekad se dogode ozbiljni kvarovi sustava, zbog čega se operativni sustav ne može u potpunosti pokrenuti. Jedna od posljedica ove situacije je prozor "Mogućnosti oporavka sustava" , koji označava prijelaz na " Mogućnosti oporavka sustava " . Neiskusni iskusni korisnici ne znaju što učiniti s ovim prozorom i kako se vratiti u normalno učitavanje OS-a. Let's smisliti kako to učiniti.
sadržaj
Uklanjamo prozor „Mogućnosti oporavka sustava“ prilikom učitavanja Windows 7
Logično je da ako sustav otvori ovaj prozor za nas, to znači da je došlo do određene pogreške u njegovim datotekama, što ga sprečava da se učita u normalnom načinu rada. Korisnik će morati izvršiti nekoliko radnji koje bi trebale ukloniti kvar i normalizirati OS.
Za mogućnosti oporavka sustava potrebna je lozinka
Korisnici često ne mogu niti sami ući u izbornik za oporavak jer ih zaustavlja prozor prikazan na slici ispod. Prvi korak vas jednostavno pita da odaberete tipkovnicu za daljnji unos. Ovdje možete ostaviti sve kako je i samo kliknite "Dalje>" .

Tu dolazi do poteškoća za većinu početnika, jer sustav traži lozinku, koju, čini se, nemamo. Međutim, samo promijenite korisničko ime u ono koje se pojavi kada se pokreće Windows (ime vašeg računa), a zatim kliknite "U redu" i bit ćete preusmjereni na izbornik za oporavak.
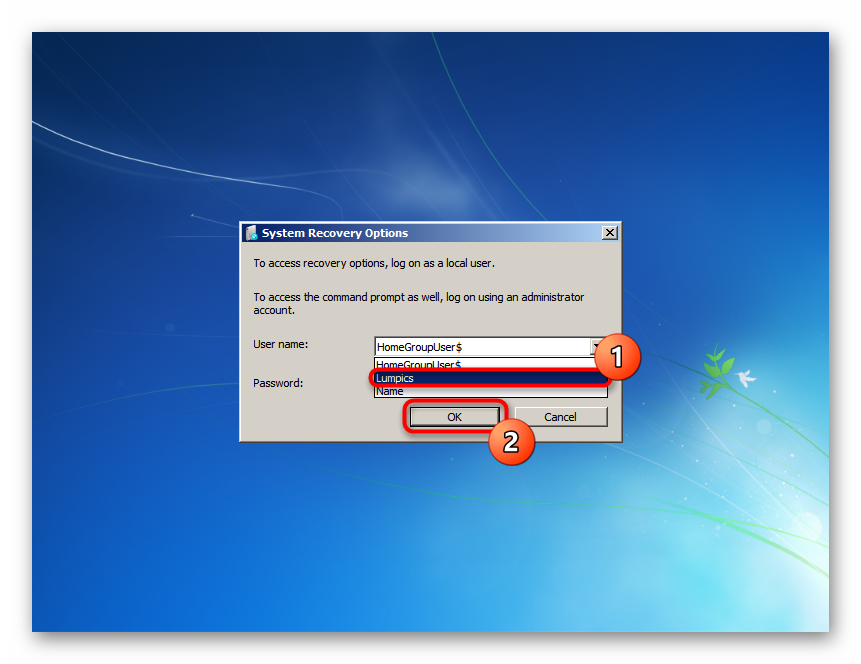
Odabir uslužnog programa za oporavak
Dobro je ako korisnik zna što je prethodilo pojavljivanju prozora "Mogućnosti oporavka sustava" . Zahvaljujući tome on će moći odabrati potreban uslužni program za ispravljanje pogreške. Međutim, ako ne znate zašto ste ušli u način oporavka i nemate znanja o tome kako nastaviti rad sedmorice, morat ćete pokrenuti predstavljene aplikacije jednu po jednu dok neke od njih ne uspiju.
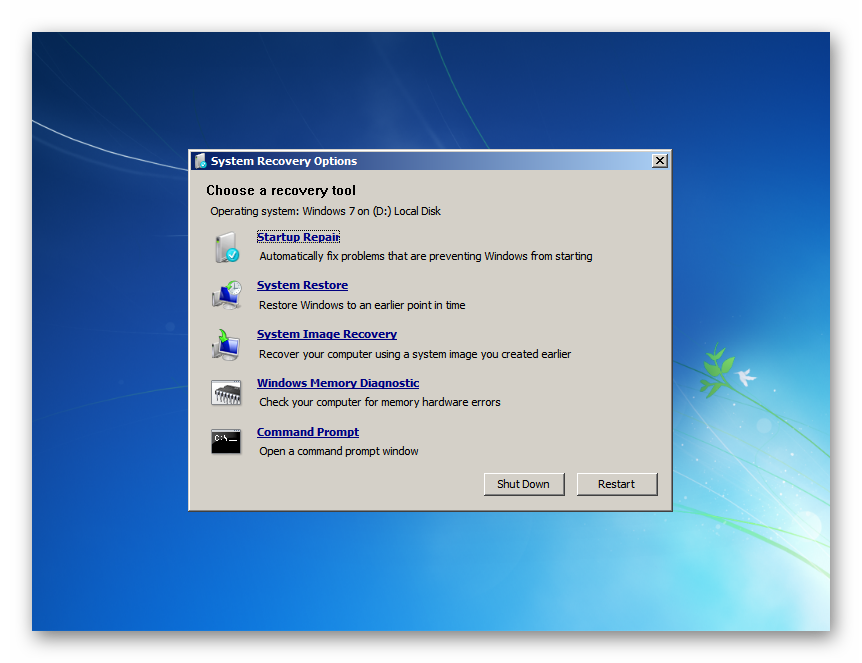
Popravak pri pokretanju
Alat za automatsko rješavanje problema.
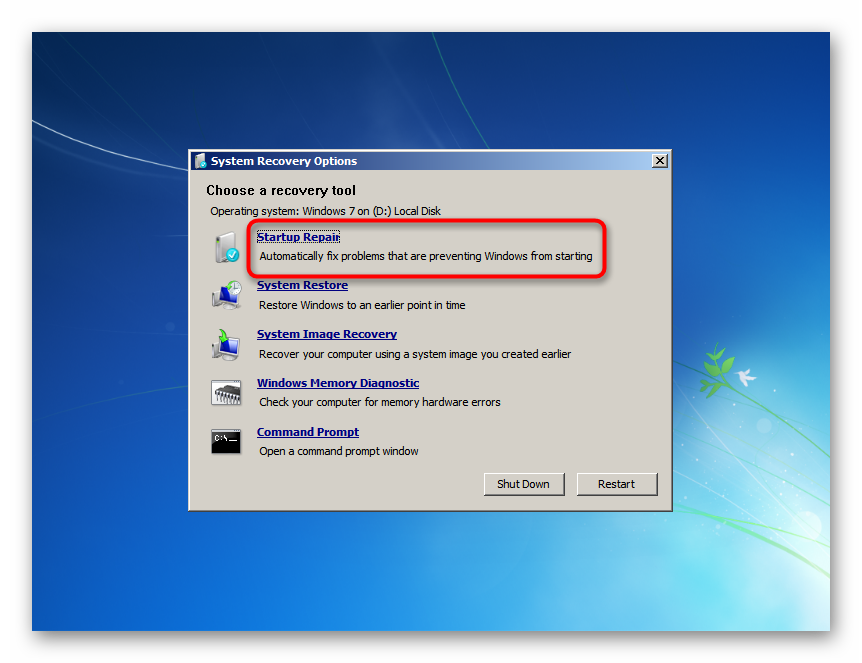
Pokrenite ga tako da komponenta može skenirati važne sistemske datoteke i sami ih vratiti. Imajte na umu da se tijekom oporavka računalo može ponovno pokrenuti nekoliko puta.
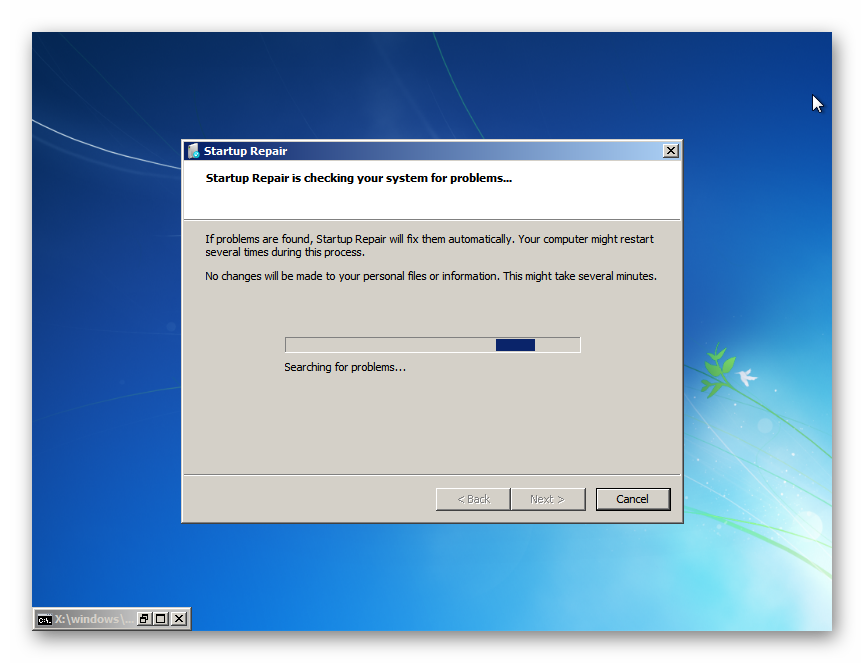
Uspješnim razvojem događaja možete za nekoliko minuta doći do radne površine sustava Windows 7. U principu, ova opcija vrlo često djeluje i popravlja sve nastale probleme. Međutim, tijekom skeniranja sustav možda ništa neće otkriti i obavijestiti vas o tome. Kliknite "Odustani" i prijeđite na sljedeću mogućnost.
Vraćanje sustava
Poznat mnogim alatima za oporavak sustava.

Bit će relevantan samo ako funkcija "Vraćanje sustava" nije onemogućena u sustavu Windows te se na tvrdom disku stvore automatski ili ručno stvorene točke oporavka. Tako se možete vratiti u prethodno stanje OS-a kada nije bilo kvarova u radu. Pročitajte više o korištenju oporavka sustava u našem drugom članku - Metoda 1 će vam pomoći u tome, počevši od koraka 5 . Iako primjer pokazuje radnju pokretanja Windows 7, u stvari se ovaj postupak ne razlikuje od onoga što se događa u okruženju za oporavak.
Više detalja: Vraćanje sustava u sustavu Windows 7
Ako nema bodova za oporavak, dobit ćete obavijest. Ostaje samo kliknuti „Odustani“ i nastaviti dalje.
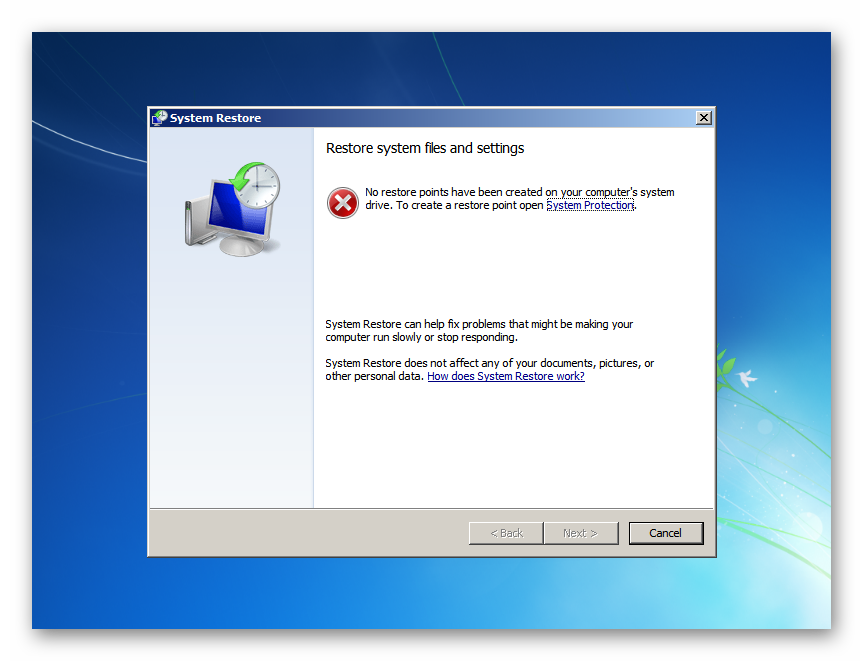
Oporavak slike sustava
Pomoćni program za oporavak sustava kroz prethodno izrađenu sigurnosnu kopiju.
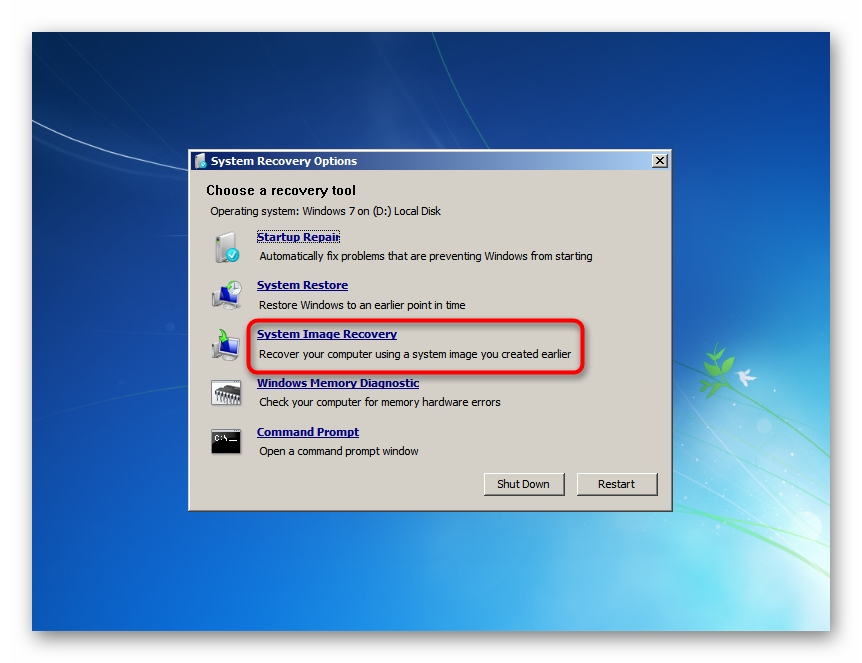
Ova je metoda prikladna samo za one koji su ručno stvorili arhivsku sliku ranije. Kako to učiniti, pokazali smo u zasebnoj uputi, naime u Metodi 2 , počevši od koraka 10 članka na donjoj poveznici.
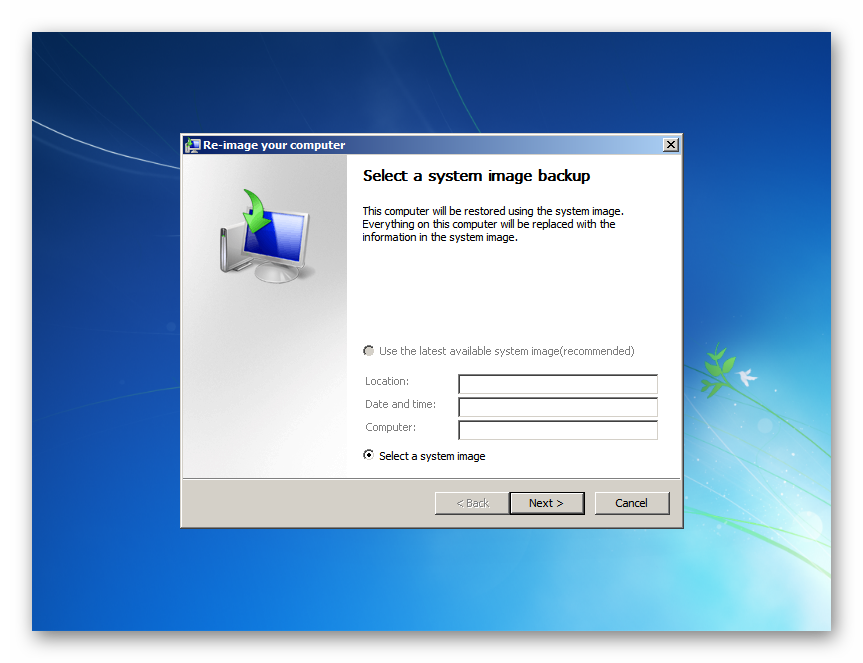
Više detalja: Vraćanje sustava putem sigurnosne kopije slike u sustavu Windows 7
Svi ostali koji nisu učinili ništa slično trebali bi pribjeći drugim dostupnim metodama.
Dijagnostika memorije sustava Windows
Provjera RAM-a računala.
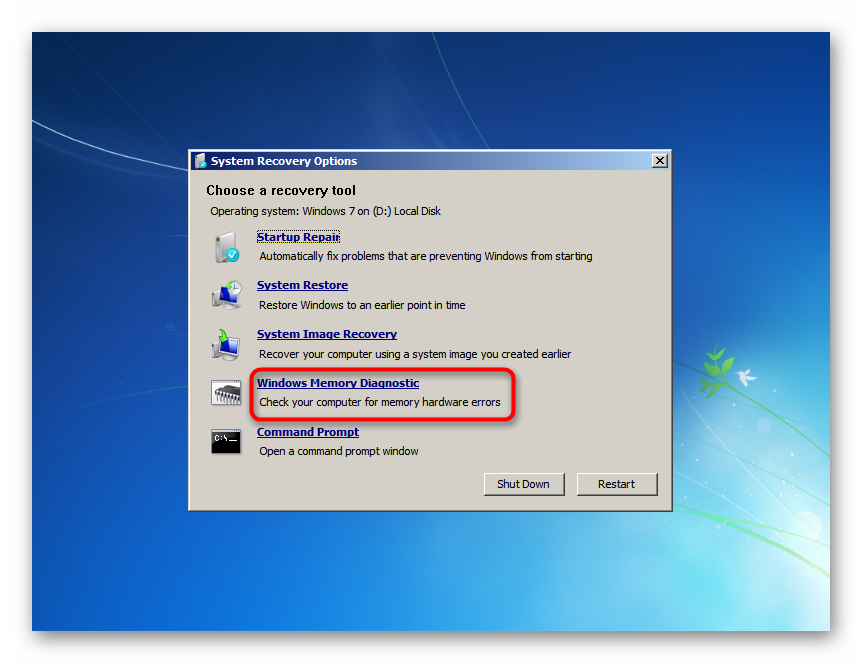
Moguće je da ste ušli u ovaj prozor za oporavak zbog kobnih pogrešaka u RAM-u. Sustav predlaže ili provjeru memorije odmah nakon automatskog ponovnog pokretanja ( "Ponovo pokrenite i provjerite ima li problema" ) ili neki drugi put. Naravno, biramo prvu opciju. Razgovarali smo o tome kako se provjera RAM-a radi u zasebnom članku. Za vas će biti korisno, počevši od metode 2 , korak 6 .
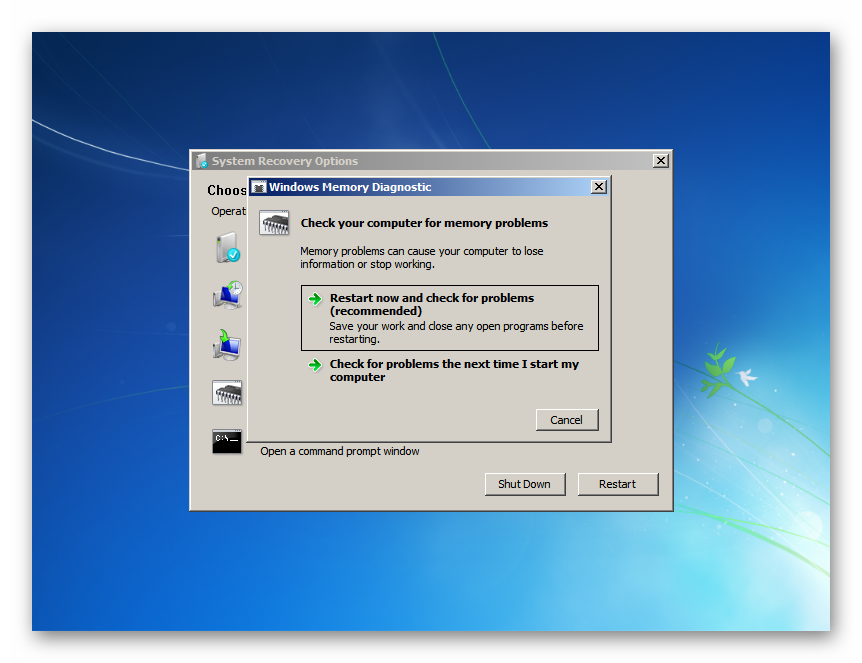
Više detalja: Provjera RAM-a na računalu sa sustavom Windows 7
Nažalost, ako se pronađu pogreške, sustav ih neće moći ispraviti samostalno - ovaj uslužni program služi isključivo u dijagnostičke svrhe. Međutim, nijedan softver ne može prevladati hardverske pogreške RAM-a, pa ako primite obavijest o problemima, morat ćete kupiti novu RAM-u. Naši članci u nastavku pomoći će vam da shvatite kako odabrati nove RAM utore i sami ih instalirati.
Pročitajte i:
Kako odabrati RAM za računalo
Instalirajte RAM module na računalo
Komandni redak
Pokretanje klasične naredbene linije .
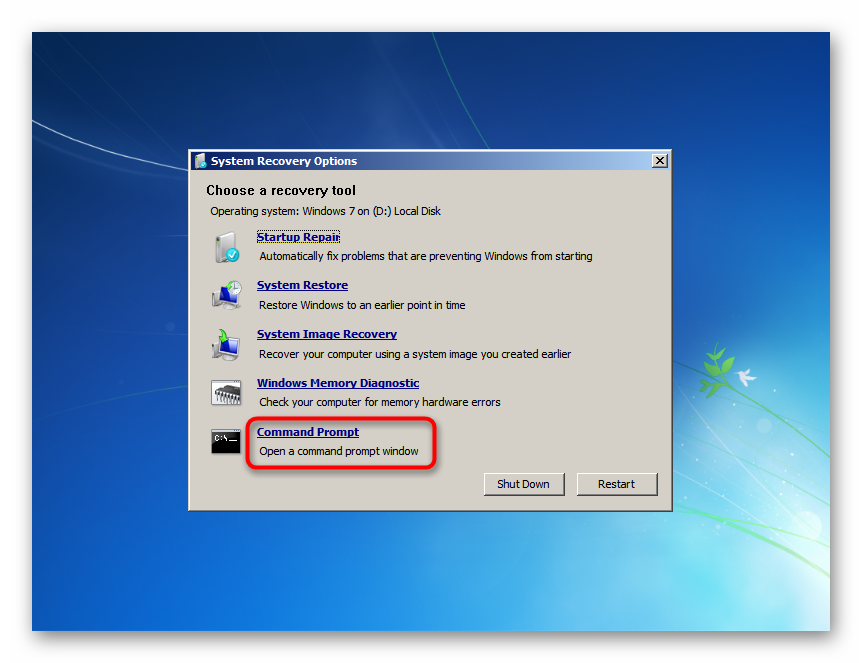
Prozor "Komandni redak" omogućava korisniku da riješi probleme na računalu unošenjem različitih naredbi. Budući da ne znamo što je točno uzrokovalo neuspjeh, pokušat ćemo lansirati različite alate jednu po jednu. Nakon unosa svakog od njih, pričekajte da se dogodi neka radnja, na primjer, skeniranje ili ispravljanje.
Ne zatvarajte prozor prije vremena i ne ponovno pokrenite računalo bez čekanja da uslužni program konzole završi s radom! Možete saznati da je završio s radom pojavom retka X: windowssystem32> _ koji će biti smješten na samom dnu prozora.
-
bootrec.exe /fixmbr- naredba koja popravlja matični zapis pokretanja; -
bootrec.exe /fixboot- popraviti sektor za pokretanje; -
sfc /scannow /offbootdir=X: /offwindir=X:windows- provjerite integritet sistemskih datoteka. Umjesto s X, trebate zamijeniti slovo pogona na kojem se nalazi operativni sustav za okruženje za oporavak (to jest, ako je OS uvijek instaliran za nas na C, onda dok ne uđemo u Windows, particija s njim ima drugačije slovo). To možete saznati u prozoru "Mogućnosti oporavka sustava" - na vrhu se nalazi redak "Operativni sustav: Windows 7 uključen (X :) lokalni disk" . Slovo u zagradama i koristi kao osnovu; -
dism.exe /online /cleanup-image / restorehealth- popravite oštećene komponente sustava. Zapravo, kada je uslužni program, prethodni uslužni program SFC pronašao je pogreške, ali ih nije mogao ispraviti zbog oštećene pohrane. Ako želite vidjeti kako to prvo funkcionira, iskoristite vezu u nastavku ( koraci 1-3 ), a zatim se vratite na SFC bez greške.Više detalja: Oporavak oštećenih komponenti u sustavu Windows 7 pomoću DISM-a
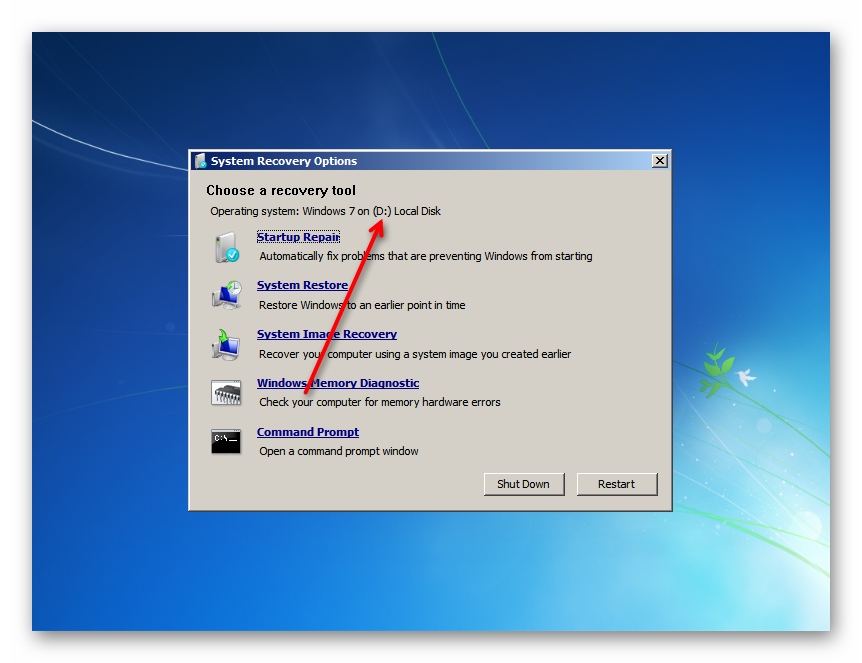
Ispitali smo glavne načine popravljanja oštećenog Windows 7 koji pokreće prozor s opcijama oporavka sustava. Predstavljeni alati trebaju biti dovoljni za uklanjanje nastalih problema i vraćanje OS-a u radnu sposobnost.