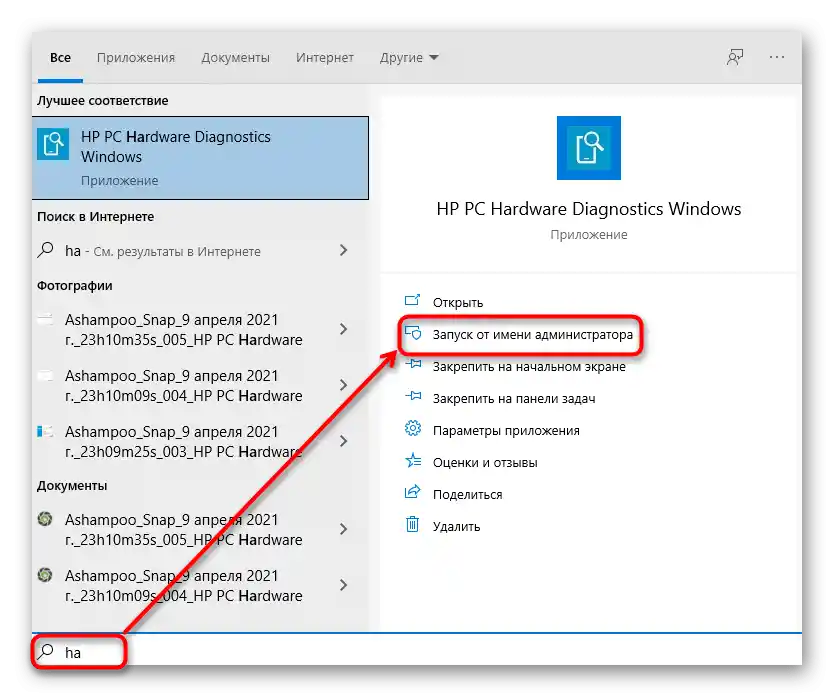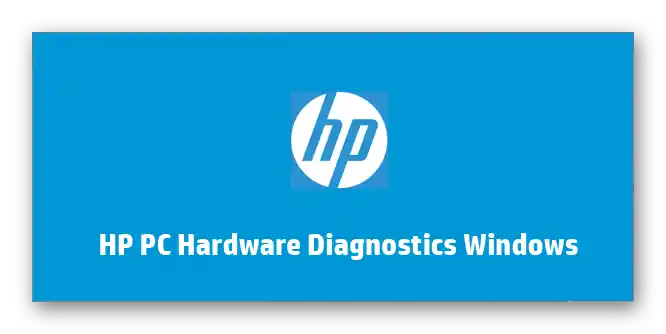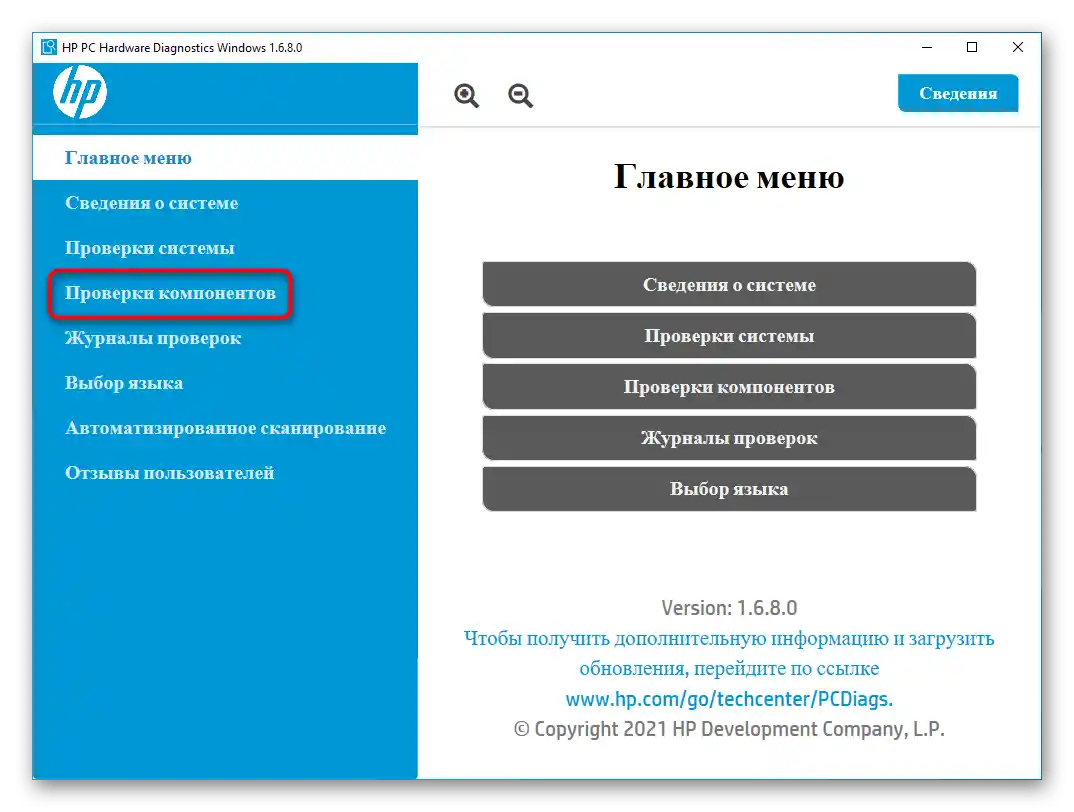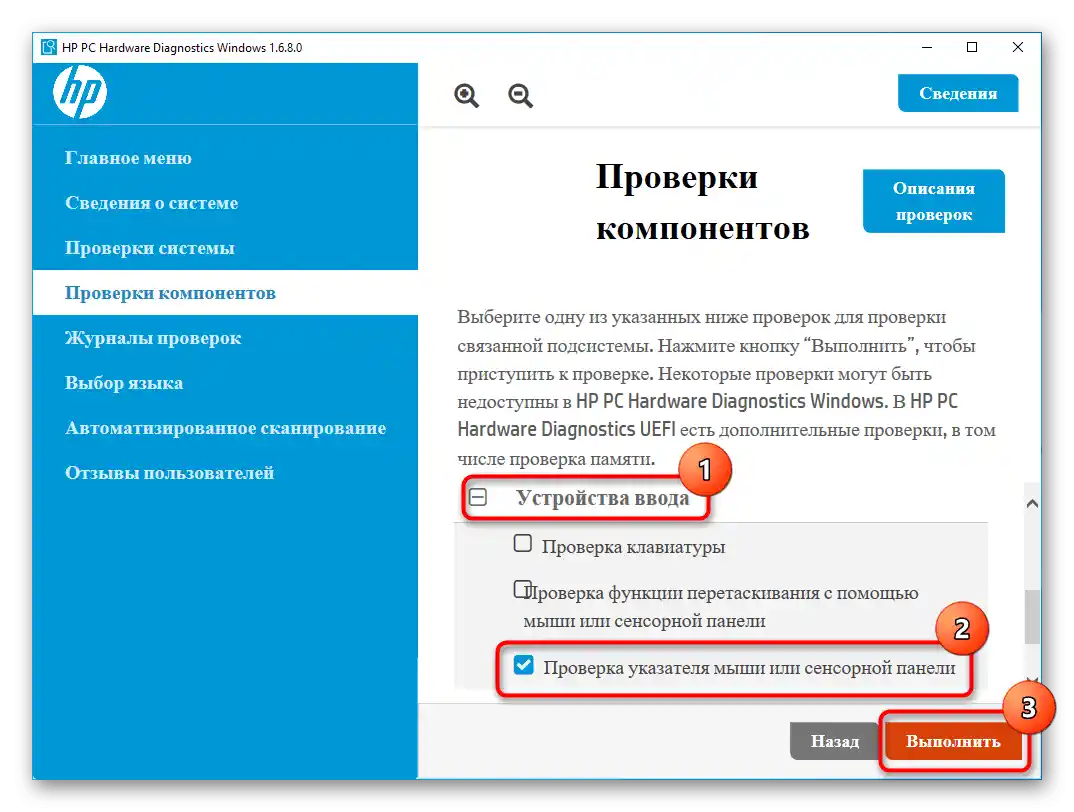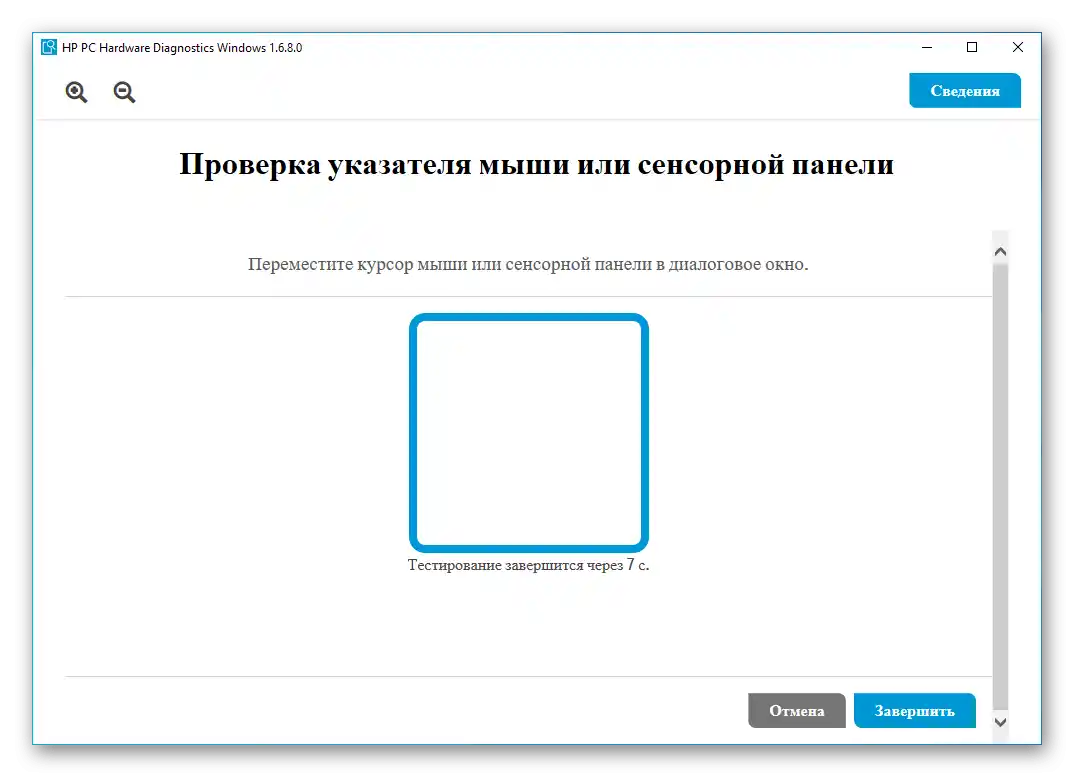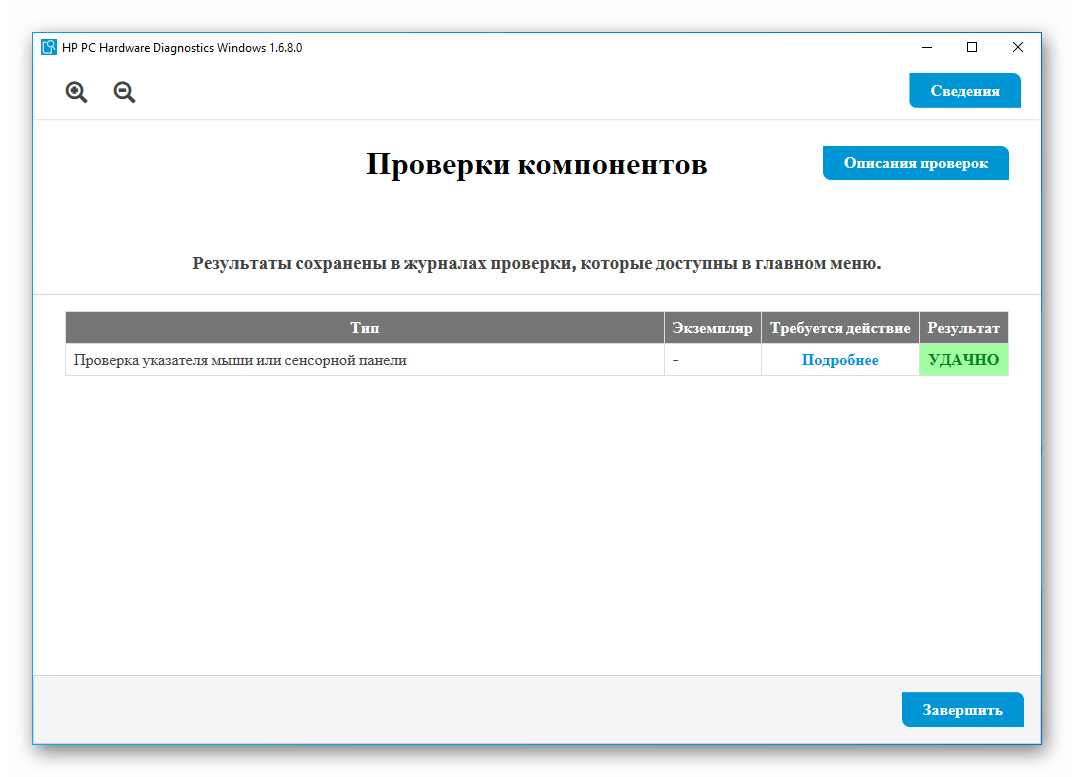Sadržaj:
Razlog 1: Touchpad je isključen posebnim gumbom
Kod nekih HP prijenosnika postoji gumb za uključivanje ili isključivanje touchpada, smješten izravno na dodirnoj ploči ili u njenoj blizini. Korisnici koji ne znaju za postojanje ili svrhu ovog gumba mogli su ga slučajno pritisnuti, čime su onemogućili rad touchpada.
Ova mogućnost nije prisutna kod svih modela, a najčešće se javlja u seriji Pavilion. Gumb izgleda različito, a kod novijih uređaja je dodirni, ugrađen izravno u lijevi gornji kut touchpada. Obično to potvrđuje prisutnost LED svjetla — kada je panel blokiran, svijetli.
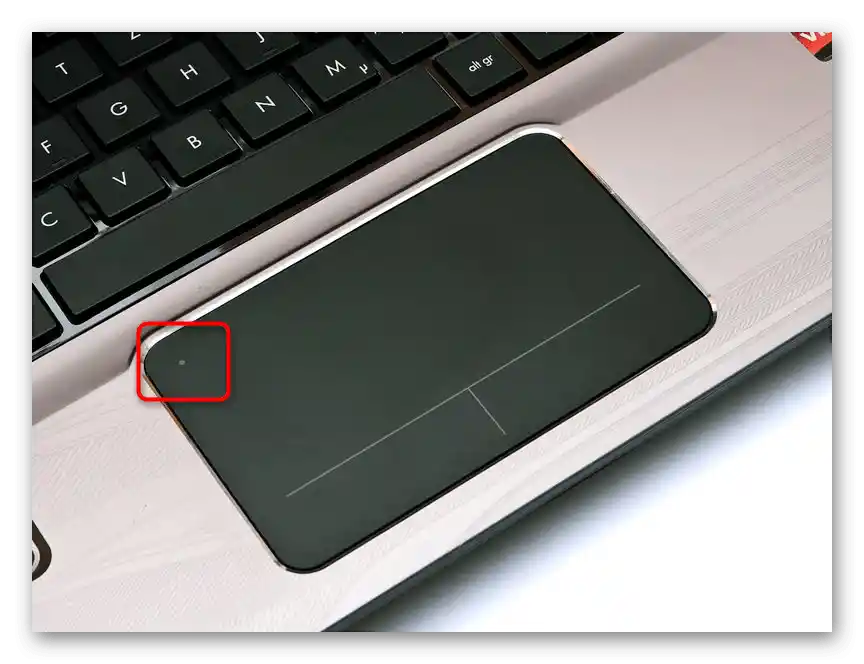
Kod nekih modela gumb se može nalaziti u središnjem gornjem dijelu ili iznad ploče i biti fizički.
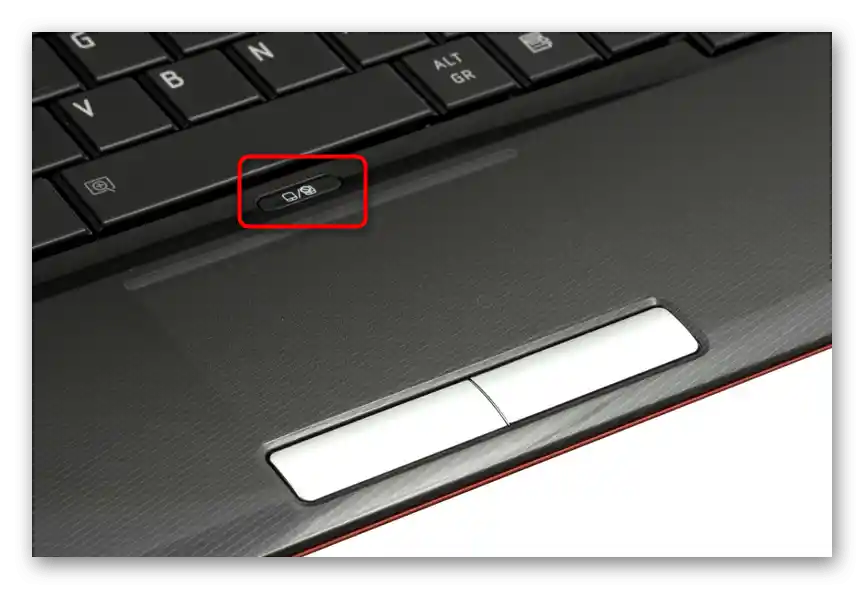
Vlasnici dodirnog gumba trebaju ga dodirnuti dva puta kako bi otključali/zaključali panel. Fizički gumb dovoljno je pritisnuti jednom. Kombinacija tipki na tipkovnici za isključivanje touchpada obično ne postoji kod HP-a, za razliku od prijenosnika mnogih drugih tvrtki.
Razlog 2: Postavke operativnog sustava
Najčešće postavke operativnog sustava utječu na rad touchpada.Čak i ako niste uređivali nijednu od dolje navedenih postavki, provjerite ih sve prije nego pređete na druge metode iz članka.
Izbornik "Postavke" (Windows 10)
U "desetki" možete jednostavno upravljati radom dodirne ploče, uključujući i isključujući je putem standardne aplikacije "Postavke".
- Možete doći do toga putem "Start".
- Idite u kategoriju "Uređaji".
- Na lijevoj traci pronađite i odaberite odjeljak "Dodirna ploča".
- Provjerite je li u okviru "Dodirna ploča" prekidač aktiviran ("Uklj."). Ako istovremeno koristite miš i dodirnu ploču, obratite pažnju na sljedeću stavku — "Ne isključuj dodirnu ploču prilikom povezivanja miša" — i ona također treba biti aktivirana. Iako je šansa vrlo mala, postoji mogućnost sukoba između dva pokazivačka uređaja, stoga, unatoč aktiviranoj postavci, možda ćete morati odspojiti miš kako biste koristili dodirnu ploču.
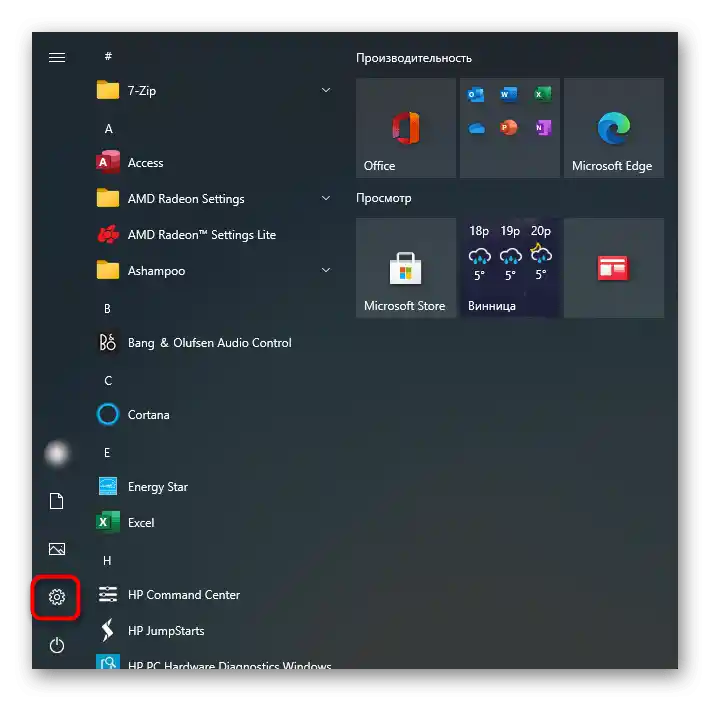
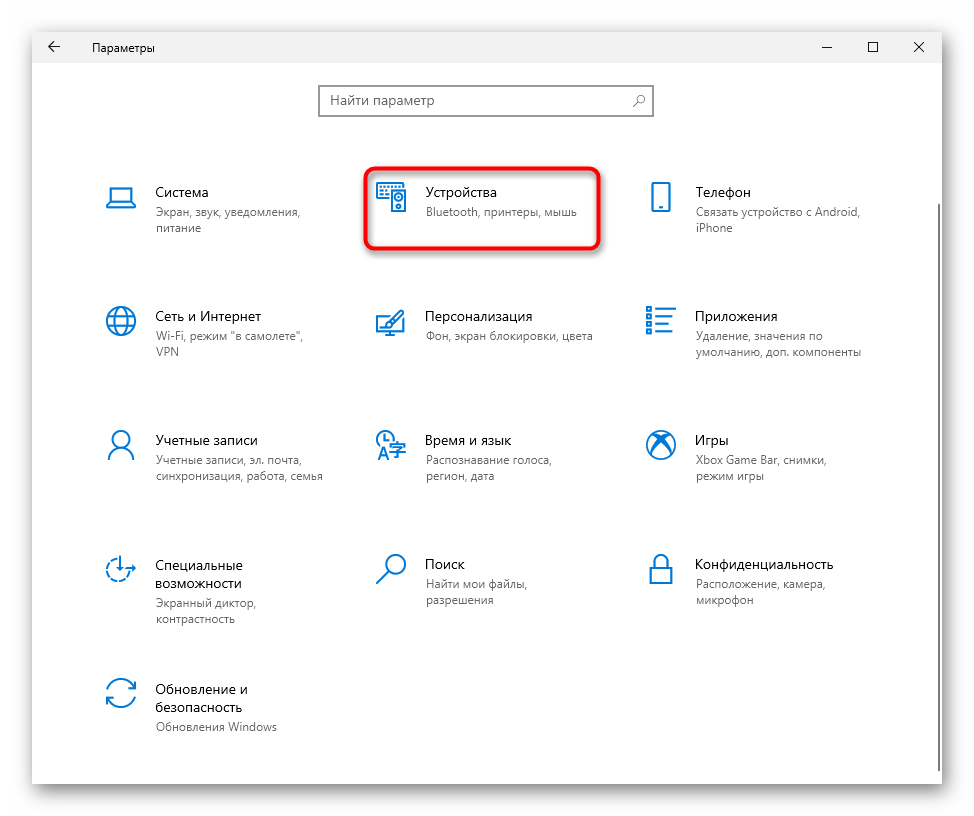
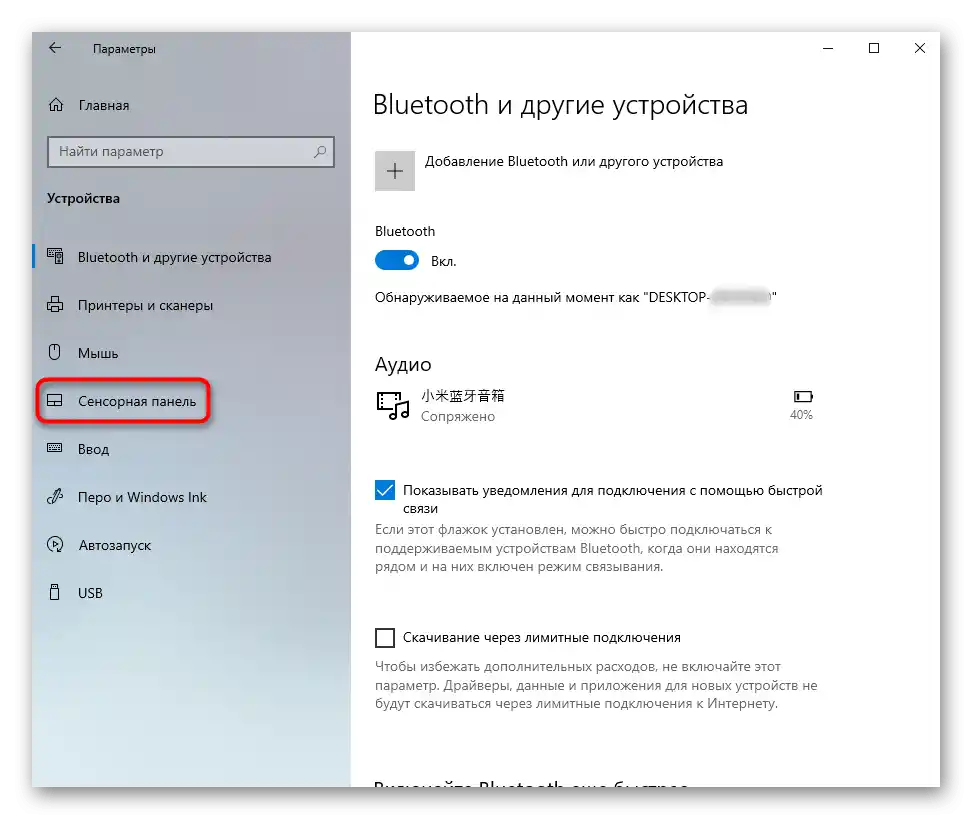
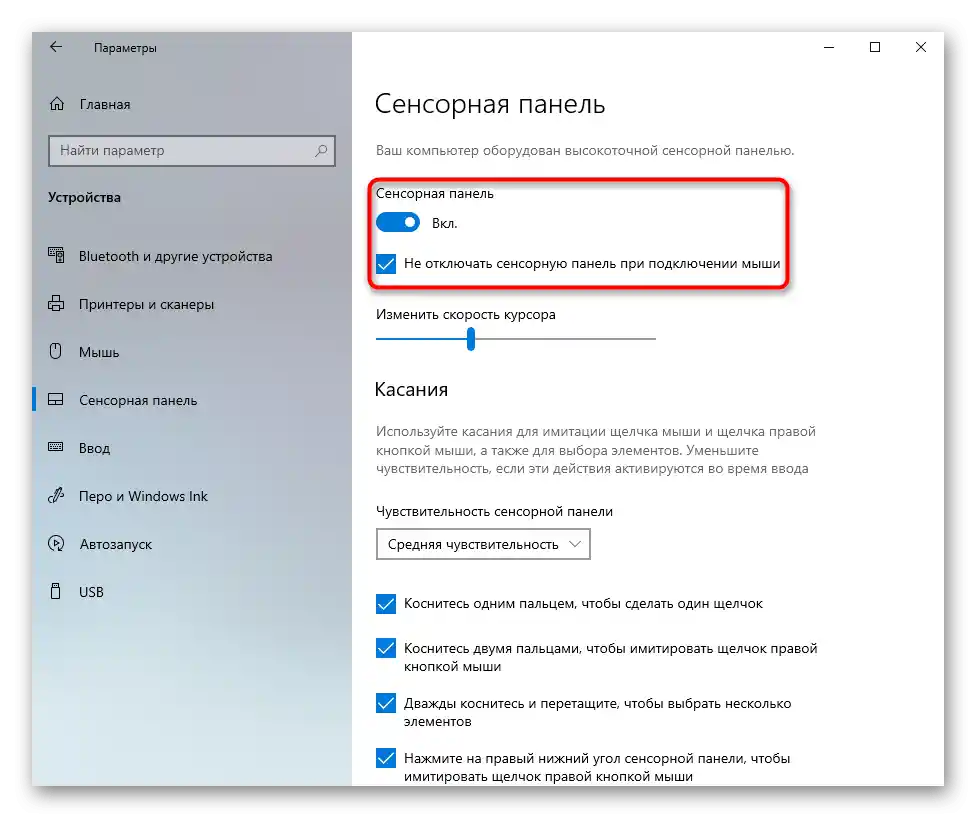
Postavke dodirne ploče
Ova metoda je univerzalna za sve moderne Windows i zahtijeva korištenje "Upravljačke ploče", gdje također možete postaviti dodirnu ploču.
- Pokrenite "Upravljačku ploču" putem "Start", prebacite prikaz na ikone i otvorite kategoriju "Maus". Ili je pronađite putem unutarnje pretrage.
- Otvorit će se prozor, gdje idite na karticu "Postavke uređaja", koja se ponekad naziva "Elan" — točno ime ovisi o proizvođaču dodirne ploče ili klikača. Ako je gumb "Isključi" neaktivan (sivi je i ne može se pritisnuti), to znači da je dodirna ploča deaktivirana. Pritisnite gumb "Uključi", zatim — "U redu" za spremanje promjena i zatvaranje prozora.
Ako niste pronašli takvu karticu, postoji mogućnost da u prijenosnom računalu nedostaje odgovarajući upravljački program. Pročitajte Razlog 3 našeg članka kako biste pronašli moguće probleme u njegovom radu ili ga instalirali prvi put.Nakon toga ponovno otvorite ovo prozorno i provjerite je li se pojavila potrebna kartica.
- Korisnicima kod kojih touchpad radi do trenutka povezivanja miša s laptopom, u ovom prozoru treba ukloniti oznaku s opcije "Isključi unutarnji pokazivački uređaj prilikom povezivanja vanjskog USB pokazivačkog uređaja".
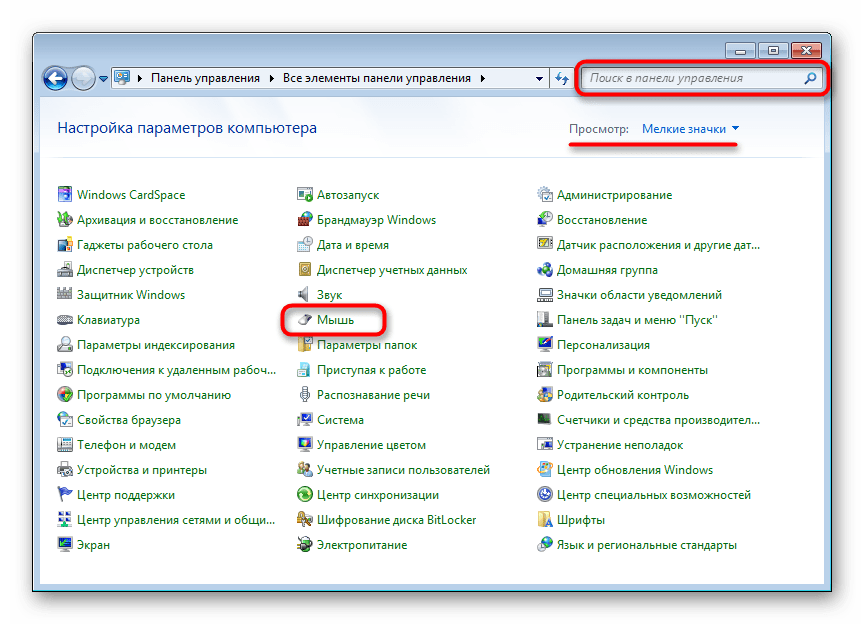
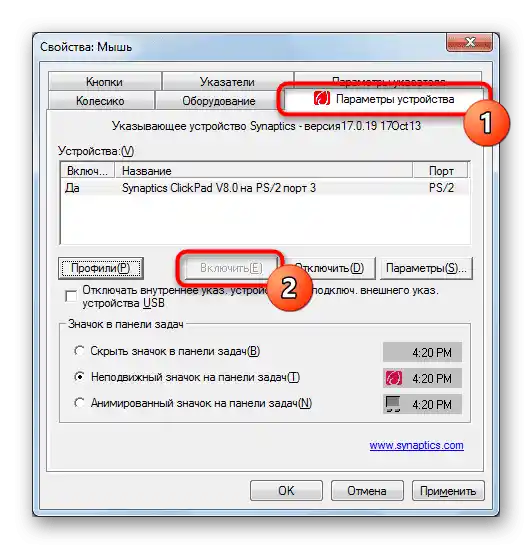
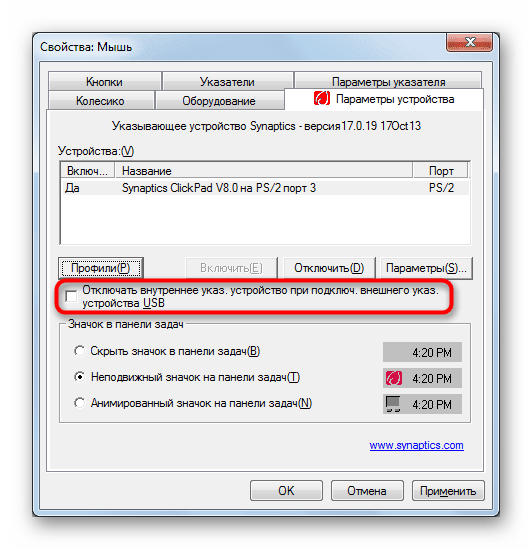
"Usluge" Windows
U vrlo rijetkim situacijama dolazi do sukoba jedne od usluga koja utječe na touchpad. To se odnosi na laptope s dodirnim zaslonom, gdje usluga koja je odgovorna za rad olovke ometa normalno funkcioniranje touchpada. Čak i ako koristite olovku za unos, radi provjere pokušajte isključiti uslugu i provjerite je li u njoj uzrok problema.
- U Windows 10 pokrenite "Upravitelj zadataka" tipkama Ctrl + Shift + Esc i prebacite se na karticu "Usluge". Korisnicima Windows 7 bit će potrebno otvoriti aplikaciju "Usluge", pronalazeći je putem pretraživanja u "Startu".
- U popisu potražite uslugu pod nazivom "TabletInputService" i, ako je uključena, desnom tipkom miša kliknite na nju i isključite. Kao alternativu, možete je ponovno pokrenuti putem istog kontekstualnog izbornika. Onima koji rade s olovkom preporučuje se isključivanje usluge > ponovo pokretanje laptopa > uključivanje usluge.
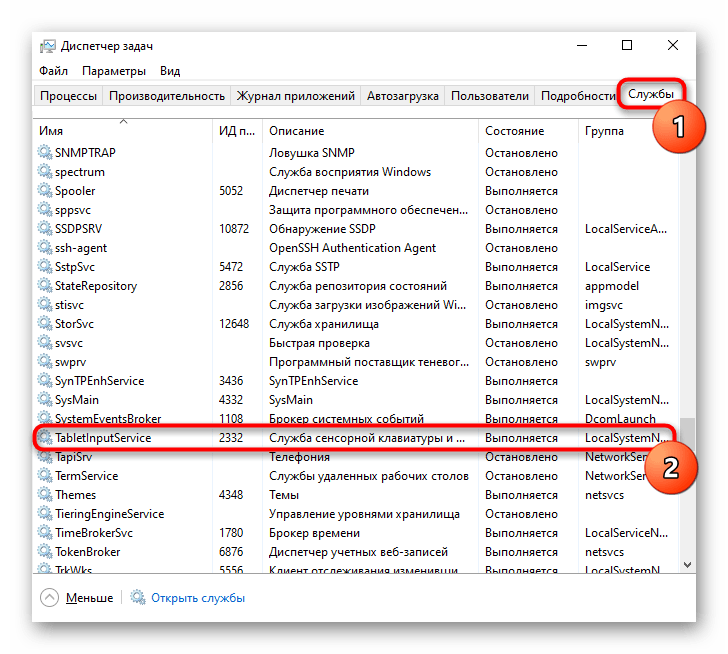
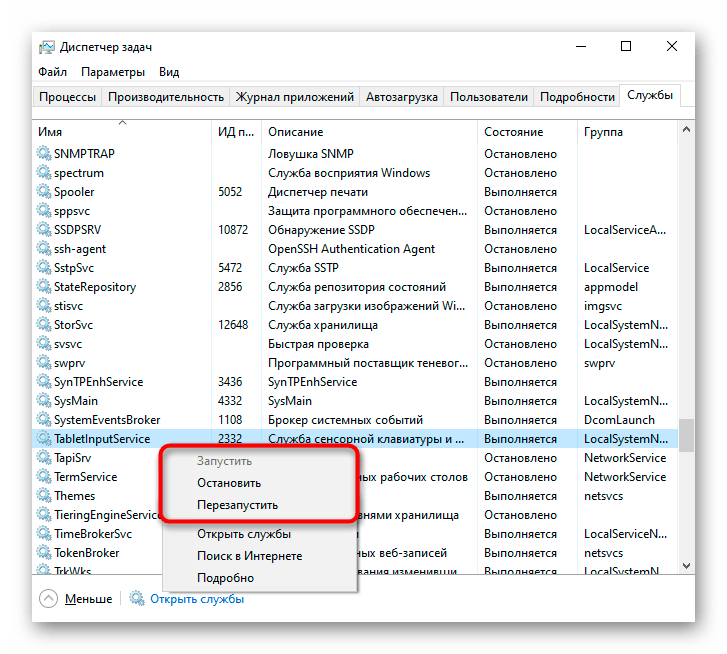
Razlog 3: Problemi s upravljačem
Nedostajući, zastarjeli ili problematični upravljački program može uzrokovati nepravilno funkcioniranje ili potpuno ignoriranje dodira touchpada.Preporučujemo da isprobate različite upute iz ovog odjeljka članka, a ne da se zaustavite na samo jednoj.
Instalacija upravljačkog programa putem Windowsa
Najbrže je ponovno instalirati upravljački program koristeći mogućnosti Windowsa i univerzalni softver od Microsofta.
- Desnim klikom na "Start", idite na "Upravitelj uređaja". Također ga možete pronaći po nazivu u "Startu".
- Proširite odjeljak "Miševi i drugi pokazivački uređaji" — u njemu bi trebao biti touchpad, a ako je upravljački program za njega instaliran, u nazivu će biti odgovarajuća riječ na engleskom jeziku. U slučaju da upravljački program nije instaliran, vjerojatno ćete vidjeti natpis "HID-uređaj". Touchpad se obično ne prikazuje u slučaju hardverskih problema.
- Odaberite redak s uređajem i na alatnoj traci pritisnite gumb za ažuriranje softvera.
- U novom prozoru odaberite opciju "Odabrati upravljački program iz popisa dostupnih upravljačkih programa na računalu".
- Iz ponuđenog popisa odaberite upravljački program za touchpad, obraćajući pažnju na njegovu verziju, ili "HID-kompatibilna miš", ako nije pronađen zaseban upravljački program. Ostaje odabrati odgovarajući redak i pritisnuti gumb "Dalje" za instalaciju programa.
- Ponovno pokrenite prijenosno računalo i provjerite rad touchpada.
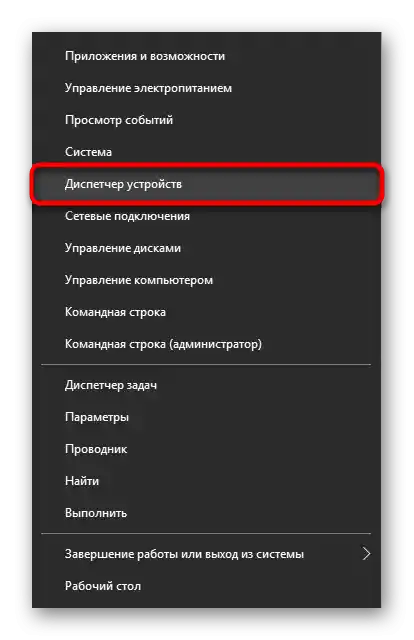
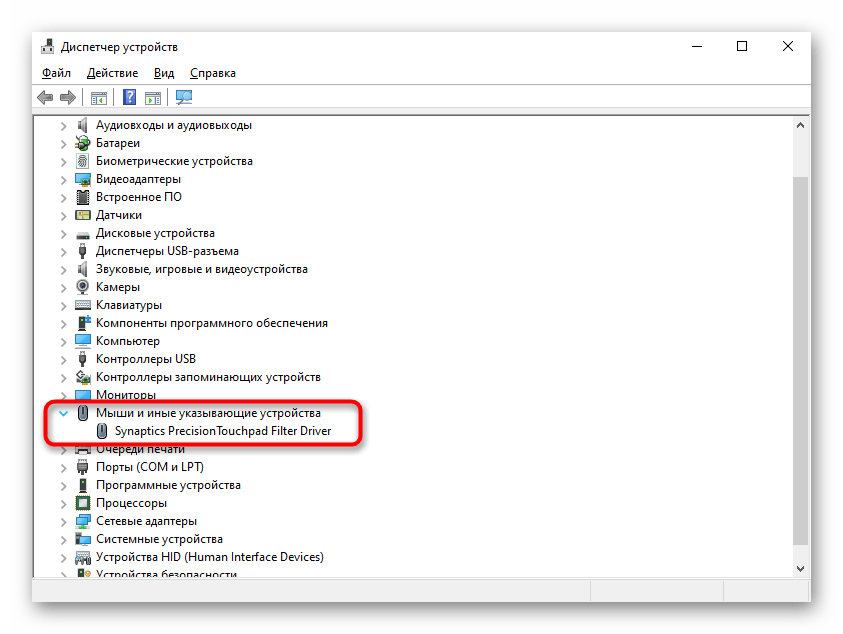
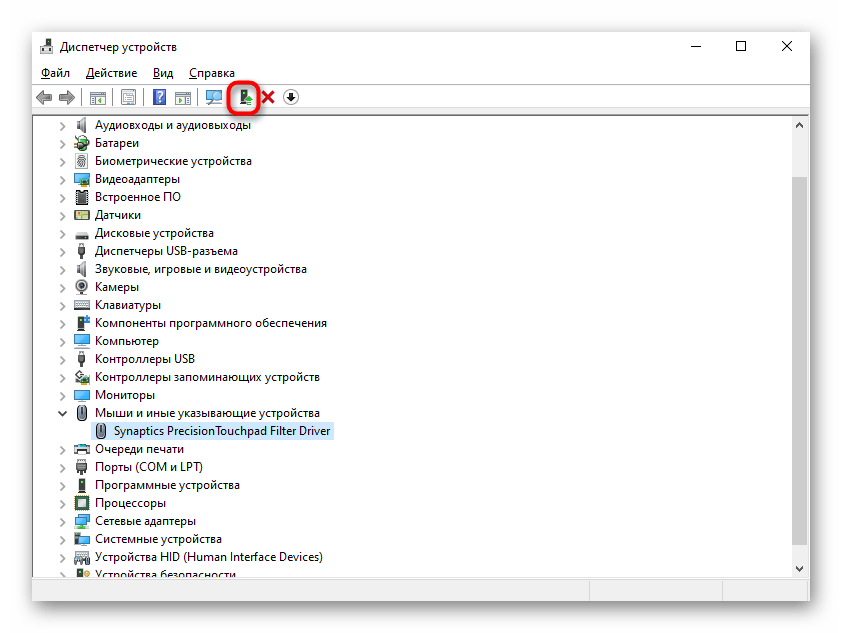
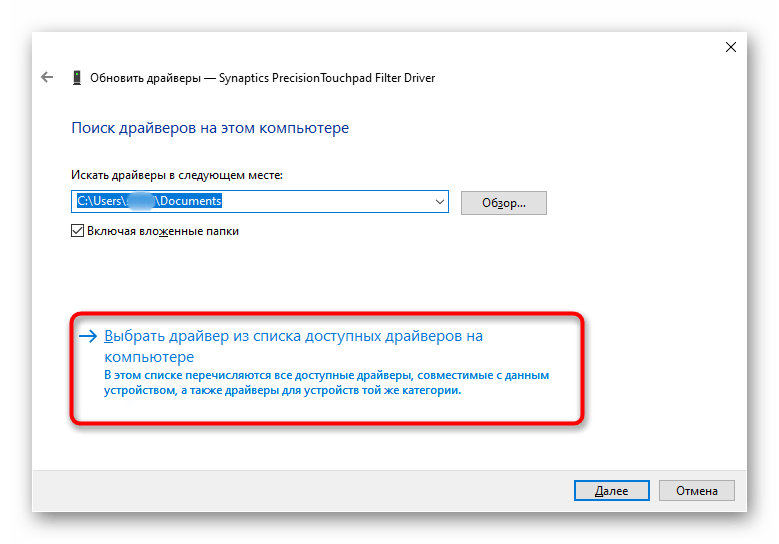
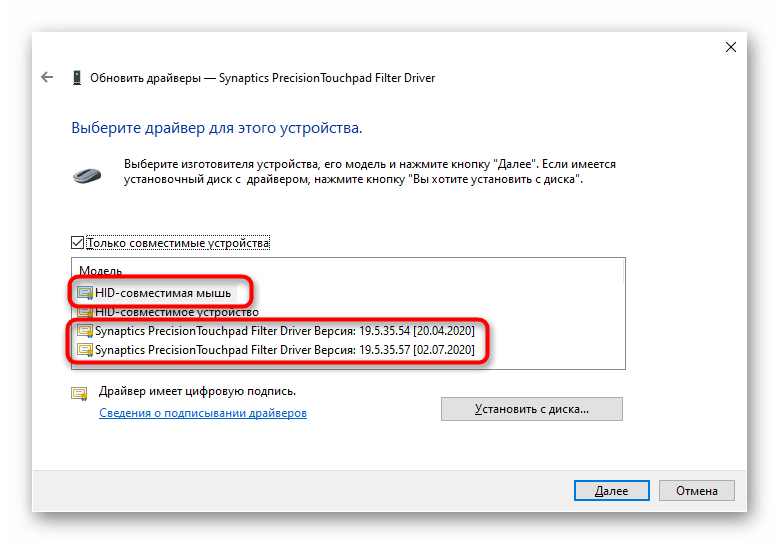
Instalacija upravljačkog programa s službene web stranice HP
Na službenoj web stranici tvrtke također postoji upravljački program za touchpad. U idealnom slučaju, trebao bi samo dodati dodatne funkcije poput dvostrukog dodira, dok osnovne mogućnosti rade i bez njega.Ipak, pokušajte ga instalirati, čak i ako vam dodirna ploča uopće ne radi.
- Kliknite na gornju vezu, na stranici pređite mišem na odjeljak "Podrška" i odaberite "Programi i upravljački programi".
- Na sljedećoj stranici odaberite kategoriju "Laptop".
- U polje "Ili unesite serijski broj" upišite naziv vašeg laptopa do serije. Možete ga saznati uz pomoć drugog članka na našoj stranici.
Više informacija: Saznajte točan naziv laptopa HP
- Provjerite je li stranica ispravno odredila verziju i arhitekturu operativnog sustava.
- Pomaknite se prema dolje i proširite odjeljak "Upravljački program - Tipkovnica, miš i ulazni uređaji".
- Na popisu dostupnih upravljačkih programa trebao bi biti "Upravljački program za visoko preciznu dodirnu ploču". Ako imate više takvih stavki, obratite pažnju na datume izdanja i verzije Windowsa s kojima su kompatibilni. Preuzmite odgovarajuću verziju klikom na "Preuzmi", zatim pokrenite datoteku i instalirajte je kao običan program. Ponovno pokrenite laptop kako bi se promjene u operativnom sustavu primijenile. Dodatno, iskoristite odjeljak ovog članka "Postavke dodirne ploče", gdje se prikazuje kako je uključiti i isključiti u Windowsu nakon instalacije službenog upravljačkog programa.
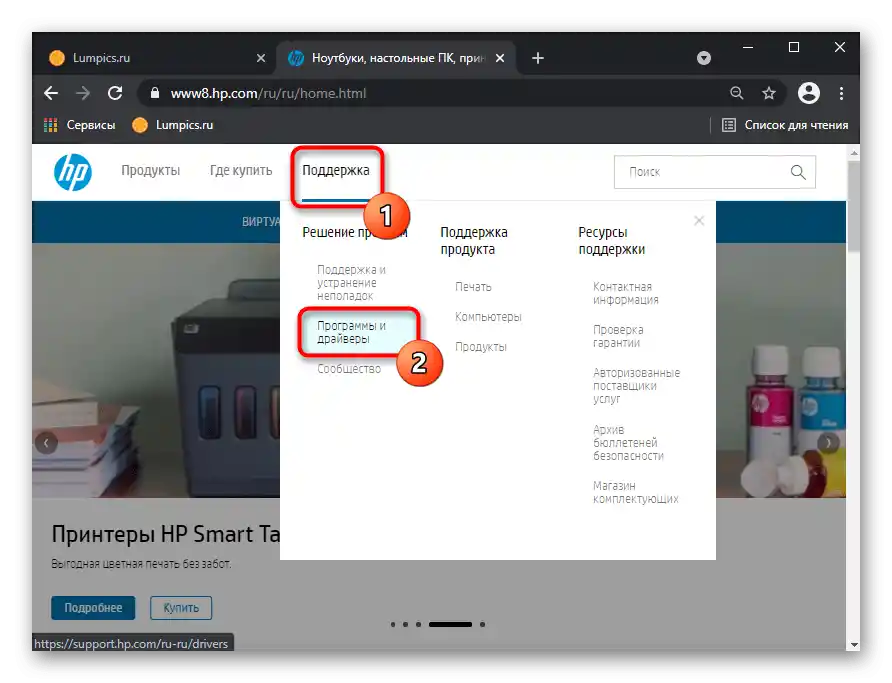
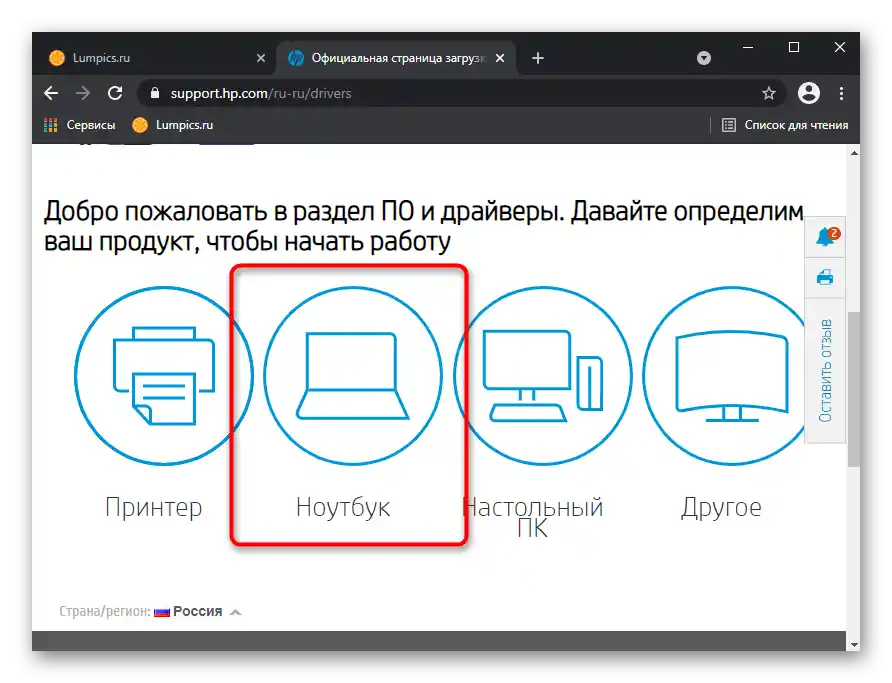
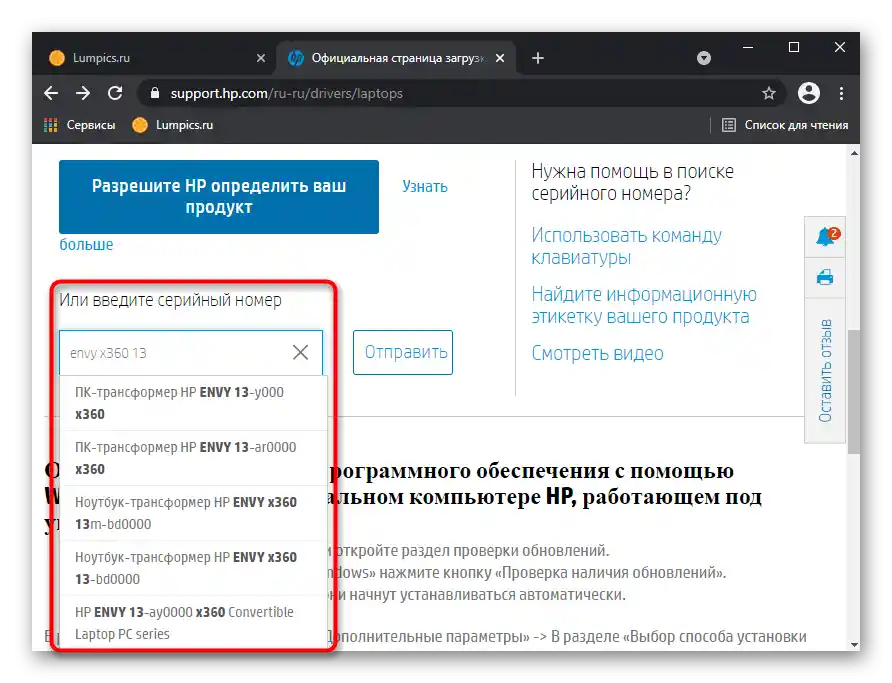
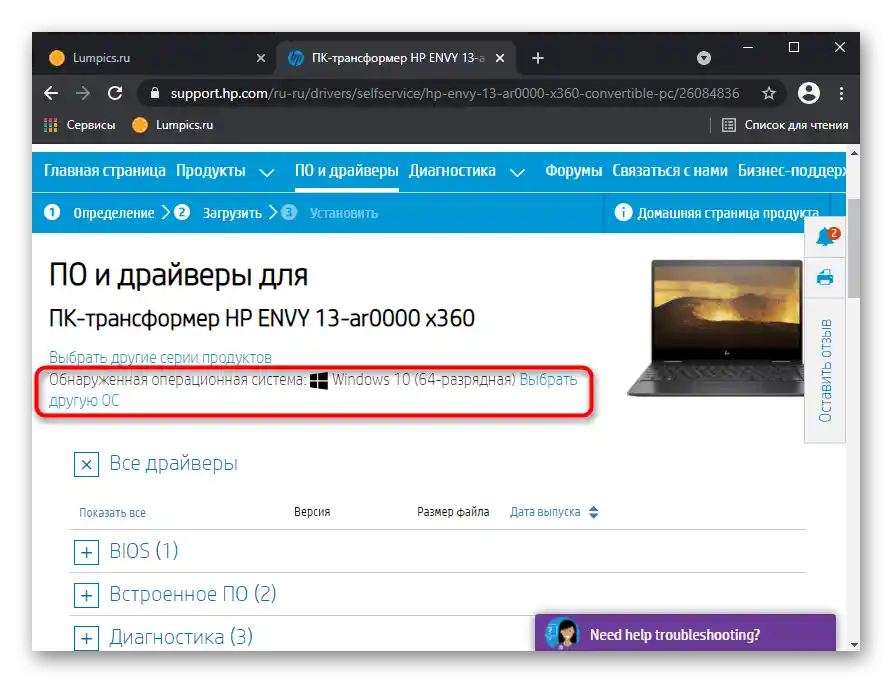
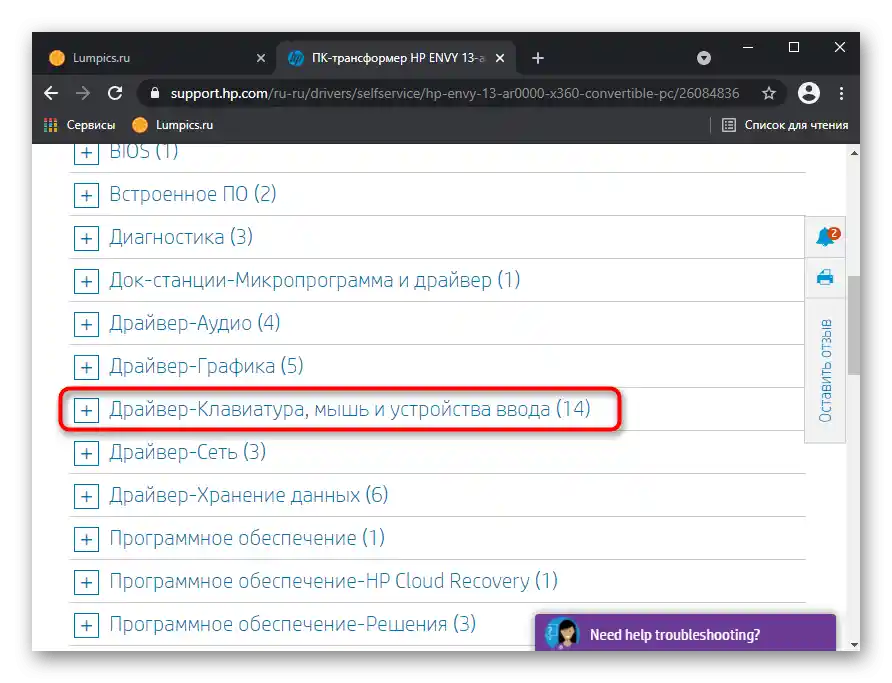
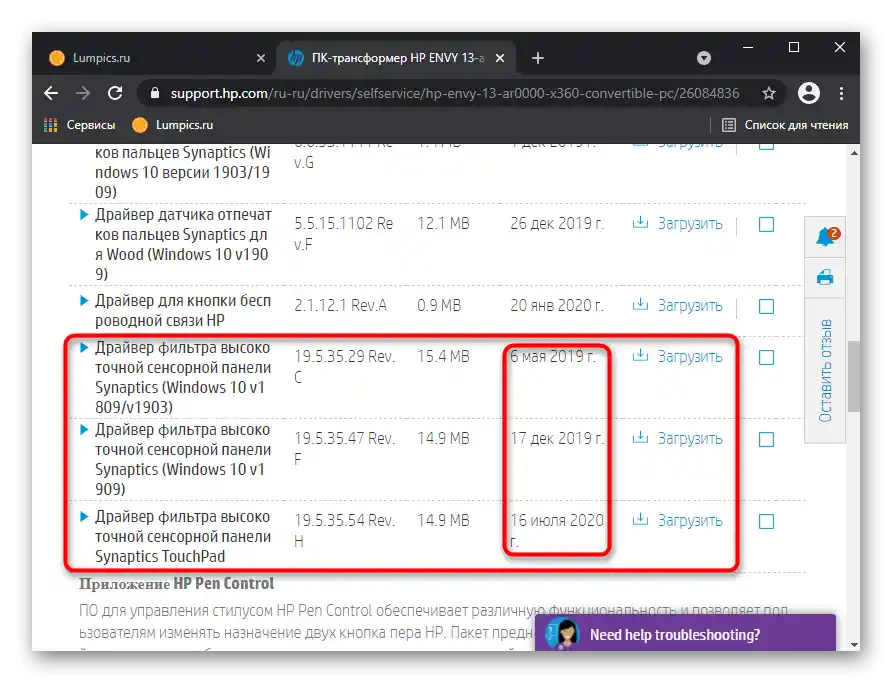
Ponovna instalacija upravljačkog programa
U iznimno neobičnim situacijama problemi s dodirnom pločom ne nestaju nakon ažuriranja upravljačkog programa preko postojećeg. U toj situaciji bolje je izvršiti čistu instalaciju, a da biste to učinili, u "Upravitelju uređaja" pritisnite gumb za uklanjanje uređaja iz sustava, a ne gumb za ažuriranje upravljačkog programa (pod tim se podrazumijeva uklanjanje upravljačkog programa).
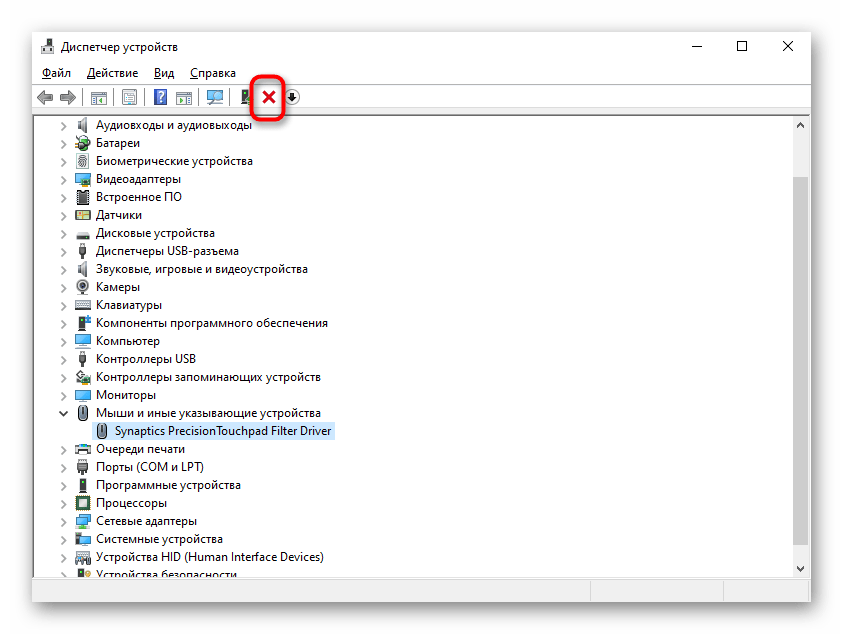
U otvorenom prozoru označite opciju "Ukloni programe upravljača za ovaj uređaj".
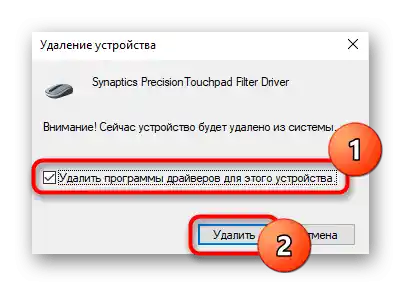
Nakon obveznog ponovnog pokretanja laptopa moći ćete jednim od metoda opisanih iznad instalirati upravljački program.U "desetki" trebao bi se samostalno instalirati prilikom ponovnog pokretanja sustava, stoga će ručne radnje biti potrebne samo kada automatska instalacija nije izvršena.
Ako se radi o preuzimanju upravljačkog programa s službene HP web stranice, tada se može (ne uvijek) pronaći prethodna verzija u slučaju da se posljednja ne instalira ili ne rješava problem. Za to je dovoljno proširiti odjeljak s upravljačem, zatim pododjeljak "Prethodna verzija" i već tamo pritisnuti gumb "Preuzmi".
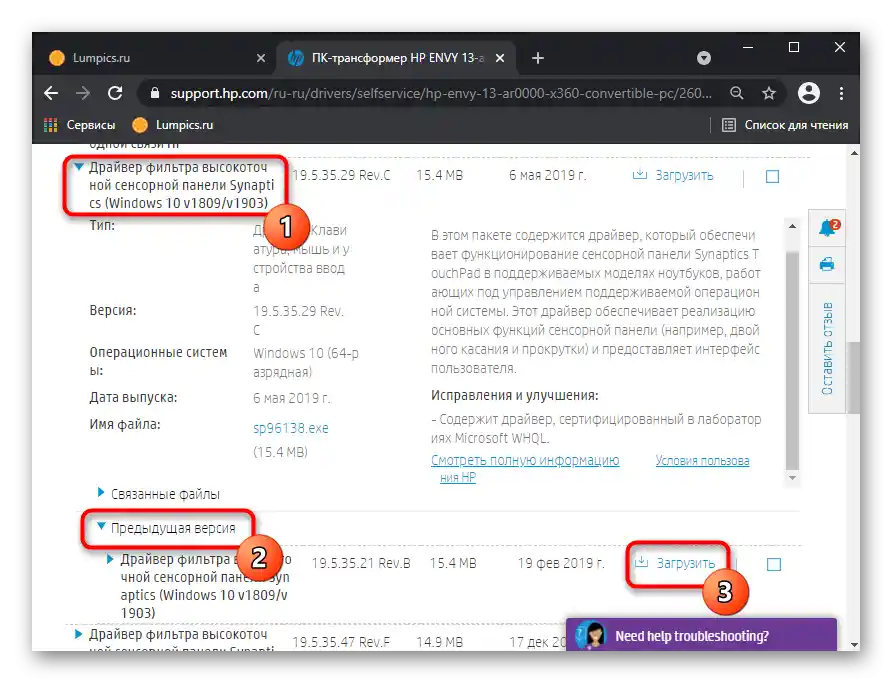
Razlog 4: Virusna aktivnost
Virus koji blokira rad raznih komponenti računala, uključujući i dodirnu ploču — nije rijetkost i nije iznimka. U slučaju da nema vidljivih razloga zašto je prestala raditi, obavezno provjerite operativni sustav na prisutnost zlonamjernih objekata. To možete učiniti pomoću ugrađenog alata u Windowsu ili vanjskog antivirusnog programa ili besplatnog skenera koji ne zahtijeva instalaciju. Detaljno smo o svakom od ovih načina govorili ranije.
Više informacija: Borba protiv računalnih virusa
{img id='2816' origFName='/wp-content/uploads/2017/12/Antivirusnaya-utilita-dlya-lecheniya-kompyutera-Kaspersky-Virus-Removal-Tool.png' transFName='' alt=''}Razlog 5: Hardverska greška
Uvijek postoji mogućnost da je kvar hardverske prirode, a obično ga prethode neki vanjski faktori: laptop je pao, bio je zaliven tekućinom, bio je izložen jakim udarcima i vibracijama, rastavljen od strane vlasnika ili radnika servisnog centra, imao je nepravilne uvjete korištenja.
Treba imati na umu da je dodirna ploča površina ispod koje se nalazi tiskana ploča i kabel. Obje stvari mogle su se pokvariti tijekom navedenih faktora ili jednostavno zato što dodirna ploča nije vječna, kao ni bilo koja druga tehnika. Kabel se mogao jednostavno odvojiti — tada će biti dovoljno samo ga ponovno priključiti. U slučaju ozbiljnijih kvarova, očito će biti potrebno zamijeniti cijelu dodirnu ploču, a to je najbolje povjeriti stručnjacima.
Napominjemo da uzrok problema ne mora nužno biti dodirna ploča — sasvim je moguće da sama matična ploča ne radi ispravno.Opet, saznati to samostalno izuzetno je teško i obično je to u mogućnosti samo profesionalac.
Dodatne preporuke
Preporučujemo da ne zaobiđete sljedeće jednostavne metode ispravljanja rada touchpada:
- Isključite laptop, odvojite ga od napajanja, izvadite bateriju (ako kućište nije monolitno i omogućava vađenje) i pričekajte 15 minuta. Prije nego što vratite bateriju na mjesto i uključite laptop, pritisnite i držite tipku za napajanje otprilike 30 sekundi — to će resetirati napajanje u kondenzatorima.
- Rad touchpada može biti blokiran bilo kojim programom, a ne nužno zlonamjernim. Pokrenite laptop u "Sigurnom načinu rada", u kojem osim kritično važnih komponenti za sustav ništa ne pokreće, čak ni internet (naravno, osim ako ne odaberete "Sigurni način rada s učitavanjem mrežnih drajvera"). Ako ste u tom režimu otkrili da touchpad ispravno obavlja svoju funkciju, analizirajte popis instaliranih programa i obavezno provjerite sustav na viruse. Onima koji ne znaju kako se prijaviti u "Sigurni način rada", bit će korisna naša cjelovita članak — jednostavno kliknite na korištenu verziju Windowsa.
Više: Ulaz u "Sigurni način rada" u Windows 10 / Windows 7
- Pokušajte vratiti Windows u stanje kada niste imali poteškoća s korištenjem touchpada. To će biti moguće ako imate točke vraćanja — iskoristite našu uputu za određenu verziju Windowsa.
Više: Kako vratiti Windows 10 / Windows 7 do točke vraćanja
Mnogi korisnici imaju unaprijed instaliran softver od HP-a, koji se u bilo kojem trenutku može preuzeti s službene stranice. Jedna od alata — HP PC Hardware Diagnostics Windows — provjerava razne komponente laptopa i u slučaju otkrivanja grešaka daje informacije o tome kako to ispraviti.
- Pronađite aplikaciju putem pretraživanja u "Startu" ili je preuzmite s web stranice tvrtke.
Preuzmite HP PC Hardware Diagnostics Windows s službene HP stranice
- Obavezno ga pokrenite s administratorskim pravima. U "desetki" je dovoljno odabrati odgovarajuću opciju u "Startu", dok u Windows 7 trebate desnom tipkom miša kliknuti na pronađeni rezultat i odabrati "Pokreni kao administrator".
- Otvara se do 1 minute — ovisi o vrsti pohrane i laptopu u cjelini.
- Prebacite se na odjeljak "Provjera komponenti".
- Proširite kategoriju "Uređaji za unos" i stavite kvačicu pored stavke "Provjera pokazivača miša ili dodirne ploče", zatim kliknite na "Izvrši".
- Prođite kroz nekoliko jednostavnih testova: pročitajte zadatak i izvršite ga, nakon čega nastavite dalje.
- Rezultat testiranja bit će prikazan odmah: u slučaju kvara bit će ponuđeno da pogledate koje radnje trebate poduzeti za njegovo otklanjanje, kao i da saznate opis provedenih provjera.