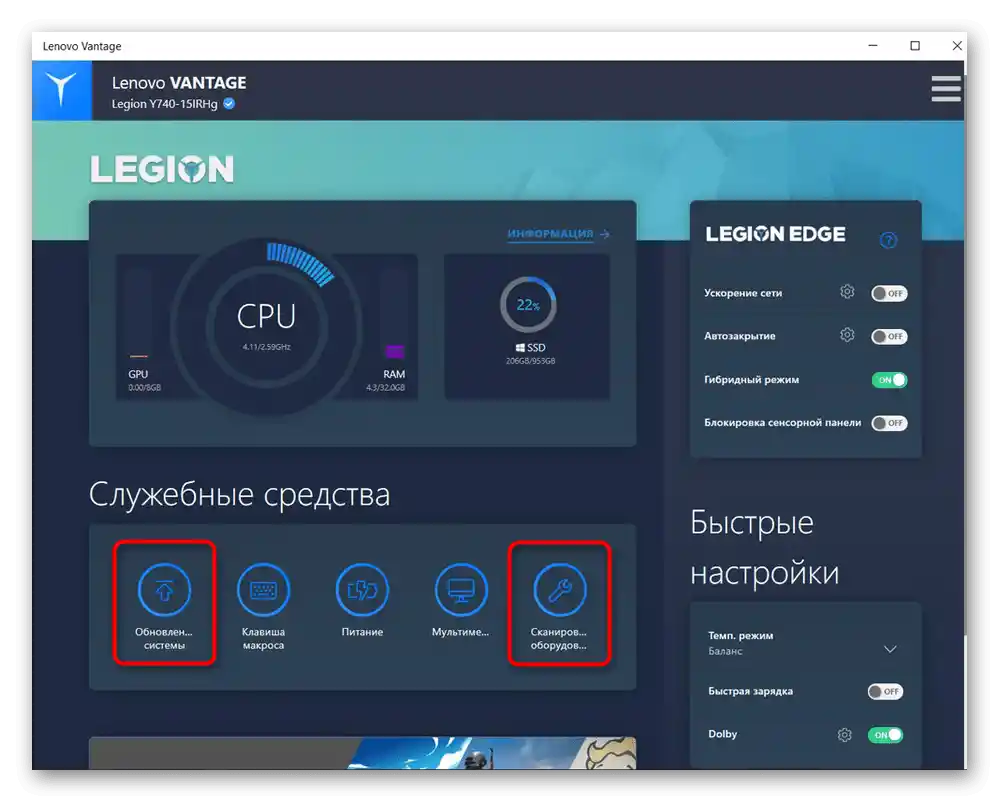Sadržaj:
Razlog 1: Osjetna ploča je isključena tipkom prečaca
Neki modeli Lenovo prijenosnih računala podržavaju upravljanje touchpadom putem kombinacija tipki. Neiskusni korisnici mogli su ga isključiti nehotice pritiskom na jednu od tih tipki.
U poslovnim modelima prijenosnih računala najčešće se može naći tipka F6, na kojoj je prikazana precrtana osjetna ploča.
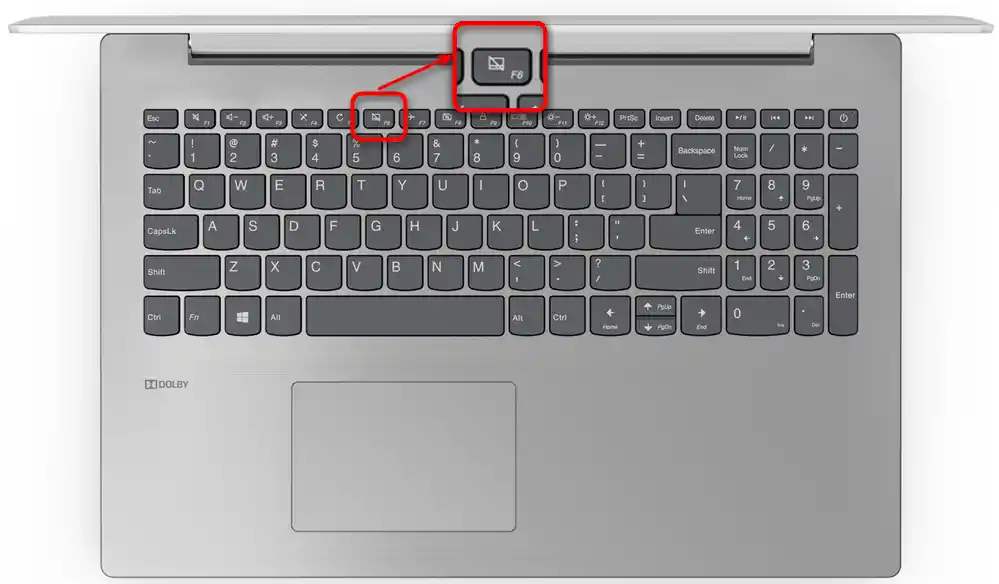
U gaming modelima i nekim premium — tipka F10, s istom ikonom.
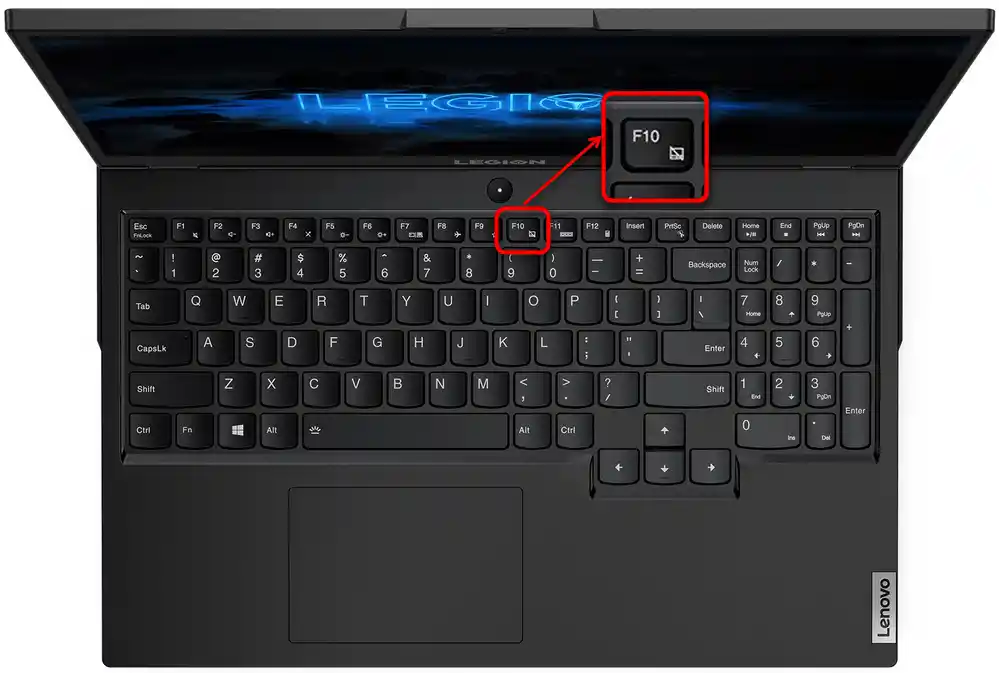
Onima koji imaju rad s F-tipkama multimedijalne, dovoljno je samo pritisnuti odgovarajuću tipku za uključivanje i isključivanje osjetne ploče. U funkcionalnom režimu potrebno je koristiti kombinaciju s Fn: Fn + F6 ili Fn + F10.
U slučaju da nema tipke s takvim simbolom, lako se može zaključiti da korišteni model Lenovo prijenosnog računala ne podržava ovu opciju upravljanja touchpadom.
Razlog 2: Tactile pad je isključen u BIOS-u
Ponekad je oprema isključena već na razini BIOS-a, zbog čega neće raditi ni u kojem operativnom sustavu (ako ih je instalirano više) pa čak ni prilikom korištenja boot USB-a. To se može dogoditi, opet, zbog radnji korisnika, rjeđe je isključen kod novog prijenosnog računala iz trgovine.
Pritisnite tipku koja je postavljena za ulaz u BIOS odmah pri uključivanju prijenosnog računala.Najbolje je brzo pritisnuti nekoliko puta. Ako ne znate kojom tipkom pokrenuti BIOS, pročitajte našu posebnu temu.
Više informacija: Opcije ulaska u BIOS na Lenovo prijenosniku
Na Lenovo uređajima može biti nekoliko opcija BIOS sučelja, ali ne u svim modelima postoji stavka koja se odnosi na rad touchpada. U službenoj verziji ova opcija se nalazi na sljedećem putu: kartica "Config" > odjeljak "Keyboard/Mouse" > stavka "Touchpad/Trackpad". Koristite strelice na tipkovnici da dođete do željenog mjesta, zatim, označivši potrebnu stavku, pritisnite tipku Enter i promijenite njezinu vrijednost na "Enabled". Na kraju pritisnite tipku F10, kako biste spremili postavke, izašli iz BIOS-a i uključili prijenosnik.
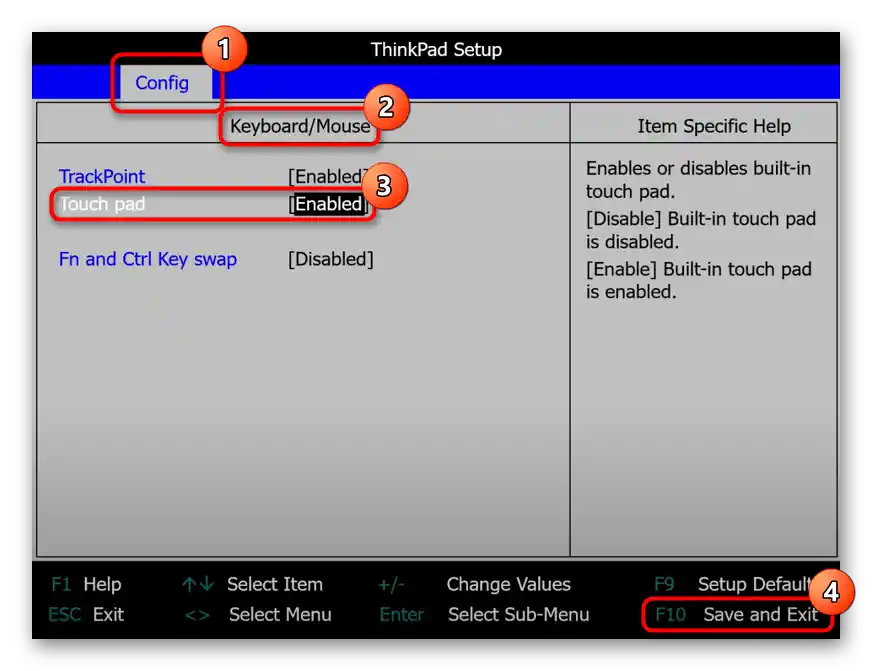
U slučaju da opisane opcije i kartice uopće nema, s velikom vjerojatnošću se može reći da model prijenosnika ne podržava upravljanje touchpadom putem BIOS-a.
Razlog 3: Postavke operativnog sustava
Postavke Windowsa igraju značajnu ulogu u mogućim problemima s radom touchpada. To mogu biti osnovne postavke, kao i neki problemi, sukobi u radu OS-a.
Izbornik "Postavke" (samo Windows 10)
U "desetki" postoji nova aplikacija "Postavke", koja postupno zamjenjuje "Upravljačku ploču". Svima koji imaju instaliranu ovu verziju OS-a, preporučuje se da se prvo obrate njoj.
- Pokrenite program putem "Start".
- Kliknite na pločicu "Uređaji".
- Putem lijeve trake prebacite se na odjeljak "Touchpad".
- U prvom bloku postavki provjerite je li prekidač aktivan — ako nije, touchpad neće raditi. Da biste mogli koristiti touchpad paralelno s priključenom USB mišem, kvačica pored stavke "Ne isključuj touchpad prilikom povezivanja miša" mora biti označena. Međutim, u rijetkim slučajevima to može dovesti do softverskog sukoba.Ako ne uspijete pronaći uzrok, obratite se tehničkoj podršci Lenova, a do tada koristite uređaje naizmjenično.
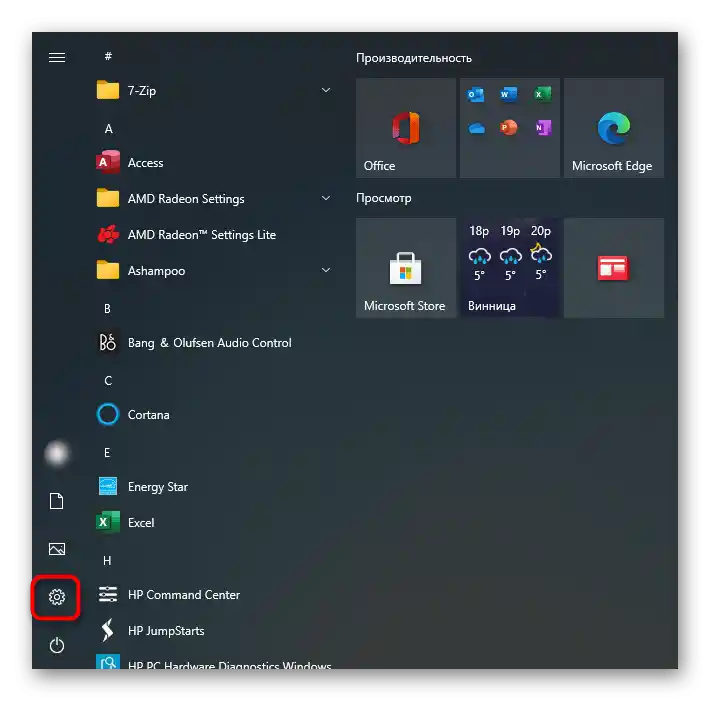
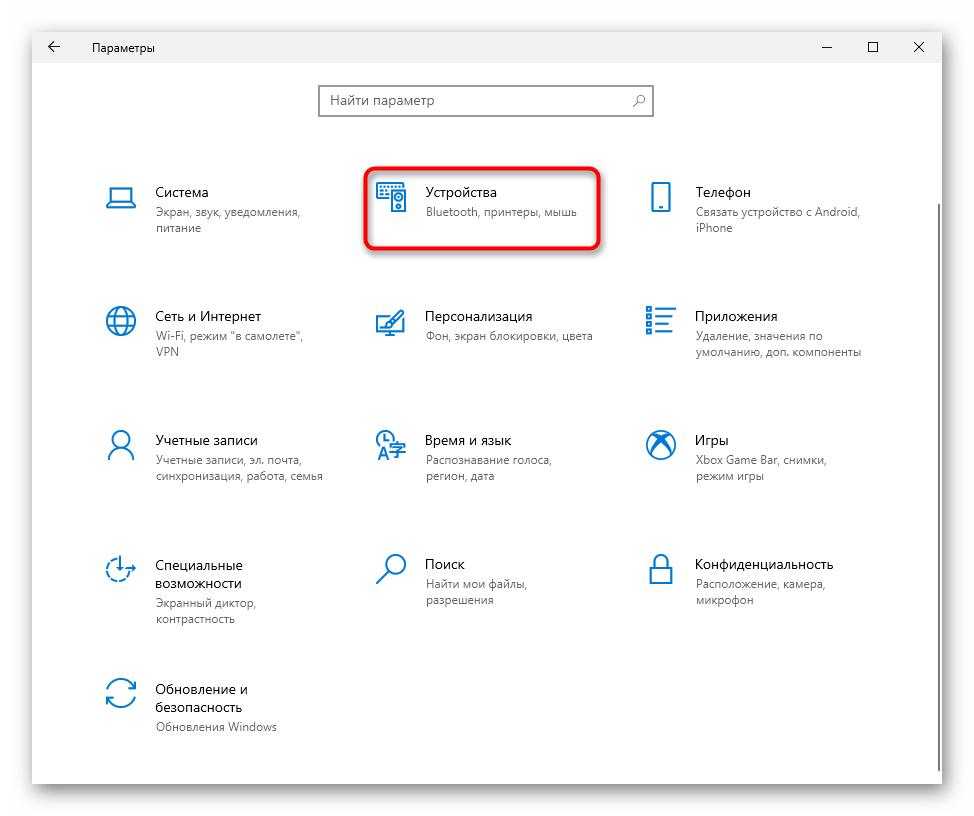
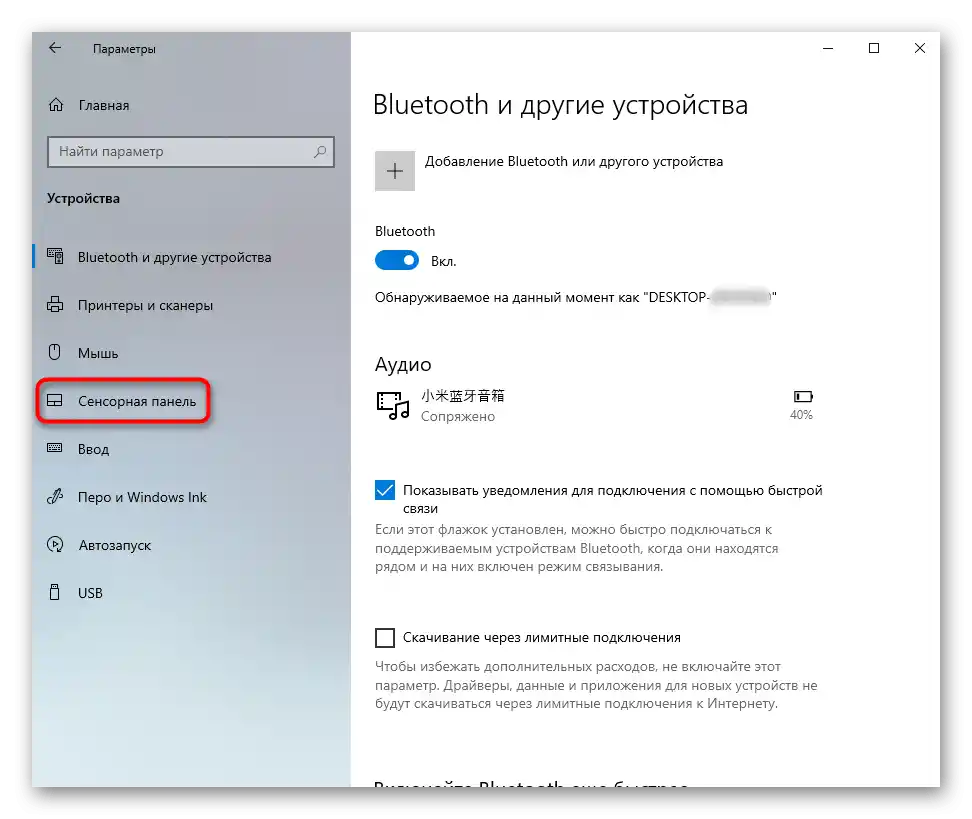
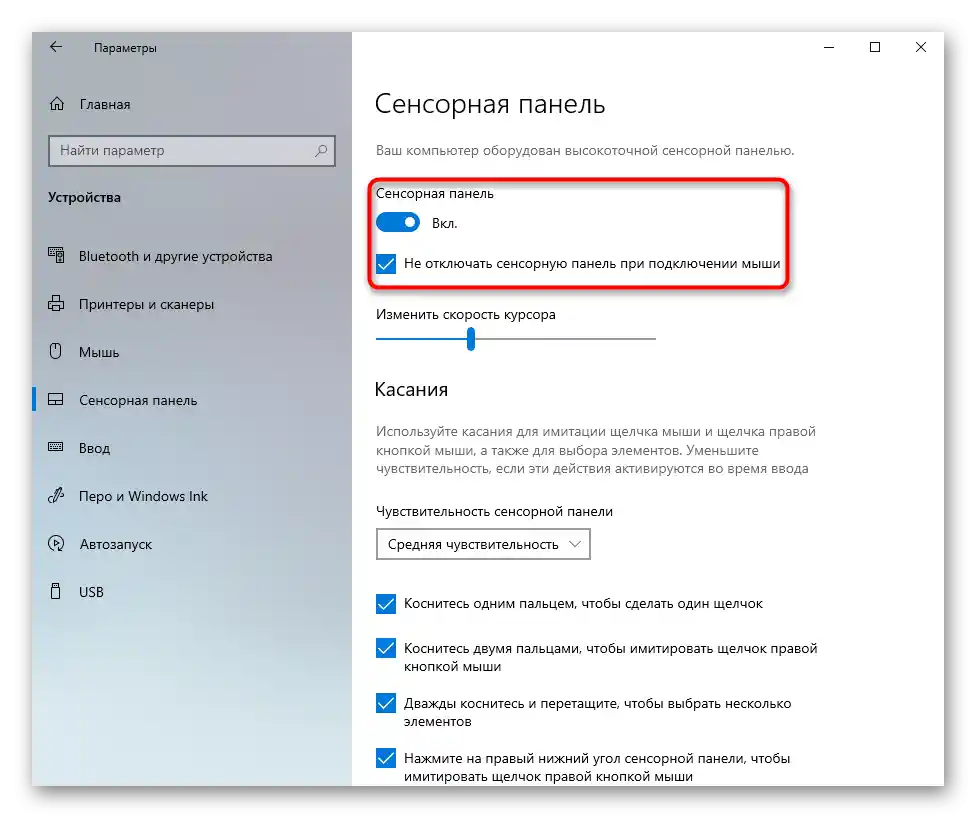
"Upravljačka ploča"
Za razliku od prethodnog, ova verzija je univerzalna i odgovara svim aktualnim verzijama Windowsa.
- Otvorite "Upravljačku ploču" na bilo koji prikladan način i pronađite kategoriju "Misa". Najlakše je to učiniti promjenom načina prikaza na "ikone" ili putem unutarnje pretrage.
- U njenim svojstvima potrebna vam je posljednja kartica, koja se naziva različito: "Postavke uređaja", "Elan", "UltraNav" ili "ThinkPad". U većini slučajeva vidjet ćete sličnu opciju kao na sljedećem snimku zaslona. Ovdje je dovoljno pritisnuti gumb "Uključiti" ili "Aktivirati uređaj", a zatim "U redu".
- Ako postoji vlastita kartica s postavkama za touchpad i trackpad, označite opciju "Omogući TouchPad" i pritisnite "U redu".
- Onima kojima je važno da touchpad radi zajedno s priključenom USB mišem, potrebno je pronaći opciju "Isključiti unutarnje pokazivačko uređaj pri povezivanju vanjskog pokazivačkog uređaja USB" i ukloniti oznaku s nje. U prozorima s drugim sučeljem naziv funkcije bit će sličan, ali na engleskom jeziku.
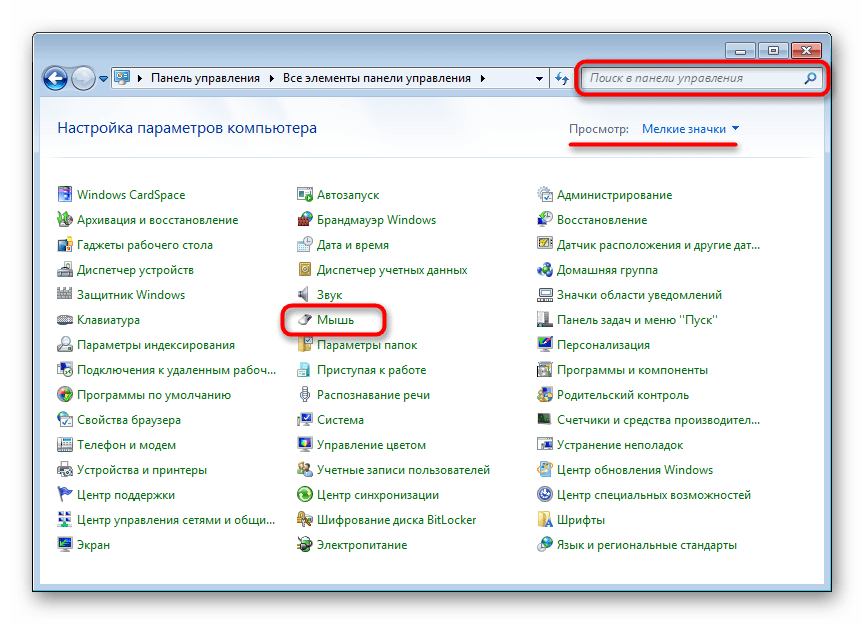
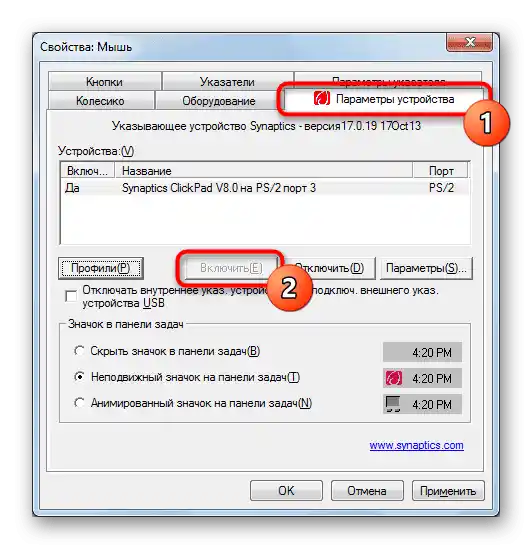
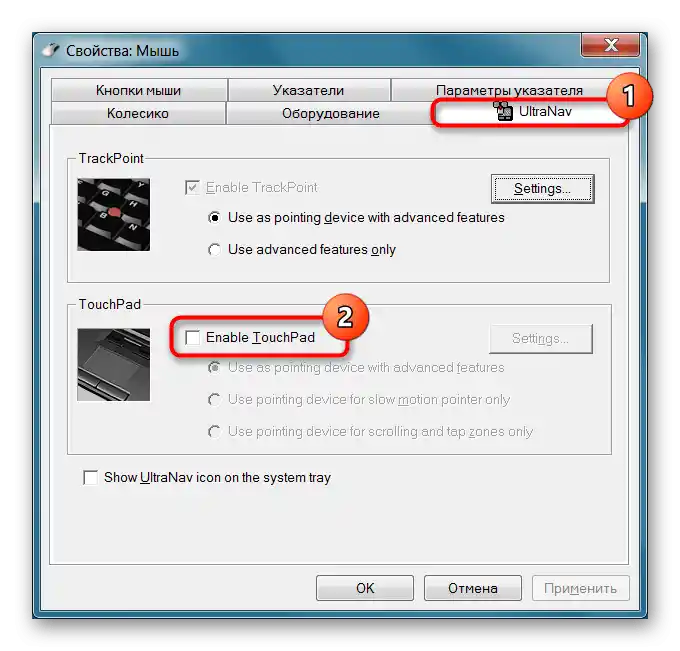
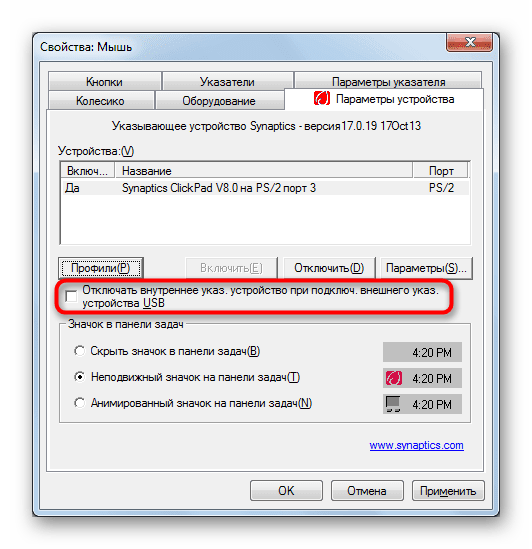
Napominjemo da kartica možda neće biti prisutna ako postoje problemi s upravljačkim programom. U toj situaciji pređite na Uzrok 4, a zatim, ako funkcionalnost touchpada ne bude obnovljena, vratite se na ovu uputu.
Isključivanje sukobljene usluge
Pojedinačni slučajevi sukoba softvera odnose se na rad upravljačkog programa touchpada i usluge za ručno pisanje.Čak i ako unosite tekst pomoću olovke i dodirnog ekrana, pokušajte na trenutak isključiti uslugu i provjeriti je li to utjecalo na touchpad.
- U sustavu Windows 10 otvorite "Upravitelj zadataka" pomoću tipki Ctrl + Shift + Esc i prebacite se na karticu "Usluge". U sustavu Windows 7 pokrenite aplikaciju "Usluge" putem "Start".
Pronađite uslugu pod nazivom "TabletInputService".
- Desnom tipkom miša kliknite na nju i iz kontekstnog izbornika odaberite opciju "Stop" ili "Ponovno pokreni". Preporučljivo je ponovno pokrenuti prijenosno računalo, a ako koristite dodirni unos, pokušajte nakon ponovnog pokretanja Lenova i provjere touchpada ponovno uključiti uslugu.
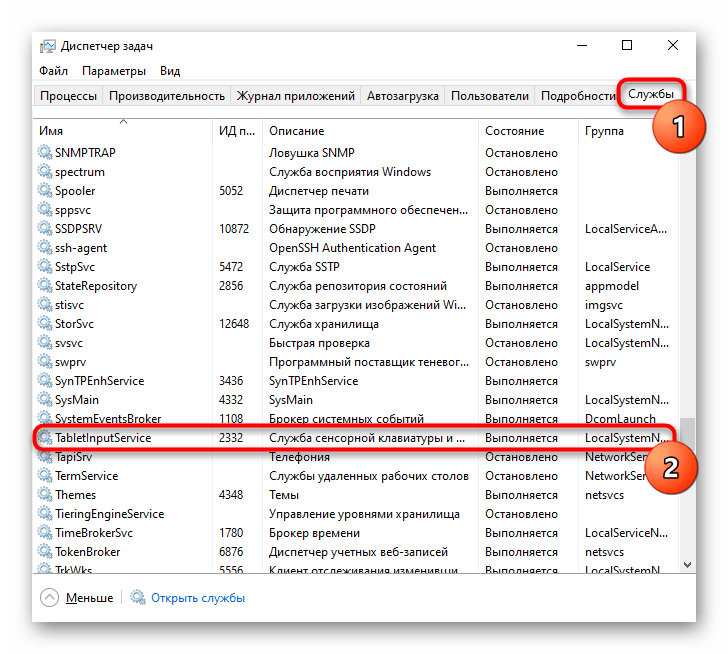
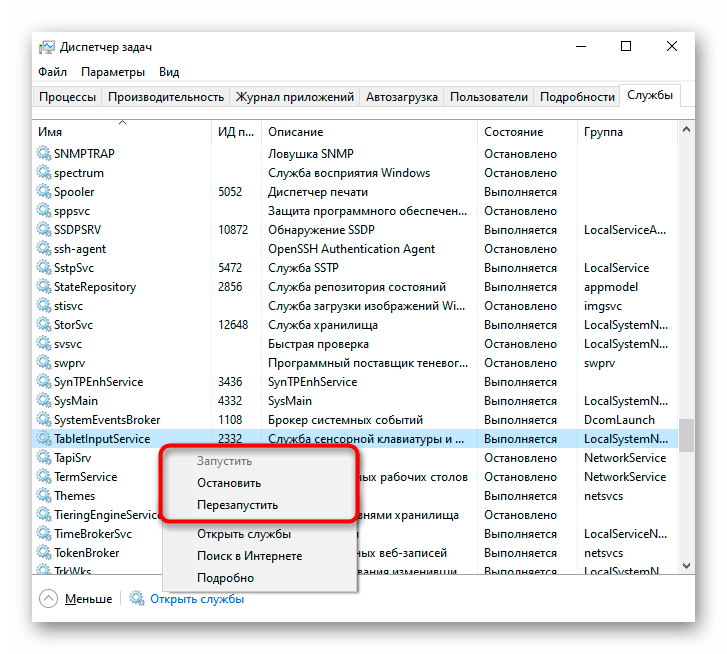
Razlog 4: Problem s upravljačkim programom
Upravljački program kao takav ne bi trebao utjecati na osnovnu funkcionalnost touchpada. Pomicanje pokazivača, pritiskanje lijevih i desnih tipki može se obavljati i bez njega. Ipak, njegova nepravilna funkcija može izazvati probleme s hardverom, stoga preporučujemo da upravljački program instalirate ručno. To se može učiniti na različite načine, a svi su oni obrađeni u našem posebnom članku. Dodajemo da se povremeno problemi javljaju nakon instalacije softvera najnovije verzije, stoga u krajnjim slučajevima možete koristiti jednu od prethodnih verzija.
Više informacija: Preuzimanje i instalacija upravljačkog programa za touchpad prijenosnog računala Lenovo
Lokalna instalacija upravljačkog programa putem "Upravitelja uređaja"
Dodatno ćemo objasniti metodu lokalne instalacije upravljačkog programa preko trenutne verzije. Na to se najbolje odlučiti u prvom redu, jer neće oduzeti puno vremena, ali može ispraviti nastalu situaciju.
- Pokrenite "Upravitelj uređaja". To možete učiniti putem pretraživanja u "Startu" ili (u sustavu Windows 10) desnim klikom na "Start" i odabirom odgovarajuće opcije.
- Proširite odjeljak "Miševi i druga pokazivačka uređaja" — ovdje se nalazi touchpad i priključena miš koju koristite.Prepoznati panel neće biti teško - u njegovom nazivu treba sadržavati riječ "touchpad" ili "trackpad". No, ako vozač nedostaje ili ima problema, umjesto toga naziv će biti "HID-kompatibilna miš". U situaciji s dva identična naziva, nije teško odrediti redak s touchpadom: označite bilo koji od naziva i isključite vanjsku miša iz prijenosnog računala. Ako je označeni redak ostao - to je touchpad, ako je nestao - to je miš. Nakon ponovnog povezivanja miša, redak s njim bit će isti po redu.
- Dakle, sada označite redak s touchpadom i na alatnoj traci pritisnite ikonu za ažuriranje vozača.
- U otvorenom prozoru iskoristite stavku "Odabrati vozač iz popisa dostupnih vozača na računalu".
- Prikazat će se popis softvera, iz kojeg odaberite onaj koji u nazivu sadrži "touchpad" / "trackpad", ili, ako takvog nema, "HID-kompatibilna miš" / "HID-kompatibilni uređaj". Odaberite nešto iz popisa - u slučaju neuspjeha uvijek se možete vratiti.
- Obavezno ponovno pokrenite prijenosno računalo, provjerite rad osjetljive ploče i po potrebi se vratite na popis s vozačima.
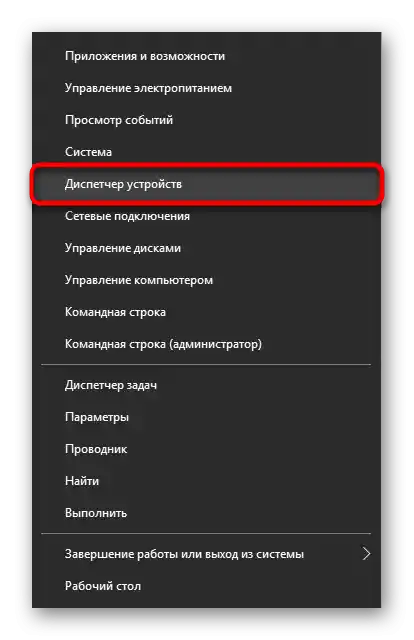
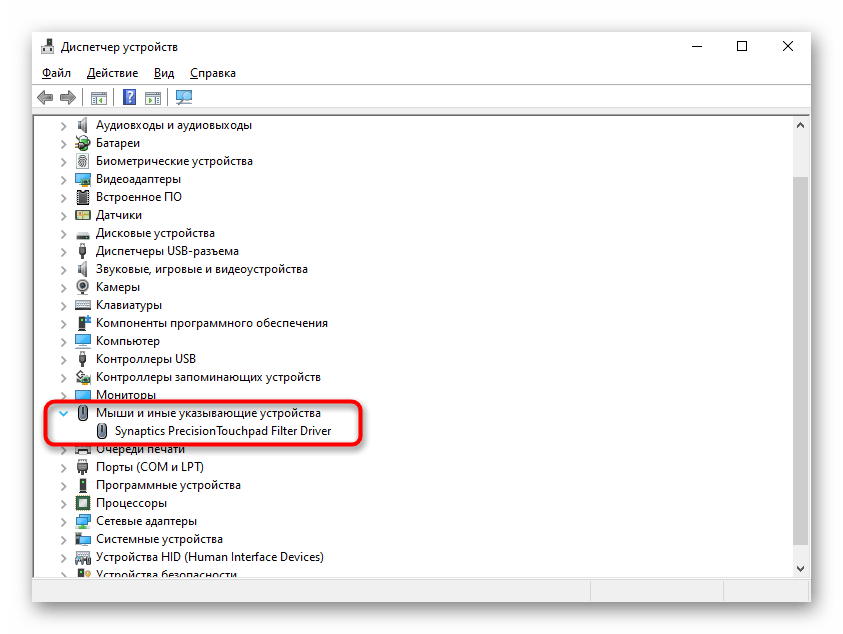
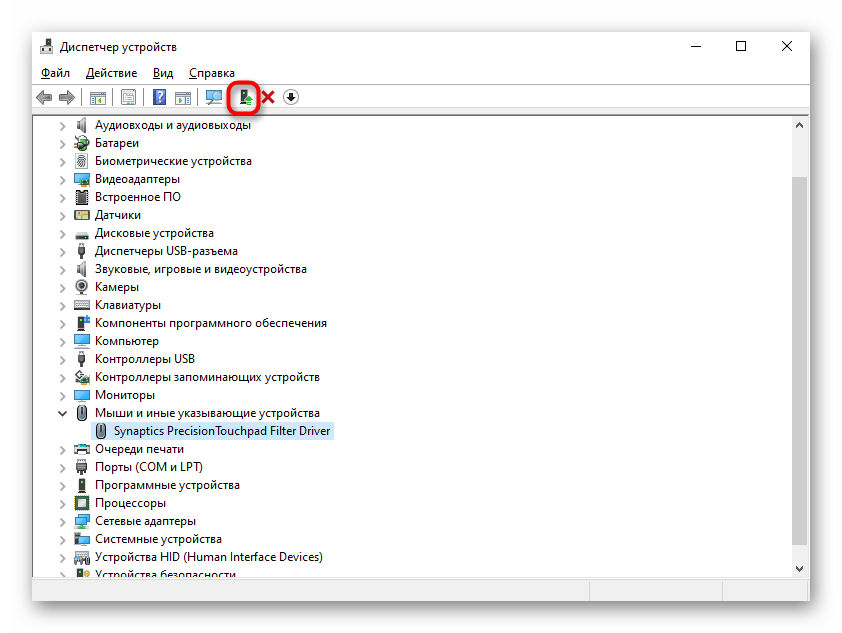
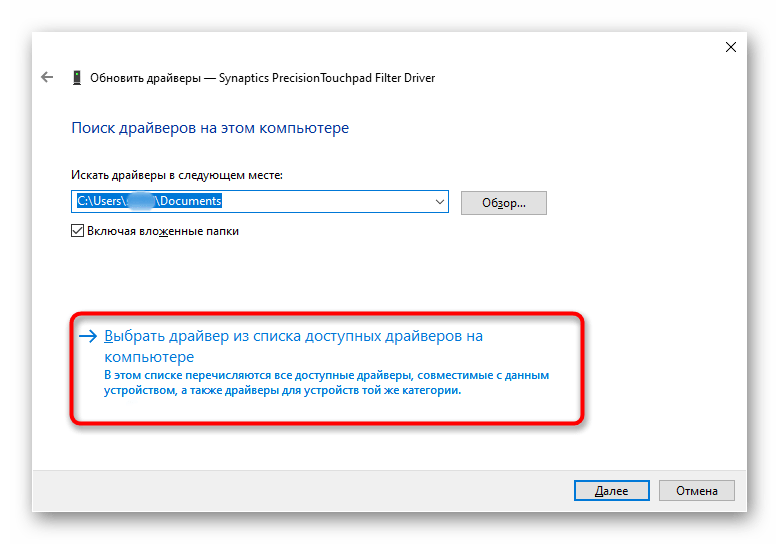
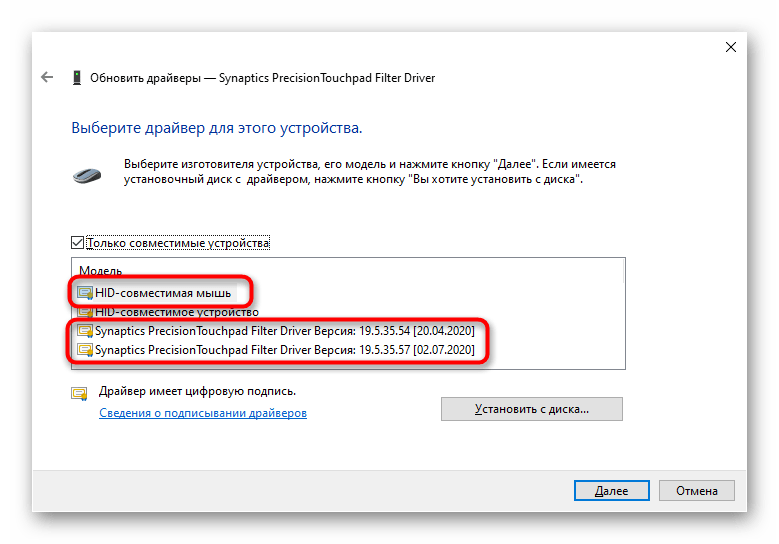
Ponovna instalacija vozača
Razmatrane manipulacije možda neće pomoći, stoga pokušajte suprotnu opciju - uklanjanje uređaja iz sustava do sljedećeg pokretanja Windowsa.
- Dok ste u "Upravitelju uređaja", ponovno označite redak s touchpadom, ali ovaj put na alatnoj traci pritisnite ikonu s križićem.
- Otvorit će se prozor za potvrdu uklanjanja uređaja. U stvarnosti će biti uklonjeni svi njegovi vozači, a ako postoji dodatna stavka "Ukloniti programe vozača za ovaj uređaj" stavite kvačicu pored nje i pritisnite "Ukloniti".
- Pošaljite prijenosno računalo na ponovno pokretanje. U idealnom slučaju, vozač bi trebao biti automatski instaliran prilikom pokretanja operativnog sustava, ali ako se to nije dogodilo, ponovno iskoristite gore navedene metode.
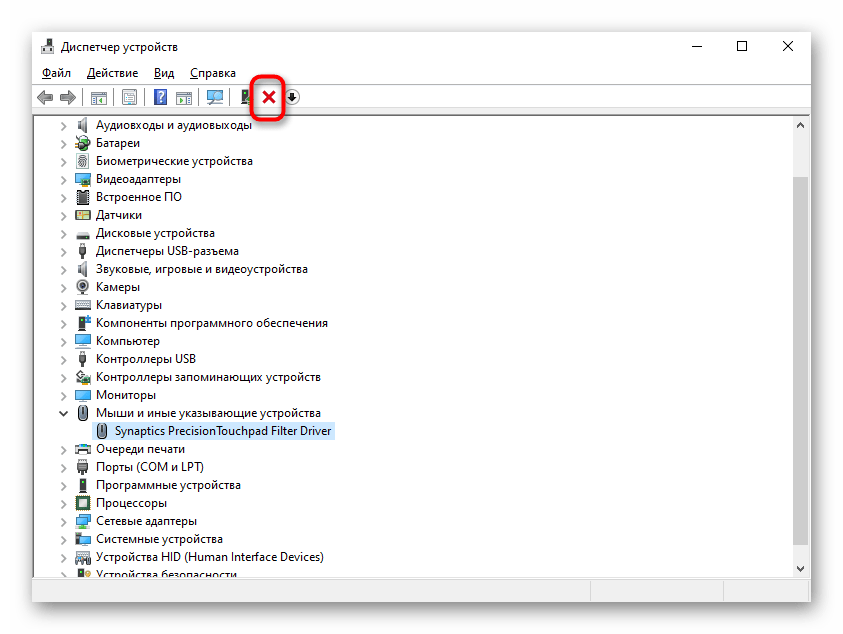
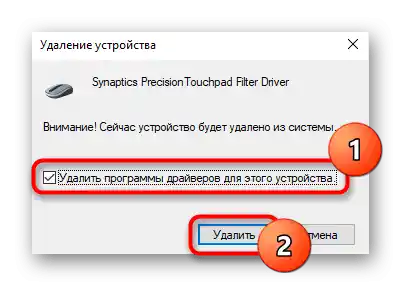
Uzrok 5: Zlonamjenski softver
Uvijek se može dogoditi da uzrok nije u operativnom sustavu, već u zlonamjernom softveru koji je instaliran u njega.Obavezno provjerite Windows na prisutnost virusa koristeći ugrađeni ili vanjski antivirus ili skener koji ne zahtijeva instalaciju.
Detaljnije: Borba protiv računalnih virusa
{img id='2816' origFName='/wp-content/uploads/2017/12/Antivirusnaya-utilita-dlya-lecheniya-kompyutera-Kaspersky-Virus-Removal-Tool.png' transFName='' alt=''}Razlog 6: Hardverski problem
Kada nijedna manipulacija ne pomaže, može se pretpostaviti da je kvar fizičke prirode. Touchpad, kao i bilo koji drugi uređaj, može se pokvariti zbog prirodnih razloga ili uslijed kršenja uvjeta korištenja. Pod posljednjim se podrazumijeva korištenje u neprimjerenim prostorijama, temperaturnim režimima, snažnim vanjskim utjecajima (tresenje, vibracije, padovi), prolivena tekućina, nepravilna montaža (nakon ručne demontaže), skokovi napona.
Prema tome, ovisno o konkretnoj uzročnoj vezi, mogla je pregorjeti ploča, njeni kontakti su se mogli oksidirati, kabel — oštetiti ili odvojiti. Ako se jednostavno odvojio, što se događa ili pri ozbiljnom tresenju laptopa, ili zbog nepažnje osobe koja je rastavljala i sastavljala laptop, dovoljno je ponoviti rastavljanje i čvrsto spojiti kabel s portom. Ne preporučujemo to raditi samostalno bez iskustva u ovoj oblasti, ali ako ste sigurni u svoje sposobnosti, možete pročitati naš opći članak o redoslijedu rastavljanja laptopa, primjenjiv na starije modele laptopa. Nakon toga, bolje je obratiti se YouTubeu i potražiti video upute za rastavljanje baš vašeg modela. Moderni laptopi Lenovo imaju monolitno kućište, čije je skidanje mnogo teže i bez pribora (na primjer, posebne usisne čaše) s velikom vjerojatnošću može dovesti do vizualnog oštećenja.
Također pročitajte:
Rastavljanje laptopa kod kuće na primjeru Lenovo G500
Kako saznati naziv svog laptopa
Ista kategorija korisnika, spremna samostalno rastaviti laptop, može uzeti u obzir i to da, ako je priroda kvara sigurno fizička, uvijek se može zamijeniti touchpad novim (iz točno iste modele), kupivši ga u specijaliziranoj trgovini ili, na primjer, na Avitu.
Svima ostalima preporučujemo da se obrate servisnom centru za dijagnostiku, gdje će stručnjak točno odrediti je li problem hardverski ili ne.Podsjećamo da ponekad izvor problema može biti sasvim nejasan, koji se u okviru članka ne može razmotriti, uključujući i fizičke uzroke (na primjer, nije oštećen touchpad, već matična ploča).
Što još može pomoći
Još nekoliko jednostavnih preporuka koje ne biste trebali zanemariti:
- Isključite laptop i odvojite ga od napajanja. Kod starijih modela izvadite bateriju, dok to kod novijih modela neće biti moguće zbog monolitne stražnje strane. U svakom slučaju, ostavite laptop isključenim otprilike 20 minuta, a zatim pritisnite i držite tipku za napajanje otprilike 20 sekundi kako biste resetirali napajanje u kondenzatorima. Zatim preostaje sastaviti laptop i uključiti ga.
- Najbolji način da provjerite je li touchpad fizički oštećen je korištenje bootable USB sticka s Windowsom. Naravno, reinstalacija operativnog sustava nije potrebna, dovoljno je provjeriti hoće li raditi izvan trenutnog operativnog sustava. To će biti jasno već na uvodnom prozoru instalatera, koji će zatražiti da pritisnete tipku "Dalje" za nastavak instalacije.
- Tko nema USB stick ili se boji pokretati s njega samo za provjeru, može pokrenuti Windows u "Sigurnom načinu rada". On je upravo potreban za provjeru funkcionalnosti sustava u uvjetima samo osnovnih sistemskih komponenti. To znači da ništa suvišno u tom režimu neće biti učitano — ni manje važni drajveri (poput mrežnog, za grafičku karticu, zvučnu karticu), niti čak "Command Prompt", koji se uglavnom koristi za administraciju. Nije nužno da na touchpad utječe virus — neki uobičajeni programi također mogu biti u sukobu s drajverima i tako utjecati na opremu laptopa. Ako nakon prelaska u "Sigurni način rada" otkrijete da touchpad normalno radi, analizirajte popis instaliranog softvera i još jednom provjerite sustav na viruse.
O tome kako pokrenuti "Sigurni način rada" (primijetite da, osim njega, Windows omogućuje ulazak u "Sigurni način rada s učitavanjem mrežnih drajvera" i "Sigurni način rada s naredbenim retkom" — ti načini vam nisu potrebni) čitajte na poveznici ispod, klikom na korištenu verziju Windowsa.
Više informacija: Ulazak u "Sigurni način rada" u Windows 10 / Windows 7
- Možete pokušati vratiti operativni sustav u stanje kada nije bilo problema. To će funkcionirati samo ako postoje unaprijed stvorene sigurnosne točke, inače se neće imati čemu vratiti.
Više informacija: Kako vratiti Windows 10 / Windows 7 do točke vraćanja
- Lenovo ima programe koji pomažu u provjeri sustava i opreme kako bi dijagnosticirali moguće kvarove. Od relevantnih u našem slučaju, to je Lenovo Vantage. Možete ga preuzeti iz Microsoft Store-a ili je možda već instaliran na vašem prijenosniku.
Preuzmite Lenovo Vantage iz Microsoft Store-a
Lenovo Vantage može skenirati osnovnu opremu — to će omogućiti da se sazna ima li problema, na primjer, s matičnom pločom, zbog koje touchpad također može prestati raditi. Kroz njega se također nudi i ažuriranje drajvera — vjerojatno će moći pronaći kompatibilnu verziju za vaš prijenosnik i obnoviti rad osjetljive ploče.
Ostali brendirani programi vam nisu potrebni. Lenovo Diagnostics radi isto, ali iz DOS-a (tj. izvan glavnog operativnog sustava), a Lenovo Solution Center je odavno neaktivan zbog otkrivene ranjivosti.