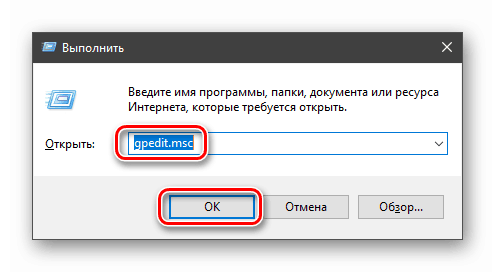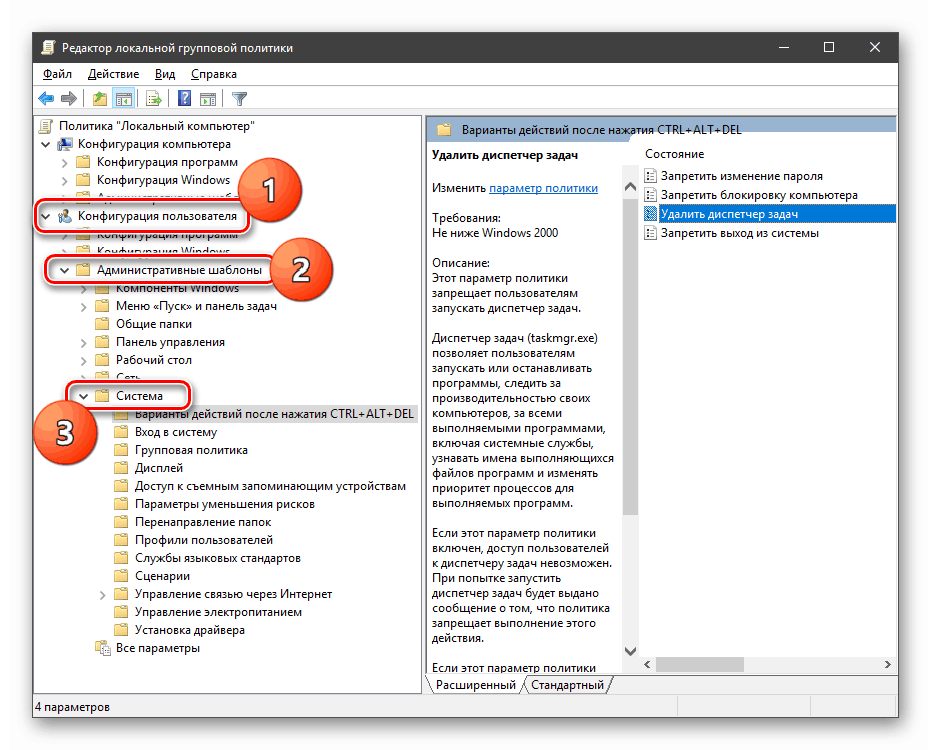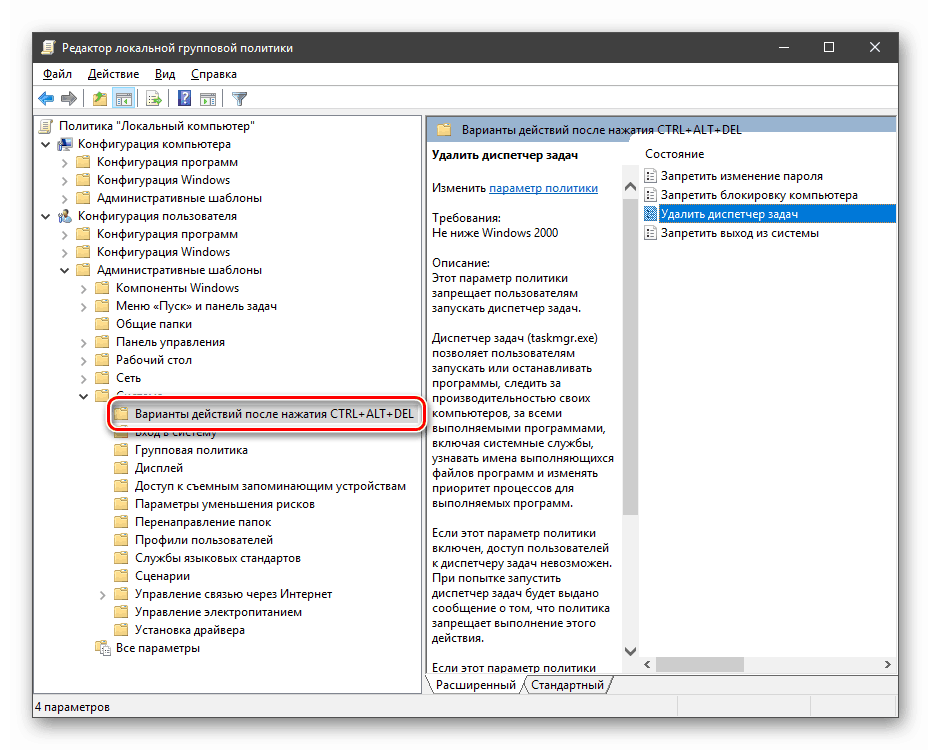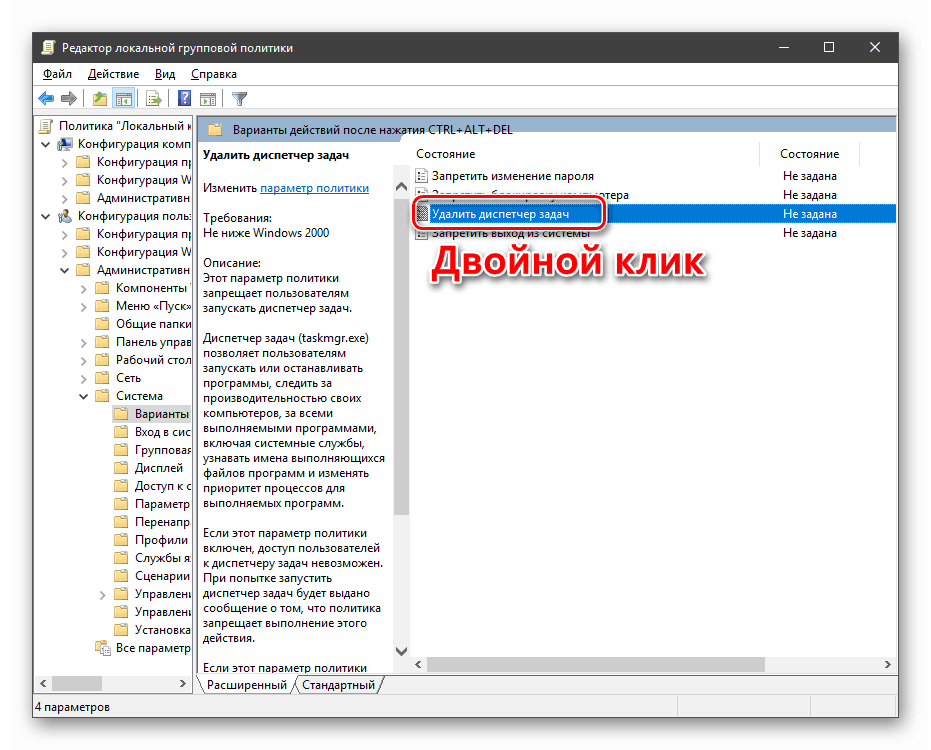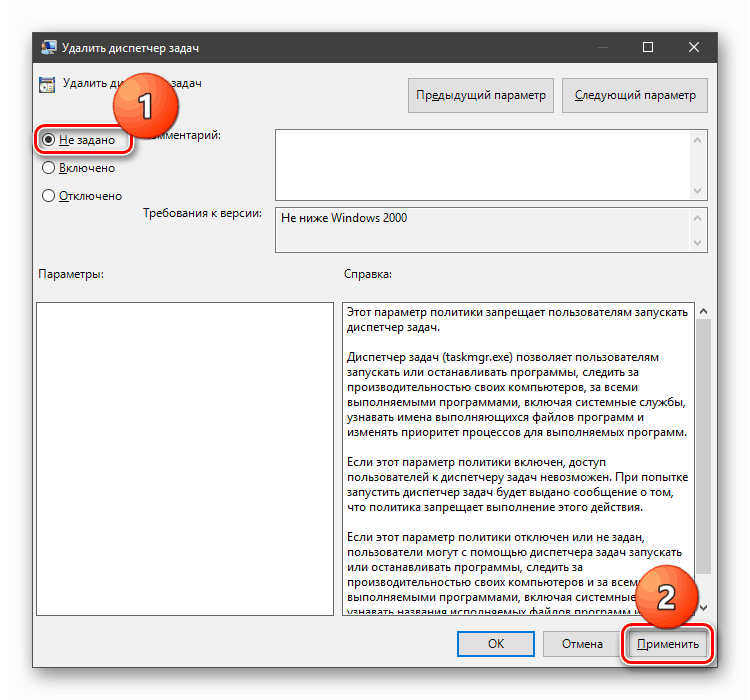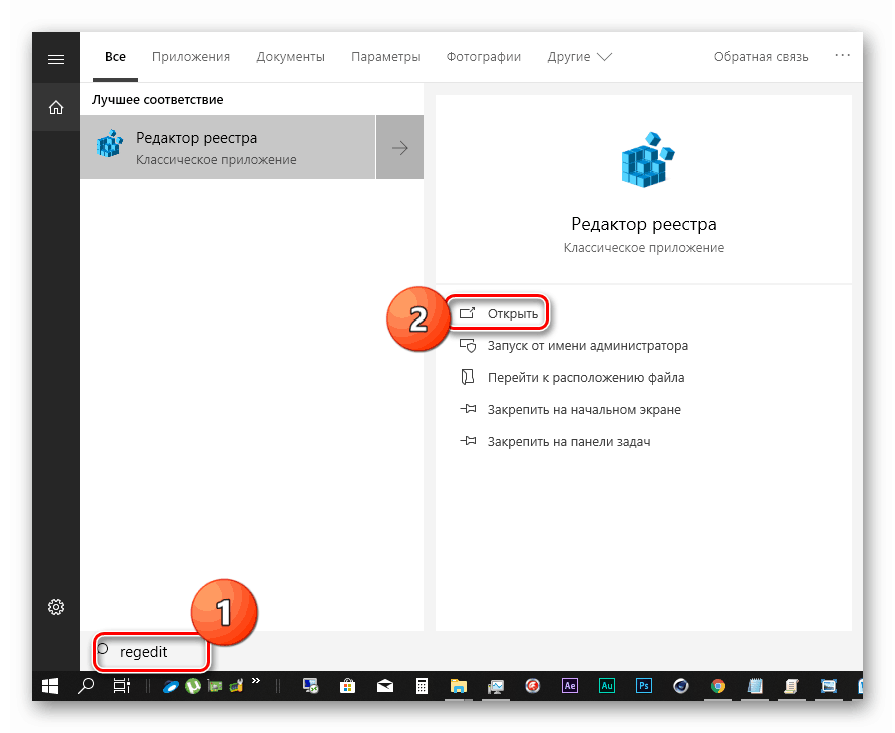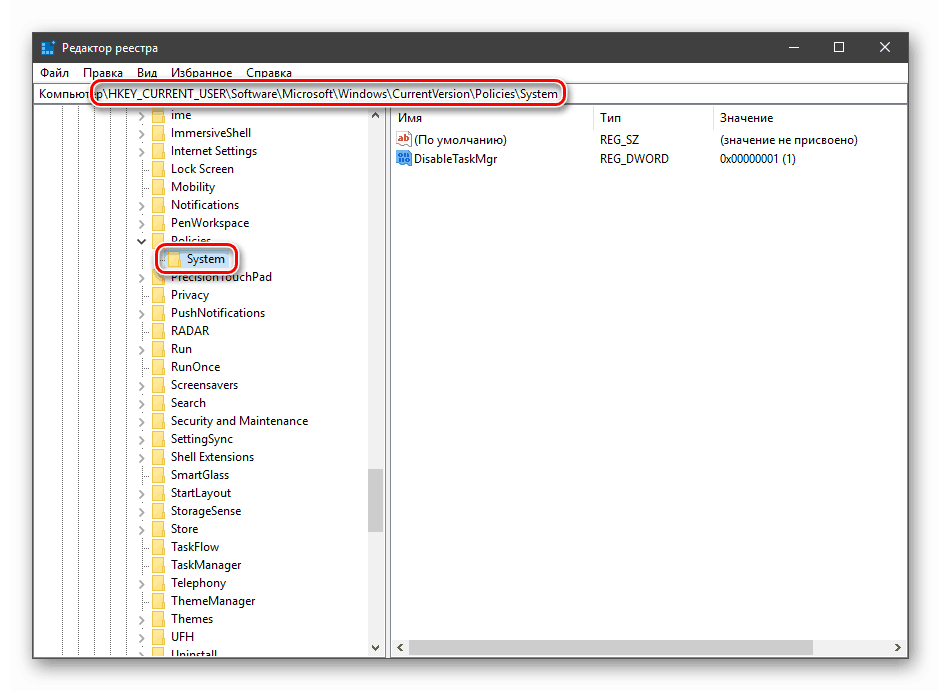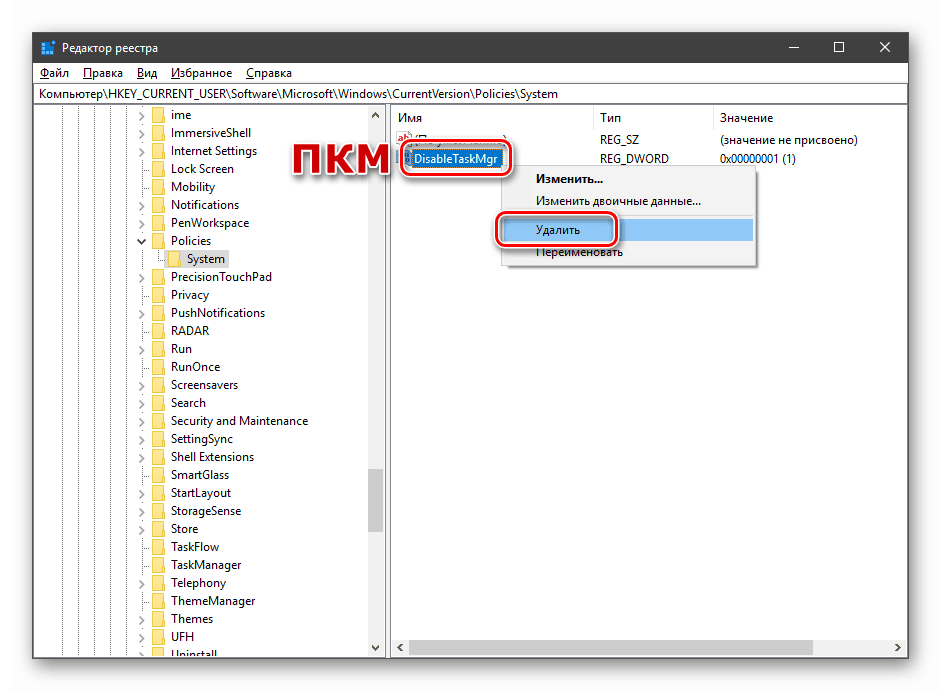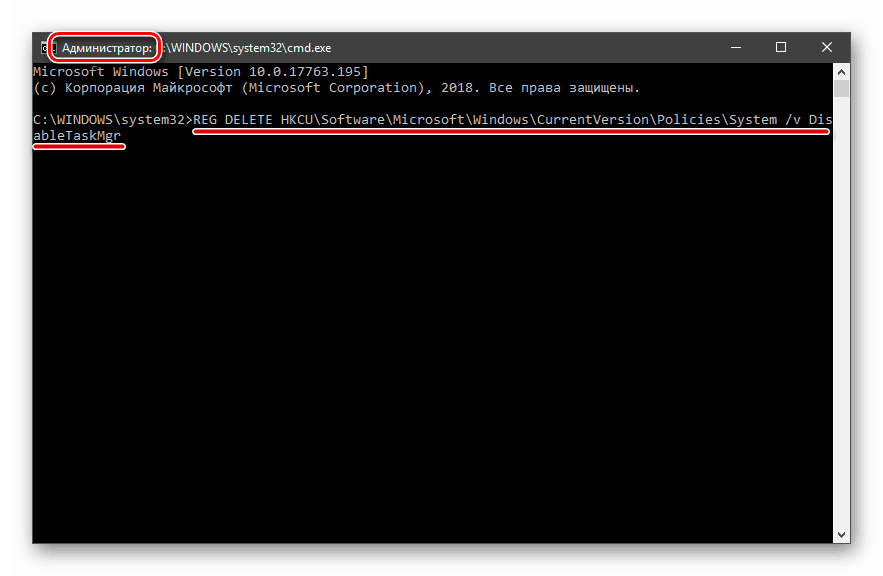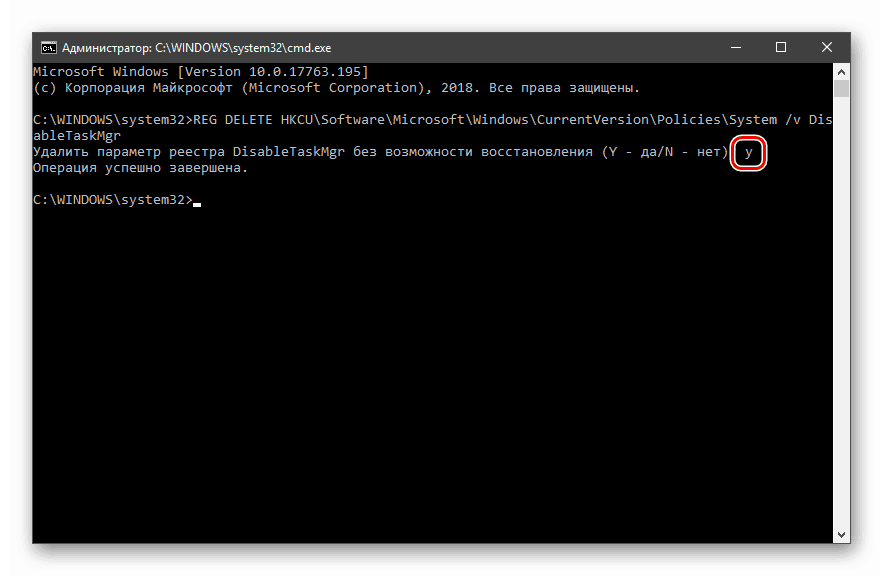Obnova "Task Manager" u sustavu Windows 10
Windows Task Manager je jedan od uslužnih programa sustava koji ima informativne funkcije. Uz to, možete pogledati trčanje aplikacija i procesa, odrediti opterećenje računala "hardver" (procesor, RAM, tvrdi disk, grafička kartica) i još mnogo toga. U nekim situacijama ova komponenta odbija pokrenuti zbog različitih razloga. Razgovarat ćemo o njihovom ukidanju u ovom članku.
Sadržaj
Upravitelj zadataka ne pokreće se
Neuspjeh pokretanja Upravitelja zadataka ima nekoliko razloga. To je najčešće brisanje ili oštećenje datoteke taskmgr.exe koja se nalazi u mapi na putu
C:WindowsSystem32
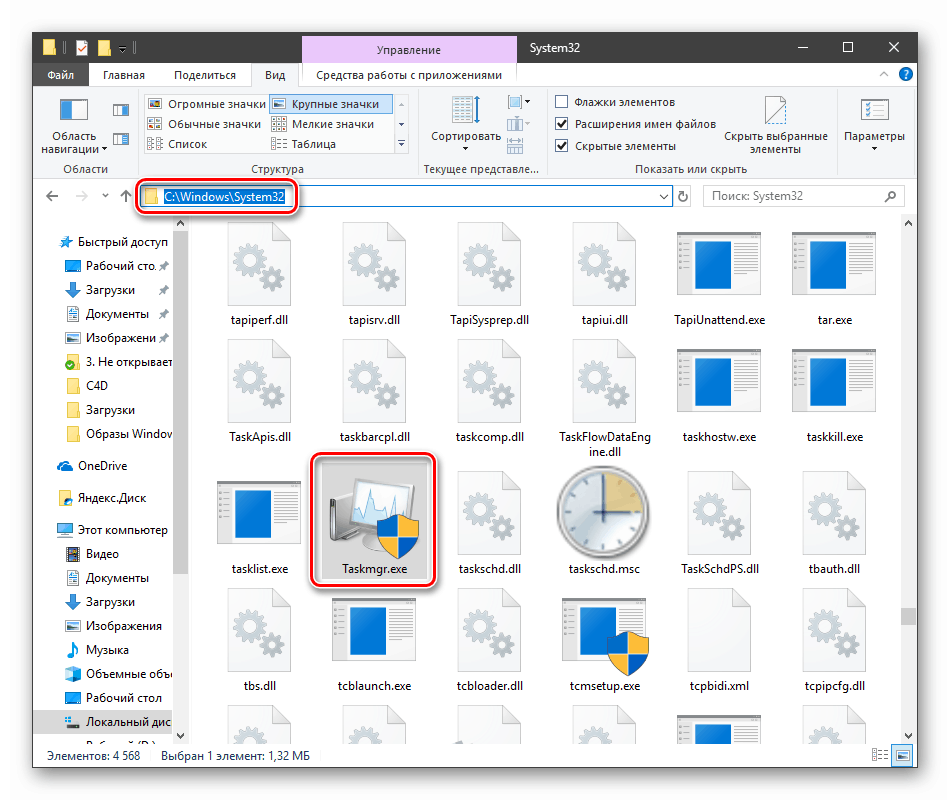
To se događa zbog djelovanja virusa (ili antivirusnih) ili samog korisnika, koji je pogrešno izbrisao datoteku. Također, otvaranje "Dispečera" može biti umjetno blokirano od strane istog zlonamjernog softvera ili administratora sustava.
Zatim ćemo razmotriti načine za vraćanje uslužnog programa, ali prvo preporučujemo provjeru prisutnosti štetnika na računalu i njihovo uklanjanje ako ih otkrijete, inače se situacija može ponoviti.
Više detalja: Borba protiv računalnih virusa
Prva metoda: pravila lokalnih grupa
Ovaj alat definira različite dozvole za korisnike računala. To vrijedi i za "Task Manager", čije se pokretanje može onemogućiti samo jednom postavkom, u odgovarajućem odjeljku urednika. To obično rade administratori sustava, ali uzrok može biti i virusni napad.
Napominjemo da ova snap-in nije dostupan u izdanju Windows 10 Home.
- Možete pristupiti “Uredniku lokalne grupne politike” iz retka “Pokreni” ( Win + R ). Nakon pokretanja naredbe za pisanje
gpedit.msc![Prebacite se na uređivač lokalnih grupnih pravila s linije Run u sustavu Windows 10]()
Kliknite U redu .
- Otvaramo redom sljedeće grane:
Конфигурация пользователя – Административные шаблоны – Система![Prebacite se na granu Korisnička konfiguracija u uređivaču lokalnih grupnih pravila u sustavu Windows 10]()
- Kliknite na stavku koja određuje ponašanje sustava kada pritisnete CTRL + ALT + DEL .
![Idite na postavljanje ponašanja sustava nakon što pritisnete CTRL + ALT + DEL u uređivaču pravila lokalnih grupa u sustavu Windows 10. t]()
- Dalje u desnom bloku nalazimo poziciju s nazivom “Delete Task Manager” i dvaput kliknite na nju.
![Prijelaz na prilagođavanje ponašanja upravitelja zadataka u uređivaču lokalnih grupnih pravila u sustavu Windows 10]()
- Ovdje odaberite vrijednost “Not set” ili “Disabled” i kliknite “Apply” .
![Omogućavanje upravitelja zadataka u uređivaču pravila lokalnih grupa u sustavu Windows 10]()
Ako se situacija s lansiranjem "Dispečera" ponovi ili imate Home "tucet", nastavite s drugim rješenjima.
Drugi način: uredite registar
Kao što smo već rekli, postavljanje pravila grupe možda neće donijeti rezultate, budući da odgovarajuću vrijednost možete registrirati ne samo u uređivaču, već iu registru sustava.
- Kliknite na ikonu povećala pored gumba "Start" i unesite upit u polje za pretraživanje
regedit![Idite na uređivač registra iz okvira za pretraživanje u sustavu Windows 10]()
Kliknite "Otvori" .
- Zatim idite na sljedeći ogranak urednika:
HKEY_CURRENT_USERSoftwareMicrosoftWindowsCurrent VersionPoliciesSystem![Idite na granu registra da biste promijenili vrstu pokretanja upravitelja zadataka u sustavu Windows 10]()
- U desnom bloku nalazimo parametar s dolje navedenim imenom i brišemo ga (desni klik - “Izbriši” ).
DisableTaskMgr![Izbrišite ključ registra da biste omogućili upravitelj zadataka u sustavu Windows 10]()
- Ponovno pokrenite računalo kako bi promjene stupile na snagu.
3. način: upotrijebite "naredbeni redak"
Ako iz nekog razloga nije moguće izvršiti operaciju brisanja ključa u uređivaču registra , spašava se naredba "Command Line" koja radi kao administrator. To je važno jer sljedeće manipulacije zahtijevaju odgovarajuća prava.
Više detalja: Otvaranje naredbenog retka u sustavu Windows 10
- Otvorite "Command Line" , unesite sljedeće (možete kopirati i zalijepiti):
REG DELETE HKCUSoftwareMicrosoftWindowsCurrentVersionPoliciesSystem /v DisableTaskMgr![Unos naredbe za brisanje ključa registra u naredbenom retku sustava Windows 10. t]()
Kliknite ENTER .
- Na pitanje da li stvarno želimo izbrisati parametar, unesite “y” (Da) i ponovno pritisnite ENTER .
![Potvrda operacije brisanja ključa iz registra u naredbenom retku u sustavu Windows 10]()
- Ponovno pokrenite stroj.
Metoda 4: Oporavak datoteke
Nažalost, nije moguće vratiti samo jednu izvršnu datoteku taskmgr.exe , tako da se morate poslužiti sredstvima kojima sustav provjerava integritet datoteka i, u slučaju oštećenja, zamjenjuje ih radnicima. To su konzolni programi DISM i SFC .
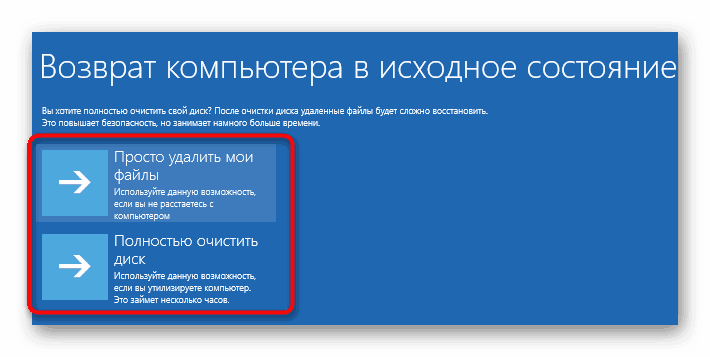
Više detalja: Oporavak sistemskih datoteka u sustavu Windows 10
Peta metoda: Vraćanje sustava
Neuspješni pokušaji da upravitelj zadataka dovede u život može nam reći da je došlo do ozbiljnog kvara u sustavu. Ovdje je vrijedno razmišljati o tome kako vratiti Windows na stanje u kojem je bio prije nego što se pojavio. To se može učiniti pomoću točke vraćanja ili čak povratka na prethodnu gradnju.
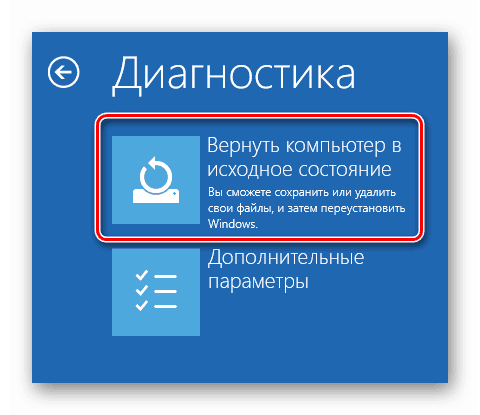
Više detalja: Vraćanje sustava Windows 10 u izvorno stanje
zaključak
Obnavljanje "upravitelja zadataka" gore navedenim metodama ne može dovesti do željenog rezultata zbog značajne štete na sistemskim datotekama. U takvoj situaciji, samo potpuna ponovna instalacija sustava Windows pomoći će, a ako je došlo do zaraze virusom, tada će i formatirati sistemski disk.