Provjera mikrofona u sustavu Windows 10
Mnogi korisnici sustava Windows 10, svaki dan ili često, koriste mikrofon za komunikaciju u igrama, posebnim programima ili pri snimanju zvuka. Ponekad se ispituje rad ove opreme i testiranje. Danas bismo željeli razgovarati o mogućim metodama provjere uređaja za snimanje, a vi odabirete koji će biti najprikladniji.
Pogledajte i: Mikrofon karaoke povezujemo s računalom
Sadržaj
Provjerite mikrofon u sustavu Windows 10
Kao što smo rekli, postoji nekoliko načina za testiranje. Svaki od njih je gotovo jednako učinkovit, ali korisnik mora provesti drugačiji algoritam djelovanja. U nastavku ćemo detaljno opisati sve opcije, ali sada je važno provjeriti je li mikrofon aktiviran. Da biste to shvatili, pomoći će nam drugi članak koji možete pročitati klikom na sljedeći link.
Više detalja: Uključivanje mikrofona u sustavu Windows 10
Osim toga, važno je napomenuti da je ispravno funkcioniranje opreme osigurano ispravnom postavkom. Ova tema je također posvećena našem zasebnom materijalu. Pregledajte ga, postavite odgovarajuće parametre, a zatim nastavite s testiranjem.
Više detalja: Postavljanje mikrofona u sustavu Windows 10
Prije nego što nastavite s proučavanjem sljedećih metoda, potrebno je izvršiti još jednu manipulaciju tako da aplikacije i preglednik mogu pristupiti mikrofonu, inače snimanje jednostavno neće biti provedeno. Morate učiniti sljedeće:
- Otvorite izbornik Start i idite na Postavke .
- U prozoru koji se otvori odaberite odjeljak "Privatnost" .
- Pomaknite se do odjeljka "Dozvole za aplikacije" i odaberite "Mikrofon". Provjerite je li uključena opcija "Dopusti aplikacijama pristup mikrofonu" .
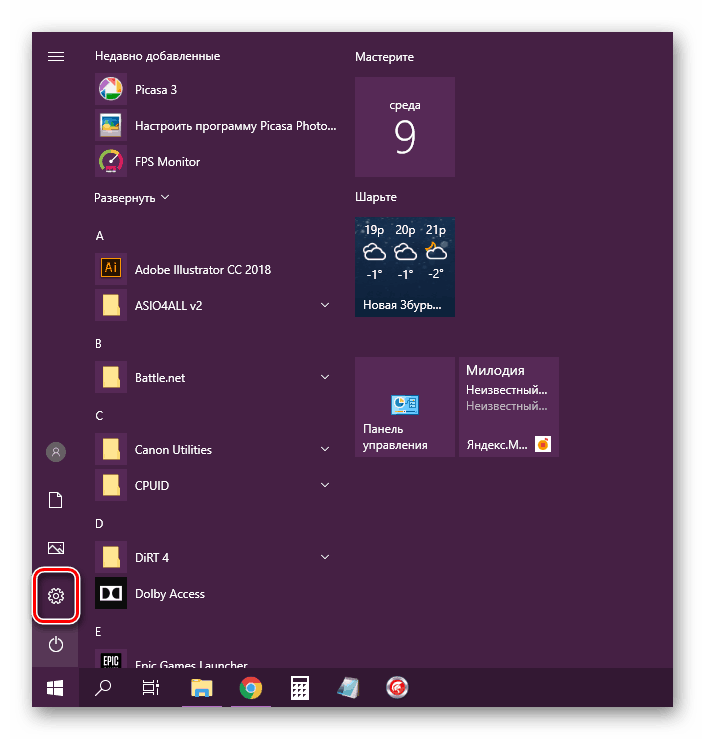
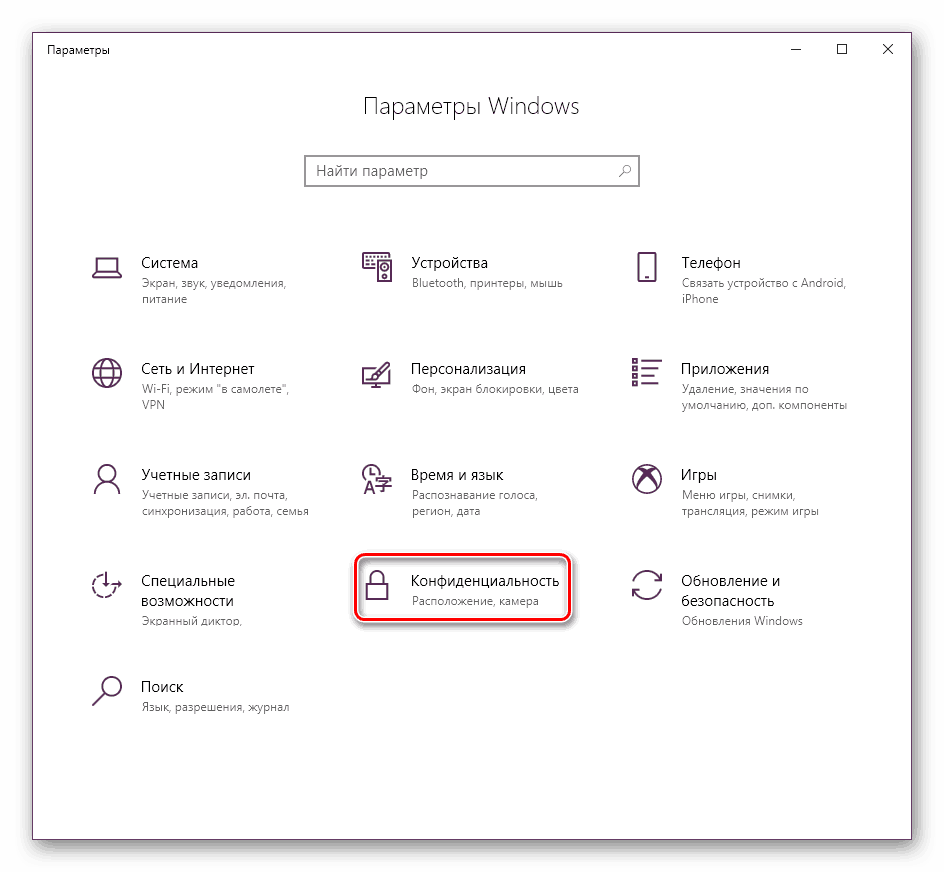
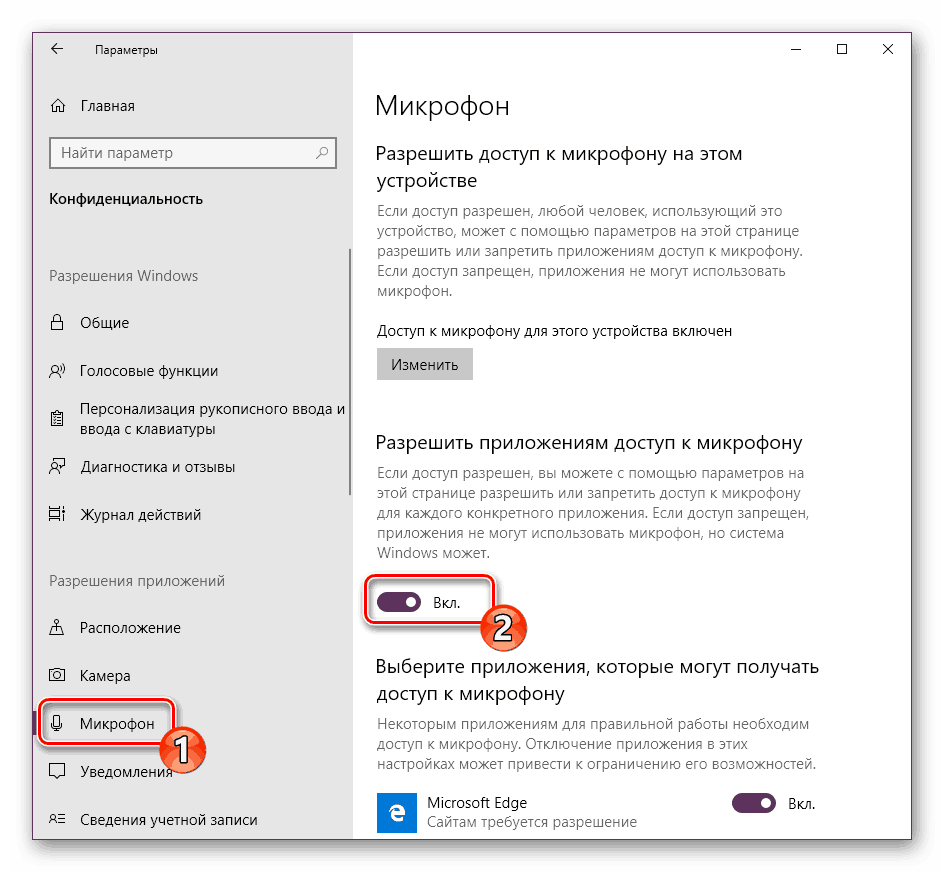
Prva metoda: Skype program
Prije svega, željeli bismo se dotaknuti provedbe provjere putem komunikacijskog softvera koji je poznat mnogima Skype , Prednost ove metode je u tome što će korisnik koji želi komunicirati samo putem ovog softvera odmah to provjeriti bez preuzimanja dodatnog softvera ili kretanja po web-lokacijama. Upute za testiranje naći ćete u našem drugom materijalu.
Više detalja: Provjera Skype mikrofona
Metoda 2: Programi za snimanje zvuka
Na internetu postoji širok raspon programa koji vam omogućuju snimanje zvuka s mikrofona. Oni su također savršeni za provjeru funkcioniranja ove opreme. Nudimo vam popis takvog softvera, a vi, nakon što se upoznate s opisom, odaberite onaj pravi, preuzmite ga i pokrenite snimanje.
Više detalja: Programi za snimanje zvuka s mikrofona
Metoda 3: Online usluge
Postoje posebno razvijene online usluge, čija je glavna funkcionalnost usmjerena na provjeru mikrofona. Korištenje takvih stranica pomoći će da se izbjegne pre-loading softver, ali će pružiti istu izvedbu. Pročitajte više o svim popularnim sličnim web-resursima u našem zasebnom članku, potražite najbolju opciju i, slijedeći dane upute, provedite testiranje.
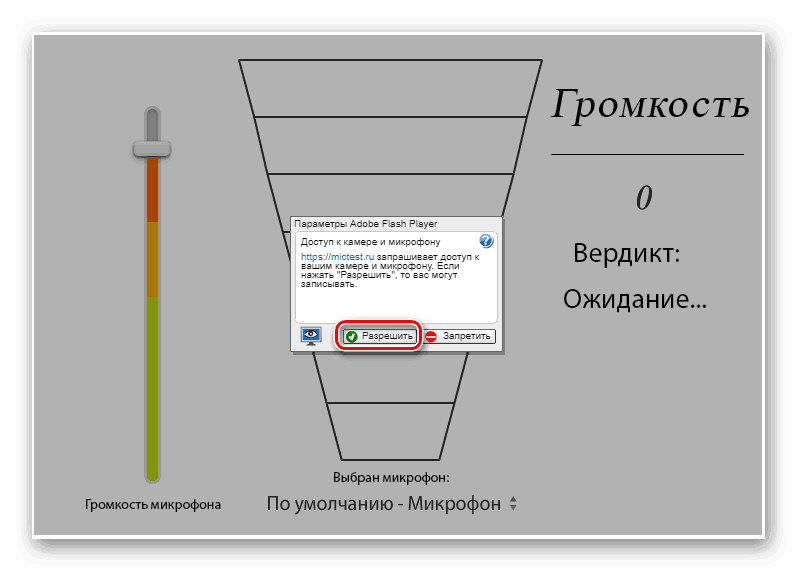
Više detalja: Kako provjeriti mikrofon na internetu
Četvrta metoda: Windows integrirani alat
Windows 10 OS ima ugrađeni klasični program koji vam omogućuje snimanje i slušanje zvuka s mikrofona. Pogodan je za današnje testiranje, a cijeli se postupak provodi ovako:
- Na samom početku članka dali smo upute za dodjelu dozvola za mikrofon. Trebali biste se vratiti tamo i pobrinite se da glasovno snimanje može koristiti ovu opremu.
- Zatim otvorite "Start" i pretražite pretraživanje "Glasovni zapis".
- Kliknite na odgovarajuću ikonu za početak snimanja.
- Snimanje možete zaustaviti u bilo kojem trenutku ili pauzirati.
- Sada počnite slušati rezultat. Premjestite vremensku traku na određeno vrijeme.
- Ovaj program vam omogućuje da stvorite neograničen broj zapisa, podijelite ih i isečite fragmente.
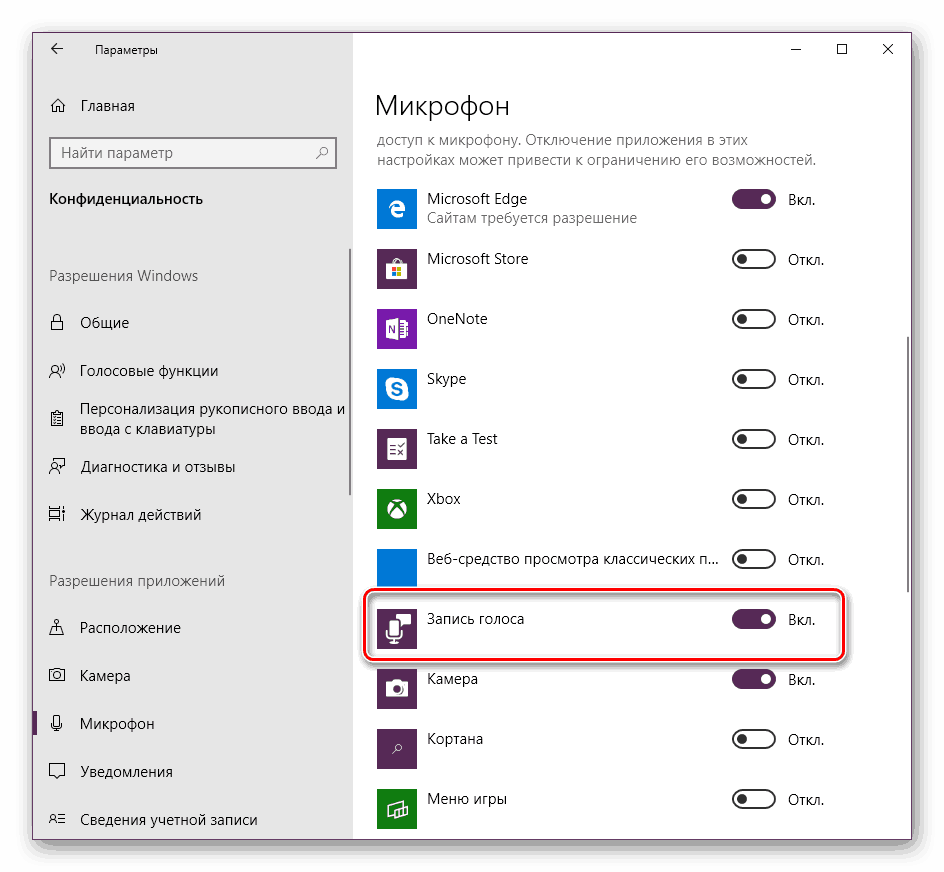
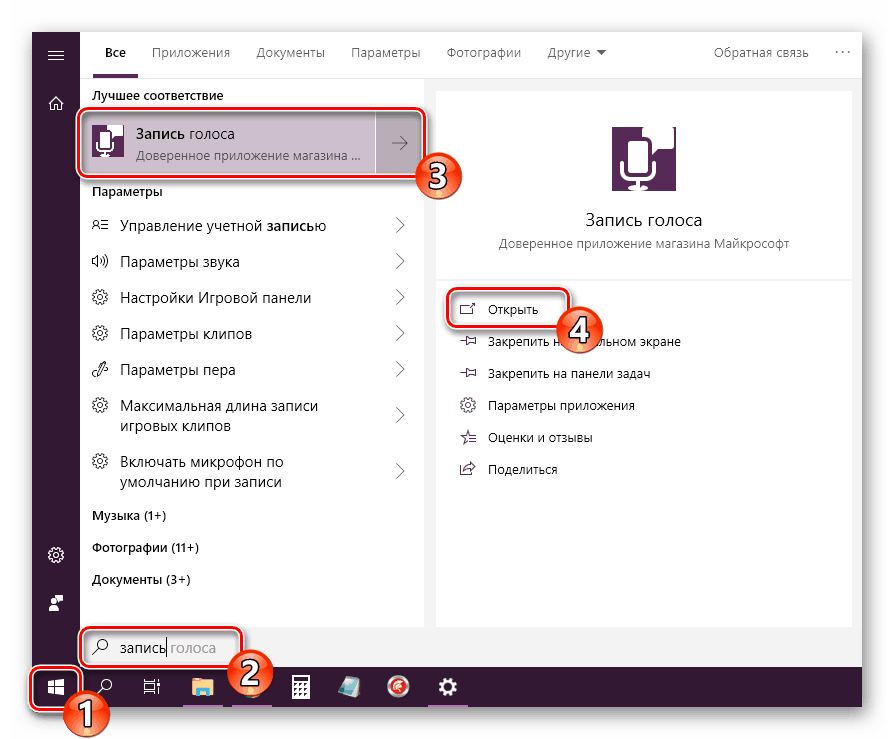
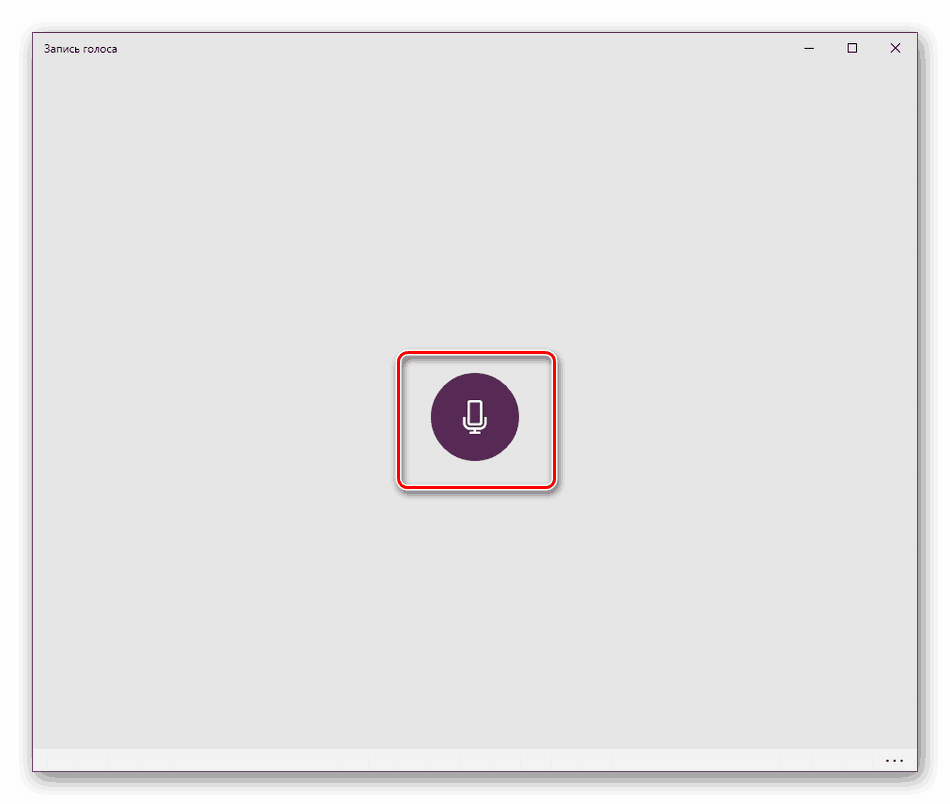
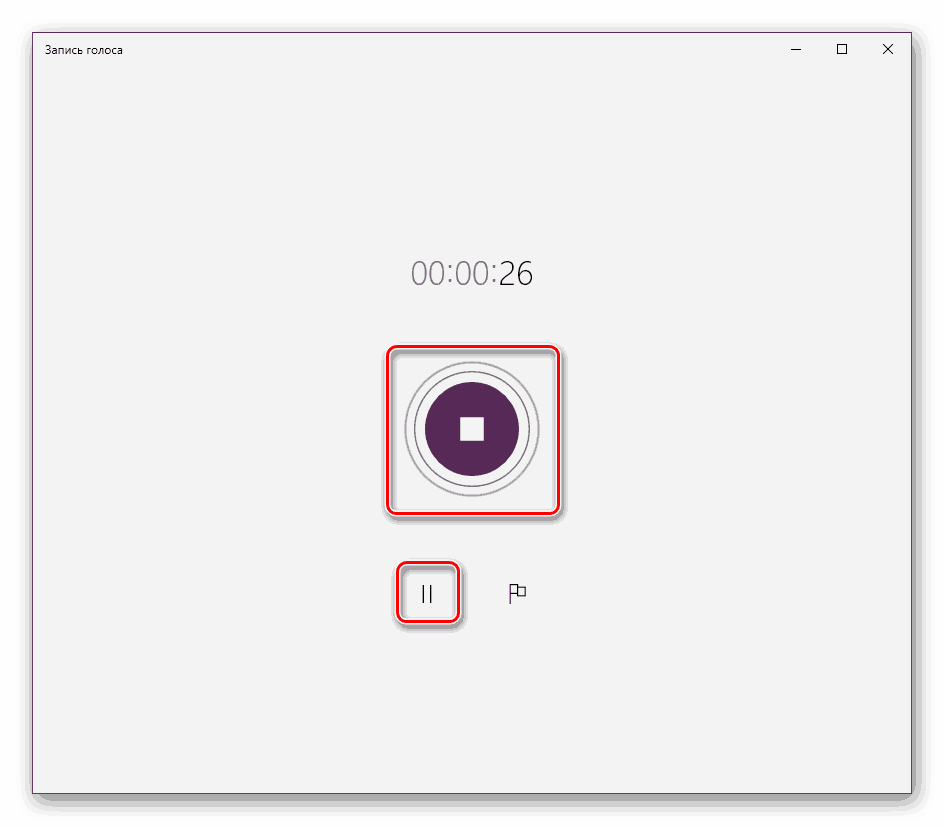
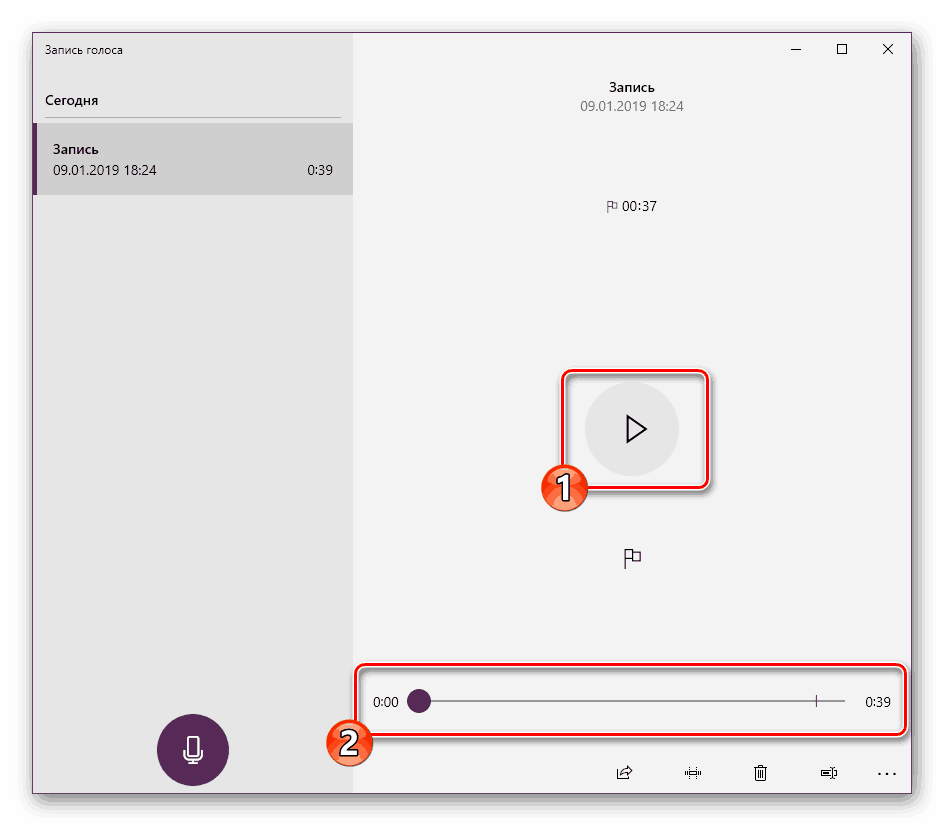
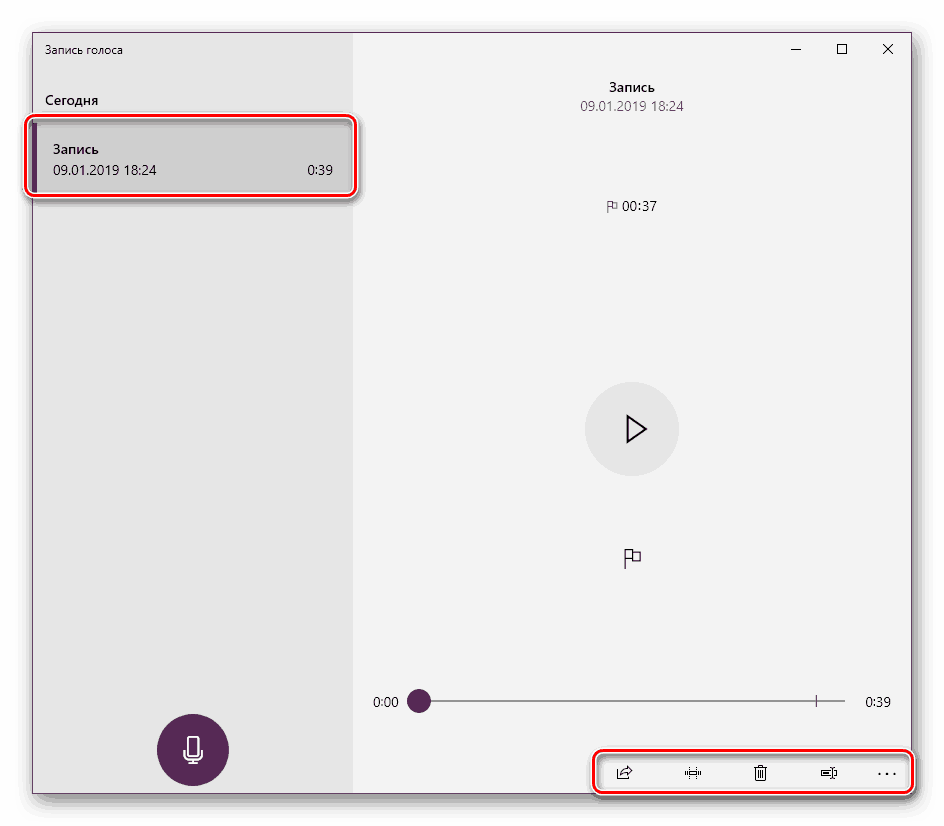
Iznad smo predstavili sve četiri dostupne opcije za testiranje mikrofona u operacijskom sustavu Windows 10. Kao što možete vidjeti, svi se ne razlikuju po učinkovitosti, ali imaju drugačiji slijed radnji i bit će najkorisniji u određenim situacijama. Ako se ispostavi da oprema koja se testira ne radi, kontaktirajte naš drugi članak na sljedećem linku za pomoć.
Više detalja: Rješavanje problema Problemi s neispravnošću mikrofona u sustavu Windows 10