Sadržaj
-
Rješavanje pogreške "Zadani pristupnik nije dostupan" u sustavu Windows 10
- Metoda 1: Upravljanje snagom mrežnog adaptera
- 2. način: Promijenite postavke napajanja bežičnog adaptera
- 3. način: Ručno postavite IP adresu adaptera
- 4. metoda: ponovna instalacija upravljačkih programa
- 5. metoda: omogućite značajku FIPS
- 6. metoda: resetiranje mreže
- Metoda 7: vraćanje sistemskih datoteka
- 8. metoda: vraćanje sustava Windows
- Pitanja i odgovori
Nijedan sustav koji pruža internetsku vezu na stolnim ili prijenosnim računalima ne radi savršeno. Povremeno se mogu pojaviti različiti kvarovi povezani s pogreškama u operacijskom sustavu, upravljačkim programima ili s nekim vanjskim čimbenicima povezanih uređaja. Ponekad to dovodi do pogreške u tekstu "Zadani pristupnik nije dostupan"... Kao dio današnjeg članka želimo pokazati kako se ova situacija rješava na primjeru Windows 10.
Rješavanje pogreške "Zadani pristupnik nije dostupan" u sustavu Windows 10
U većini slučajeva ta se pogreška događa na prijenosnim računalima koja koriste bežičnu vezu, ali vlasnici računala s Ethernet vezom također se mogu susresti sa sličnim problemom. Zbog toga će neke od metoda u nastavku ciljati samo određenu vrstu mreže, što ćemo unaprijed najaviti. Sada predlažemo ponovno pokretanje računala i usmjerivača, ako to niste učinili ranije. Pod uvjetom da situacija nije ispravljena i Internet još uvijek nije dostupan, prijeđite na sljedeće opcije.
Metoda 1: Upravljanje snagom mrežnog adaptera
Najjednostavnija i istovremeno učinkovita metoda rješavanja ovog problema je promjena svojstava napajanja adaptera. Prije svega, namijenjen je vlasnicima bežičnih adaptera, ali oni koji koriste Ethernet također mogu dobro doći. Prema zadanim postavkama, sustav može isključiti komponentu kako bi osigurao minimalnu potrošnju energije, pa morate ponovo dodijeliti parametar, što se radi ovako:
- Otkriti "Početak" i kroz pretragu idite na odjeljak "Upravitelj uređaja".
- Ovdje proširite odjeljak mrežnim adapterima, odaberite aktivni, kliknite ga desnom tipkom miša i kroz kontekstni izbornik otvorite u "Svojstva".
- U prozoru koji se pojavi zanima vas kartica "Upravljanje napajanjem".
- Uklonite marker s točke "Dopusti isključivanje ovog uređaja radi uštede energije".
- Primijenite promjene klikom "U REDU".
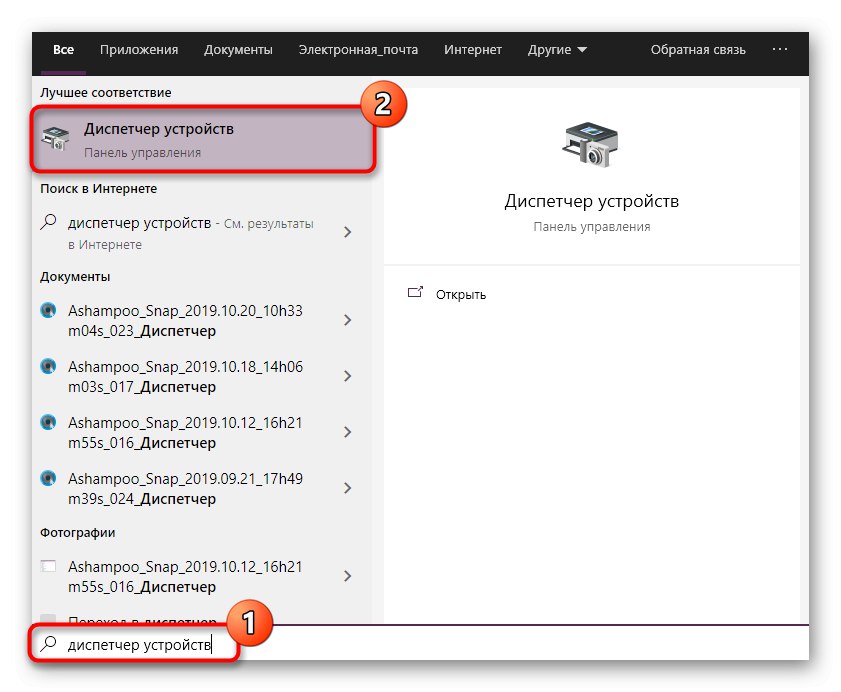
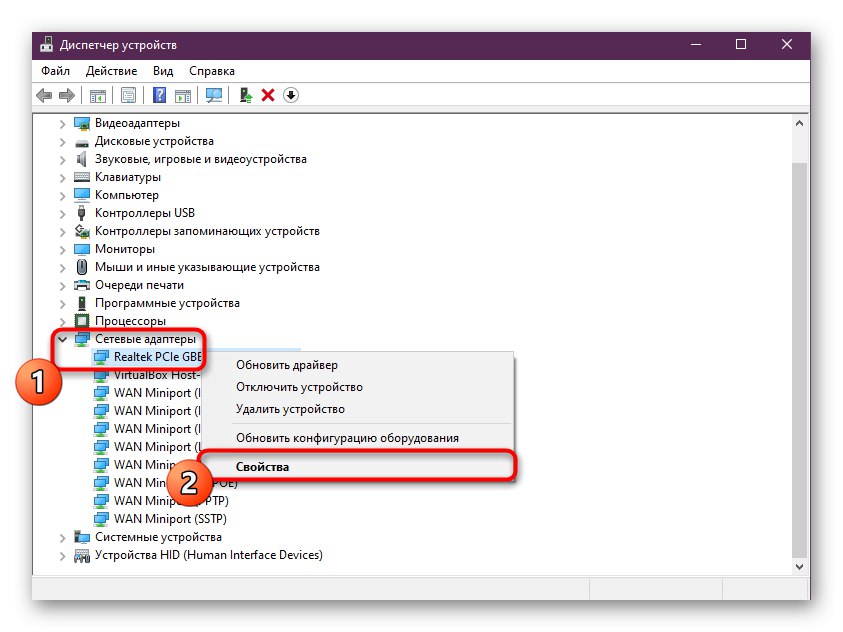
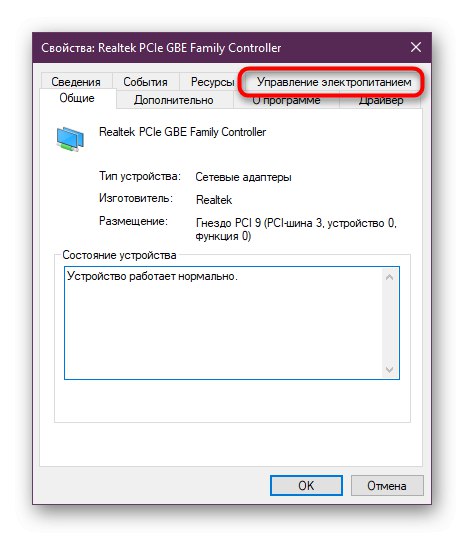
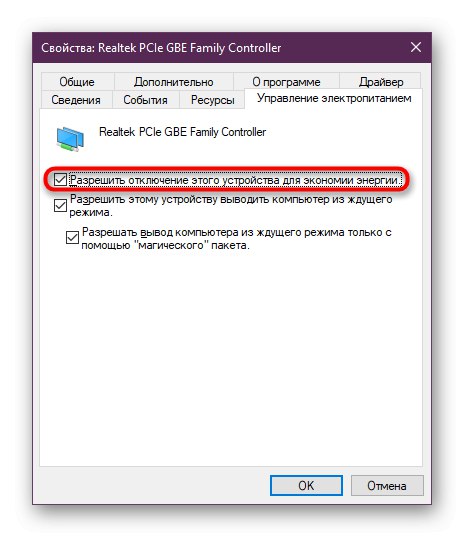
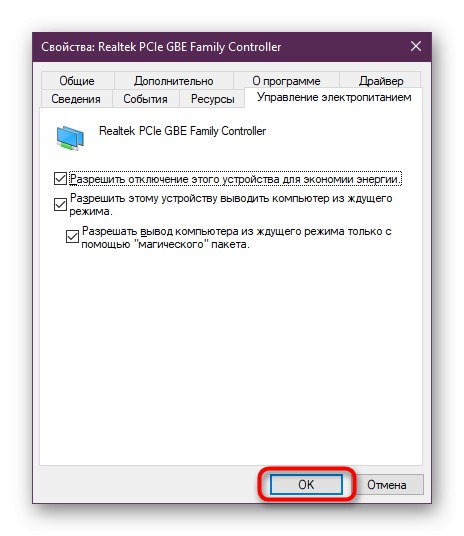
Nakon toga preporučuje se ponovno pokretanje računala ili usmjerivača radi ažuriranja mrežnih parametara i ponovnog povezivanja. Pokrenite preglednik ili provjerite dostupnost mreže pomoću bilo koje druge prikladne opcije.
2. način: Promijenite postavke napajanja bežičnog adaptera
Sljedeća je uputa već namijenjena isključivo onima koji koriste Wi-Fi za povezivanje s mrežom. Njegova je suština u prilagođavanju parametara napajanja za maksimalne performanse tako da tijekom rada uređaja ne dođe do kvarova, uključujući pristup pristupniku.
- Otkriti "Početak" i kroz pretragu pronađite aplikaciju "Upravljačka ploča".
- Pomaknite se prema dolje i idite od tamo do odjeljka "Napajanje".
- Vidjet ćete popis dostupnih shema. Otvorite postavke one označene oznakom kao glavnu.
- Kliknite na natpis "Promjena naprednih postavki napajanja".
- Proširite kategoriju "Postavke bežičnog adaptera".
- Opciju uštede energije postavite na "Maksimalne performanse"... Nakon toga primijenite promjene i zatvorite prozor.
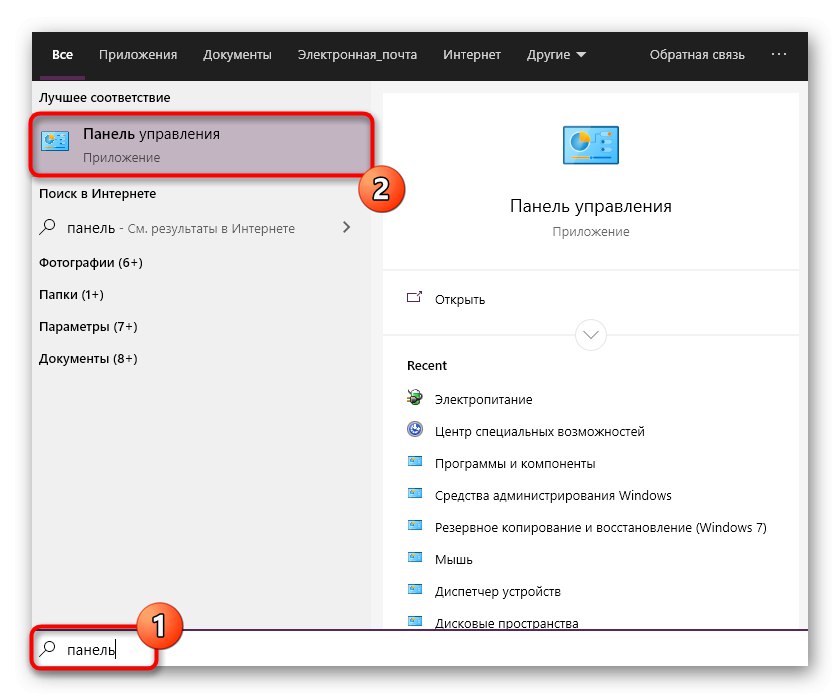
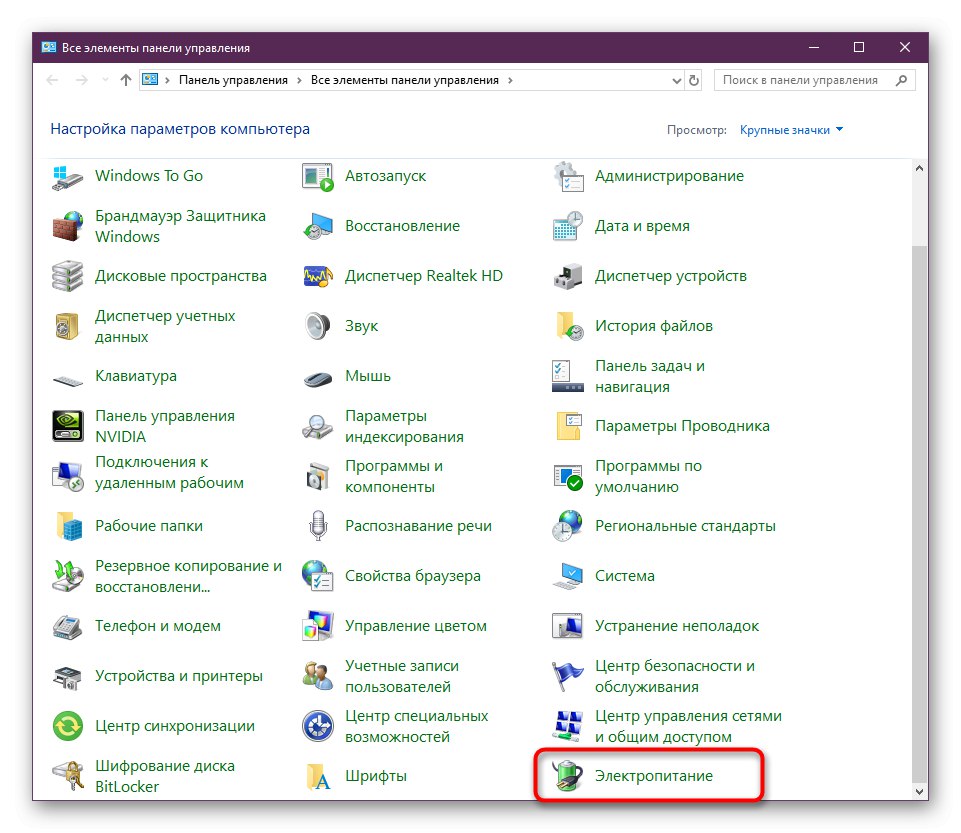
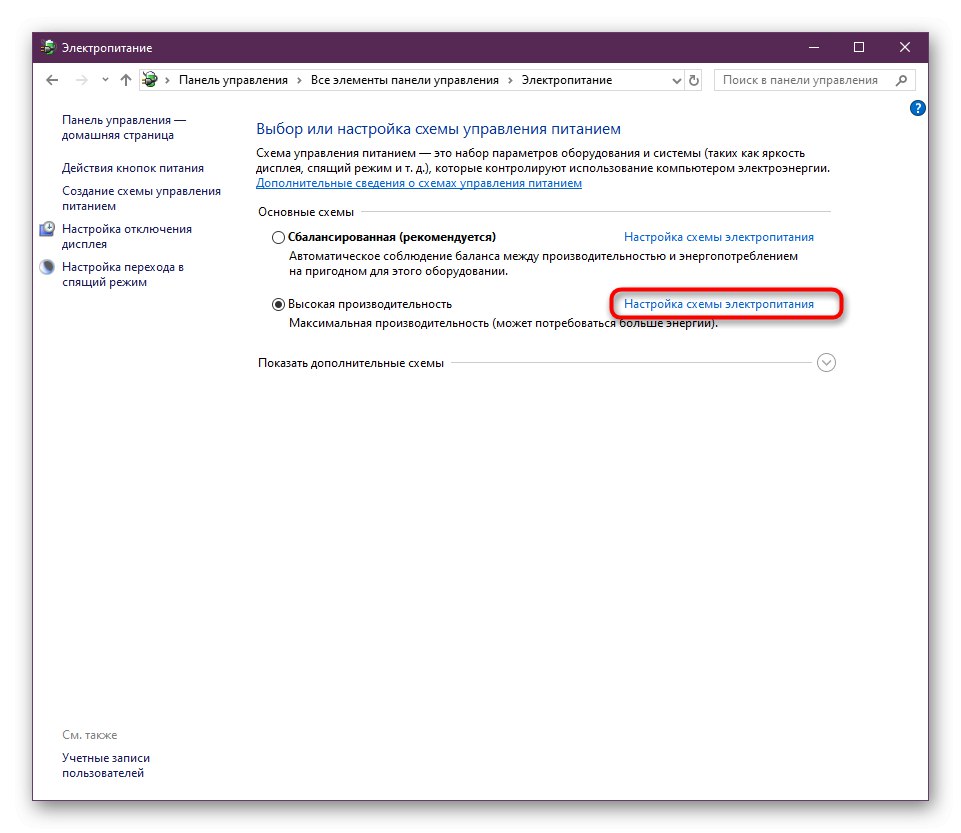
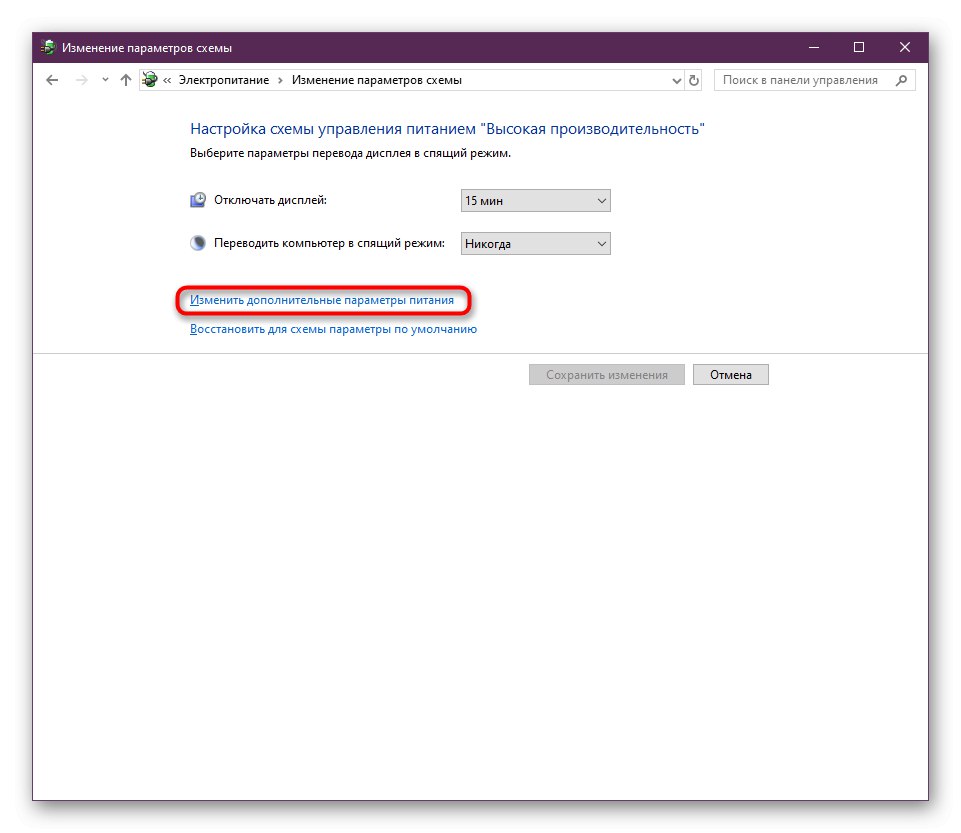
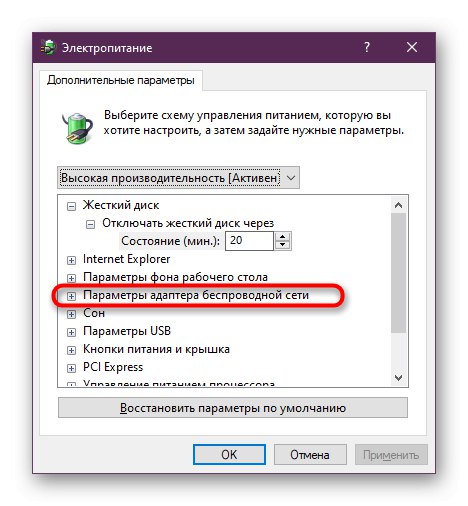
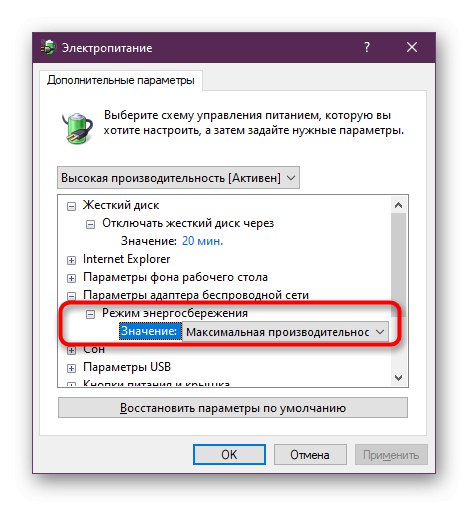
Obavezno izradite novu Windows sesiju ponovnim pokretanjem računala i ne zaboravite na usmjerivač.
3. metoda: ručno postavite IP adresu adaptera
U početku se IP adresa usmjerivača u operacijskom sustavu automatski dobiva kroz postavke i parametre softvera. To ponekad uzrokuje sukobe koji dovode do problema s pristupom mreži.Preporučujemo da ručno konfigurirate IP kako biste pokušali riješiti problem koji imate.
- Otkriti "Početak" i idite u "Opcije"klikom na odgovarajuću ikonu zupčanika.
- Ovdje ste zainteresirani za odjeljak "Mreža i Internet".
- Pomoću ploče s lijeve strane dođite do opcija povezivanja. Odaberite liniju ovisno o vrsti veze - "Ethernet" ili "Wi-Fi".
- Sljedeći klik na liniju "Postavljanje parametara adaptera".
- Kliknite povezani PCM uređaj i odaberite "Svojstva".
- Istaknite crtu "IP verzija 4 (TCP / IPv4)" i kliknite na aktivni gumb "Svojstva".
- Označi predmet markerom Upotrijebite sljedeću IP adresu... Pogledajte naljepnicu na stražnjoj strani usmjerivača. Pronađite tamo IP adresu. Najčešće izgleda
192.168.0.1ili192.168.1.1... Zapišite ga u prvi redak, mijenjajući posljednji broj u proizvoljan. U niz "Glavna vrata" unesite primljenu adresu bez promjena.
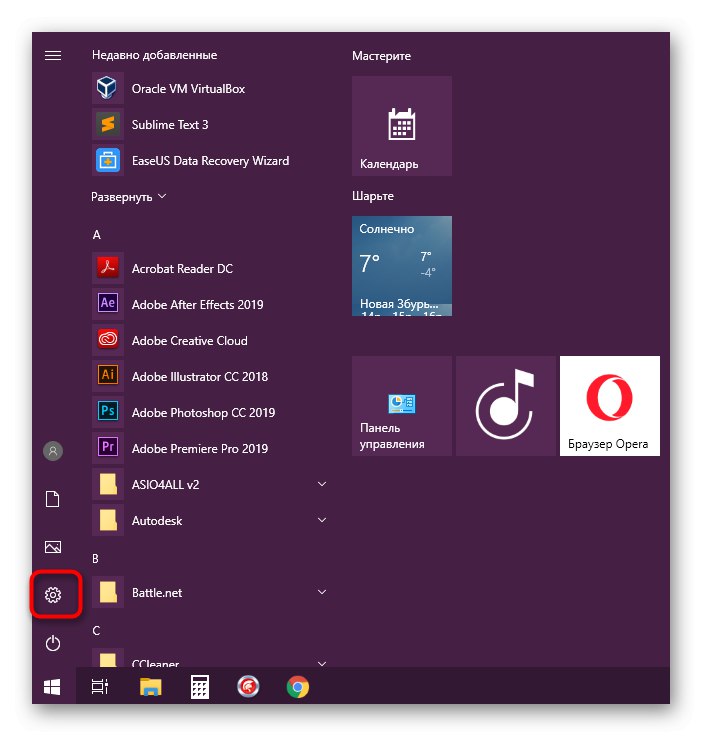
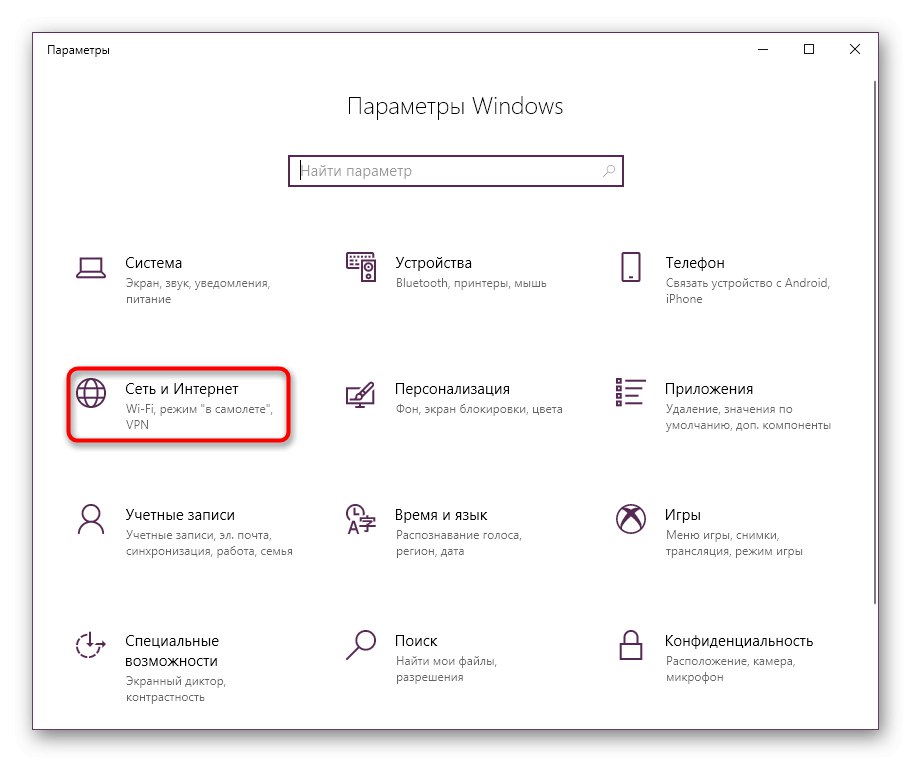
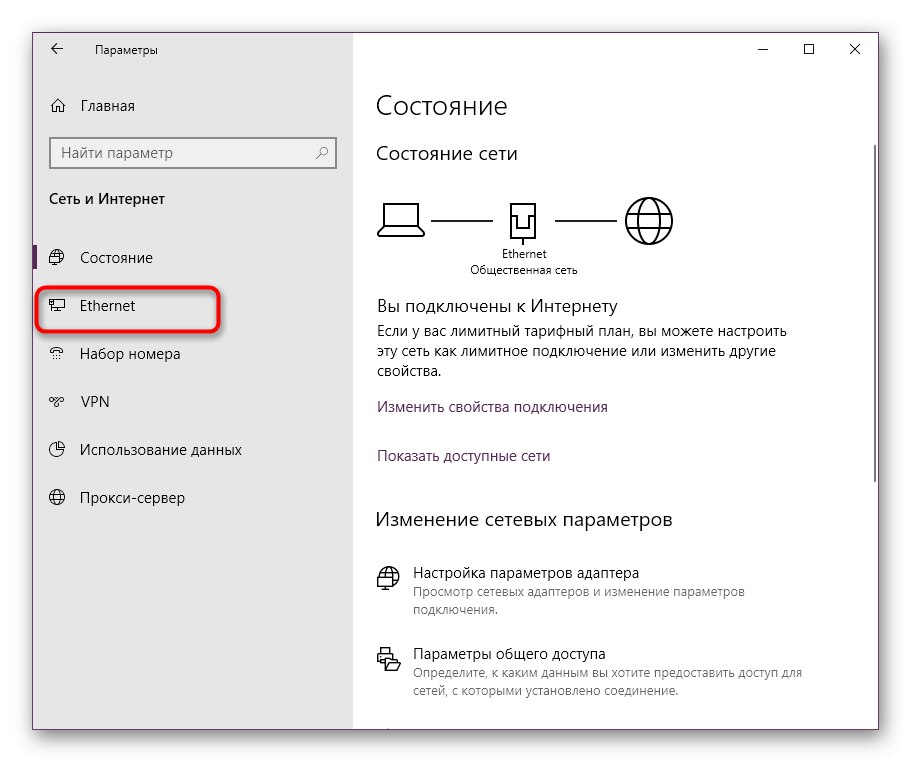
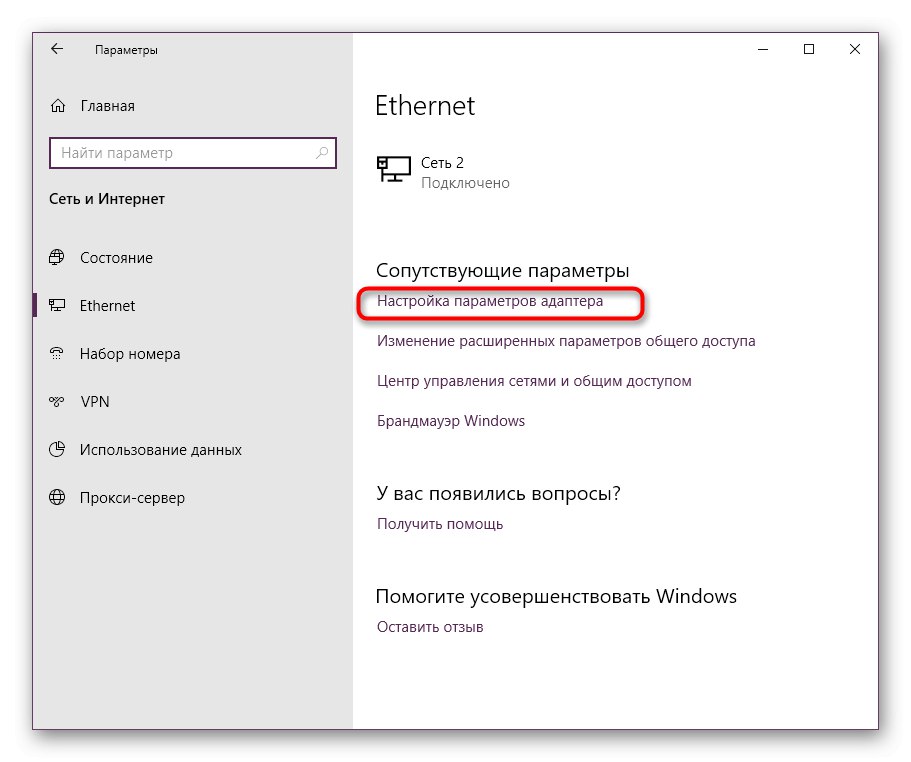
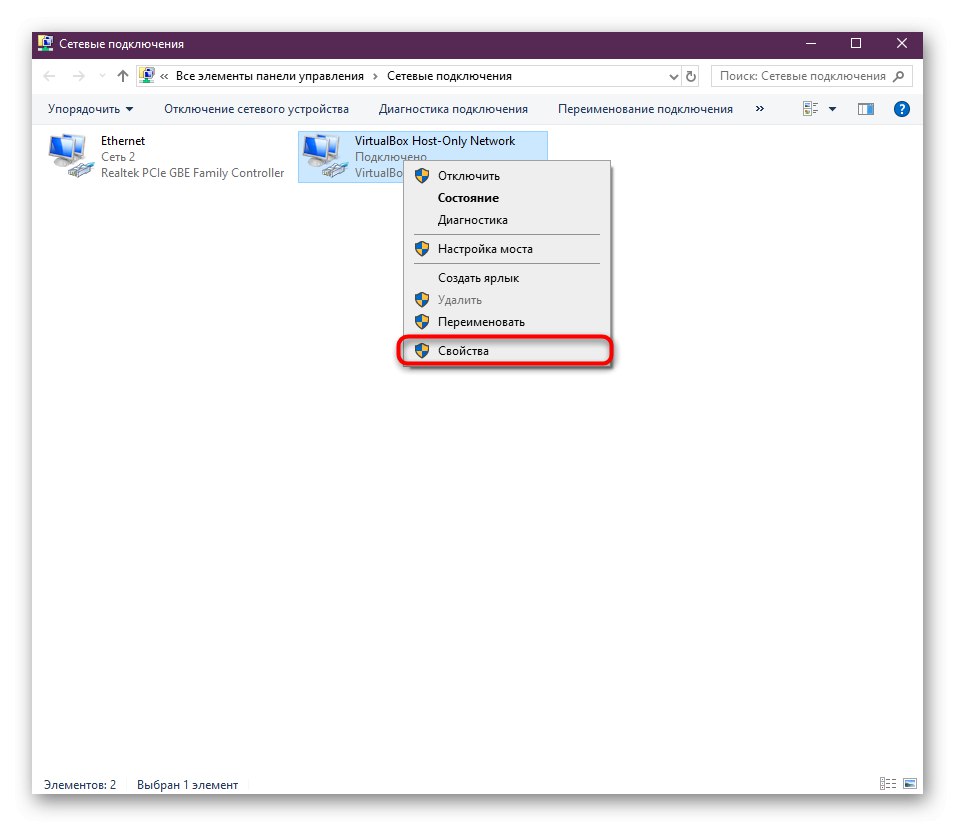
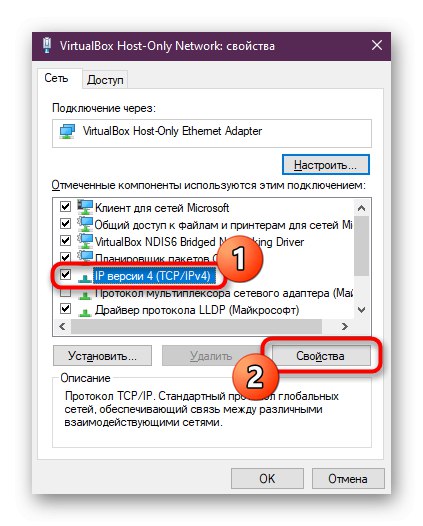
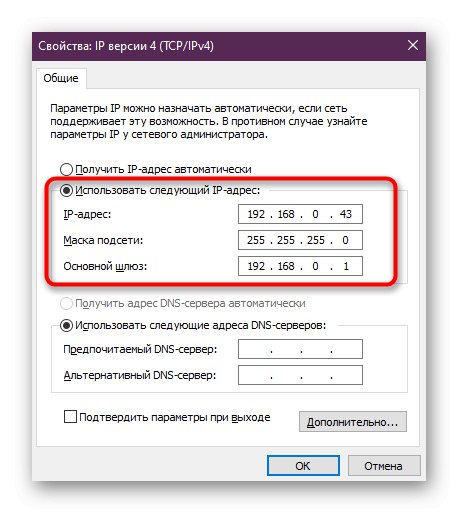
Ako se nakon uvođenja promjena ne uoči rezultat, bolje je vratiti konfiguraciju koja je bila prije, tako da u budućnosti neće biti dodatnih problema zbog neprikladne ručne konfiguracije.
4. metoda: ponovna instalacija upravljačkih programa
Sljedeća je opcija ponovna instalacija upravljačkih programa mrežnog adaptera. Ponekad se pogreška pojavi zbog neispravnog rada softverskih komponenti "Zadani pristupnik nije dostupan"... Prvo se morate riješiti starog upravljačkog programa, a zatim instalirati novu verziju. Ako se s vremena na vrijeme pojavi pogreška koja se danas razmatra i Internet općenito radi, preuzmite upravljački program prije deinstalacije stare verzije, inače mogu nastati problemi s preuzimanjem nove verzije ovog softvera. Za detaljne upute o ovom pitanju pogledajte ostale materijale na našoj web stranici klikom na donju poveznicu.
Više detalja: Pronalaženje i instaliranje upravljačkog programa za mrežnu karticu
- Otkriti "Upravitelj uređaja" na potpuno isti način kao što je prethodno spomenuto.
- Idite na svojstva mrežnog adaptera.
- U kartici "Vozač" vratite ga natrag ili odaberite opciju "Ukloni uređaj"ako prva opcija nije dostupna.
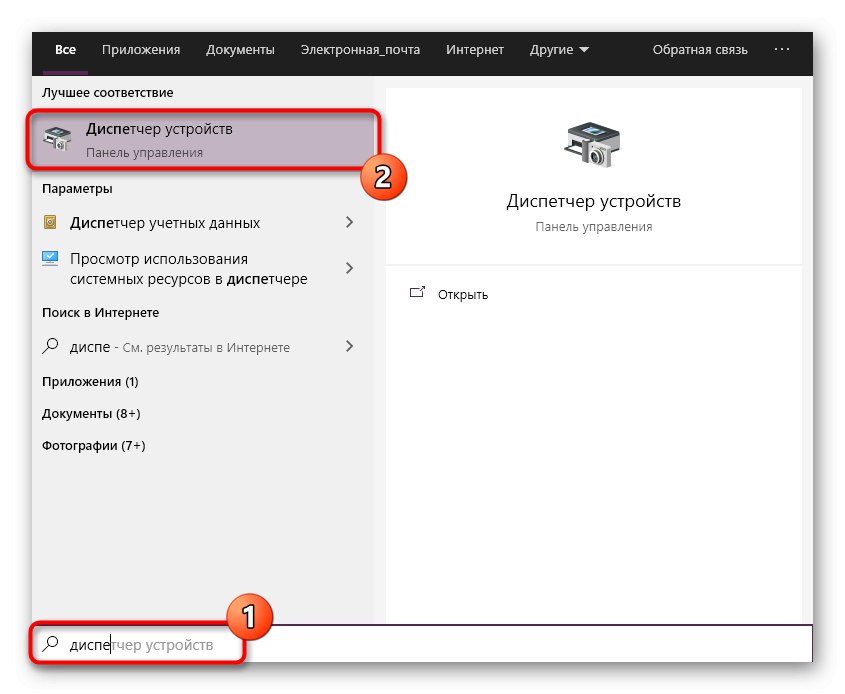
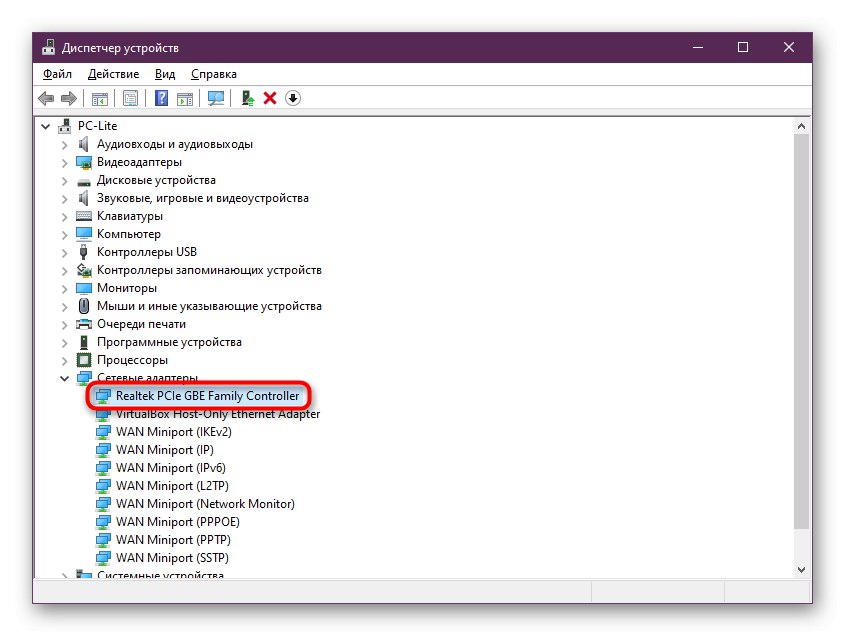
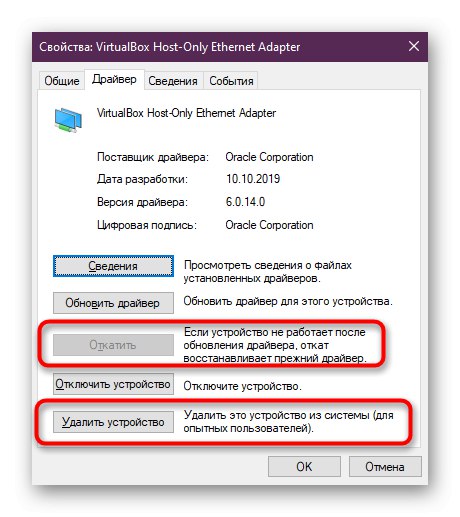
Preostalo je instalirati najnoviji upravljački program preuzimanjem sa službene web stranice.
5. metoda: omogućite značajku FIPS
Operacijski sustav Windows sadrži razne sigurnosne tehnologije koje osiguravaju pouzdanu razmjenu informacija. To uključuje FIPS. Ova se opcija odnosi na mrežni adapter i odgovorna je za dolazni i odlazni promet. Ako i dalje primate obavijest da zadani pristupnik nije dostupan prilikom povezivanja putem Wi-Fi mreže, preporučujemo da aktivirate FIPS za bežični adapter, što se radi na sljedeći način:
- Kratko ćemo pogledati alternativnu metodu za navigaciju do parametara adaptora. Da biste to učinili, otvorite "Početak" i idite u "Upravljačka ploča".
- Ovdje idite na odjeljak "Centar za mrežu i dijeljenje".
- Koristite lijevu ploču za navigaciju do kategorije "Promjena postavki adaptera".
- Dvaput kliknite ikonu aktivne bežične mreže.
- Kliknite lijevu tipku miša na naljepnicu "Svojstva bežične veze".
- Prebacite se na karticu "Sigurnost".
- Otvorite napredne opcije.
- Označi predmet markerom Omogućite način usklađenosti sa Federalnim standardom za obradu informacija (FIPS) za ovu mrežu.
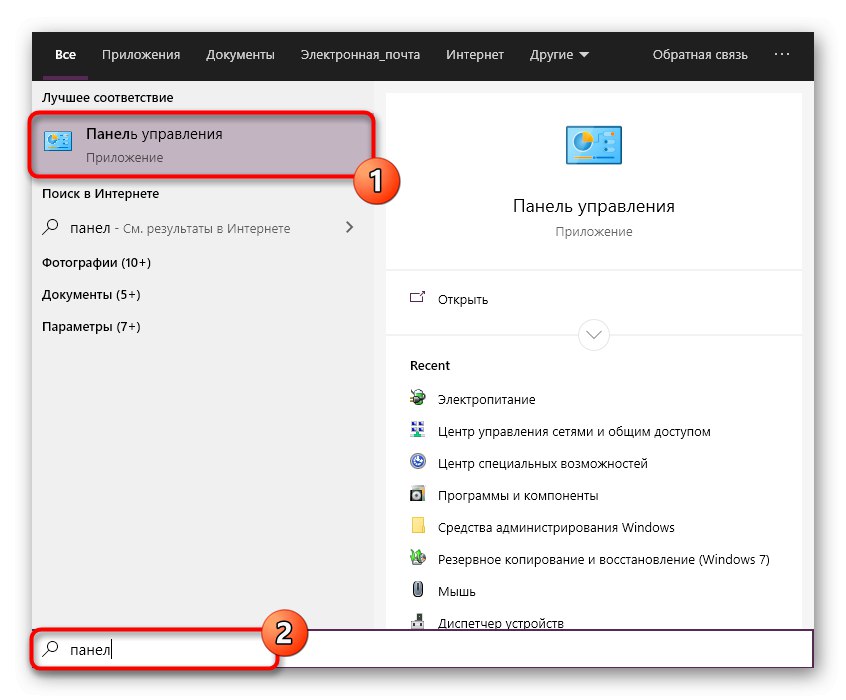
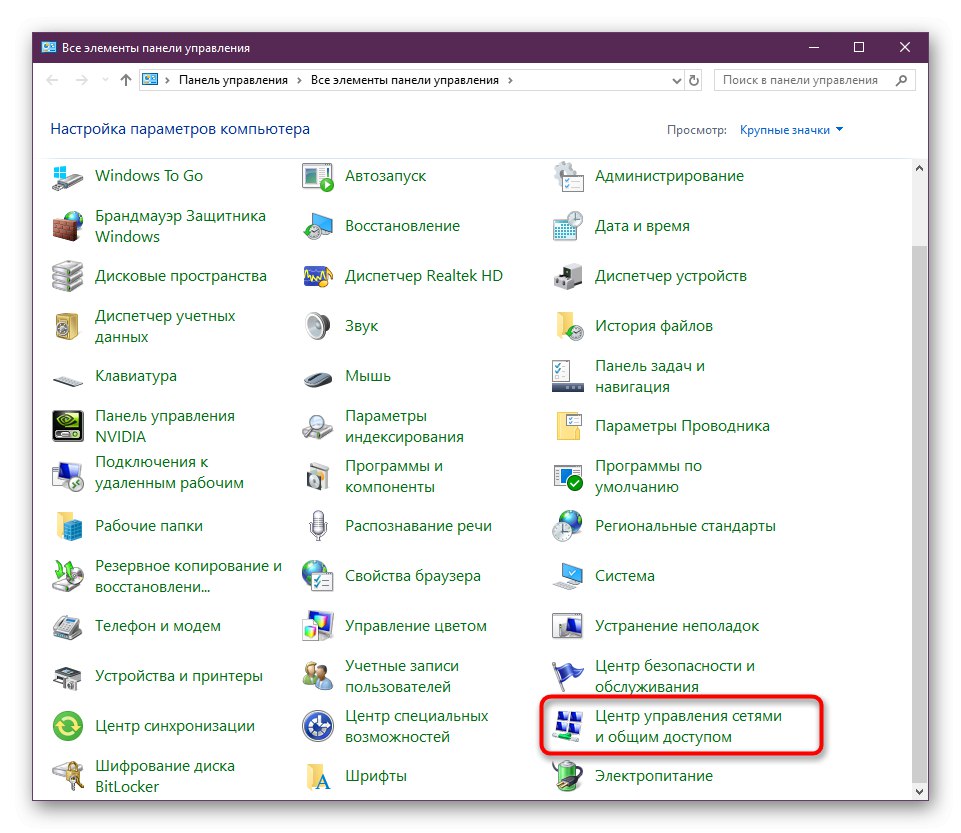
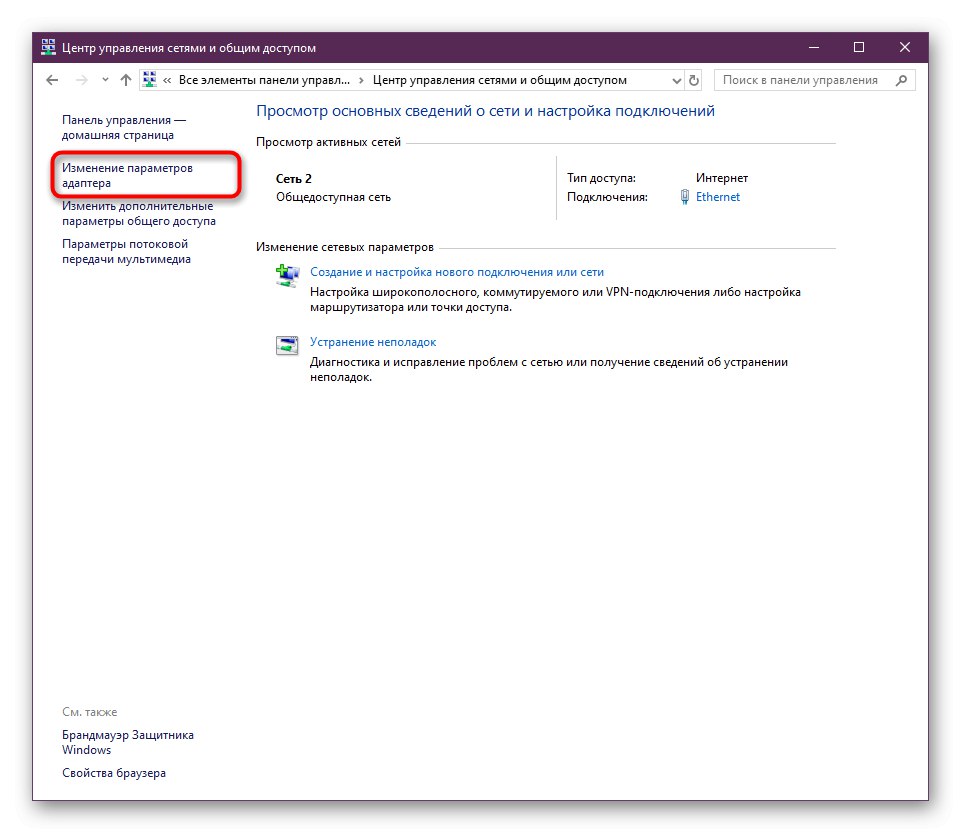
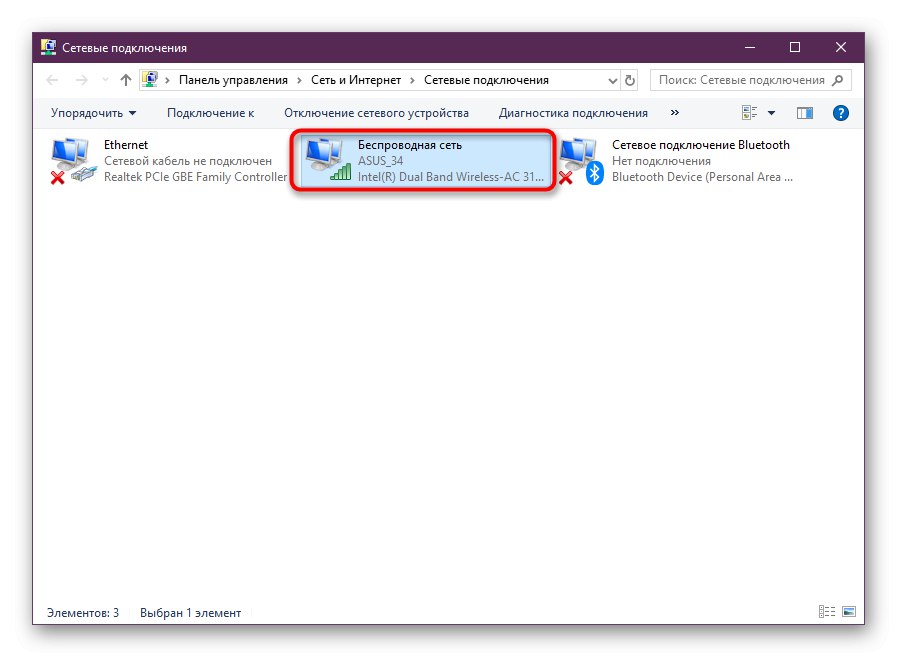
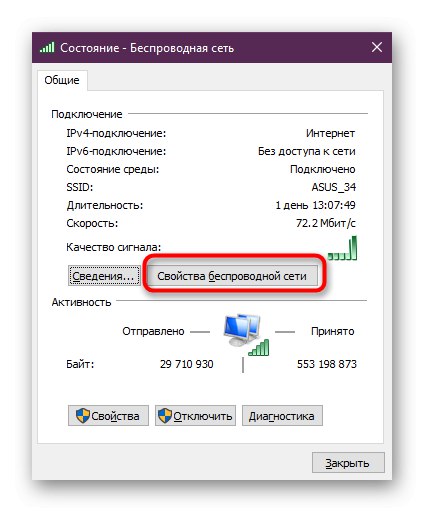
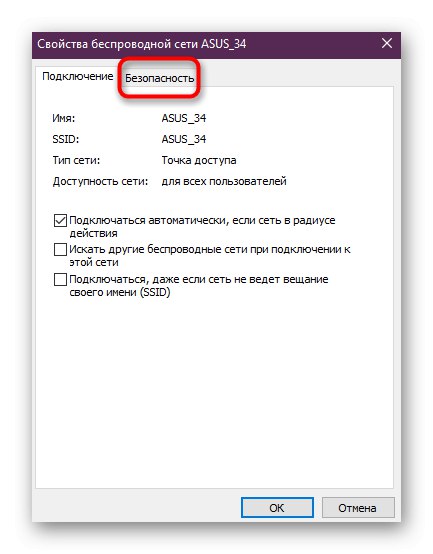
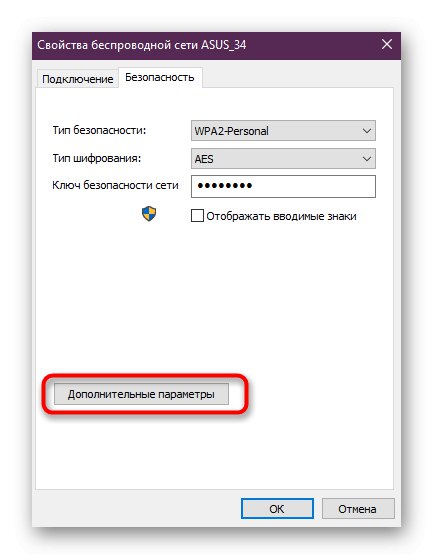
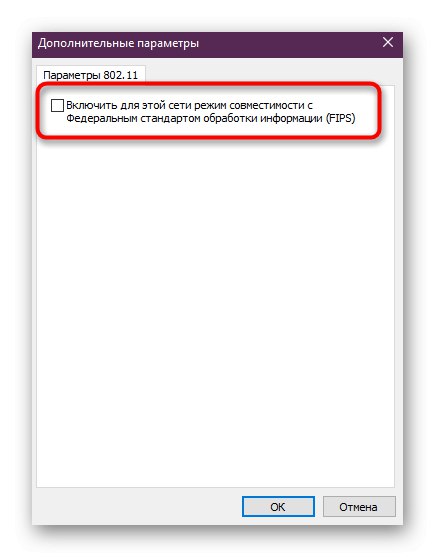
Nakon toga, ne zaboravite ponovo pokrenuti računalo i usmjerivač kako bi se primijenile nove postavke i stvorila nova konfiguracija za povezivanje s Internetom.
6. metoda: resetiranje mreže
Postupno prelazimo na radikalne metode koje bi se trebale izvoditi samo ako prethodne opcije nisu donijele željeni rezultat. Prva takva metoda je resetiranje mrežnih parametara, nakon čega će se ponovno konfigurirati. Sve se to radi automatski, a od korisnika se traži samo pokretanje odgovarajuće operacije.
- Ići "Opcije" kroz jelovnik "Početak".
- Ovdje vas zanima stavka "Mreža i Internet".
- Odaberite kategoriju na lijevoj ploči "Stanje".
- Kliknite vezu "Poništavanje mreže".
- Potvrdite početak postupka resetiranja. Tada će se računalo automatski ponovo pokrenuti i konfiguracija će se ažurirati.
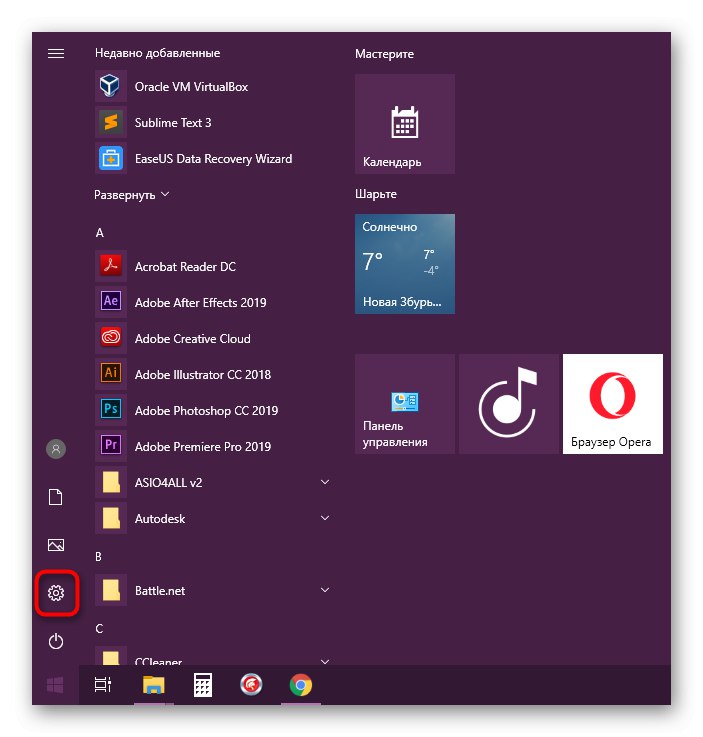
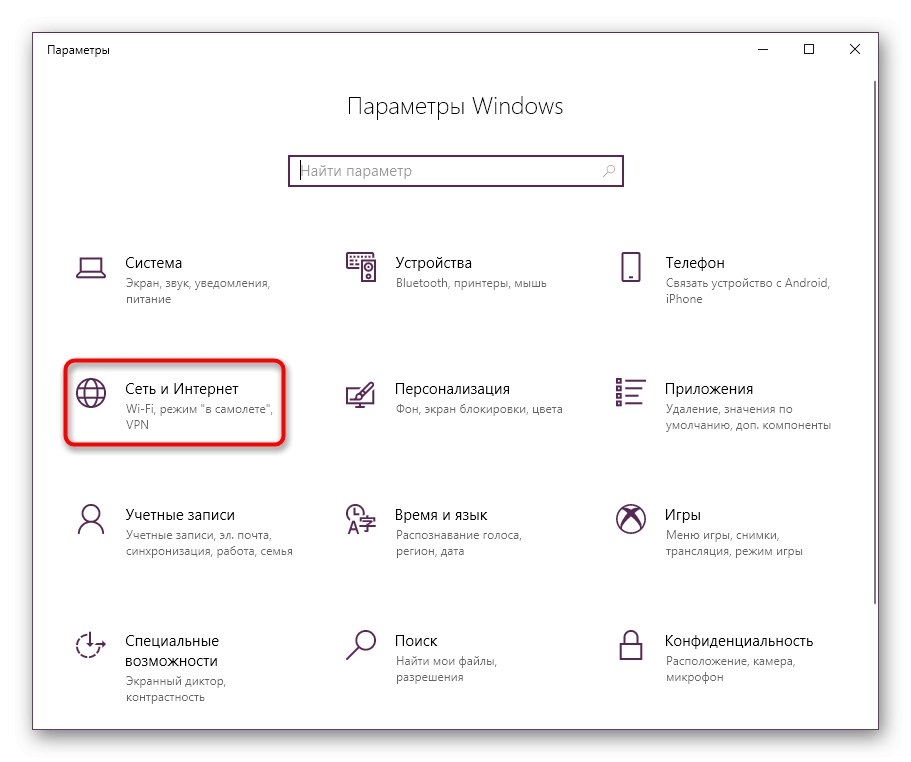
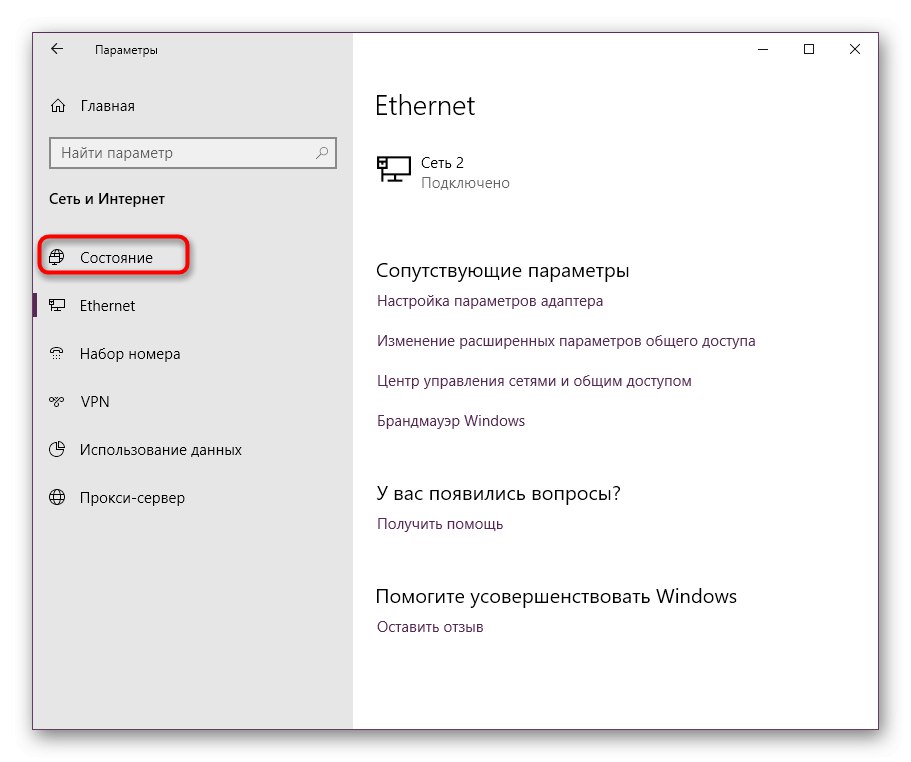
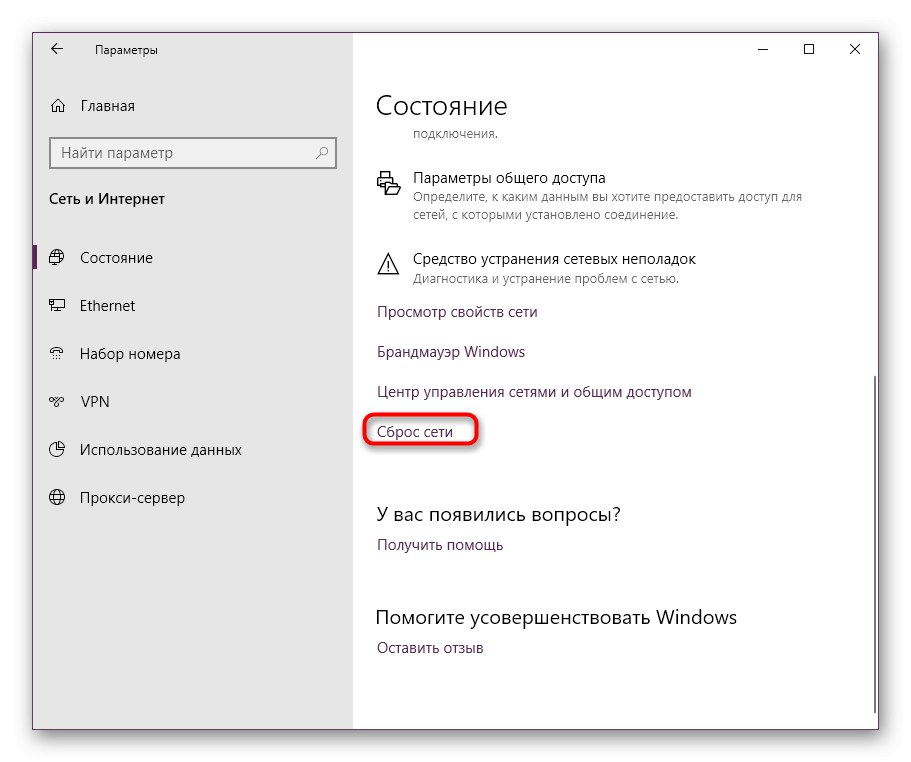
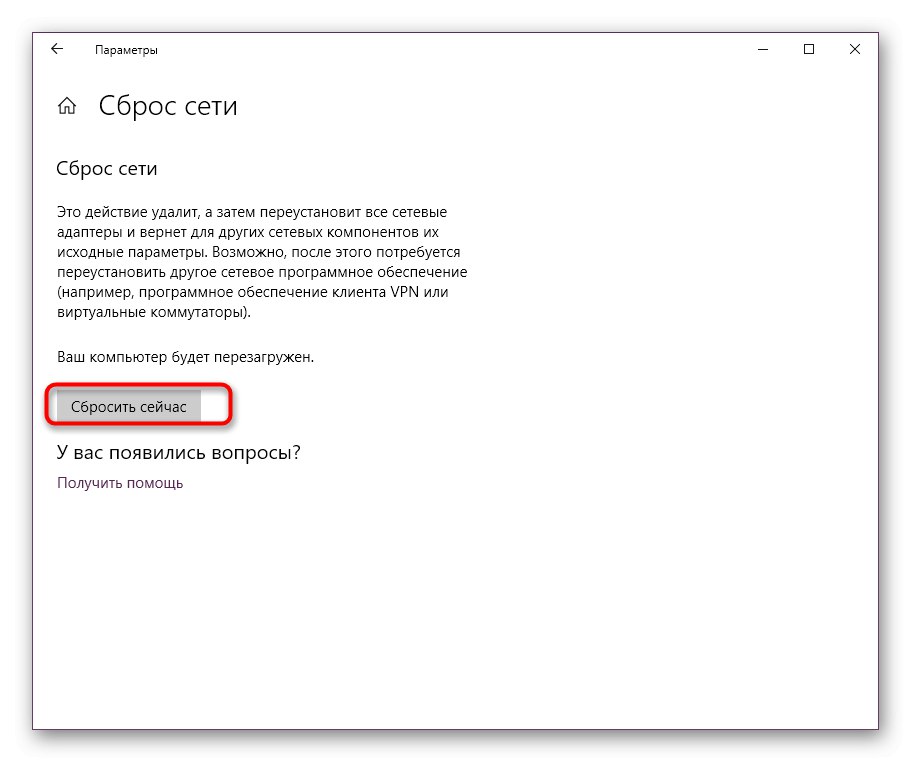
Metoda 7: vraćanje sistemskih datoteka
Pretposljednja metoda našeg današnjeg članka uključuje obnavljanje sistemskih datoteka putem alata ugrađenih u OS. Prvi se zove SFC i automatski će provjeriti i vratiti cjelovitost određenih objekata. Upotrijebite alat nazvan DISM da pokrenete drugu vrstu provjere ako SFC ne uspije. O svemu tome pročitajte u najširem obliku u donjem materijalu. Ako su datoteke vraćene, provjerite je li pristupnik i dalje dostupan.
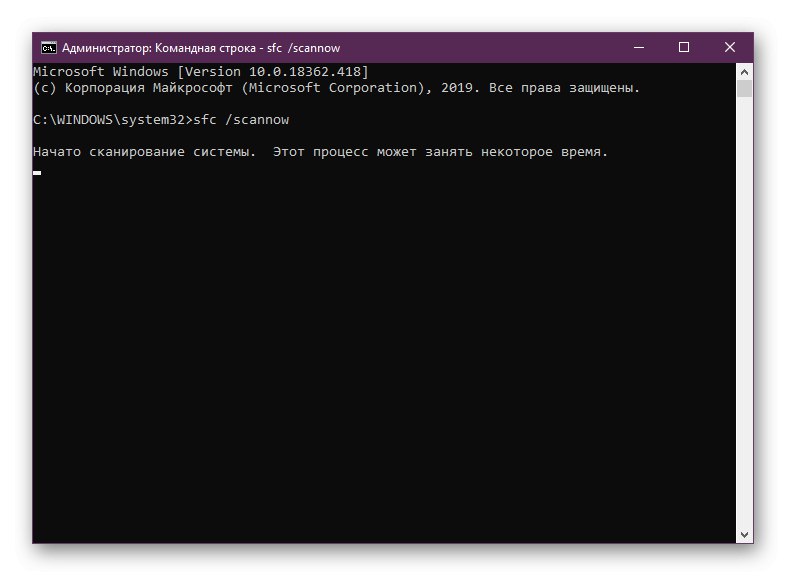
Više detalja: Korištenje i popravak programa za provjeru integriteta za sistemske datoteke u sustavu Windows 10
8. metoda: vraćanje sustava Windows
Na kraju želimo razgovarati o obnavljanju operativnog sustava. To se mora učiniti samo ako ništa od gore navedenog nije donijelo željeni rezultat. Moguće je da su problemi sa zadanim pristupnikom započeli upravo zbog nepovratnih kvarova OS-a. Tada se ispravljanje ove situacije vrši samo vraćanjem na standardne postavke. O tome je drugi autor napisao na našoj web stranici u sljedećem članku.
Više detalja: Vraćanje sustava Windows 10 u prvobitno stanje
Sada znate sve načine za rješavanje problema. "Zadani pristupnik nije dostupan" u sustavu Windows 10. Kao što vidite, svaka opcija ima različitu razinu učinkovitosti i algoritam radnji. Koristite ih redom za brzo pronalaženje prikladnog rješenja.